Wenn Sie kürzlich von einem Windows 10-System auf Linux umgestiegen sind, ist es ganz natürlich, dass Sie sich erst an die neue Arbeitsweise gewöhnen müssen. Eine effektive Methode, sich mit der Linux-Plattform vertraut zu machen, ist, das Aussehen von Linux an Windows 10 anzupassen. Die Personalisierung einer Linux-Desktopumgebung erfordert zwar einigen Aufwand, besonders wenn Sie ein Erscheinungsbild anstreben, das dem von Microsofts Windows 10 stark ähnelt. Das GTK-Design ist dabei von zentraler Bedeutung, da es das Erscheinungsbild von Anwendungen, Benutzeroberflächen, Fenstermanagern und Titelleisten auf Ihrem Linux-Desktop bestimmt. Ein passendes Theme kann hier Wunder wirken und das Erscheinungsbild Ihres Betriebssystems grundlegend verändern.
WICHTIGER HINWEIS: Wenn Sie die Details lieber visuell erfassen möchten, finden Sie am Ende dieses Artikels ein Video-Tutorial.
Windows 10 GTK-Themes
Es gibt eine Vielzahl von Windows 10-Themes für Linux, da viele Benutzer, die von Windows wechseln, ein vertrautes Erscheinungsbild beibehalten möchten. Die umfassendsten und hochwertigsten Windows 10-Themes für Linux werden vom Boomerang Project entwickelt.
Boomerang bietet nicht nur ein, sondern gleich drei Windows 10-Themes an. Für die Installation dieser Themes ist die Installation des „git“-Pakets erforderlich. Sie können das „git“-Paket finden, indem Sie den Gnome Software Manager oder ein anderes Software-Center öffnen, nach „git“ suchen und es installieren. Alternativ können Sie ein Terminal öffnen und mit dem Paketmanager Ihrer Linux-Distribution nach „git“ suchen. Wählen Sie dann eines der drei unten genannten Themes aus und laden Sie es mit Git herunter.
Windows 10 Light
git clone https://github.com/B00merang-Project/Windows-10.git
Nach dem Download des Themes installieren Sie es im Systemverzeichnis mit folgendem Befehl:
sudo mv Windows-10 /usr/share/themes/
Alternativ können Sie es auch nur für den aktuellen Benutzer installieren:
mkdir ~/.themes mv Windows-10 ~/.themes
Windows 10 Dark
git clone https://github.com/B00merang-Project/Windows-10-Dark.git sudo mv Windows-10-Dark /usr/share/themes
Oder für einen einzelnen Benutzer:
mkdir ~/.themes mv Windows-10-Dark ~/.themes
Windows 10 Universal
git clone https://github.com/B00merang-Project/Windows-10-Metro.git sudo mv Windows-10-Metro /usr/share/themes/
Oder für einen einzelnen Benutzer:
mkdir ~/.themes mv Windows-10-Metro ~/.themes
Die Aktivierung dieser Themes auf Ihrem Linux-Desktop variiert je nach verwendeter Desktopumgebung. Alle drei Windows 10-Themes von Boomerang bieten offizielle Unterstützung für Xfce4, Cinnamon, Gnome Shell, Openbox, Fluxbox, LXDE, MATE und das Qt-basierte KDE Plasma 5.
Einrichten der Icons
Nach der Auswahl eines der drei Windows 10-Themes für Linux ist der nächste Schritt die Installation des passenden Icon-Themes. Ähnlich wie bei den GTK-Themes befindet sich das Windows 10-Icon-Theme auf GitHub, und Sie benötigen ein Terminal, um es herunterzuladen.
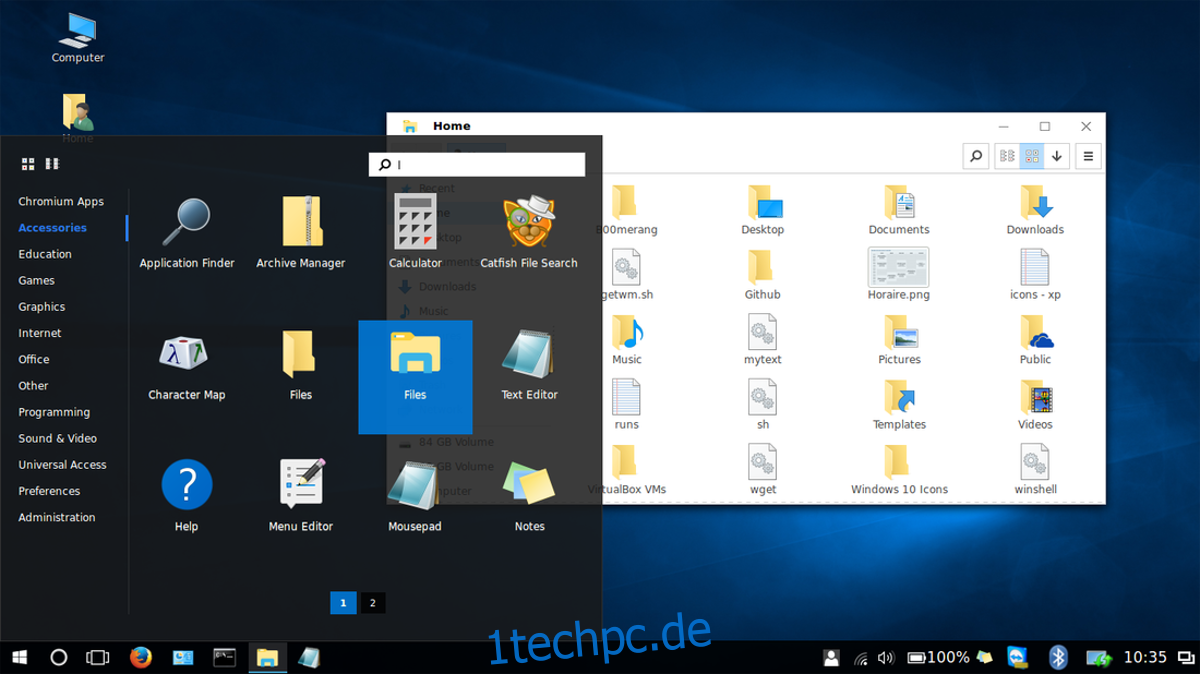
Laden Sie die neueste Version des Icon-Themes von der Entwicklerseite mit diesem Befehl herunter:
wget https://github.com/Elbullazul/Windows-10/releases/download/v0.9.6/Windows.10.Icons.v0.4.1.zip
Im Gegensatz zu den GTK-Themes gibt es hier keine „git clone“-Option, daher wird „wget“ verwendet. Nachdem Sie die Icon-Datei heruntergeladen haben, müssen Sie sie entpacken. Dies geschieht mit dem Befehl „unzip“. Wenn Ihre Linux-Distribution das Entpacken nicht unterstützt oder Sie Probleme mit dem Befehl haben, können Sie die Datei auch mit dem Dateimanager entpacken.
unzip Windows.10.Icons.v0.4.1.zip
Sobald der Entpackvorgang abgeschlossen ist, installieren Sie das Icon-Theme. Ähnlich wie beim GTK-Theme kann das Windows-Icon-Theme systemweit oder benutzerspezifisch installiert werden. Für eine systemweite Installation verschieben Sie den entpackten Icon-Ordner vom Download-Speicherort nach „/usr/share/icons/“. Für eine Installation, die nur für einen einzelnen Benutzer gilt, verschieben Sie ihn nach „~/.icons“.
Hinweis: Sie müssen möglicherweise das Verzeichnis „~/.icons“ erstellen, falls es noch nicht existiert.
sudo mv Windows.10.Icons.v04.1 /usr/share/icons
Oder benutzerspezifisch:
mkdir ~/.icons mv Windows.10.Icons.v04.1 ~/.icons
Festlegen des Hintergrundbildes

Ein Linux-Desktop im Windows 10-Look ist ohne das bekannte Windows 10-Hintergrundbild nicht komplett. Glücklicherweise ist dieses Hintergrundbild im Windows 10 GTK-Theme enthalten. Um es anzuwenden, müssen Sie es zuerst aus dem Theme-Verzeichnis unter „/usr/share/themes/“ in Ihr Bilderverzeichnis unter „/home/“ verschieben.
Verwenden Sie zunächst den „cd“-Befehl, um in das Theme-Verzeichnis zu wechseln:
cd /usr/share/themes/Windows*
Verwenden Sie dort den Befehl „ls“, um alle Dateien im Theme-Verzeichnis anzuzeigen:
ls
Suchen Sie den Dateinamen des Hintergrundbildes und kopieren Sie es mit dem „cp“-Befehl in Ihr Bilderverzeichnis:
cp wallpaper.jpg ~/Pictures
Alternativ können Sie das Hintergrundbild auch mit dem Befehl „mv“ komplett aus dem Theme-Verzeichnis verschieben:
mv wallpaper.jpg ~/Pictures
Sobald sich das Hintergrundbild am richtigen Ort befindet, können Sie es über die Einstellungen Ihrer Desktopumgebung auswählen. Wenn Sie nicht sicher sind, wie Sie das Hintergrundbild ändern können, finden Sie in unseren Anleitungen zur Personalisierung Ihrer Linux-Desktopumgebung weitere Informationen.
Weitere Anpassungen für Windows 10
Nach der Installation des Themes und der Icons sollte Ihr Linux-Desktop weitestgehend wie Windows 10 aussehen (wenn man von den grundlegenden Unterschieden zwischen Linux und Windows absieht). Es könnte auch hilfreich sein, ein Suchtool wie Synapse, Catfish oder Albert zu installieren, um die leistungsstarke Suche von Windows 10 zu imitieren.
Beachten Sie, dass es derzeit nicht möglich ist, diese Apps direkt in die Taskleiste einer Linux-Desktopumgebung zu integrieren. Sie können dieses Problem lösen, indem Sie der App eine Verknüpfung im Panel hinzufügen.
Konversionspaket
Die in dieser Anleitung verwendeten Themes sind Teil eines vollständigen Konversionspakets für Windows 10. Wenn Sie möchten, dass Ihr Linux-Desktop noch mehr wie Windows aussieht, besuchen Sie diese Seite, scrollen Sie nach unten und lesen Sie die Anweisungen auf der Seite. Dort wird beschrieben, wie Sie das Beste aus den Themes herausholen können.