Wer schon immer von der Optik und Bedienung von macOS angetan war, aber dennoch Linux bevorzugt, hat eine gute Möglichkeit, seinen Linux-Desktop entsprechend anzupassen. Um Linux wie macOS aussehen zu lassen, benötigt man ein passendes Design, ein Symbolpaket und ein Dock.
Spoiler-Hinweis: Schau dir das Video-Tutorial am Ende dieses Beitrags an!
macOS-Design für Linux
Das Desktop-Theme ist entscheidend für das Aussehen und die Haptik eines Linux-Desktops und macht etwa 75 % der gesamten Transformation aus. Bevor man sich also einem Dock oder anderen Elementen widmet, sollte man sich auf die Auswahl und Installation eines macOS-Designs konzentrieren. Zunächst wird das Git-Paket benötigt, um Themes von GitHub und anderen Quellen herunterzuladen. Das Paket ist in der Regel unter dem Namen „git“ zu finden und einfach zu installieren.
Nach der Installation von Git können die Designdateien heruntergeladen werden:
git clone https://github.com/B00merang-Project/macOS-Sierra.git
Das aktuellste und empfehlenswerteste macOS-ähnliche GTK-Theme für Linux ist das Mac OS Sierra Design. Es ist sehr gut darin, viele Linux-Eigenheiten zu kaschieren und ein macOS-ähnliches Erscheinungsbild zu erzeugen. Sollte das Sierra-Design nicht optimal funktionieren, kann das Mac OS El-Capitan-Design als Alternative verwendet werden, da es ähnlich umfangreich ist.
Installation des Themes
Das heruntergeladene Design kann entweder systemweit oder für einen einzelnen Benutzer installiert werden.
Systemweite Installation
Um das Design systemweit zu aktivieren, gehe wie folgt vor:
cd macOS-Sierra
Nach dem Wechsel in das Themenverzeichnis kann der Befehl `ls` verwendet werden, um die enthaltenen Dateien anzuzeigen. Das Theme unterstützt viele Desktop-Umgebungen wie Cinnamon, Gnome Shell, Unity, XFCE4 und GTK2/GTK3. Nach Überprüfung der Dateien, kehre zum vorherigen Verzeichnis zurück:
cd ..
Anschließend kann das Design mit folgendem Befehl systemweit installiert werden:
sudo mv macOS-Sierra /usr/share/themes/
Installation für Einzelbenutzer
Möchte man das Design nur einem Benutzer zur Verfügung stellen, kann es mit diesem Befehl installiert werden:
mv macOS-Sierra ~/.themes
Falls die Verschiebung fehlschlägt, muss möglicherweise das Verzeichnis `~/.themes` mit `mkdir ~/.themes` erstellt werden. Anschließend sollte der Befehl zur Verschiebung erneut ausgeführt werden.
Design aktivieren
Nach der Installation muss das Design in der jeweiligen Desktop-Umgebung aktiviert werden. Da es eine Vielzahl von Linux-Desktopumgebungen gibt, wird die Anleitung möglichst allgemein gehalten. Die folgenden Informationen helfen bei der Aktivierung des Designs in den gebräuchlichsten Umgebungen:
Es ist zu beachten, dass das GTK-basierte macOS-Design nicht mit Desktops wie LxQT oder KDE kompatibel ist.
Symbolpaket
Neben dem GTK-Theme ist ein passendes Symbolpaket essenziell. Das MacOS-Symbolpaket ist eine ausgezeichnete Wahl und passt hervorragend zum Sierra/High Sierra Theme.

Laden Sie das Symbolpaket herunter und befolge die Anweisungen zur Installation und Aktivierung.
Die beste Desktop-Umgebung für macOS-Look
Grundsätzlich können alle GTK-basierten Desktop-Umgebungen unter Linux „macOS-ähnlich“ gestaltet werden, aber Cinnamon hat in dieser Hinsicht das größte Potenzial. Es kombiniert Modernität mit traditionellen Elementen und bietet visuelle Qualitäten, die macOS-Benutzer gewohnt sind.
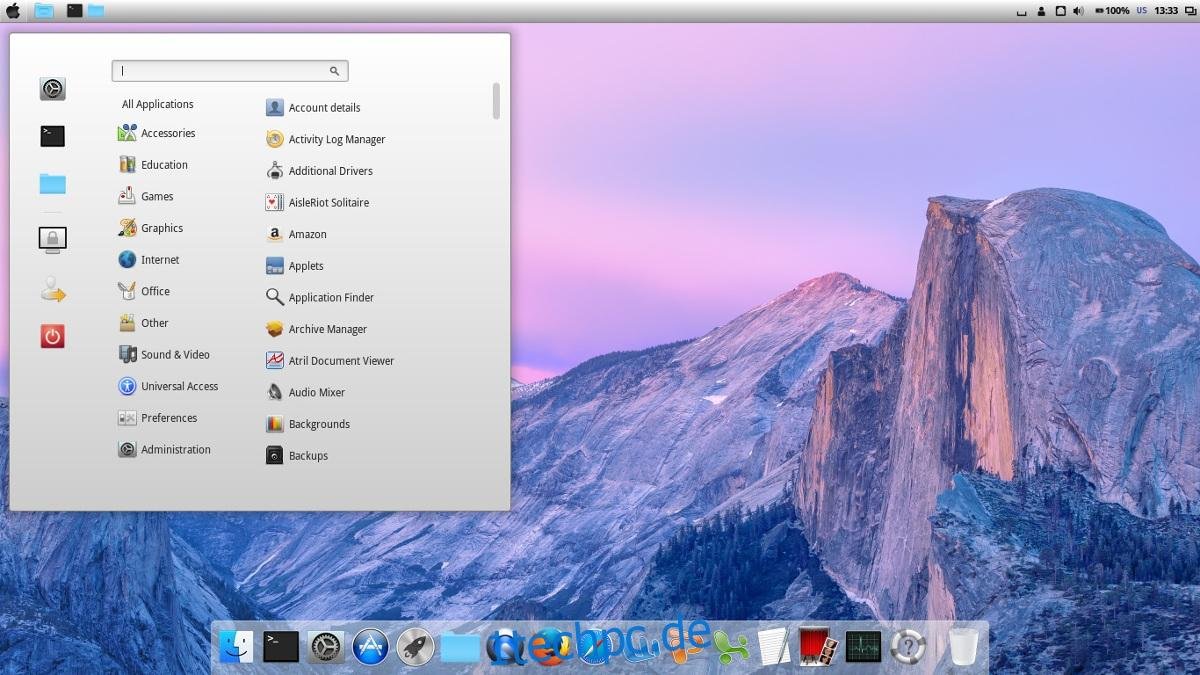
Alternativ sind Mate oder XFCE4 ebenfalls gute Optionen, da sie GTK3 unterstützen und mit dem Compton X Window Compositor in Kombination ein modernes Erscheinungsbild erzielen können. Es ist auch wichtig, das Bedienfeld an den oberen Bildschirmrand zu verschieben und das „Fensterlisten-Applet“ zu entfernen, um den macOS-Look zu imitieren.
Einrichten des Docks
Für das Dock empfiehlt sich Plank, da es einfach zu bedienen ist und das Aussehen des macOS-Docks gut nachahmen kann. Das Mac OS Sierra Design beinhaltet bereits ein passendes Plank-Design.
Die Installation von Plank erfolgt je nach Distribution wie folgt:
Ubuntu
sudo apt install plank
Debian
sudo apt-get install plank
Arch Linux
sudo pacman -S plank
Fedora
sudo dnf install plank
OpenSUSE
sudo zypper install plank
Um Plank automatisch beim Anmelden zu starten, kann die Datei `plank.desktop` von `/usr/share/applications` nach `~/.config/autostart` kopiert werden:
cp /usr/share/applications/plank.desktop ~/.config/autostart
chmod +x ~/.config/autostart plank.desktop
Fenstersteuerung ändern
Ein wichtiges Merkmal von macOS ist die Position der Fenstersteuerung auf der linken Seite. In einigen Desktop-Umgebungen kann diese Einstellung in den Darstellungseinstellungen geändert werden. In anderen Fällen sind spezielle Befehle notwendig. Die spezifischen Anpassungsoptionen sind in den Einstellungen der jeweiligen Desktop-Umgebung zu finden. Als Alternative kann folgender Befehl ausgeführt werden:
gsettings set org.gnome.desktop.wm.preferences button-layout close,minimize,maximize: