Discord ist ein weitverbreiteter sozialer Client, der es den Nutzern ermöglicht, sich zahlreichen Servern anzuschließen. Dort können sie Voice-Chats führen, Textnachrichten versenden und Multimedia-Dateien austauschen.
Da es sich primär um eine Plattform für Spiele handelt, war es absehbar, dass Discord eine eigene Funktion für Live-Streaming einführen würde. Diese beliebte Anwendung hat kürzlich eine Beta-Version der Funktion „Go Live“ veröffentlicht. Diese erlaubt es Benutzern, ihre Spielesessions auf dem gleichen Kanal mit ihren Freunden zu teilen.
Dieser Artikel führt dich durch die „Go Live“-Funktion und erklärt alles, was du darüber wissen musst.
Live auf Discord gehen
Um deine Spielsession auf Discord zu streamen, musst du Mitglied eines Sprachkanals eines Servers sein. Darüber hinaus muss sich das Spiel, das du streamen möchtest, in der Discord-Datenbank befinden. Dank eines integrierten Spielererkennungsmechanismus von Discord sollte das Spiel automatisch erkannt werden, sobald du es startest.
So kannst du live auf Discord gehen:
- Öffne Discord und navigiere zu dem Server, auf dem du live streamen möchtest. Klicke dann auf den Sprachkanal.
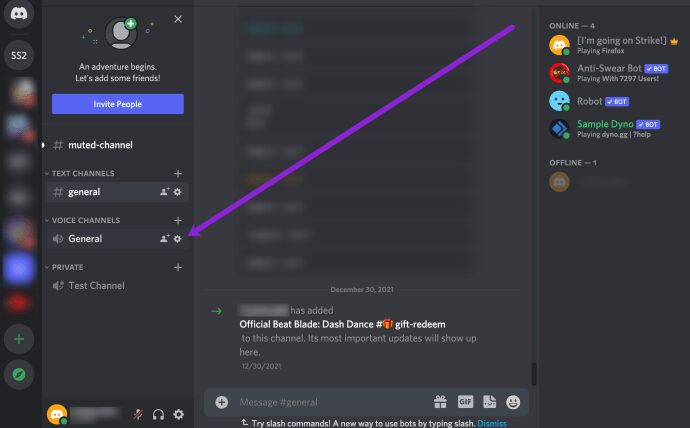
- Starte das Spiel, das du streamen willst.
- Klicke auf „Bildschirm“, um ein Spiel oder eine App live zu streamen. Klicke auf „Video“, um die Kamera deines Computers zu aktivieren und dich selbst live zu streamen.
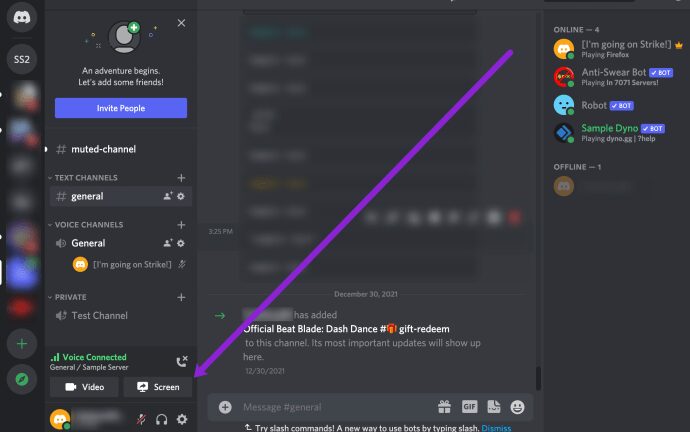
- Wenn du deinen Bildschirm freigeben möchtest, klicke im Popup-Fenster auf die entsprechende App. Du kannst auch deinen gesamten Bildschirm freigeben.
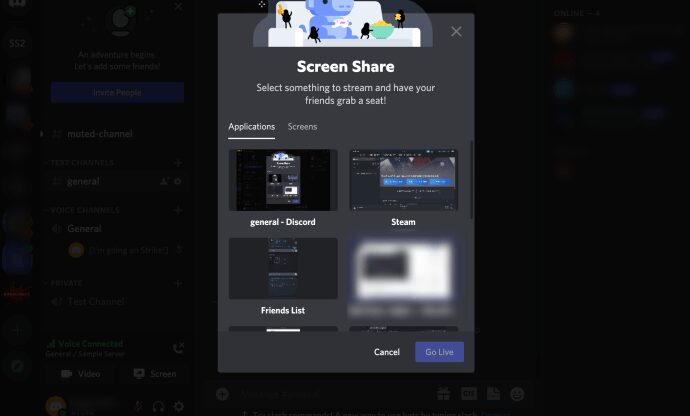
- Wähle deine Livestream-Einstellungen. Du kannst die Stream-Qualität und den Streaming-Kanal auswählen und sogar deine Freunde darüber informieren, dass du live gehst.
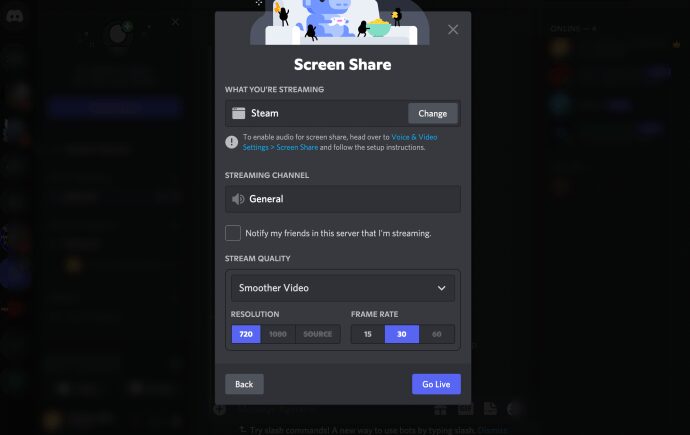
- Klicke abschließend auf „Go Live“.
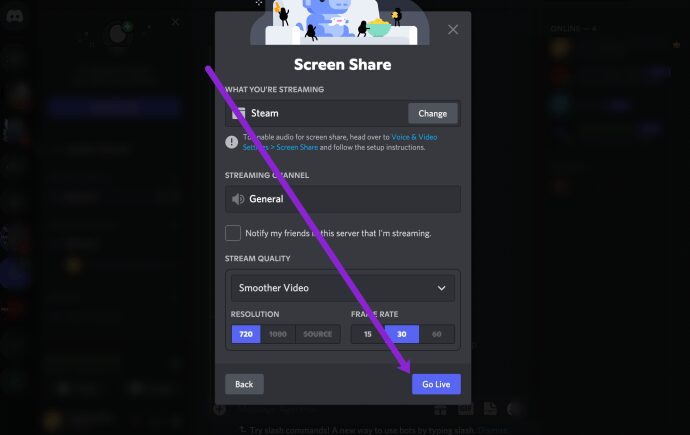
- Du siehst nun den Inhalt, den du streamst, in einem kleinen Fenster. Tippe auf das „X“ im Bildschirmsymbol, wenn du den Stream beenden möchtest.
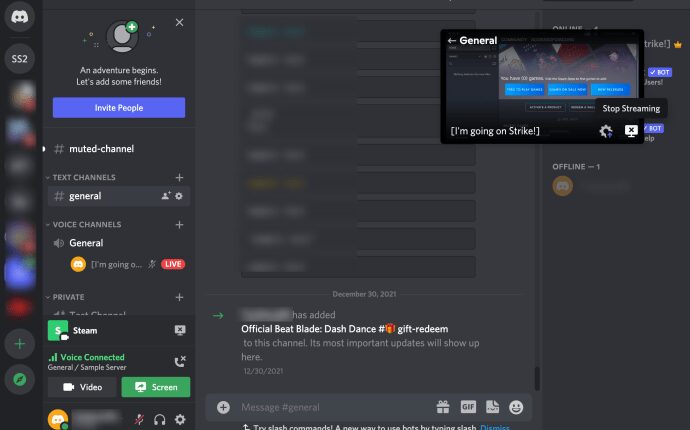
Wenn du dich dafür entscheidest, mit der Kamera deines Computers live zu gehen, anstatt eine App oder ein Spiel zu streamen, wirst du aufgefordert, alle erforderlichen Berechtigungen zu erteilen und dann auf „Go Live“ zu klicken.
Bewege deine Maus über das kleine Fenster, um bestimmte Stream-Einstellungen wie Auflösung und Bildrate anzupassen. Standardbenutzer können nur bis zu 720p/30fps streamen. Abonnenten der Nitro Classic-Mitgliedschaft können jedoch 1080p/60fps streamen. Wenn du ein Nitro-Abonnent bist, kannst du sogar eine Auflösung von bis zu 4k/60fps einstellen.
Außerdem kannst du andere einladen, deinem Sprachkanal beizutreten und deine Streaming-Session anzusehen. Unten links im PiP-Fenster findest du ein kleines „Einladen“-Symbol, mit dem du direkte Einladungen versenden kannst. Du hast auch die Möglichkeit, den Einladungslink in einem bestimmten Kanal zu veröffentlichen.
Was tun, wenn Discord das Spiel nicht erkennt?
Wenn das Spiel nicht automatisch angezeigt wird, kannst du versuchen, es manuell hinzuzufügen. So fügst du dein Spiel oder deine App hinzu:
- Öffne die Benutzereinstellungen in Discord. Du findest diese Option in der unteren linken Ecke neben deinem Benutzernamen.
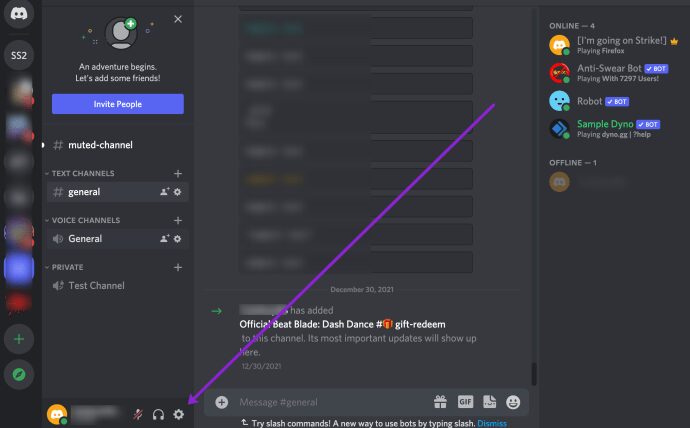
- Klicke im angezeigten Untermenü auf „Aktivitätsstatus“.
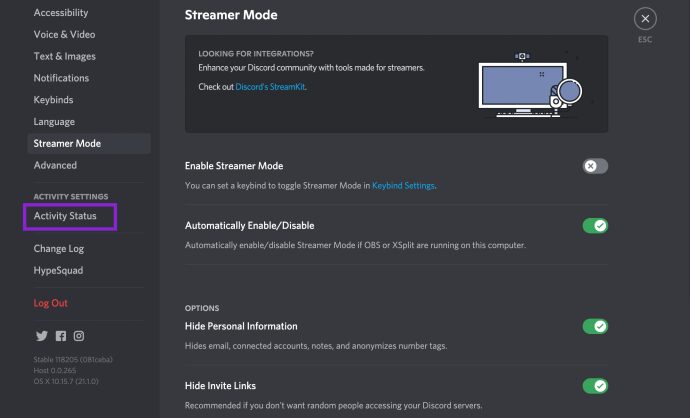
- Klicke nun auf „Hinzufügen!“.
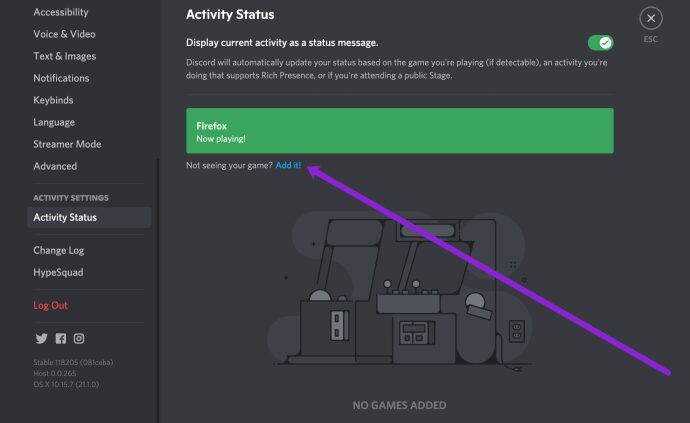
- Wähle die App aus der Liste, die sich nun öffnet.
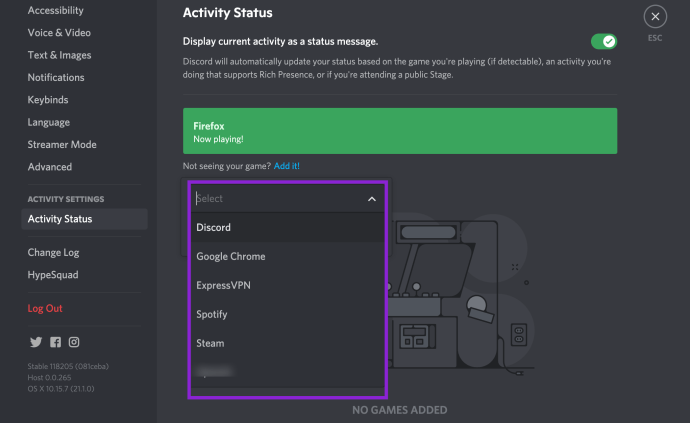
Nun kannst du zu deinen Live-Stream-Einstellungen zurückkehren und dein Spiel auswählen.
Sobald du das Spiel hinzugefügt hast, sollte Discord es bei jedem Start erkennen. Falls das Spiel jedoch immer noch nicht erkannt wird, kannst du es nicht streamen.
Wer kann live gehen?
Alle Freunde, die du in den Discord-Kanal einlädst, können die oben beschriebenen Schritte ausführen und ihre Spielesessions live streamen. Als Serverbesitzer hast du die Möglichkeit, einzustellen, wer live gehen kann und wer nicht, indem du die Berechtigungen entsprechend anpasst.
So moderierst du, wer auf deinem Server live gehen kann:
- Finde deinen Sprachkanal und klicke mit der rechten Maustaste, um im Untermenü auf die Option „Kanal bearbeiten“ zuzugreifen. Beachte: Die Option zur Bearbeitung der Bildschirmfreigabeberechtigungen erscheint nur, wenn du mit der rechten Maustaste auf den Sprachkanal klickst.
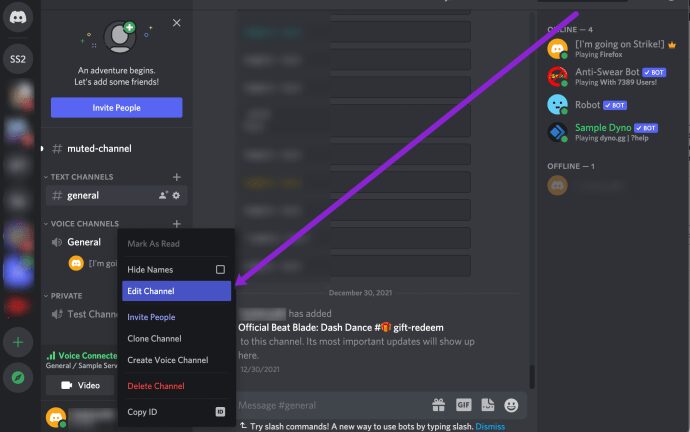
- Klicke auf „Berechtigungen“. Klicke dann auf das „X“ neben „Video“, um zu verhindern, dass andere auf deinem Server live gehen. Alternativ kannst du auf das grüne Häkchen klicken, um es jedem zu erlauben.
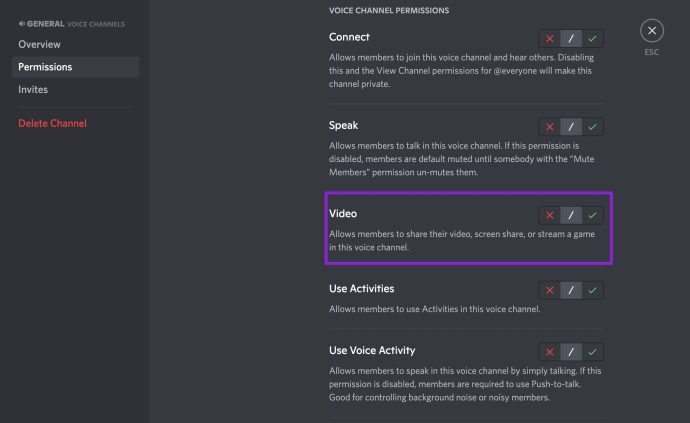
Wenn du diese Funktion nutzt, können nur diejenigen auf deinem Server live gehen, denen du es gestattest.
Wie kann ich den Stream von Freunden ansehen?
Um einem Stream eines anderen Nutzers beizutreten, musst du dich im selben Sprachkanal befinden. Sobald der Nutzer mit dem Streamen beginnt, siehst du die „Live“-Benachrichtigung neben dem Symbol des Nutzers in der Kanalliste.
Es gibt zwei Möglichkeiten, dem Stream beizutreten. Du kannst einmal auf das Profil des Nutzers klicken und dann auf dem rechts angezeigten Bildschirm „Stream ansehen“ auswählen. Alternativ kannst du auf den Namen des Nutzers doppelklicken, und das Streaming-Fenster wird automatisch angezeigt.
Wenn du dem Streaming-Sprachkanal beitrittst, kannst du auf das Streaming-Fenster doppelklicken, um zum Vollbildmodus zu wechseln. Außerdem kannst du die Lautstärke des Streams anpassen sowie das kleine Streaming-Fenster verschieben und in der Größe verändern, wie es dir gefällt.
Overlay zu deinem Live-Stream hinzufügen
Mit dem Discord Overlay-Widget kannst du die meisten Funktionen der App nutzen, während du das Spiel im Vollbildmodus spielst. Dank der Integration von Overlay- und Go-Live-Funktionen kannst du deinen Stream ganz einfach starten, ohne den Vollbildmodus des Spiels zu verlassen.
- Starte ein Spiel, das du spielen möchtest.
- Drücke deinen Overlay-Hotkey.
- Wähle das Spiel aus, das über deiner Benutzerleiste erscheint. Das Streaming-Fenster wird eingeblendet.
- Klicke auf „Live gehen“.
Alle Streaming-Einstellungen werden im Overlay-Tool angezeigt, sobald der Stream startet. Damit kannst du überprüfen, wer zusieht, Einstellungen verwalten, andere Nutzer einladen und die Streaming-Session beenden.
Um zu sehen, ob jemand zuschaut, achte auf das kleine Augensymbol neben der Statusleiste des Nutzers.
Kann man vom Handy aus streamen oder zusehen?
Leider ist die „Go Live“-Funktion für Mobiltelefone noch nicht verfügbar. Du kannst nur über die Windows-Desktop-App live gehen. Wenn du einen Stream ansehen möchtest, kannst du dies sowohl über den Browser als auch über den Desktop-Client tun.
Laut der offiziellen Discord-Website wird das Ansehen über mobile Apps bald möglich sein, aber es gibt noch keine Aussage darüber, ob auch das Streaming von Smart Devices aus möglich sein wird.
Go Live: Ständige Verbesserung
Da die „Go Live“-Funktion noch relativ neu ist, kannst du in den kommenden Monaten mit einigen größeren Änderungen rechnen.
Derzeit kannst du nur zehn andere Personen einladen, deinen Stream anzusehen, es ist also immer noch eine Art privates Erlebnis. Bis es Ausmaße wie bei Twitch annimmt, ist es noch ein weiter Weg. Andererseits ist es eine großartige Möglichkeit, mit Freunden in Kontakt zu bleiben, während ihr eure Lieblingsspiele zockt.
Häufig gestellte Fragen
Discord ist ein toller Ort, um mit anderen in Kontakt zu treten. Du kannst spielen, Spaß haben, über Interessen diskutieren und sogar deine Fähigkeiten zeigen. Falls du weitere Fragen zu den Live-Funktionen von Discord hast, lies weiter.
Ich habe Probleme, live zu gehen; an wen kann ich mich wenden?
Solltest du Audio- oder Streaming-Probleme haben, die sich nicht mit den üblichen Troubleshooting-Methoden lösen lassen (z. B. Discord neu starten, deine Einstellungen und Berechtigungen überprüfen oder deine Verbindung testen), kannst du die Support-Website von Discord besuchen, um weitere Hilfe zu erhalten.
Besuche die Website und fülle das Formular aus, um weitere Unterstützung zu bekommen. Wenn du einen Fehlercode erhältst, mache unbedingt einen Screenshot davon, um den Prozess zu beschleunigen.
Welche Spiele würdest du deinen Freunden auf Discord streamen? Warum? Teile deine bevorzugten streamfähigen Spiele im Kommentarbereich unten.