Eine brauchbare Software zur Bildschirmaufnahme ist heutzutage nicht schwer zu finden. Mit einem einfachen Bildschirm-Casting-Werkzeug lässt sich der eigene Bildschirm in ordentlicher Qualität festhalten. Eine bessere Lösung bietet oft auch eine Bearbeitungsoberfläche an. Jedoch bieten nur wenige Programme für die Bildschirmaufnahme die Möglichkeit, dem Bildschirm während der Aufzeichnung einen Live-Weichzeichner hinzuzufügen.
ACHTUNG SPOILER: Ein Video-Tutorial am Ende dieses Artikels gibt weitere Einblicke!
Wer einen Screencast aufzeichnet, greift oft auf Anwendungen zurück, die täglich genutzt werden und somit auch persönliche Daten wie E-Mail-Adressen oder Telefonnummern enthalten können. Zwar lassen sich diese Informationen nachträglich entfernen, dies erfordert jedoch viel Aufwand in der Nachbearbeitung. Zudem unterstützt nicht jede Bearbeitungssoftware diese Option oder die Nachbearbeitung kann kompliziert sein. Einfacher ist es, mit der App namens ScreenDragons2 einen Live-Weichzeichner direkt während der Bildschirmaufnahme anzuwenden.
Echtzeit-Weichzeichnung des Bildschirms
Um einen Bildschirm mit ScreenDragons2 in Echtzeit unscharf zu machen, benötigt man zunächst das passende Bild dafür. Empfehlenswert ist ein Bild mit einem Streifen- oder Karomuster, das sich leicht über Google Bilder finden lässt. Die Transparenz des Bildes spielt dabei keine Rolle, da sie sich mit der App individuell anpassen lässt, genauso wie die Größe. Es können sowohl JPG- als auch PNG-Bilder verwendet werden.
Laden Sie ScreenDragons2 herunter und starten Sie die Anwendung. Automatisch wird ein dekorativer, leicht unscharfer Drache auf dem Bildschirm platziert. Durch einen Rechtsklick darauf lässt sich das Kontextmenü öffnen, in dem die Option „Kontextmenü“ zu finden ist.
Nach dem Start der Anwendung suchen Sie das Bild, das für die Live-Weichzeichnung verwendet werden soll. Ein Rechtsklick darauf öffnet das Kontextmenü, in dem Sie die Option „Release a Screen Dragon“ auswählen.

Dadurch wird das Bild als Overlay über dem Bildschirm gelegt. Mit der Maus lässt sich das Bild per Drag-and-Drop auf dem Bildschirm verschieben und neu positionieren.
Im nächsten Schritt sind Größe und Deckkraft anzupassen. Um die Deckkraft zu verändern, wird die Alt-Taste gedrückt gehalten, während man mit dem Mausrad scrollt. Um die Größe zu verändern, muss der Mauszeiger auf das Bild positioniert werden, während man die Umschalttaste gedrückt hält und mit dem Mausrad scrollt.
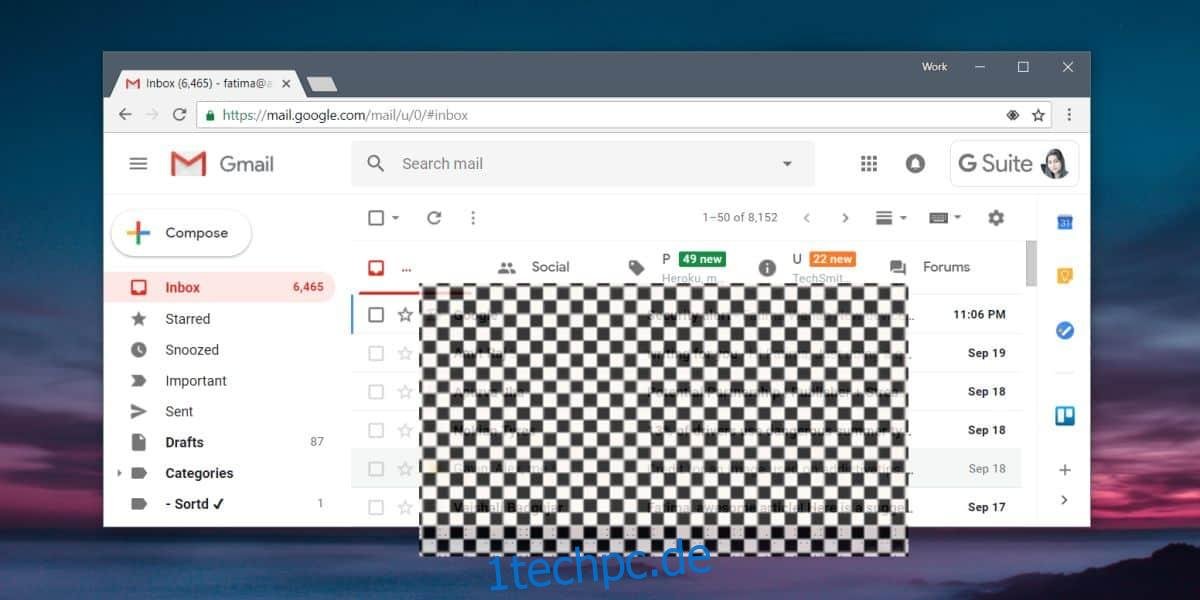
Es ist eventuell notwendig, die Proportionen des verwendeten Bildes anzupassen, ansonsten übernimmt ScreenDragons2 die Verwaltung von Größe und Deckkraft.
Es ist erstaunlich, wie viele Screencasting-Apps eine solche Funktion nicht anbieten. Viele Screenshot-Werkzeuge verfügen über diese Funktion, inklusive Live-Anmerkungsfunktionen, doch fehlen diese Funktionen oft bei Programmen für die Bildschirmaufnahme oder Videobearbeitung.