Die SmartScreen-Funktion in Windows 10 dient als Sicherheitsmechanismus, der die Ausführung nicht signierter Anwendungen verhindert und verhindert, dass Apps ohne Ihre ausdrückliche Zustimmung Änderungen an Ihrem System vornehmen. Sie soll sicherstellen, dass Endbenutzer keine bösartigen Programme ausführen und ihre Systeme dadurch gefährden. Allerdings lässt sich diese Funktion relativ einfach umgehen, was ihren Schutzcharakter einschränkt. Ein Nachteil von SmartScreen besteht darin, dass es sich nicht merkt, welche Anwendungen ein Benutzer bereits zur Ausführung freigegeben hat. Daher müssen Sie Anwendungen manuell auf die Whitelist setzen, um zu verhindern, dass die Warnmeldung bei jeder Ausführung erneut angezeigt wird.
Wie man Apps in SmartScreen auf die Whitelist setzt
Bevor Sie eine Anwendung in SmartScreen als Ausnahme hinzufügen können, müssen Sie diese mindestens einmal ausgeführt haben. Nach der ersten Ausführung wird SmartScreen sie erwartungsgemäß blockieren. Daraufhin wird eine Meldung auf Ihrem Bildschirm angezeigt. Klicken Sie auf „Weitere Informationen“ und anschließend auf die Schaltfläche „Trotzdem ausführen“.
Sobald dies erledigt ist, gehen Sie zurück zu dem Ordner, in dem sich die EXE-Datei der Anwendung befindet. Klicken Sie mit der rechten Maustaste auf die EXE-Datei und wählen Sie im Kontextmenü „Eigenschaften“ aus.
Navigieren Sie im Fenster „Eigenschaften“ zum Reiter „Allgemein“. Im unteren Bereich finden Sie einen Sicherheitsabschnitt mit der Beschreibung „Die Datei stammt von einem anderen Computer und wurde möglicherweise blockiert, um diesen Computer zu schützen.“ Daneben befindet sich ein Kontrollkästchen namens „Zulassen“. Aktivieren Sie dieses Kontrollkästchen und bestätigen Sie die Änderung mit Administratorrechten.
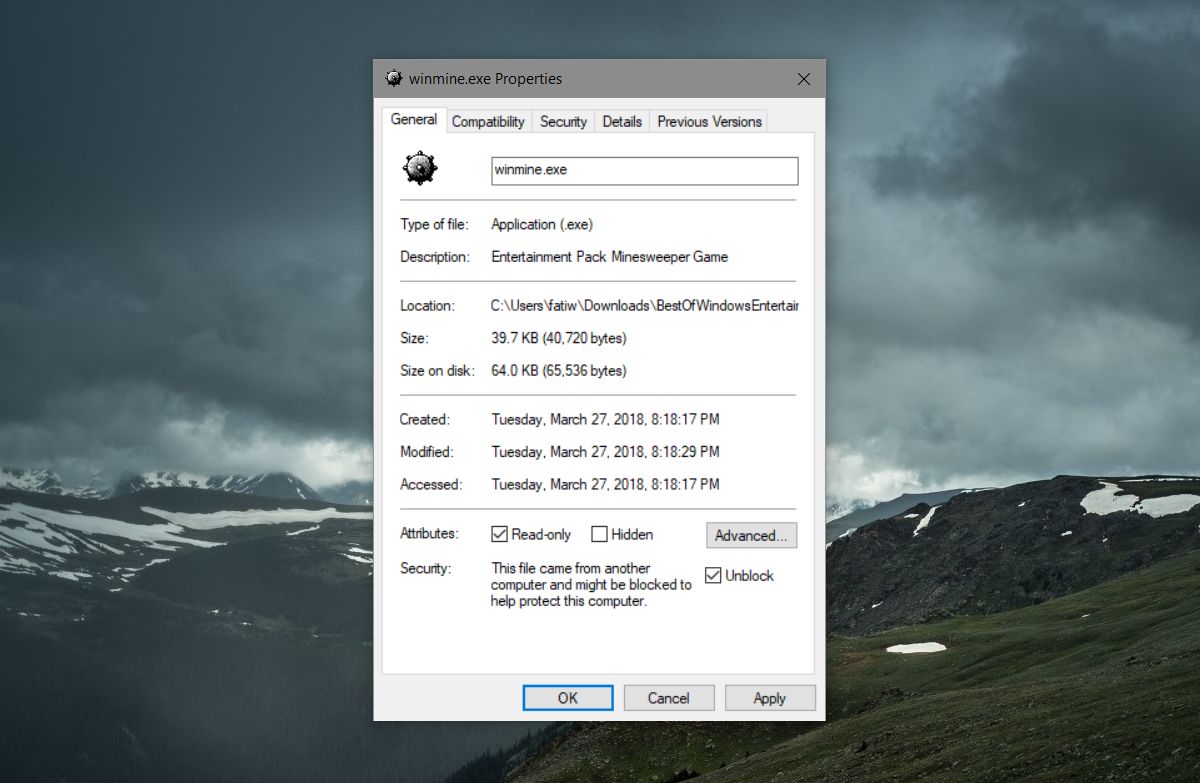
Das ist alles, was erforderlich ist. Wenn Sie diese App das nächste Mal starten, können Sie sie ohne Eingreifen von Windows SmartScreen per Doppelklick ausführen.
Um eine Anwendung wieder zu blockieren, kehren Sie einfach zum selben Fenster „Eigenschaften“ zurück und deaktivieren Sie die Option „Zulassen“. Auch hier müssen Sie die Änderung mit einem Administratorbenutzer authentifizieren.
Es gibt einige Ausnahmen von dieser Vorgehensweise. Wenn Sie beispielsweise die Eingabeaufforderung mit Administratorrechten oder die Windows-Registrierung öffnen, fragt SmartScreen, ob Sie diesen Anwendungen erlauben möchten, Änderungen an Ihrem System vorzunehmen. Dies ist nicht zu vermeiden, es sei denn, Sie reduzieren die Schutzfunktion von SmartScreen drastisch, was keine empfehlenswerte Vorgehensweise ist.
Der SmartScreen-Filter von Windows 10 ist zwar eine wichtige Sicherheitsfunktion, könnte aber in einigen Aspekten verbessert werden. macOS bietet eine ähnliche Funktion, die sich aber nach der Umgehung durch den Benutzer die Präferenz des Benutzers merkt und die Anwendung beim nächsten Ausführen nicht erneut blockiert. Es gibt keinen Grund, warum SmartScreen unter Windows 10 nicht intelligenter agieren könnte. Es ist jedoch anzunehmen, dass Microsoft bei der Implementierung einer solchen Änderung möglicherweise zu viele Fehler verursachen würde. Möglicherweise sind die Schritte zum Hinzufügen einer App zur Whitelist absichtlich komplizierter, um die Benutzer besser zu schützen.