VirtualBox ist eine Plattform zur Virtualisierung, die es ermöglicht, mehrere Betriebssysteme auf einem einzigen Rechner zu betreiben. Wir zeigen Ihnen, wie Sie diesen Virtualisierer unter Windows einrichten können.
Vereinfacht gesagt, ist es so, als würde man ein Betriebssystem (Gast) innerhalb eines anderen Betriebssystems (Host) installieren.
Obwohl dies nach einem herkömmlichen Vorgang klingt, ist dies, zumindest bei VirtualBox, nicht der Fall.
Was genau ist VirtualBox?
VirtualBox ist eine kostenlose, quelloffene Software, die von der Oracle Corporation entwickelt wurde. Sie dient als Hypervisor für die Virtualisierung von x86- und AMD64/Intel64-Architekturen.
Dies ermöglicht das Erstellen einer virtuellen Umgebung, in der mehrere Gastbetriebssysteme (OS) auf einem einzigen Host-Betriebssystem installiert werden können. Diese Technik wird als Virtualisierung bezeichnet.
Der größte Vorteil der Virtualisierung ist die Möglichkeit, Anwendungen in unterschiedlichen virtuellen Umgebungen zu entwickeln, bereitzustellen und zu testen. So können Sie Ihre Projekte beispielsweise unter Mac und Linux testen, während Sie gleichzeitig an einem Windows-PC arbeiten.
Darüber hinaus bietet die Virtualisierung für Entwickler und erfahrene Benutzer noch viele weitere Vorteile.
Die Vorzüge der Virtualisierung
Unkomplizierte Einrichtung
Der Einstieg in diesen Prozess ist denkbar einfach. Laden Sie die Software herunter, und mit wenigen Klicks können Sie ein separates Betriebssystem starten.
Multitasking
Die Virtualisierung erlaubt es Ihnen, schnell zwischen verschiedenen Betriebssystemen zu wechseln. Sie können Anwendungen auf mehreren Plattformen nutzen und testen, ohne zu einem anderen Rechner wechseln zu müssen.
Sicherheit
Sie können im Gastbetriebssystem auch eine isolierte Testumgebung zur Analyse von Bedrohungen einrichten. Dies trägt dazu bei, das Host-Betriebssystem zu schützen, während gleichzeitig durch Virtualisierung Schwachstellen aufgespürt werden können.
Momentaufnahmen
Mit VirtualBox können Sie vollständige Momentaufnahmen von Betriebssystemen erstellen. Diese lassen sich auch auf einem anderen Rechner virtualisieren. Es ist vergleichbar mit der Systemwiederherstellung von Windows, nur eben plattform- und rechnerübergreifend. Das hilft auch bei der schnellen Wiederherstellung.
Gemeinsame Nutzung
Dadurch können Sie Dateien zwischen dem Host- und Gastbetriebssystem austauschen. Ein zusätzliches Speichermedium, wie etwa eine separate Festplatte, ist hierfür nicht notwendig.
Flexible Speicherung
VirtualBox bietet Ihnen die Möglichkeit, ein flexibles Speichersystem zu wählen – dynamisch zugewiesenen Speicher. Dieser nimmt mit der Zeit nur so viel Platz ein, wie tatsächlich benötigt wird. Dadurch wird eine unnötige Speichernutzung der virtuellen Maschine vermieden.
Wirtschaftlichkeit und Wartung
Dies ist der wohl offensichtlichste Vorteil virtueller Maschinen, da die erheblichen Anfangskosten für den Kauf separater Rechner entfallen.
Außerdem ist es einfacher, mehrere virtuell installierte Betriebssysteme zu warten, anstatt einzelne physische Server zu pflegen und zu aktualisieren.
Nachdem Sie nun die wesentlichen Vorzüge der Virtualisierung kennengelernt haben, erfahren Sie im Folgenden mehr über die Installation von VirtualBox auf einem Windows-PC.
Die Installation von VirtualBox
Die Installation von VirtualBox ist unkompliziert, so wie Sie auch routinemäßig andere Software installieren. Im Folgenden werden die genauen Schritte erläutert.
Schritt 1: Besuchen Sie die Downloadseite und klicken Sie auf den Link für Windows-Hosts.
Schritt 2: Gehen Sie nun zum Ordner für die Downloads. Klicken Sie mit der rechten Maustaste auf die VirtualBox-Datei und wählen Sie „Öffnen“.
Schritt 3: Der vorherige Schritt startet den Installationsassistenten. Klicken Sie anschließend auf „Weiter“.
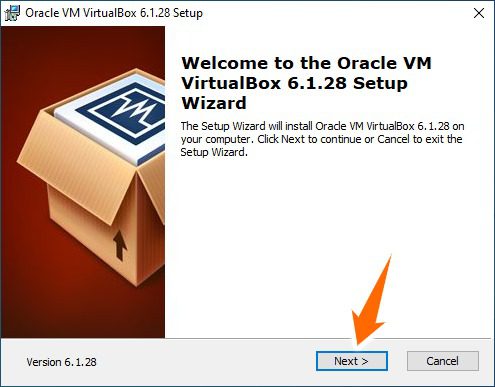
Schritt 4: In diesem Schritt können Sie den Speicherort der Installation ändern, indem Sie auf die Schaltfläche „Durchsuchen“ klicken. Klicken Sie anschließend auf „Weiter“. Der folgende Bildschirm bietet Ihnen die Möglichkeit, Verknüpfungen zu erstellen. Zudem wird eine Option angeboten, Dateizuordnungen zu registrieren, die von VirtualBox erstellte Dateien mit VirtualBox selbst verknüpfen.
Schritt 5: Lesen Sie sich die Warnmeldung durch. Seien Sie unbesorgt, Ihr PC wird lediglich während der Installation vorübergehend die Internetverbindung trennen. Klicken Sie auf „Ja“ und dann im nächsten Fenster auf „Installieren“, um den Installationsprozess zu starten.
Schritt 6: Damit ist die Installation abgeschlossen. Klicken Sie anschließend auf „Fertigstellen“, um die Anwendung zu starten.
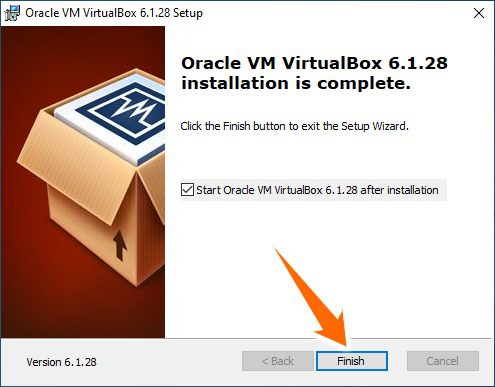
Schritt 7: Jetzt können Sie über die Option „Neu“ ein beliebiges virtuelles Betriebssystem hinzufügen.
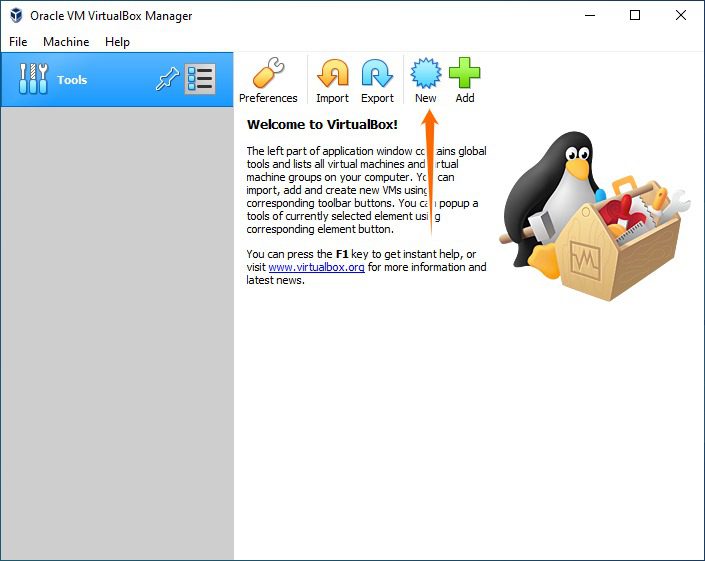
Bitte beachten Sie, dass die Installation eines virtuellen Betriebssystems im Wesentlichen bedeutet, Ihre Systemressourcen auf zwei Betriebssysteme aufzuteilen. Wenn Ihr Rechner also bereits mit dem Host-Betriebssystem Probleme hat, ist es unwahrscheinlich, dass Sie von einem zusätzlichen Betriebssystem profitieren werden.
Fazit 👩🏫
VirtualBox ist kostenlos und für alle wichtigen Plattformen verfügbar. Es macht die Virtualisierung zu einem unkomplizierten Prozess. Der Hilfebereich ist detailliert und kann zur Klärung verbleibender Fragen genutzt werden.
Während die Leistung für den privaten und geschäftlichen Einsatz ausreichend ist, stellt Parallels eine Premium-Option für diejenigen dar, die eine Alternative suchen. Es wurde primär für Mac entwickelt, um Windows zu hosten, bietet mittlerweile aber deutlich mehr. So können Sie beispielsweise Parallels nutzen, um Windows unter Chrome OS zu virtualisieren.
Eine weitere Premium-Alternative ist VMware-Fusion. Damit können Sie Windows oder ein anderes Betriebssystem auf Mac-Geräten betreiben.
Möglicherweise interessiert Sie auch, wie man Linux Mint auf VirtualBox installiert.
Hat Ihnen der Artikel gefallen? Dann teilen Sie ihn gerne mit anderen!