Chromium: Der Open-Source-Browser für das moderne Web
Chromium ist ein quelloffenes Browserprojekt, das als Grundlage für viele gängige Webbrowser dient. Es ist nicht nur ein vollwertiger Browser an sich, sondern stellt auch die Kern-Engine für eine Vielzahl von Anwendungen dar, die auf dem Markt erhältlich sind.
Viele populäre Browser, darunter Google Chrome, Microsoft Edge, Opera, Vivaldi und Brave, nutzen Chromium als Basis. Chromium zeichnet sich durch seine Open-Source-Natur und den Verzicht auf proprietäre Codecs aus. Für Nutzer, die Wert auf Datenschutz legen, ist er eine attraktive Wahl, da er im Gegensatz zu Google Chrome keine Tracking-Daten sendet.
Dieser Artikel führt Sie durch die Installation des Chromium-Browsers unter Ubuntu 20.
Hinweis: Es ist wichtig zu beachten, dass sich dies von Chromium Headless unterscheidet.
Installation mit Snap
Chromium wird von Canonical, dem Unternehmen hinter Ubuntu, als Snap-Paket bereitgestellt. Die Installation kann sowohl über die grafische Benutzeroberfläche als auch über die Kommandozeile erfolgen. Um Chromium über Snap zu installieren, verwenden Sie den folgenden Befehl in einem Terminal:
sudo snap install chromiumDieser Befehl lädt alle erforderlichen Abhängigkeiten für Chromium herunter und konfiguriert sie. Nach kurzer Zeit sollte eine Ausgabe erscheinen, die die erfolgreiche Installation bestätigt:
sudo snap install chromium
chromium 94.0.4606.71 from Canonical* installed
Installation mit APT
Eine weitere Möglichkeit, Chromium auf Ubuntu 20 zu installieren, ist die Verwendung des apt-Tools. Ähnlich wie bei Snap ist auch die Installation mit apt unkompliziert und erfordert nur zwei Befehle (wobei der erste Befehl die apt-Repository-Daten aktualisiert). Im Hintergrund nutzt es ebenfalls die Snap-Funktion.
sudo apt update
sudo apt install chromium-browserHier ist die Ausgabe der obigen Befehle von einem Ubuntu 20-Rechner:
sudo apt update
Hit:1 https://in.archive.ubuntu.com/ubuntu focal InRelease
Hit:2 https://in.archive.ubuntu.com/ubuntu focal-updates InRelease
Hit:3 https://in.archive.ubuntu.com/ubuntu focal-backports InRelease
Get:4 https://security.ubuntu.com/ubuntu focal-security InRelease [114 kB]
Fetched 114 kB in 2s (64.8 kB/s)
Reading package lists... Done
Building dependency tree
Reading state information... Done
6 packages can be upgraded. Run 'apt list --upgradable' to see them.
sudo apt install chromium-browser
Reading package lists... Done
Building dependency tree
Reading state information... Done
The following packages were automatically installed and are no longer required:
chromium-codecs-ffmpeg-extra gstreamer1.0-vaapi libgstreamer-plugins-bad1.0-0 libva-wayland2
Use 'sudo apt autoremove' to remove them.
The following NEW packages will be installed:
chromium-browser
0 upgraded, 1 newly installed, 0 to remove and 6 not upgraded.
Need to get 48.3 kB of archives.
After this operation, 164 kB of additional disk space will be used.
Get:1 https://in.archive.ubuntu.com/ubuntu focal-updates/universe amd64 chromium-browser amd64 1:85.0.4183.83-0ubuntu0.20.04.2 [48.3 kB]
Fetched 48.3 kB in 0s (903 kB/s)
Preconfiguring packages ...
Selecting previously unselected package chromium-browser.
(Reading database ... 193368 files and directories currently installed.)
Preparing to unpack .../chromium-browser_1%3a85.0.4183.83-0ubuntu0.20.04.2_amd64.deb ...
=> Installing the chromium snap
==> Checking connectivity with the snap store
==> Installing the chromium snap
chromium 94.0.4606.71 from Canonical* installed
=> Snap installation complete
Unpacking chromium-browser (1:85.0.4183.83-0ubuntu0.20.04.2) ...
Setting up chromium-browser (1:85.0.4183.83-0ubuntu0.20.04.2) ...
Processing triggers for mime-support (3.64ubuntu1) ...
Processing triggers for hicolor-icon-theme (0.17-2) ...
Processing triggers for gnome-menus (3.36.0-1ubuntu1) ...
Processing triggers for desktop-file-utils (0.24-1ubuntu3) ...
Chromium starten
Nach der Installation auf Ihrem Ubuntu-System können Sie Chromium über die Aktivitäten-Suchleiste starten. Geben Sie einfach „Chromium“ ein und klicken Sie auf das Symbol, um die Anwendung zu öffnen.
Die Adressleiste ermöglicht es Ihnen, jede beliebige Website aufzurufen oder den Browser durch die Installation von Erweiterungen und Themes über den Chrome Web Store anzupassen.
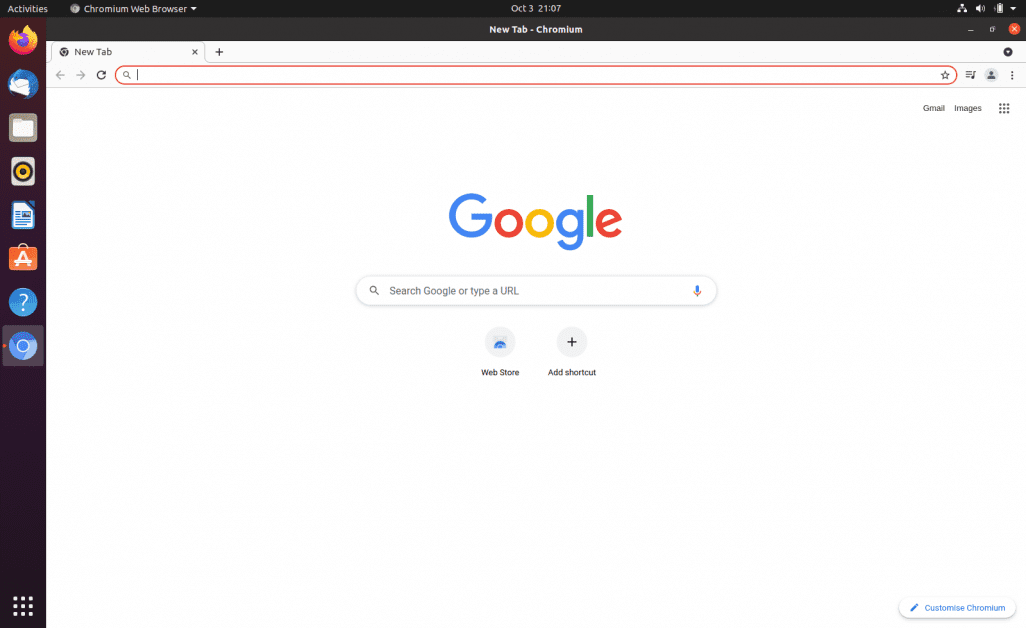
Zusammenfassung
Chromium ist die erste Wahl für Nutzer, die einen modernen Browser mit voller Unterstützung für aktuelle Webtechnologien suchen, ohne dabei auf Datenschutz und den Schutz vor Tracking durch große Unternehmen verzichten zu wollen. Der Browser ist kostenlos erhältlich und lässt sich in wenigen einfachen Schritten auf jedem Betriebssystem installieren. Dieser Artikel hat sich auf die Einrichtung unter Ubuntu konzentriert.
Ich hoffe, die in diesem Artikel beschriebenen Schritte helfen Ihnen bei der Installation und Nutzung von Chromium.
Hat Ihnen dieser Artikel gefallen? Teilen Sie ihn gerne mit anderen!