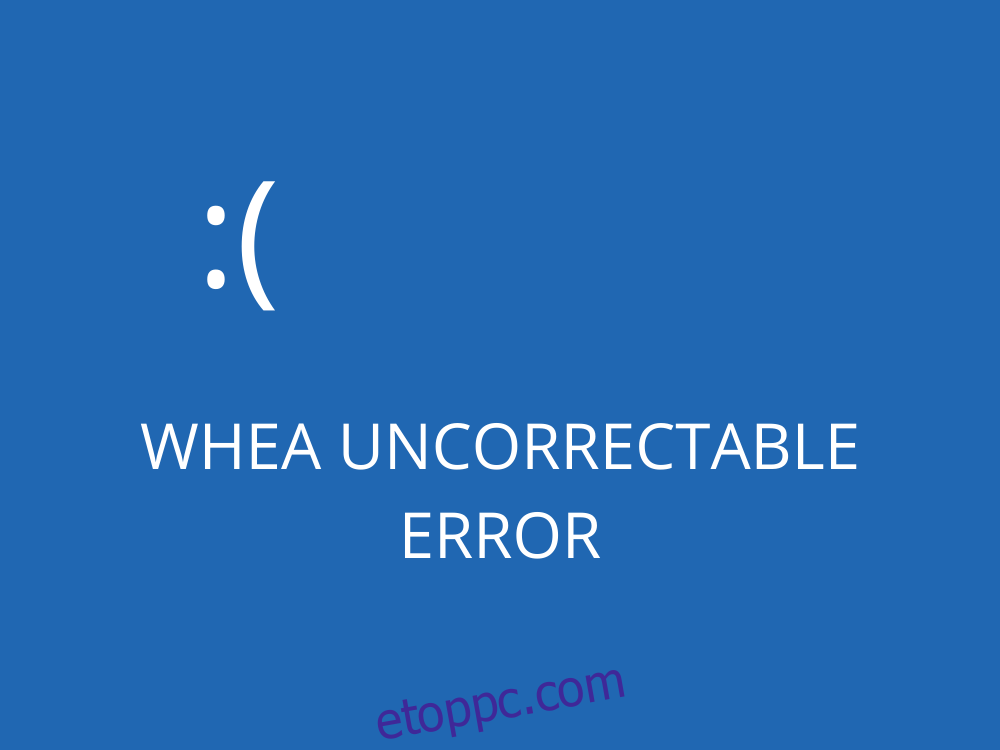A kék képernyős üzeneteket számos számítógépes probléma okozhatja, a szoftvertől a hardverig. Közös bennük, hogy működésképtelenné teszik a gépedet.
Amikor a PC-felhasználók egy BSOD-hibaüzenetre bukkannak, a végső forgatókönyvhöz ugornak: a Windows gyári visszaállításához. De ez elég drasztikus és néha szükségtelen, mivel más, egyszerűbb eszközöket is használhat a hibaelhárításhoz.
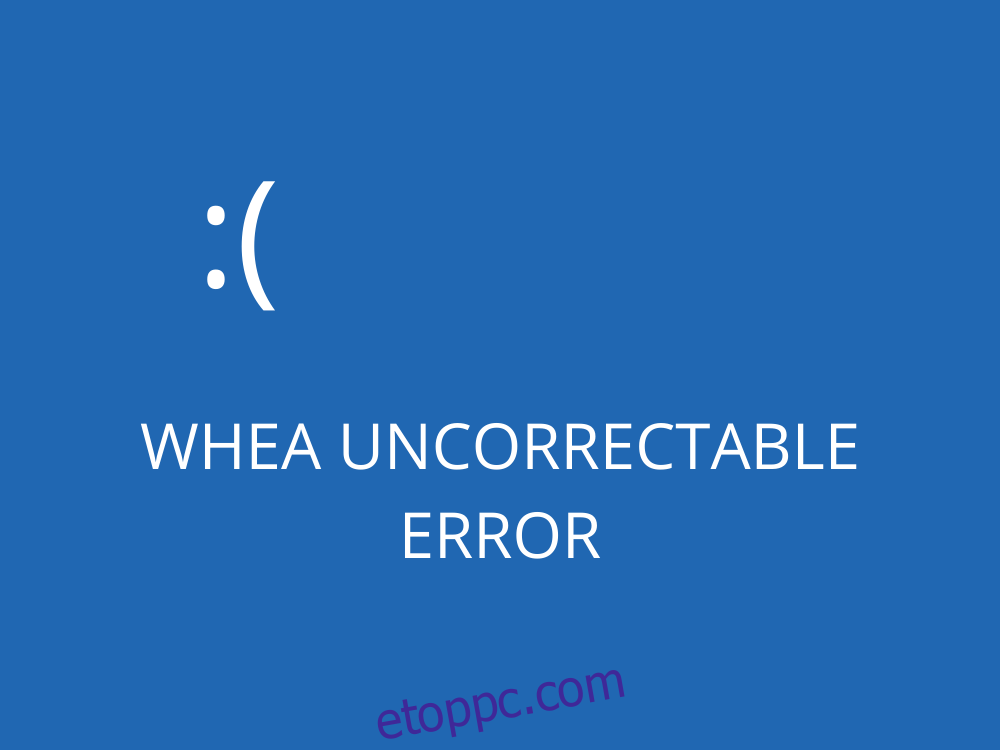
Tartalomjegyzék
Mi az a WHEA NEM JAVÍTHATÓ HIBA?
A WHEA UNCORRECTABLE ERROR egy kékképernyős hiba, amelyet hardverhiba okoz. Az adatvesztés elkerülése érdekében automatikusan leállítja a számítógépet. A WHEA_UNCORRECTABLE_ERROR leállító kódot azonban kijavíthatja, függetlenül attól, hogy Windows 10, 8.1, 8, 7, Vista vagy XP rendszeren történt.
A Blue Screen of Death üzenetet néha a 0xc0000124 kód kíséri. Mivel ez a hardver mögöttes problémára utal, ellenőriznie kell a HDD vagy SDD sérülését, a RAM-mal és a CPU-val kapcsolatos problémákat, a sérült rendszerfájlokat, a túlhúzást és egyéb szempontokat.
A WHEA NEM JAVÍTHATÓ HIBA kijavítása
Bölcs dolog lenne teljes biztonsági másolatot készíteni a számítógépen a fontos fájlok mentéséhez. Ha azonban ez nem lehetséges, akkor legalább hozzon létre egy rendszer-visszaállítási pontot, amely lehetővé teszi a módosítások későbbi visszaállítását, ha szükséges.
1. Használja a Windows Update szolgáltatást
Ha bármilyen hiányzó eszközillesztő található a számítógépünkről, különösen ami a RAM-ot, a CPU-t vagy a GPU-t illeti, akkor a Windows Update segítségével töltse le és telepítse a legújabb verziókat.
A Windows Update használata a következő:
Kattintson a Start gombra, írja be, hogy frissítések keresése, és nyomja meg az Enter billentyűt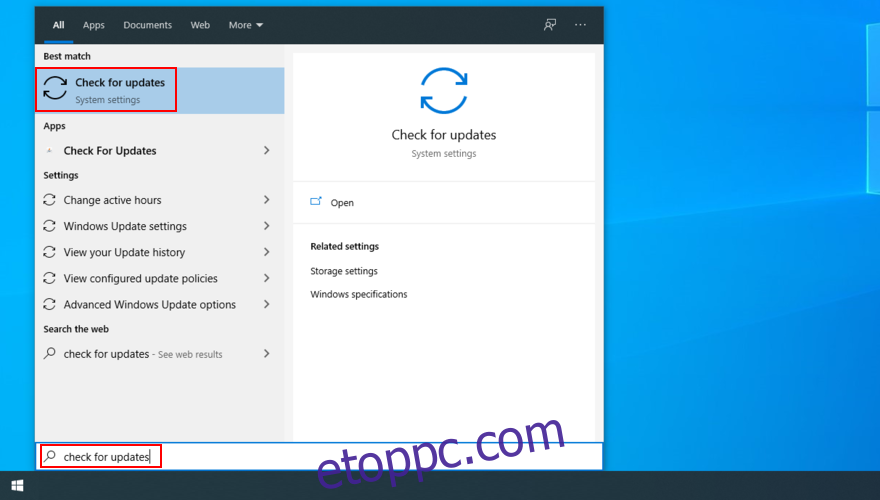
Ha vannak függőben lévő Windows-frissítések, kattintson a Letöltés gombra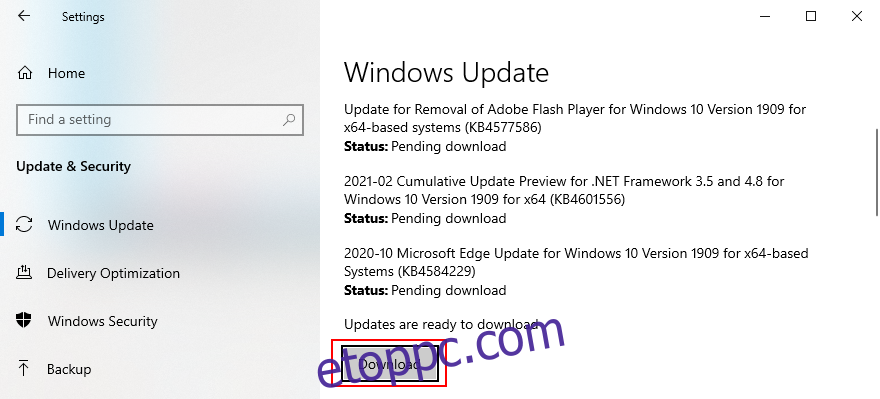
Indítsa újra a számítógépet. Lehet, hogy ezt többször is meg kell tennie
2. A Windows visszaállítása
Ha a WHEA_UNCORRECTABLE_ERROR leállító kódot szoftverhiba váltotta ki, például egy nem kompatibilis program, amelyet nemrégiben telepített a számítógépére, akkor zökkenőmentesen megjavíthatja azt úgy, hogy visszaállítja a Windowst egy korábbi ellenőrzőpontra Helyreállítási módban.
A rendszer-helyreállítást a következőképpen használhatja:
Jelentkezzen be a Windows 10 rendszerbe rendszergazdai jogokkal
Nyomja meg a Ctrl + R billentyűket, írja be a vezérlőpultot, és nyomja meg az Enter billentyűt
Kattintson a Helyreállítás gombra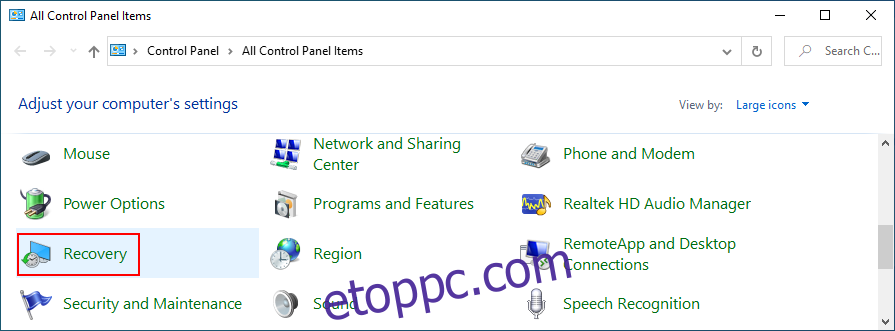
Kattintson a Rendszer-visszaállítás megnyitása elemre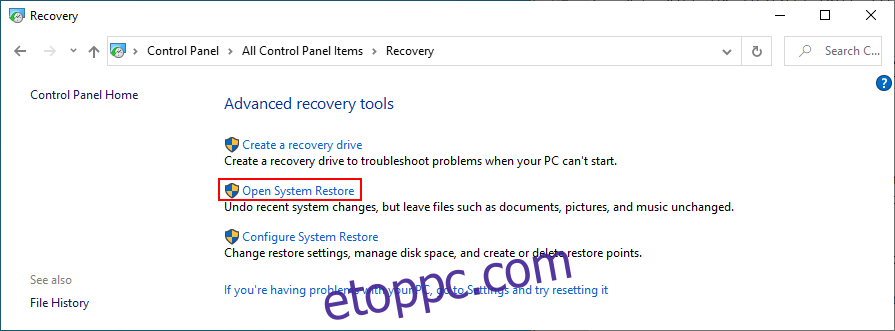
Válassza ki a visszaállítási pontot, kattintson a Tovább gombra, és folytassa a megadott utasításokkal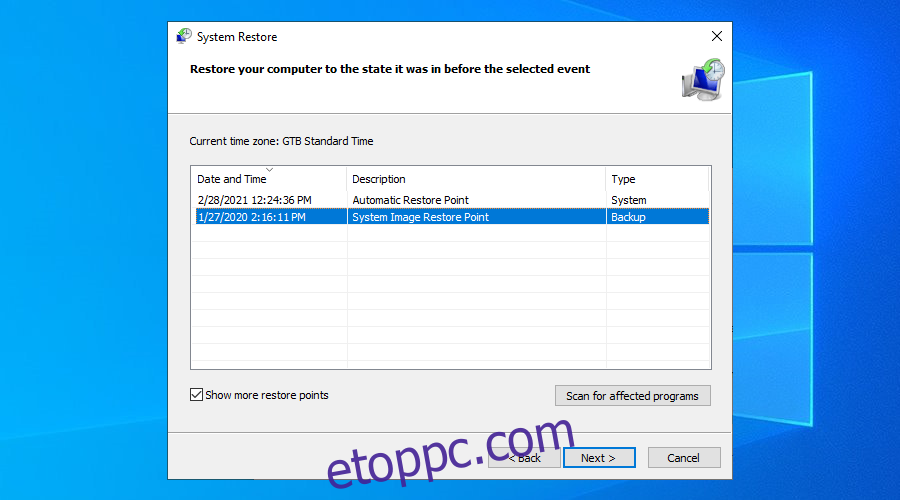
Indítsa újra a számítógépet
Ha azonban nincsenek visszaállítási pontok a listán, akkor folytassa a következő megoldással a problémás alkalmazások eltávolításához.
3. Távolítsa el a legutóbbi és nem megbízható alkalmazásokat
Nem minden szoftver kompatibilis teljesen a Microsoft legújabb operációs rendszerével, ami BSOD hibaüzenetekhez vezethet, például WHEA UNCORRECTABLE ERROR. Mások rosszindulatúak, ami azt jelenti, hogy bármitől függetlenül meg kell szabadulnia tőlük.
Így távolíthatja el a legutóbbi programokat:
Kattintson jobb gombbal a Start gombra, és válassza az Alkalmazások és szolgáltatások menüpontot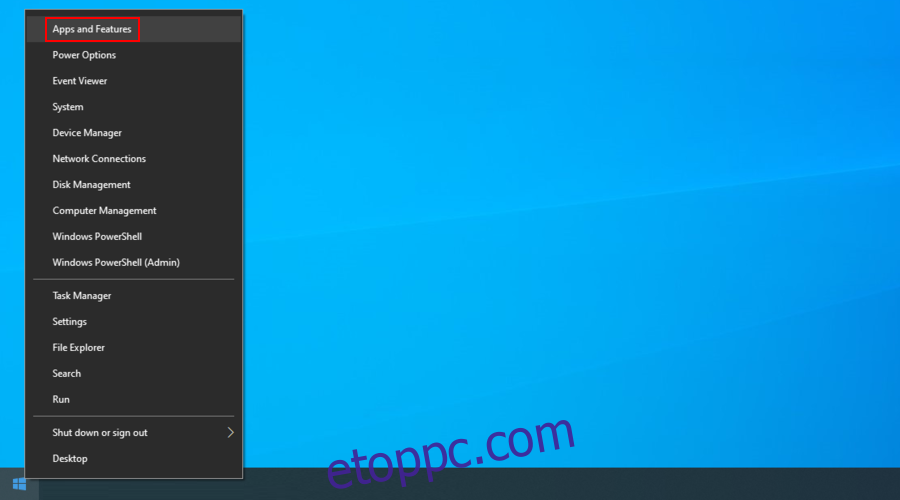
Állítsa be a Rendezés alapja beállítást a telepítés dátumára, ha az összes programot a telepítés dátuma szerint szeretné rendezni (a legújabbat először)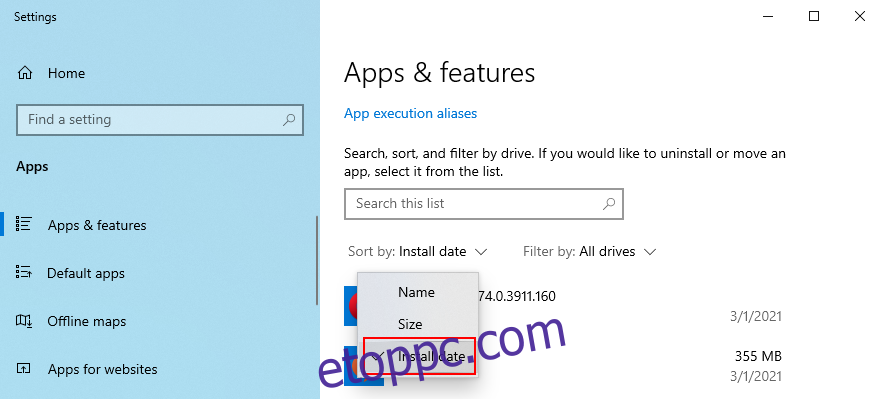
Válassza ki a lista első bejegyzését, kattintson az Eltávolítás gombra, és folytassa a program eltávolításával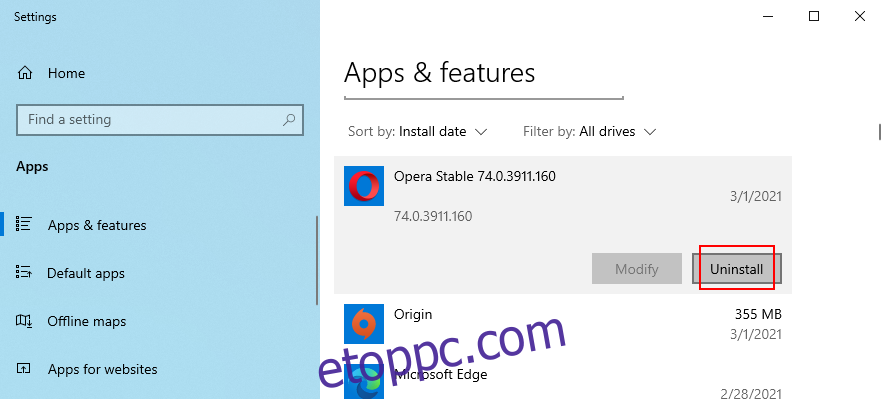
Indítsa újra a számítógépet
Ha továbbra is BSOD hibákat kap, távolítsa el a következő nemrég telepített programot a listáról
Sajnos ezek a lépések nem működnek, ha az alkalmazás már módosította a Windows rendszerleíró adatbázisát, és megosztotta a DLL-eket az operációs rendszerrel. A beépített eltávolító használata helyett javasoljuk, hogy válasszon harmadik féltől származó programeltávolító eszközt.
Az alkalmazás eltávolítása mellett megkeresi és törli a merevlemezről megmaradt fájlokat, valamint visszaállítja a rendszerleíró adatbázist az alapértelmezettre.
4. Javítsa ki a merevlemez-hibákat és a sérült rendszerfájlokat
A BSOD problémákat okozó hardverhibák, például a WHEA_UNCORRECTABLE_ERROR leállító kód, a CHKDSK (Check Disk), egy beépített Windows-eszköz segítségével megoldhatók.
Ha sérült rendszerfájlokról van szó, számíthat az SFC-re (Rendszerfájl-ellenőrző). Végül a DISM (Deployment Image Servicing and Management) egy lépéssel továbbviszi a rendszerfájl ellenőrzését, és ellenőrzi a Windows lemezkép összetevőtárának integritását.
Mindhárom eszköz elindítható parancssori környezetből rendszergazdai jogokkal. Ne aggódjon, mert nincs szüksége különleges készségekre, ha követi az alábbi utasításokat. Csak ügyeljen arra, hogy a következő sorrendben futtassa a három segédprogramot.
A CHKDSK használata:
Ha a Windows az alapértelmezett C: partícióra van telepítve, írja be a chkdsk c: /f parancsot. De ha valahol máshol van, győződjön meg róla, hogy a c:-t cserélje ki a megfelelő meghajtóbetűjelre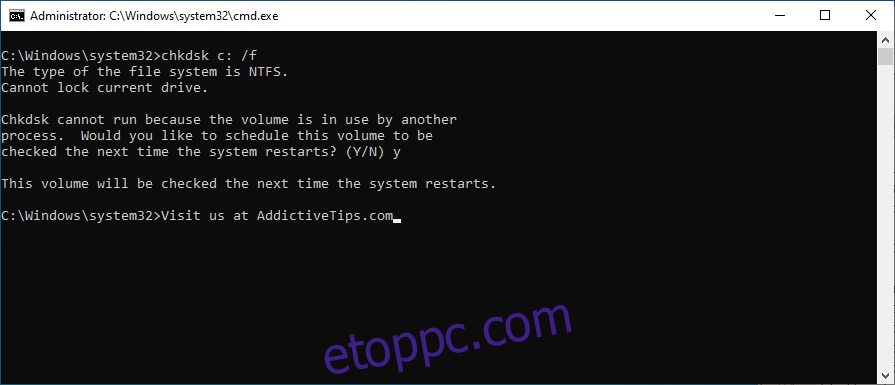
Írja be az y-t a lemez integritás-ellenőrzésének ütemezéséhez a következő rendszer újraindításkor
Indítsa újra a számítógépet, és ellenőrizze a BSOD hibákat
Az SFC használata:
Írja be az sfc /scannow parancsot, és nyomja meg az Enter billentyűt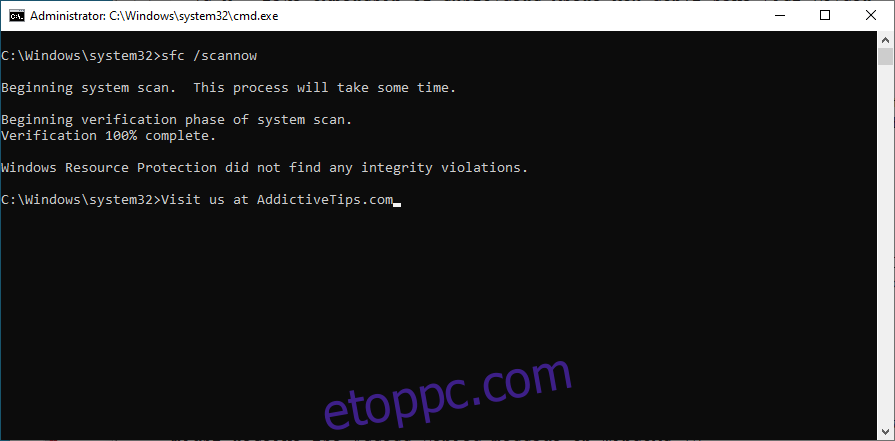
Várjon, amíg az SFC megvizsgálja és megjavítja a rendszerfájlokat
Indítsa újra a számítógépet
A DISM használata:
Írja be a DISM /online /cleanup-image /scanhealth parancsot, és nyomja meg az Enter billentyűt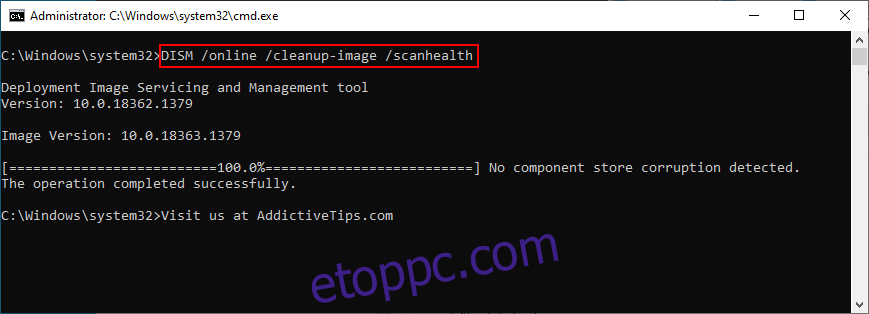
Ha a DISM problémát jelez a rendszerképpel kapcsolatban, írja be a DISM /online /cleanup-image /restorehealth parancsot.
Indítsa újra a számítógépet, és indítsa újra a CMD-t rendszergazdaként
Írja be az sfc /scannow parancsot, és nyomja meg az Enter billentyűt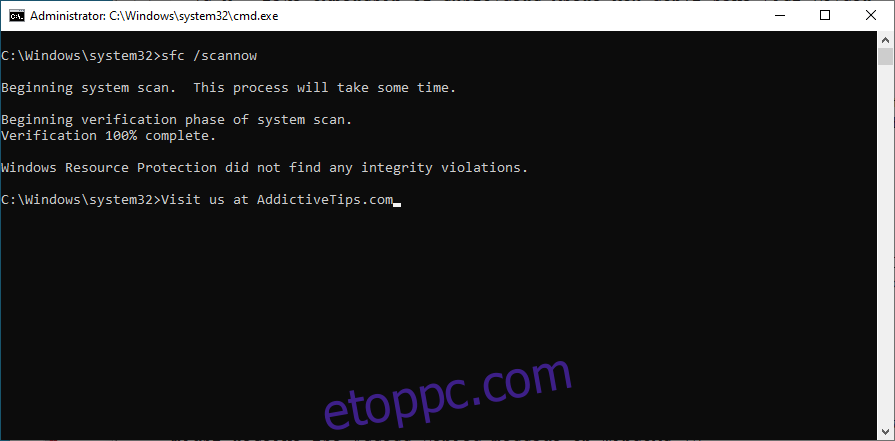
Indítsa újra a számítógépet
5. Ellenőrizze az illesztőprogramokat
A lista első megoldásában azt mondtuk, hogy a függőben lévő frissítések letöltéséhez forduljon a Windows Update szolgáltatáshoz, különösen, ha az eszközillesztőkről van szó. Ez azonban nem mindig működik a várt módon.
Például, ha hiányzó illesztőprogramok vannak a számítógépen, akkor távolítsa el a kapcsolódó eszközöket, és hagyja, hogy a Windows 10 automatikusan újratelepítse a megfelelő verziót a számítógépéhez.
A következőképpen telepítheti újra az eszközillesztőket:
Kattintson a jobb gombbal a Start gombra, és válassza az Eszközkezelő lehetőséget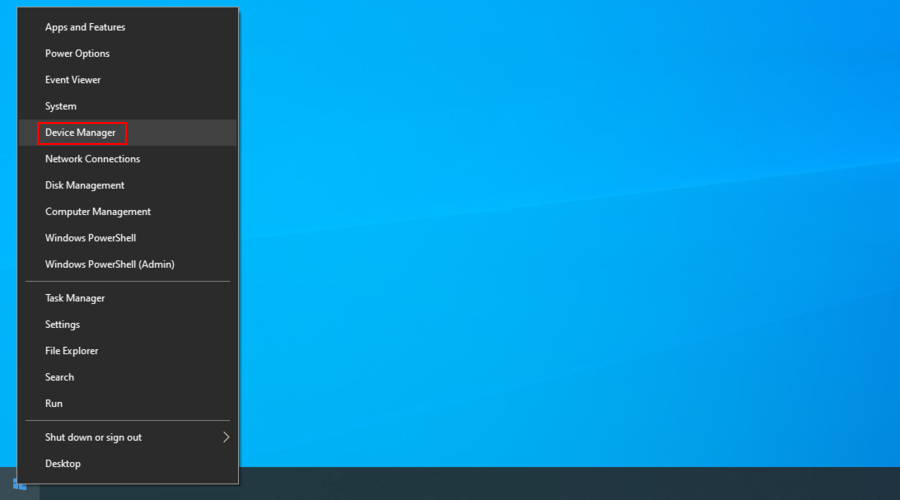
Keresse meg a sárga felkiáltójellel ellátott eszközöket a listában. Ha talál ilyet, kattintson rá jobb gombbal, és válassza az Eszköz eltávolítása lehetőséget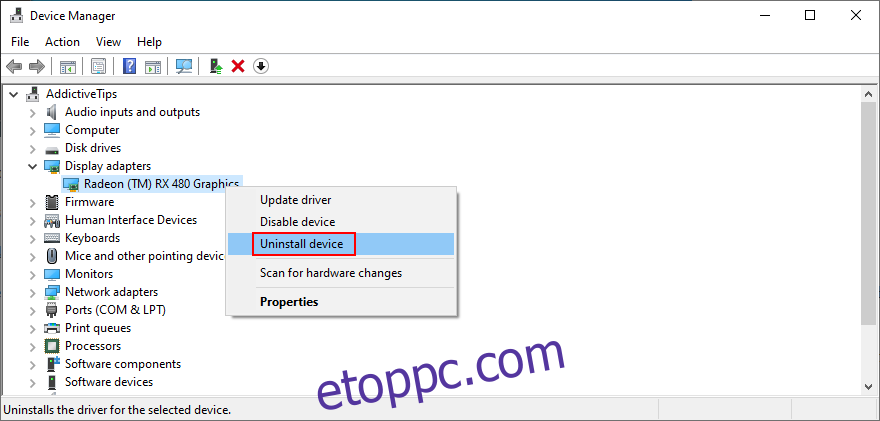
Kövesse a Windows által megadott lépéseket, és indítsa újra a számítógépet
Javasoljuk a Microsoft használatát DriverVerifier ha további segítségre van szüksége a hiányzó vagy elavult illesztőprogramok azonosításához a számítógépen. Ezt az alkalmazást az illesztőprogramok manuális frissítésére is használhatja.
Ez azt jelenti, hogy fel kell keresni az egyes eszközök gyártói webhelyét, hogy megtalálja és letöltse a legújabb illesztőprogramot. Azonban nem jó ötlet ezt megtenni, ha nincs tapasztalata, mivel fennáll a veszélye, hogy rossz illesztőprogramot szerez be, ami további problémákat okozhat a számítógépén.
Ennek a kockázatnak a kiküszöbölése érdekében fontolja meg egy harmadik féltől származó program használatát az illesztőprogramok frissítéséhez. Ez egy speciális szoftver, amely észleli a jelenleg telepített illesztőprogramokat, megkeresi az újabb verziókat az interneten, majd letölti és telepíti a legújabb illesztőprogramokat a Windows 10 rendszerű számítógépére. És mindez automatikusan történik.
6. Futtassa le a rosszindulatú programok ellenőrzését
A merevlemez-meghajtó meghibásodását a számítógépén található hatalmas kártevő fertőzés okozhatja. Ha a WHEA_UNCORRECTABLE_ERROR leállító kódot is kiváltotta, akkor meg kell találnia és el kell távolítania a rosszindulatú program ügynökét a számítógépéről.
Hogyan ellenőrizheti számítógépén rosszindulatú programokat a Windows Defender segítségével:
Kattintson a Start gombra, írja be a Windows biztonságot, és indítsa el ezt az alkalmazást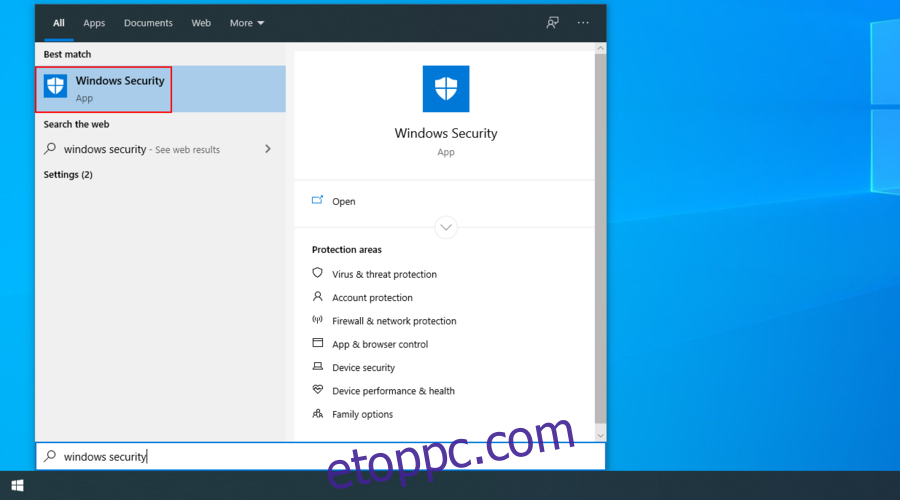
Válassza a Vírus- és fenyegetésvédelem lehetőséget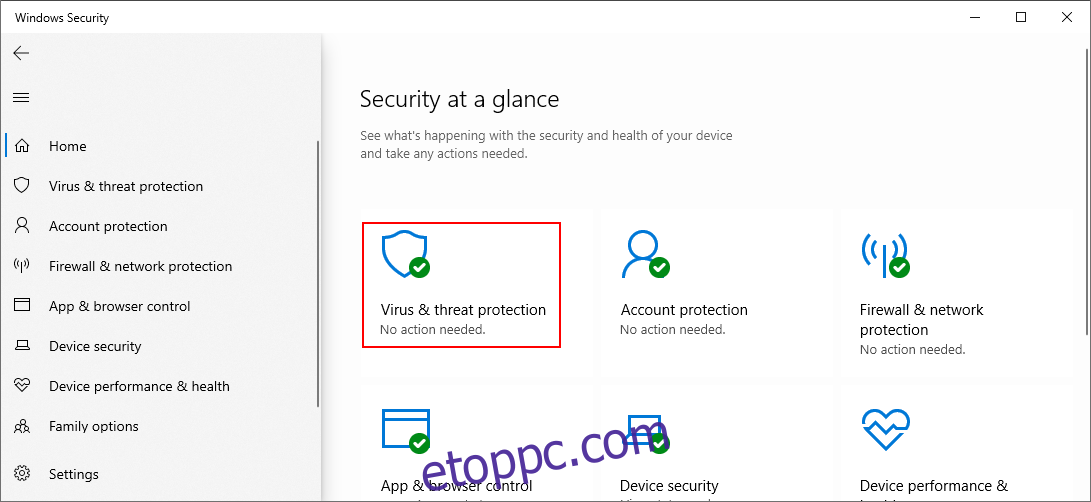
Kattintson a Szkennelési beállítások elemre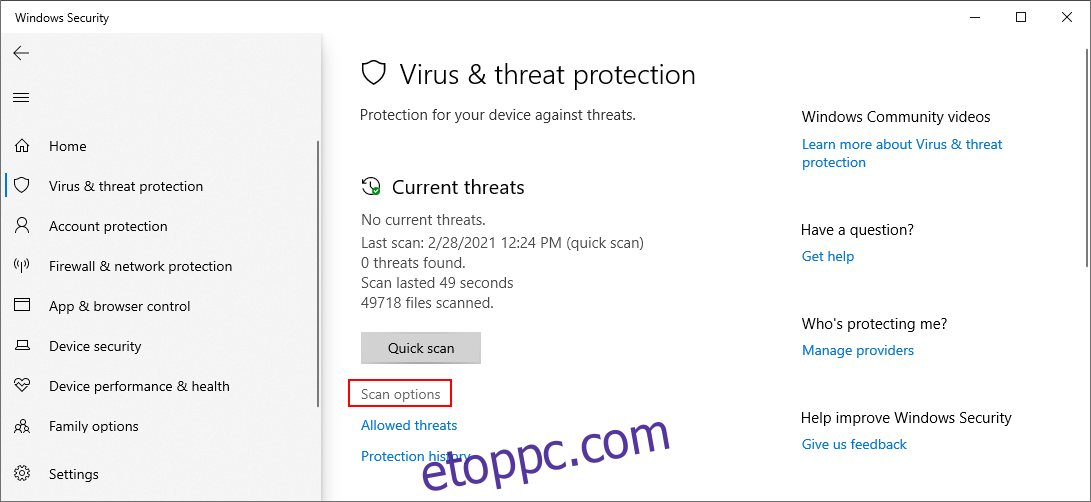
Válassza a Gyors ellenőrzés lehetőséget, majd kattintson a Beolvasás most gombra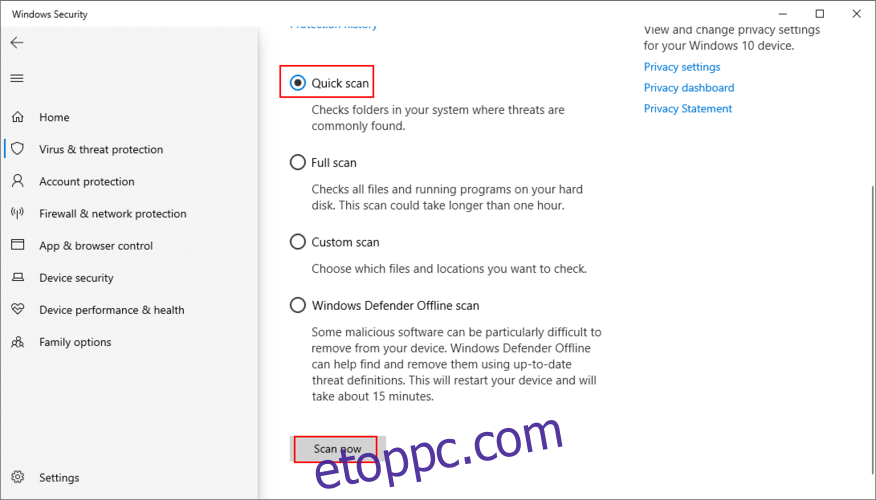
Ha a vizsgálat eredménye nem ad vissza semmit, futtasson egy másikat a Windows Defender Offline vizsgálat segítségével
Ha egy másik kártevőirtó alkalmazás van telepítve a számítógépére, amely felülírja a Windows Defender alkalmazást, feltétlenül állítsa be a fenti lépéseket. Azt is ellenőriznie kell, hogy a víruskereső eszköz támogatja-e a sebezhetőségi vizsgálat módot.
7. Tiltsa le a túlhúzó szoftvert
Egyes PC-felhasználók túlhúzó eszközöket használnak, hogy módosítsák CPU-jukat, RAM-jukat és GPU-jukat, hogy javítsák játékélményüket. Ha Ön is közéjük tartozik, tudnia kell, hogy a túlhajtás hardverproblémákat, például túlmelegedést okozhat.
Ez viszont BSOD hibákhoz vezet, mint például a WHEA UNCORRECTABLE ERROR, mivel a Windows mindent megtesz annak érdekében, hogy megvédje merevlemezét a végzetes sérülésektől, még akkor is, ha ez mindent leállít.
De a megoldás ebben az esetben egyszerű: csak kapcsolja ki a túlhúzó segédprogramokat, és hagyja abba a használatát.
A túlhajtás letiltása a BIOS-ban:
Indítsa újra a számítógépet, és nyomja meg a képernyőn megjelenő billentyűt vagy billentyűkombinációt a BIOS módba lépéshez
Keresse meg a Speciális beállításokat
Kapcsolja ki az Overclocking opciót
Mentse el az aktuális konfigurációt, lépjen ki a BIOS-ból, és indítsa újra a számítógépet
Ellenőrizze, hogy továbbra is kap-e BSOD hibákat
8. Ellenőrizze a rendszermemóriát
Bármilyen RAM-probléma hatással lehet a merevlemezre, a folyamatokra, a szolgáltatásokra, az illesztőprogramokra és a teljes operációs rendszerre, ami végső soron BSOD leállási kódokat eredményezhet, például WHEA_UNCORRECTABLE_ERROR.
A következőképpen ellenőrizheti a RAM-ot a Windows memóriadiagnosztika segítségével:
Mentse el a folyamatban lévő projekteket, és lépjen ki az összes alkalmazásból
Nyomja meg a Windows billentyűt, írja be a Windows memóriadiagnosztikát, és nyomja meg az Enter billentyűt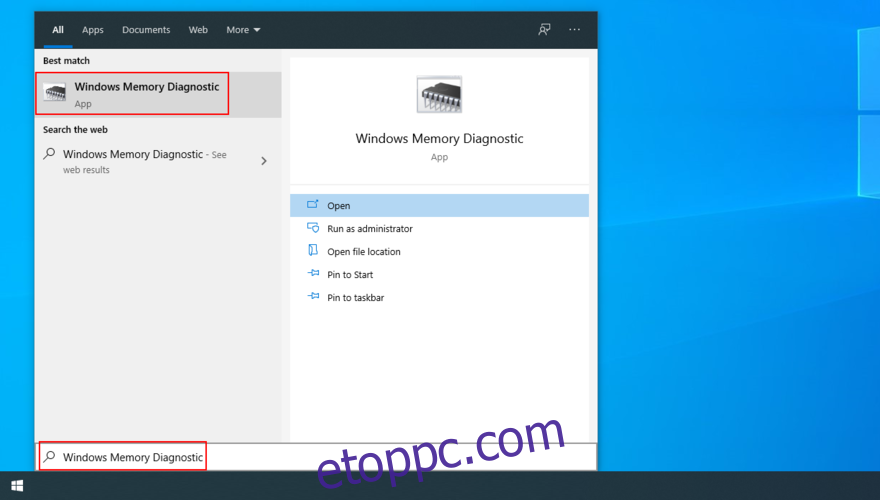
Kattintson az Újraindítás most gombra, és ellenőrizze a problémákat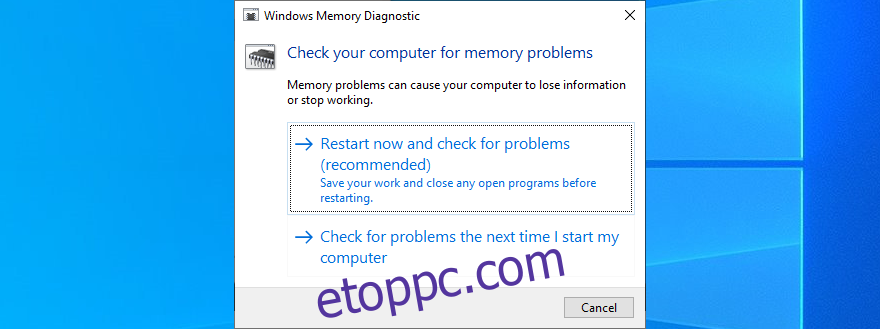
A Windows újraindítása során a diagnosztikai eszköz ellenőrzi a RAM-ot, és kijavítja a talált hibákat. Lehetséges, hogy többször újra kell indítani a számítógépet. Ha véget ért, nyugodtan ellenőrizze, hogy megkapta-e még a stopkódot.
9. Állítsa vissza a BIOS gyári beállításait
Ha a túlhúzáson kívül más változtatásokat is végrehajtott a BIOS-ban (amit egy korábbi megoldásban leírtunk), előfordulhat, hogy véletlenül elrontotta a merevlemez beállításait, és a WHEA UNCORRECTABLE ERROR hibát okozta.
Így állíthatja vissza a BIOS-t az alapértelmezettre:
Indítsa újra a számítógépet
Újraindítás közben nyomja meg a képernyőn megjelenő billentyűt vagy billentyűkombinációt a BIOS módba lépéshez
Keresse meg a BIOS alapértelmezésre való visszaállításának lehetőségét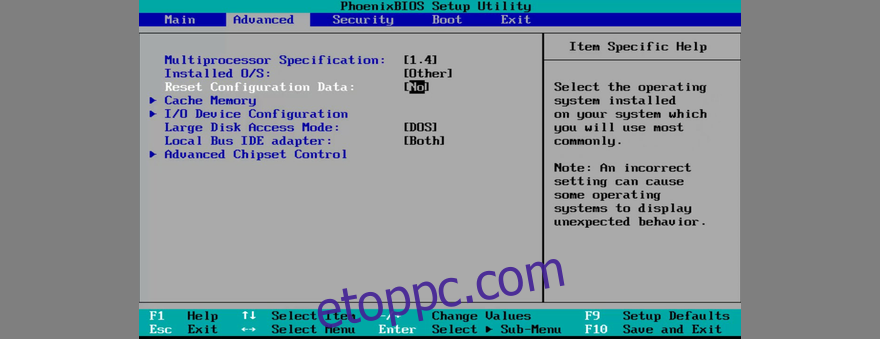
Mentse a BIOS-beállításokat, lépjen ki, és indítsa újra a számítógépet
10. Csatlakoztassa újra az összes perifériás eszközt
A kék képernyő hibákat olyan hardverösszetevők is okozhatják, amelyek nincsenek megfelelően csatlakoztatva a számítógép egységéhez. Egy másik lehetőség az, hogy az USB-portok megsérültek, ami hardverkapcsolati problémákat okoz.
A probléma megoldásához kapcsolja ki a számítógépet, távolítson el minden kábelt, és húzzon le mindent. Azt is érdemes ellenőrizni, hogy a hűtő megfelelően működik-e. Ezután kezdje el egyenként csatlakoztatni a felszerelést, és győződjön meg arról, hogy illeszkednek az aljzatokhoz, de erő kifejtése nélkül.
Ha az USB-kompatibilis perifériás eszközökről van szó, próbálja meg őket különböző portokhoz csatlakoztatni. Indítsa el a Windows rendszert, és ellenőrizze, hogy továbbra is megjelenik-e a WHEA UNCORRECTABLE ERROR leállító kód.
11. Végezzen tiszta Windows rendszerindítást
Ha még a Windows 10-et sem tudja használni a kék képernyő hiba elhárításához, akkor futtasson egy tiszta Windows rendszerindítást. Ez azt jelenti, hogy csak a szükséges szolgáltatások, folyamatok és illesztőprogramok betöltésével indítsa el az operációs rendszert. Minden más le van tiltva.
Így tisztíthatja meg a Windows 10 rendszerindítását:
Kattintson a Start gombra, írja be a rendszerkonfigurációt, és nyomja meg az Enter billentyűt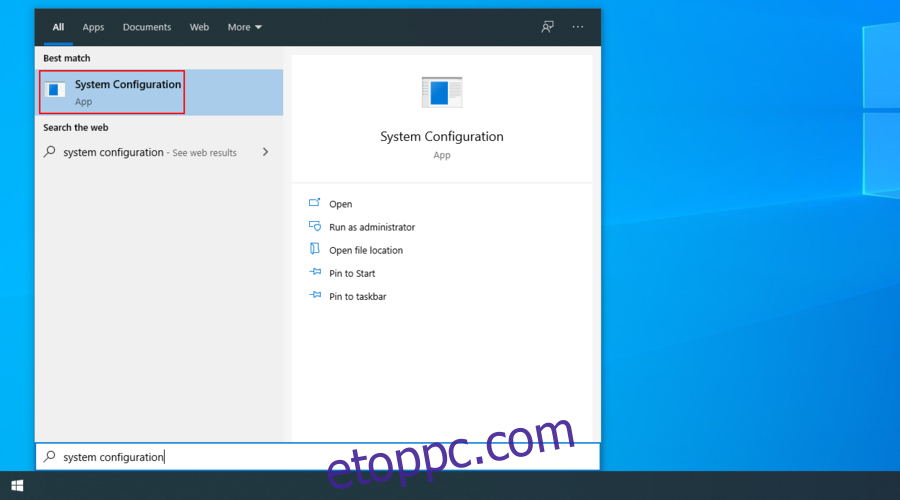
Válassza a Szolgáltatások lapot, törölje az Összes Microsoft-szolgáltatás elrejtése négyzetet, és nyomja meg az Összes letiltása gombot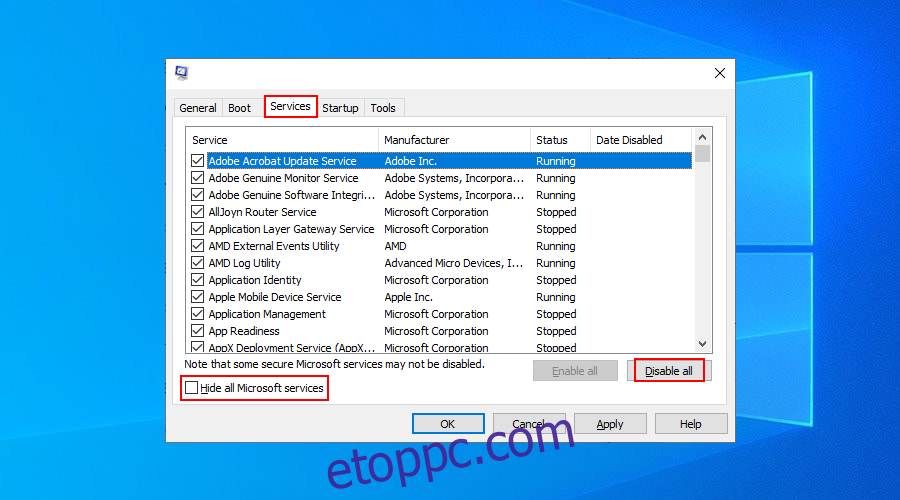
Váltson az Indítás lapra, és kattintson a Feladatkezelő megnyitása lehetőségre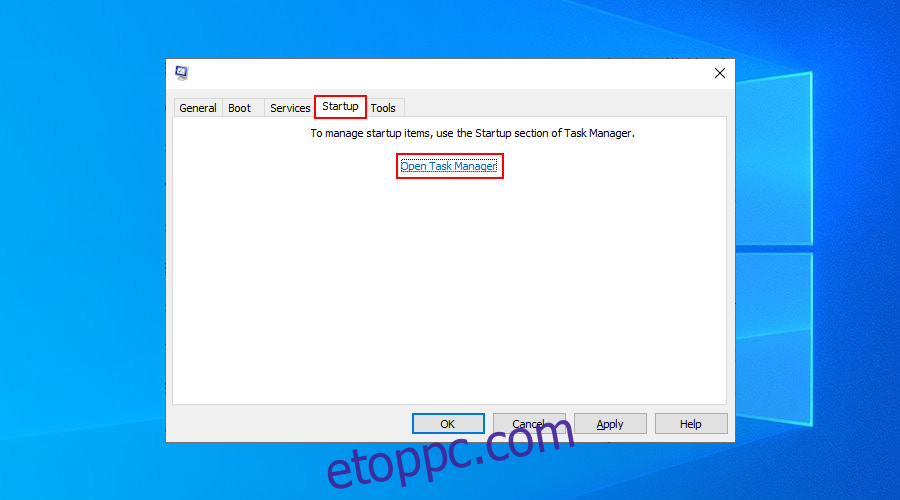
Kattintson jobb gombbal bármelyik bejegyzésre, amelynek állapota Engedélyezett, és válassza a Letiltás parancsot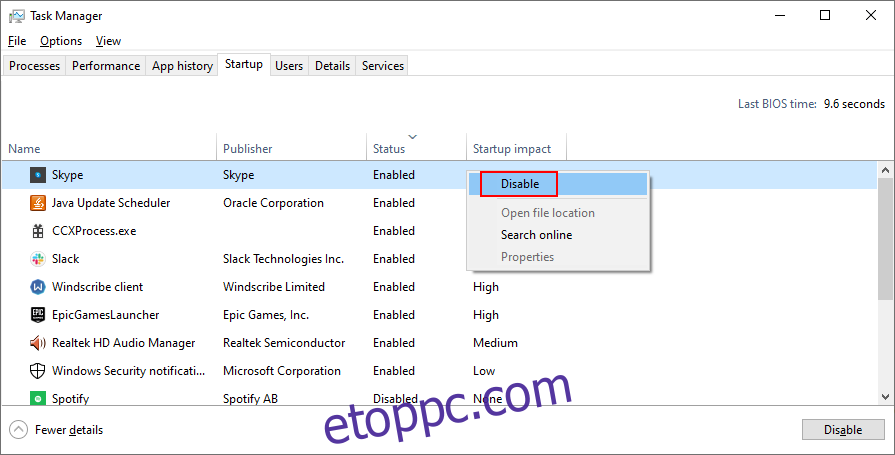
Tegye ezt az összes Enabled állapotú indítóalkalmazásnál
Indítsa újra a számítógépet
12. Használja a Lemezkarbantartó programot
Meglepheti a kevés lemezterület által okozott szoftver- és hardverproblémák száma. Ennek az az oka, hogy az operációs rendszernek ideiglenesen szabad lemezterületet kell lefoglalnia a folyamatok háttérben történő futtatásához, a számítógépen található hibák ellenőrzéséhez és a frissítések letöltéséhez.
Ennek gyors ellenőrzéséhez elég egy pillantást vetni a szabad lemezterületre azon a partíción, amelyre a Windows telepítve van (ez általában C:). Ha több hely van más partíciókon, fontolja meg az alkalmazások, játékok és személyes dokumentumok áthelyezését oda.
Ezenkívül érdemes átvinni az adatokat külső merevlemezekre és USB-meghajtókra, feltölteni a felhőbe, vagy egyszerűen törölni a már nem szükséges fájlokat, különösen a nagyokat.
A Lemezkarbantartó segítségével távolítsa el a kéretlen adatokat:
Jelentkezzen be a Windows 10 rendszerbe rendszergazdai jogokkal
Látogasson el a Letöltések és a Lomtár helyére, és győződjön meg arról, hogy nincs-e ott semmi, amit meg szeretne őrizni
Nyissa meg a Windows Intézőt a Win + E billentyűkombinációval, kattintson jobb gombbal a C: meghajtóra, és lépjen a Tulajdonságok menüpontra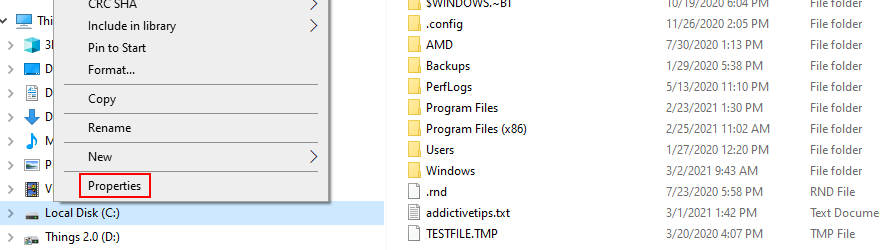
Maradjon az Általános lapon, és kattintson a Lemezkarbantartás lehetőségre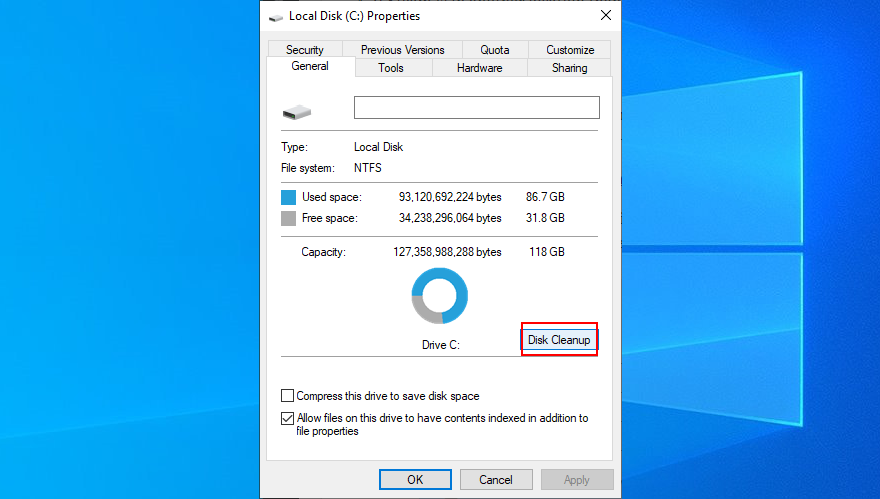
Válassza ki az összes elemet a listából, majd kattintson a Rendszerfájlok törlése gombra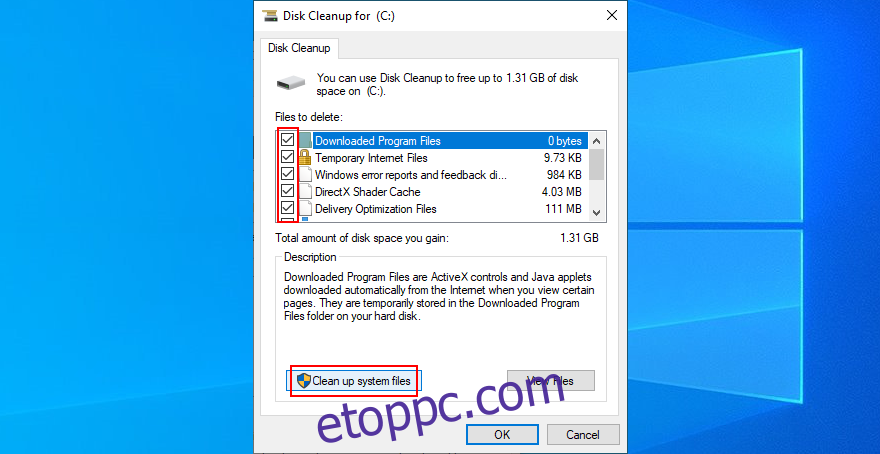
A keresés befejezése után jelölje ki újra az összeset, kattintson az OK gombra, és erősítse meg a Fájlok törlése gombbal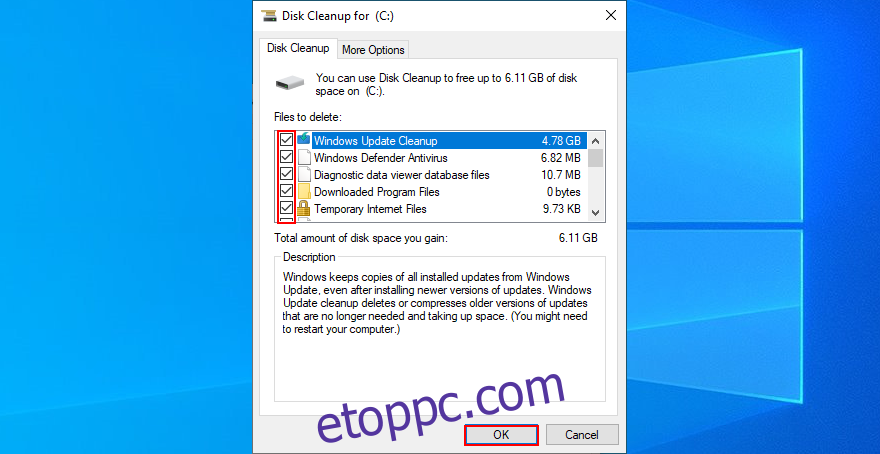
Indítsa újra a számítógépet
WHEA_UNCORRECTABLE_ERROR: Következtetés
Összefoglalva: kijavíthatja a WHEA UNCORRECTABLE ERROR leállító kódot a legújabb Windows-frissítések letöltésével, az operációs rendszer korábbi visszaállítási pontjára való visszaállításával, valamint a legutóbbi és nem megbízható alkalmazások eltávolításával.
Kijavíthatja a merevlemez-hibákat és a sérült rendszerfájlokat a konzolról, ellenőrizheti az inkompatibilis illesztőprogramokat, frissítheti az elavult illesztőprogramokat, futtathat egy rosszindulatú program vizsgálatot, és letilthatja a túlhajtási módot.
Egy másik jó ötlet a rendszermemória ellenőrzése, a BIOS gyári beállításainak visszaállítása, az összes periféria leválasztása és újbóli csatlakoztatása, a Windows tiszta rendszerindítása, valamint a Lemezkarbantartás használata a lemezterület felszabadítására a kéretlen adatok törlésével.
Javította valamelyik megoldás a WHEA UNCORRECTABLE ERROR BSOD hibát? Tudassa velünk az alábbi megjegyzés területen.