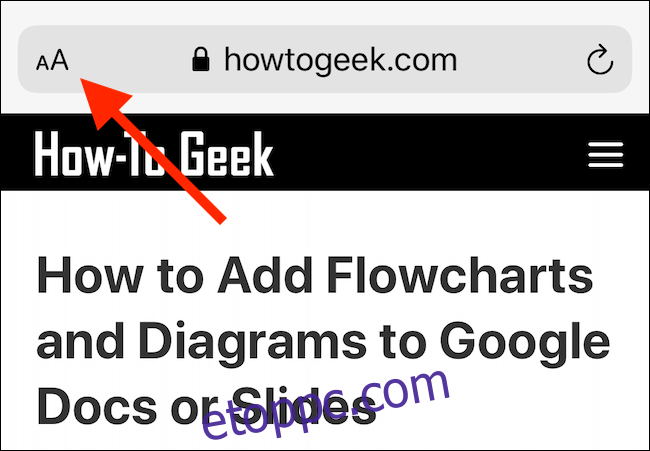Khamosh Pathak
Hasznos a webhelyeket és cikkeket PDF formátumban menteni, hogy később elolvashassa őket. Így hozhat létre gyorsan PDF-fájlt iPhone-ján vagy iPadjén, majd mentheti el egy olyan szolgáltatással, mint a Pocket.
Tartalomjegyzék
Teljes oldalas képernyőkép mentése PDF formátumban
Az iOS 13, iPadOS 13 és újabb verziókban teljes oldalas képernyőképet készíthet egy webhelyről a Safari alkalmazásban, és elmentheti azt PDF formátumban a Fájlok alkalmazásban.
Két figyelemre méltó dolog van ezzel az új módszerrel kapcsolatban:
A PDF egy folyamatos oldalként jön létre, oldaltörések nélkül.
A hagyományos PDF helyett, A4-es oldalszélességgel, a PDF ugyanolyan szélességű, mint az iPhone vagy iPad, amelyen megtekinti.
Ha tisztább PDF-et szeretne létrehozni az oldalról – hirdetések és formázás nélkül – először váltson Olvasó módba. Ehhez érintse meg hosszan az „AA” elemet a bal felső sarokban, majd érintse meg ismét a szöveg elrendezésének testreszabásához.
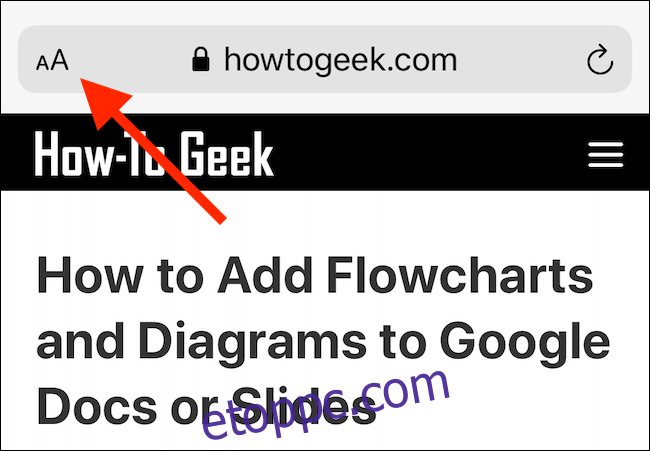
Nyissa meg a webhelyet iPhone-ján vagy iPadjén, és készítsen képernyőképet. Ha iPhone X-stílusú eszköze van bevágással, vagy iPad Pro-ja Face ID-vel, nyomja meg és tartsa lenyomva az „Oldal” és a „Hangerő növelése” gombot, amíg meg nem jelenik a képernyőkép animációja.
Ha Kezdőlap gombbal rendelkező iPhone vagy iPad készüléket használ, nyomja meg azt a „Bekapcsoló/Alvó állapot” gombbal együtt a képernyőkép készítéséhez.
A bal alsó sarokban megjelenik egy kis képernyőkép előnézete – koppintson rá.
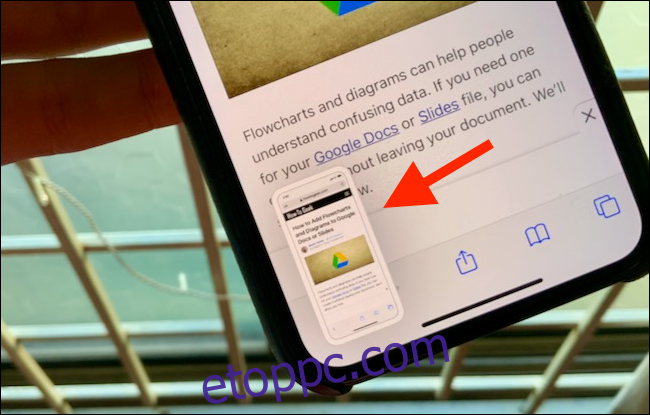 Khamosh Pathak
Khamosh Pathak
Most a képernyőkép-szerkesztőben van. Érintse meg a „Teljes oldal” lehetőséget.
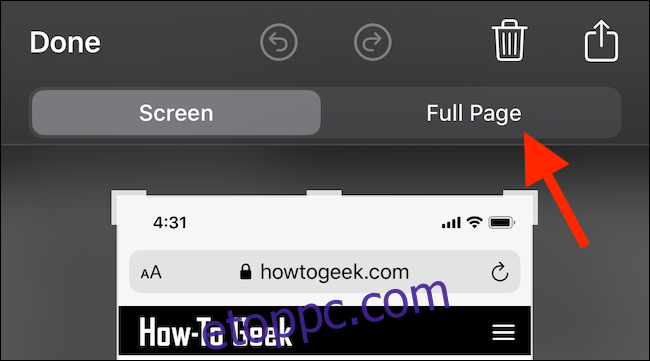
Most az egész oldal megjelenik. A navigációhoz használhatja a képernyő jobb szélén található görgetősávot. Mivel a képernyőkép-szerkesztő képernyőn van, a teljes kommentárcsomag elérhető az Ön számára. A PDF-re firkálhat, vagy nyilakkal jelölheti ki a szakaszokat.
A PDF-fájlt elmentheti a Fájlok alkalmazásba, vagy exportálhatja bármely választott alkalmazásba. A Fájlok alkalmazásba való mentéséhez érintse meg a „Kész” gombot.
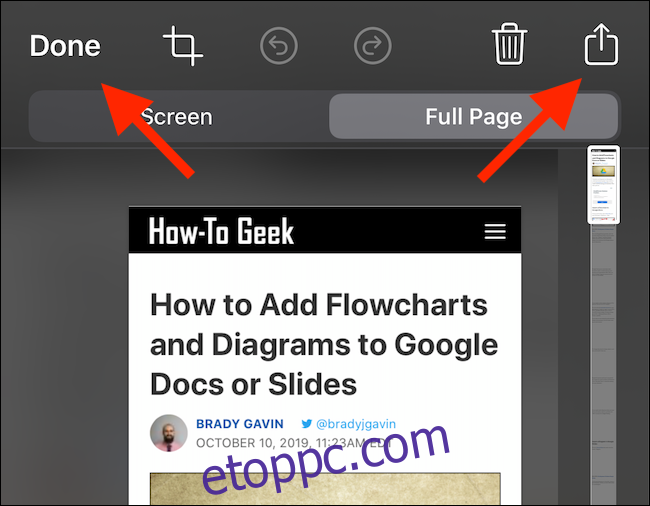
A felugró ablakban érintse meg a „PDF mentése fájlba” lehetőséget.
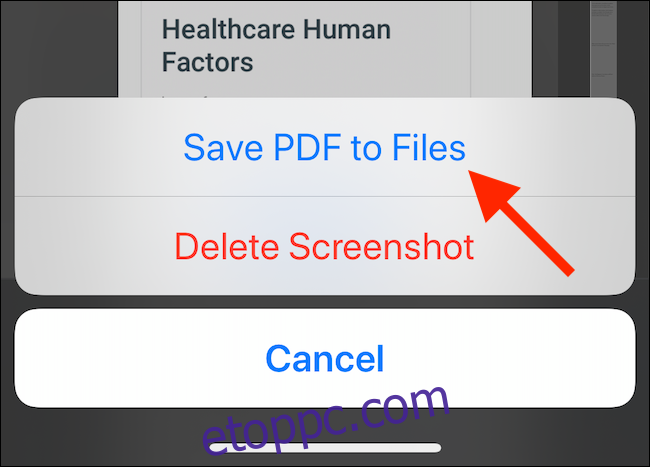
Ezután válassza ki azt a helyet, ahová menteni szeretné a PDF-fájlt; Kiválaszthatja a helyi meghajtót, a külső tárhelyet vagy a felhőalapú tárolási fiókot. Miután kiválasztotta a helyet, érintse meg a „Mentés” gombot.
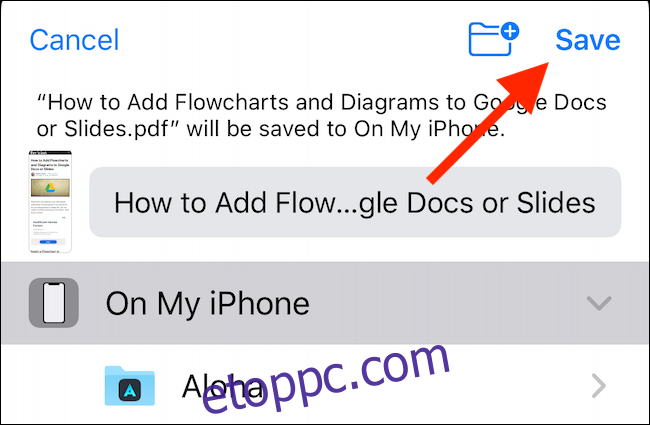
Ha el szeretné küldeni a PDF-fájlt egy alkalmazásba – például mellékletként a Mail vagy a Könyvek alkalmazásban –, érintse meg a Megosztás gombot (a felfelé mutató nyíllal ellátott mezőt). Válassza ki azt az alkalmazást, amelybe el szeretné küldeni a PDF-fájlt.
Webhely mentése PDF formátumban a megosztási lapról
Ha egy hagyományosabb módszert szeretne egy webhely PDF formátumban történő mentésére, akkor azt a Megosztási lapon találja meg. Ezzel a módszerrel A4-es méretű, ismerős, oldalszámozott PDF-fájl jön létre.
Az iOS 13, iPadOS 13 és újabb verziókban egy új lehetőség lehetővé teszi a normál PDF és a Reader PDF közötti választást.
Nyissa meg az oldalt a Safariban, és érintse meg a Megosztás gombot.
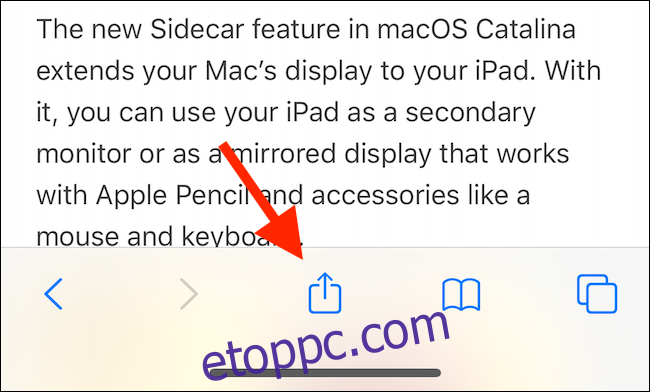
A Megosztási lap tetején látja az oldal címét; közvetlenül alatta koppintson az „Opciók” elemre.
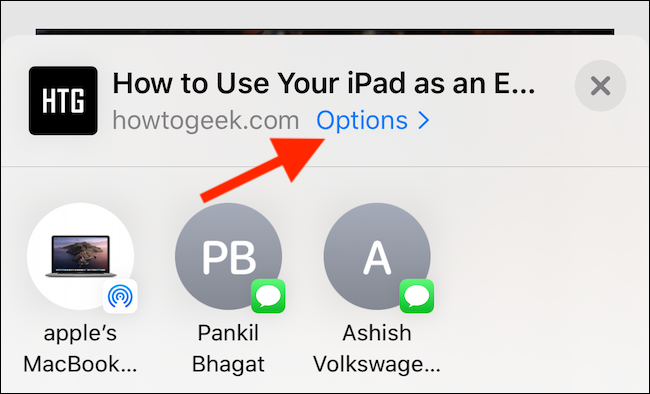
Ha szükséges, váltson a „Reader PDF” opcióra a weboldal lecsupaszított változatának létrehozásához. Ha hosszú cikket szeretne elolvasni iPadjén, ez a legjobb megoldás.
Miután kiválasztotta a kívánt PDF opciót, érintse meg a „Kész” gombot.
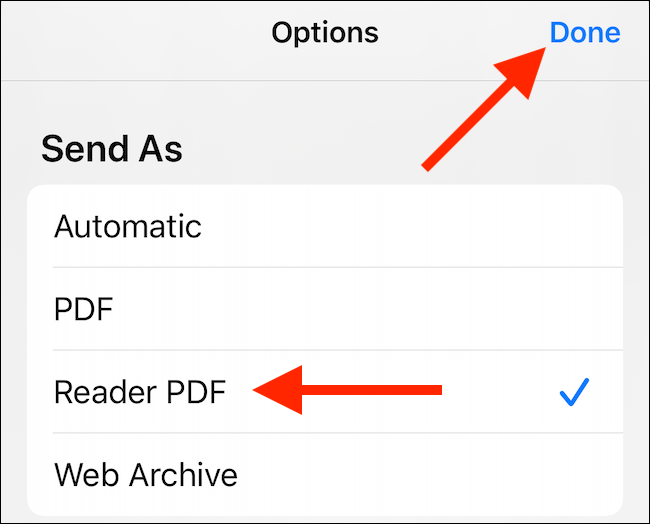
Most visszatér a Megosztási laphoz. Itt érintse meg a „Mentés a Fájlokba” elemet.
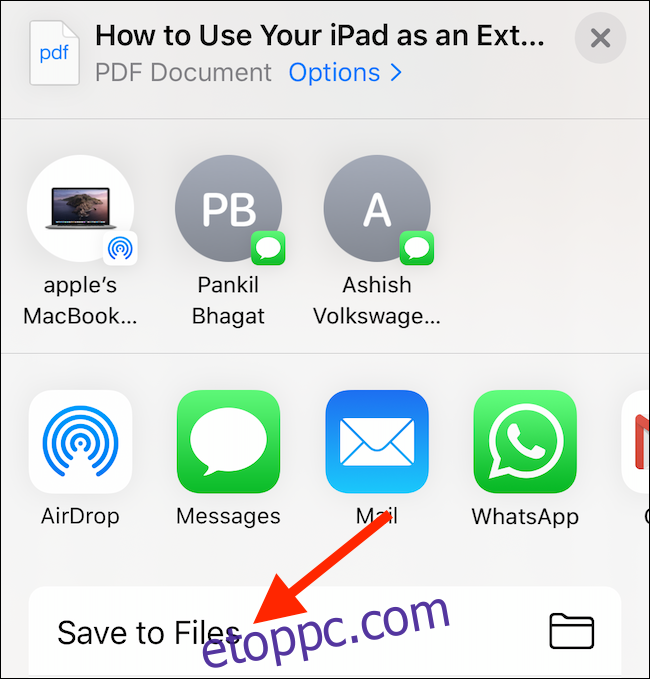
Ezután válassza ki a kimeneti mappát, majd érintse meg a „Mentés” gombot.
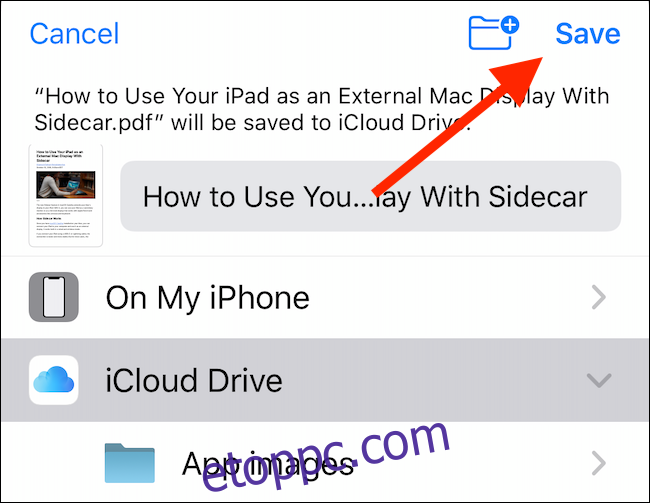
Most megnyithatja a Fájlok alkalmazást, és megérintheti a fájlt az előnézetéhez. Érintse meg a „Megosztás” gombot a PDF megnyitásához az Apple Books alkalmazásban vagy egy harmadik féltől származó PDF-olvasóban.
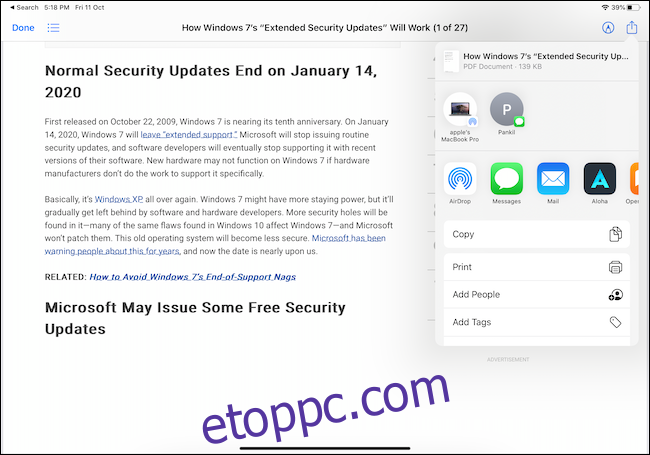
Webhely mentése PDF formátumban bármely böngészőből parancsikonok használatával
Ha harmadik féltől származó böngészőt használ, akkor nem rendelkezik ugyanazokkal a PDF-létrehozási beállításokkal, mint a Safariban. Használhatja azonban a „PDF készítése” nevű parancsikont. Ez a parancsikon PDF-fájlt hoz létre bármely alkalmazásból származó URL használatával.
Nyissa meg a Parancsikonok alkalmazást iPhone-ján vagy iPadjén, és koppintson a „Galéria” elemre.
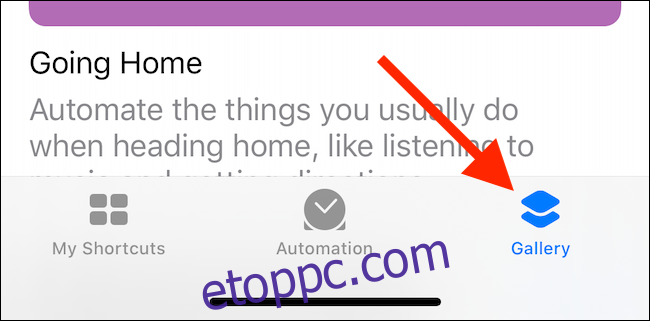
Itt érintse meg a „Keresés” mezőt, majd írja be: „PDF készítése”.
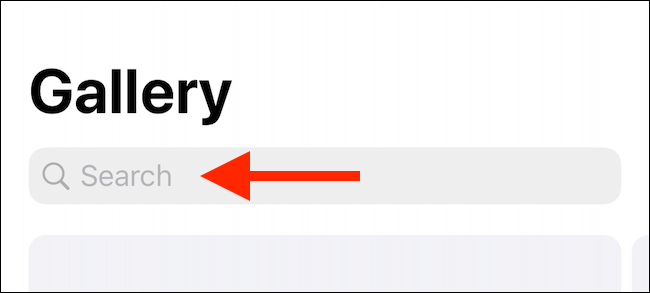
Érintse meg a pluszjelet (+) a „PDF készítése” opció mellett.
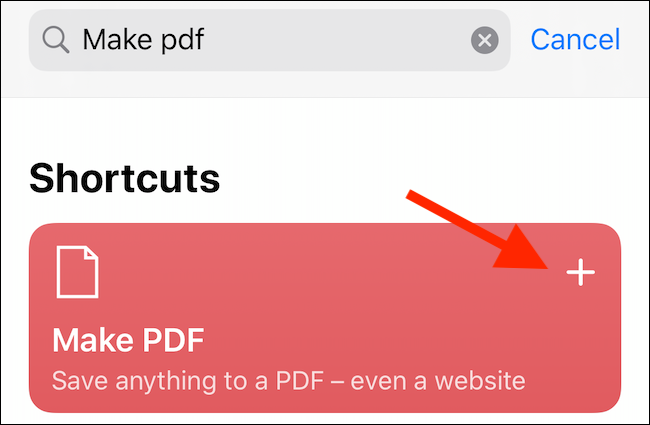
Koppintson a „Parancsikon hozzáadása” elemre.
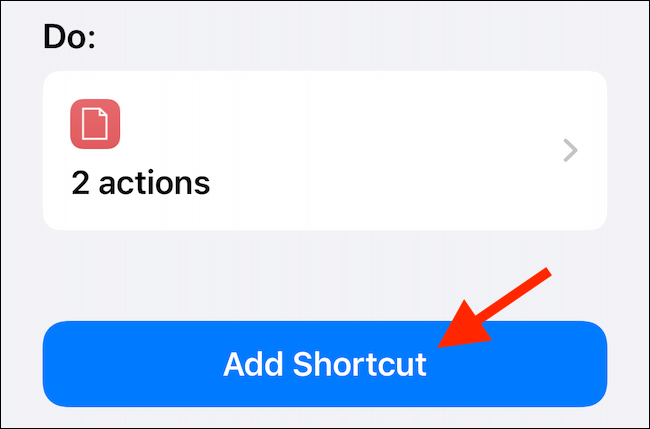
A parancsikon hozzáadódik a galériához, és közvetlenül a megosztási lapon jelenik meg, ha az eszközön iOS 13, iPadOS 13 vagy újabb rendszer fut. Ha eszközén iOS 12 vagy régebbi verzió fut, érintse meg a „Parancsikon futtatása” lehetőséget a műveleti sávban a parancsikon eléréséhez.
Lépjen egy webhelyre, majd érintse meg a Megosztás gombot.
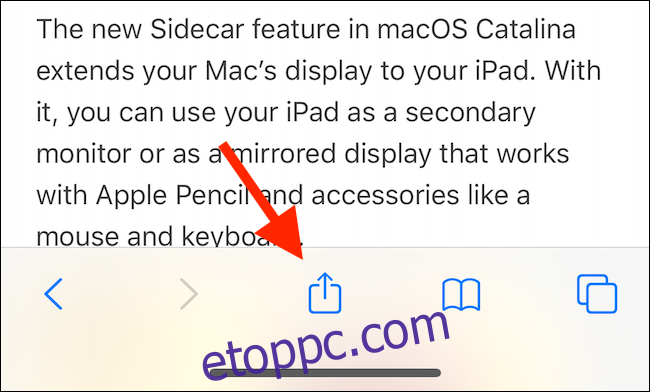
A Megosztási lapon görgessen le, és koppintson a „PDF készítése” elemre.
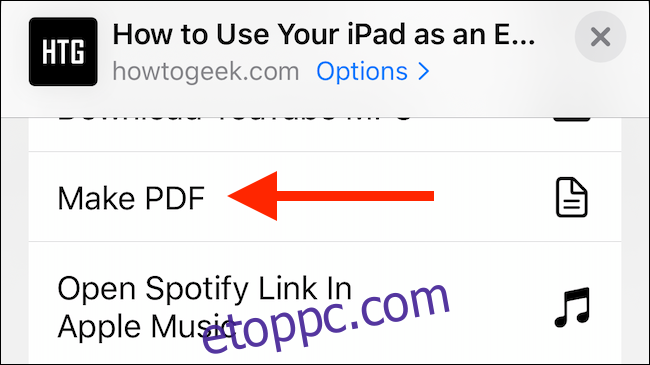
Látja, hogy a parancsikon működik. A PDF létrehozása után megjelenik annak előnézete. Koppintson a Megosztás gombra.
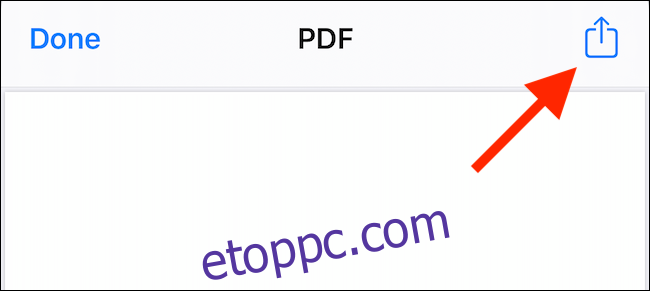
Válassza a „Mentés Fájlokba” lehetőséget a PDF-fájl iCloud Drive-ra vagy helyi tárhelyre mentéséhez. Kiválaszthat egy műveletet is, például a „Másolás a könyvekbe”, a PDF megnyitásához közvetlenül az Apple Books alkalmazásban. Ha rendelkezik harmadik féltől származó PDF-olvasóval, kiválaszthatja azt.
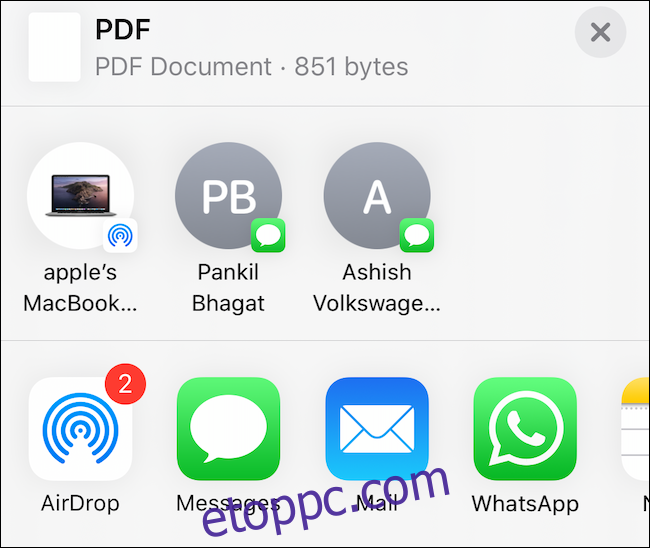
Webhely mentése PDF formátumban iOS 12 és korábbi verziókban
Ha iPhone-ján vagy iPadjén iOS 12 fut, a PDF létrehozása művelettel PDF-formátumba konvertálhat egy webhelyet.
Nyissa meg az oldalt a Safariban, és érintse meg a Megosztás gombot.
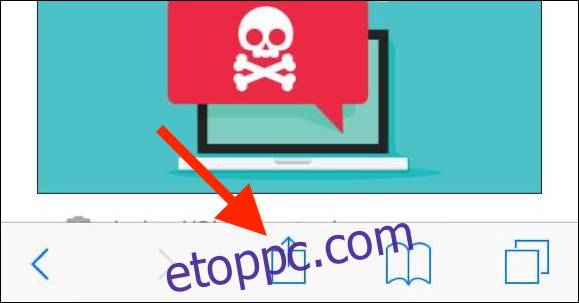
Ezután lépjen a Műveletek listára (a második vízszintesen gördülő lista), és érintse meg a „PDF létrehozása” lehetőséget.
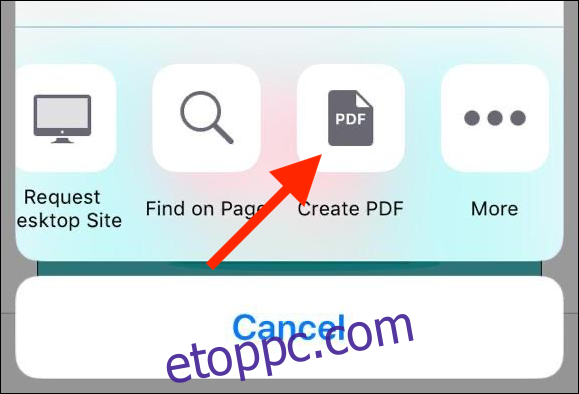
Most megjelenik a PDF előnézete – görgessen a teljes oldal megtekintéséhez, majd érintse meg a „Kész” gombot.
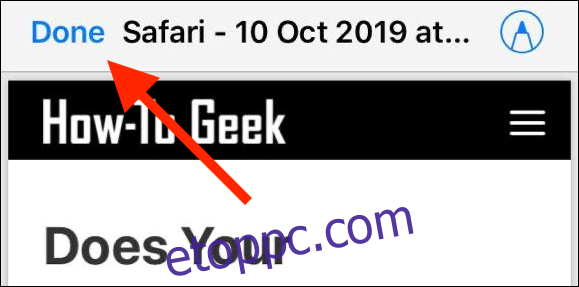
Ha meg szeretné osztani a PDF-fájlt egy adott alkalmazással, érintse meg a Megosztás gombot a Megosztási lap megnyitásához. A felugró ablakban érintse meg a „Fájl mentése ide” elemet.
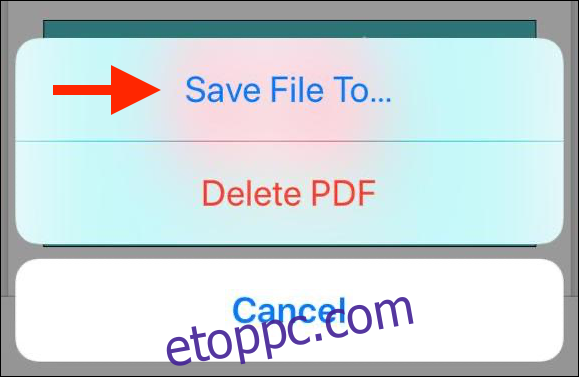
Most válassza ki a helyet, ahová menteni szeretné a fájlt, majd érintse meg a „Hozzáadás” gombot.
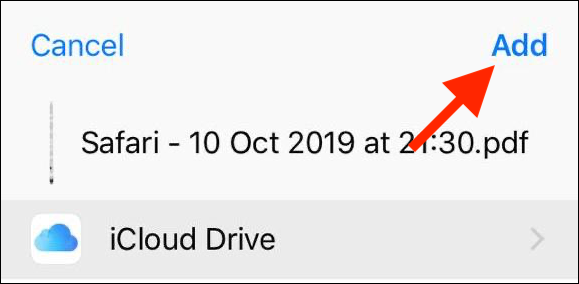
A PDF most a megadott helyen van. Nyissa meg a Fájlok alkalmazást, majd érintse meg a fájlt a megnyitásához vagy megosztásához.