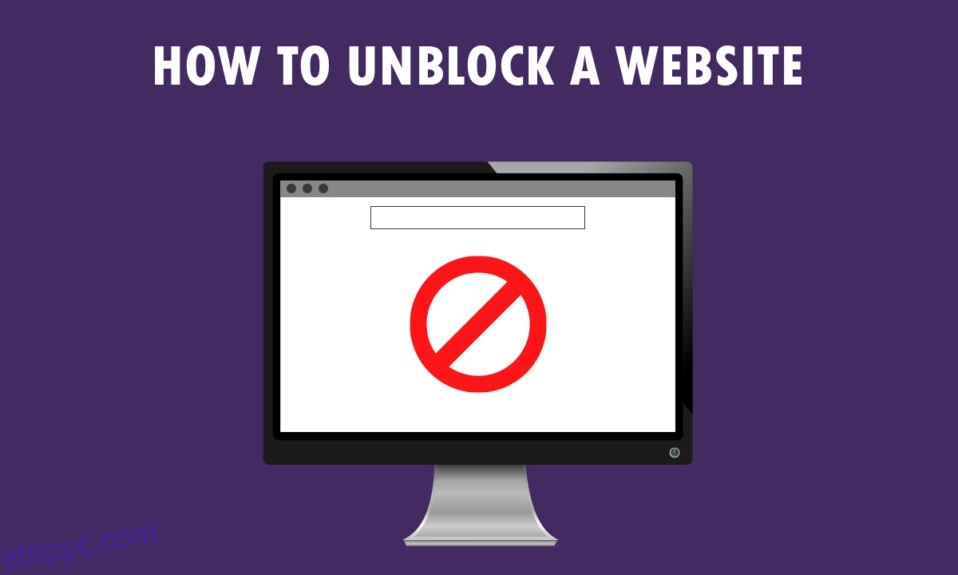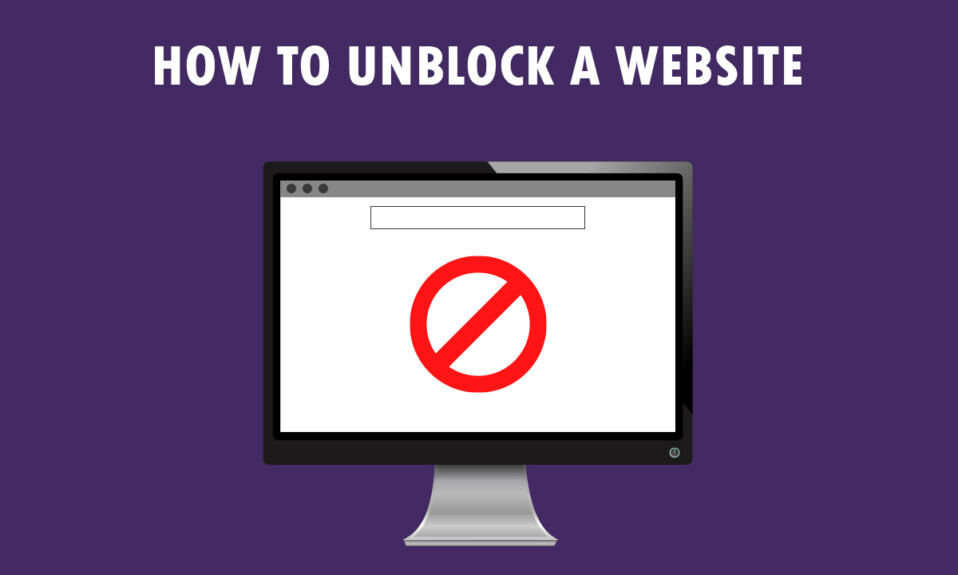
Új üzenete van megtekinthető. A megtekinteni kívánt oldal korlátozott! Nem olyan üzenetet szeretne látni, nem igaz? Ha Windows 10 PC-t és Google Chrome-ot használ a webhelyek eléréséhez, ezt a cikket Önnek írtuk. Megtanulja, hogyan lehet feloldani a webhelyek blokkolását Windows 10 rendszeren, és hogyan oldhatja fel webhelyek blokkolását a Google Chrome böngészőben. Ezenkívül, ha proxyszoftvert használ, megtudhatja, hogyan lehet proxy segítségével megnyitni a blokkolt webhelyeket. Olvassa el a cikket a végéig, hogy teljes hozzáférést kapjon az összes webhelyhez, beleértve a blokkolt webhelyeket is.
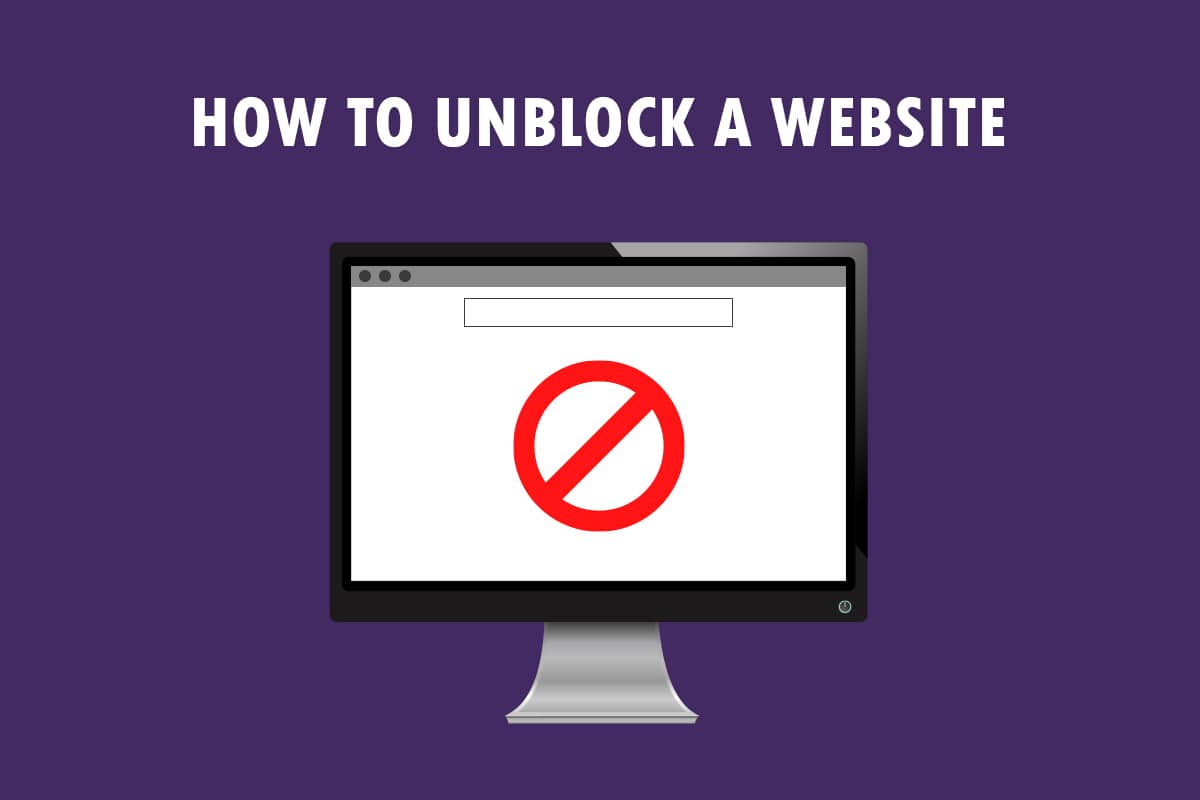
Tartalomjegyzék
Webhely blokkolásának feloldása Windows 10 rendszeren
Ha nem tud hozzáférni egy webhelyhez Windows 10 rendszeren, akkor ne aggódjon! Az alábbiakban bemutatjuk az összes lehetséges módszert a webhelyek tiltásának feloldására a Google Chrome-ban.
Alapvető hibaelhárítási módszerek
Egy webhely Windows 10 rendszeren történő blokkolásának feloldásához előzetes lépésként próbálkozzon az ebben a részben említett alapvető hibaelhárítási módszerekkel.
- Az első előzetes lehetőség annak ellenőrzése, hogy a webhely karbantartás vagy egyéb probléma miatt nem áll-e le. Felveheti a kapcsolatot barátaival, vagy ellenőrizheti, hogy a webhely továbbra is működik-e a lekérdezési platformokon. Az állapot megtekintéséhez keresse fel a Downdetector webhelyet.
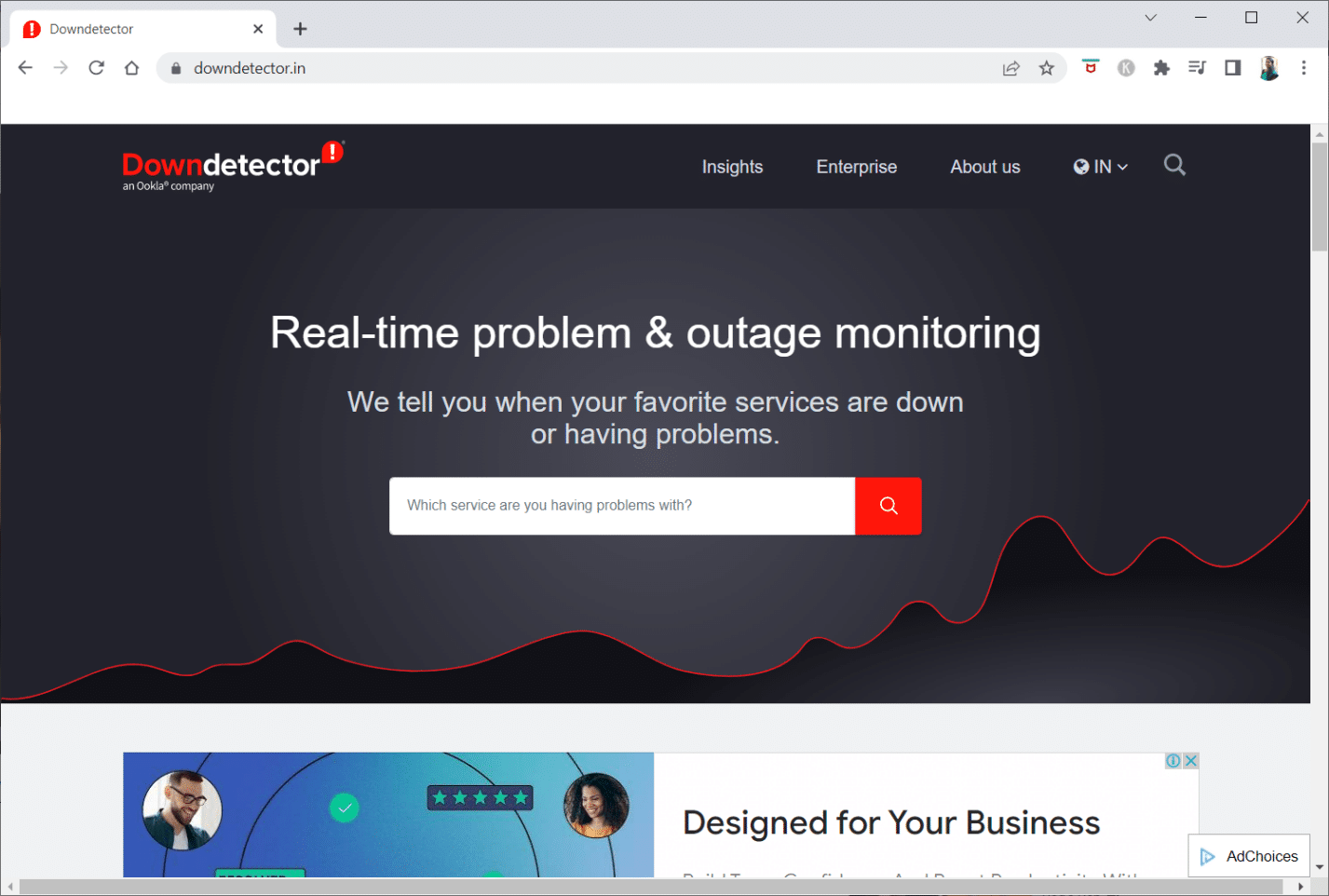
- Előfordulhat, hogy az internetszolgáltató vagy az internetszolgáltató nem biztosít hozzáférést bizonyos webhelyek megtekintéséhez. Megpróbálhatja átkapcsolni Wi-Fi kapcsolatát modem útválasztóról mobil hotspot kapcsolatra, és megpróbálhatja elérni a webhelyet.
- Ha hiba van a webhely IP-címében, a modem útválasztó újraindítása segíthet a webhelyek megtekintésében. Kényszerítse újra a modem útválasztót, és próbáljon újra csatlakozni a webhelyhez.
- Előfordulhat, hogy egyes webhelyeket földrajzi elhelyezkedésük miatt blokkoltak. A VPN vagy virtuális magánhálózat lehetővé teszi a földrajzilag korlátozott webhelyek megtekintését, és segít megkerülni a kormányzati cenzúrát. Olvassa el a cikket a VPN-kapcsolat beállításáról Windows 10 rendszeren.
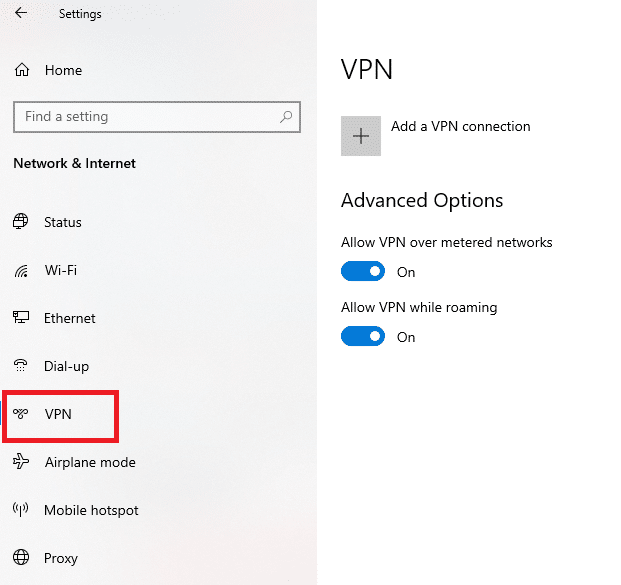
- Módosítsa a címet HTTP-ről HTTPS-re, vagy fordítva, és ellenőrizze, hogy hozzáfér-e a webhelyhez.
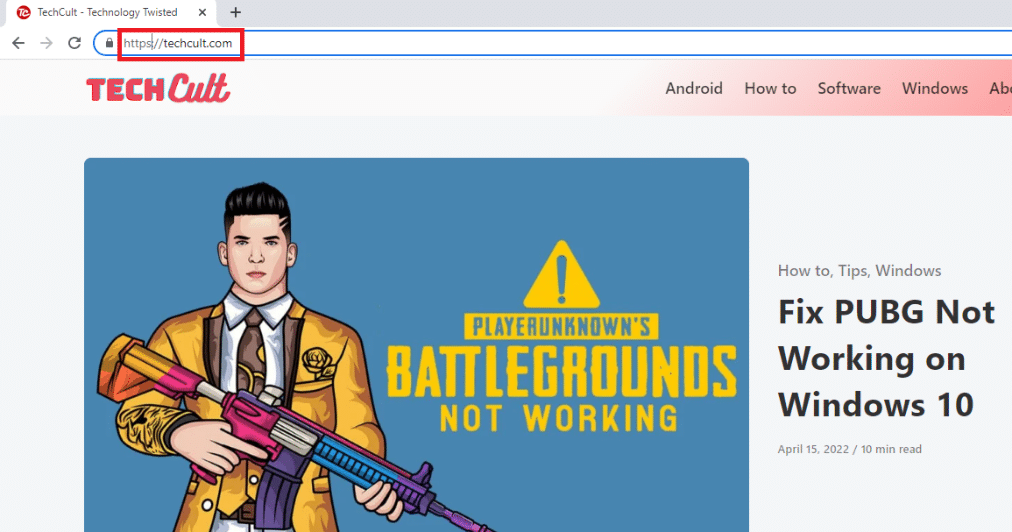
- Egy másik gyakori hiba a webhely használatában, hogy előfordulhat, hogy az Ön webböngészője nem támogatja azt. Ebben az esetben próbáljon meg másik webböngészőre váltani, például Mozilla Firefoxra vagy Operára, és próbálja meg elérni a webhelyet a böngészőben.
1. módszer: Használjon hordozható proxyt
Ez a módszer a válasz arra, hogyan lehet megnyitni a blokkolt webhelyeket proxy segítségével. Ha a webhelyet nagy forgalom vagy jelentési problémák miatt blokkolják, a proxy elfedi a forgalmat, és lehetővé teszi annak megtekintését. Elolvashatja az ingyenes proxyszoftverről szóló cikket, és telepítheti kedvenc hordozható proxyját.
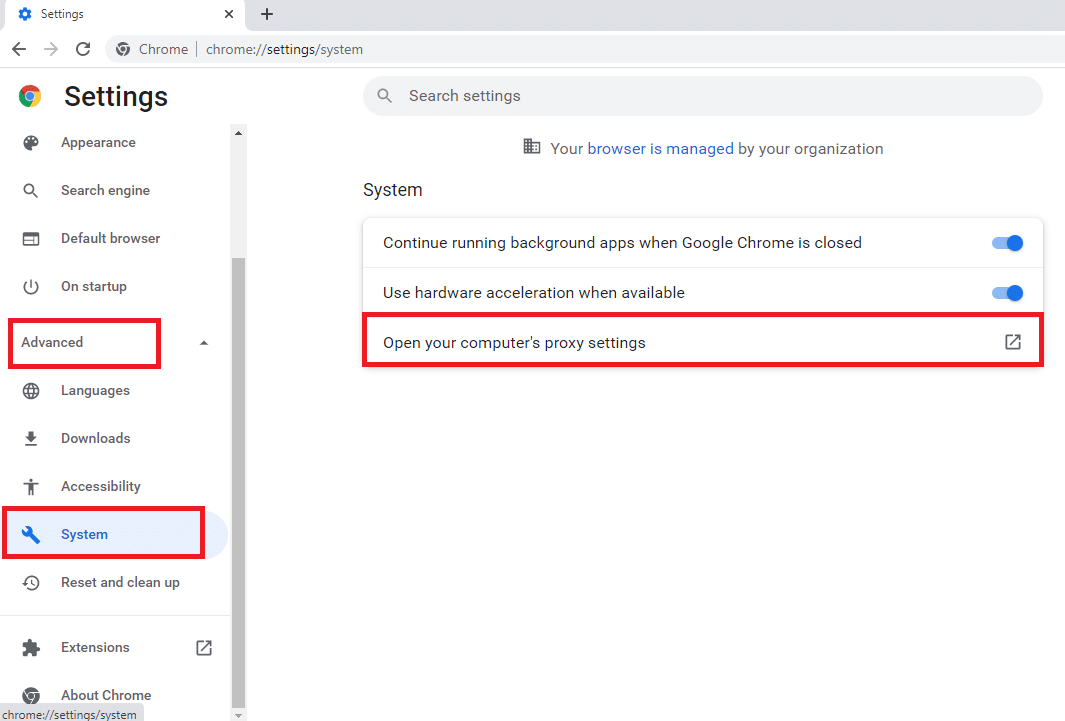
2. módszer: DNS-kiszolgálók módosítása
A DNS vagy a Domain Name System szerverek lehetővé teszik a webhelyek megtekintését a webhely gazdagépnevének és az adott IP-címnek megfelelő párosításával. Lehetséges, hogy módosítania kell a DNS-kiszolgálót, ha a webhely nem érhető el az Ön számítógépén. Olvassa el útmutatónkat a DNS-beállítások módosításához a Windows 10 rendszeren.
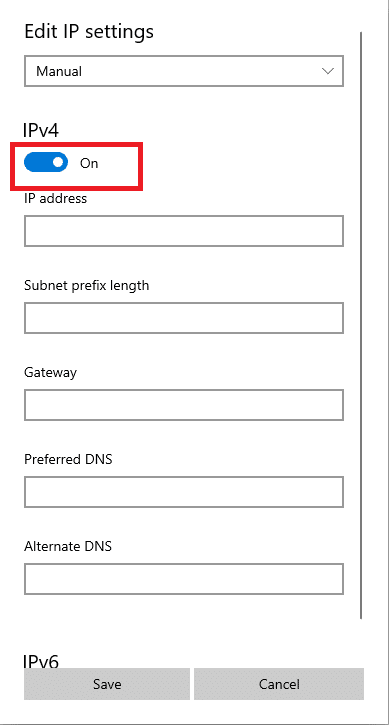
3. módszer: Használjon IP-címet az URL helyett
Ha a webhely URL-címe nem érhető el, megpróbálhatja a webhely IP-címét használni. Az IP-cím megkereséséhez használja az alkalmazás parancssorát, és a webhely eléréséhez írja be az IP-címet a Google Chrome-ba.
Megjegyzés: Nem férhet hozzá a webhelyhez, ha a webhelyet egy megosztott szerverfiókból szolgálják ki. Ha nem tud hozzáférni, folytassa a következő módszerrel.
1. Nyomja meg a Windows billentyűt, írja be a Command Prompt parancsot, és kattintson a Futtatás rendszergazdaként lehetőségre.
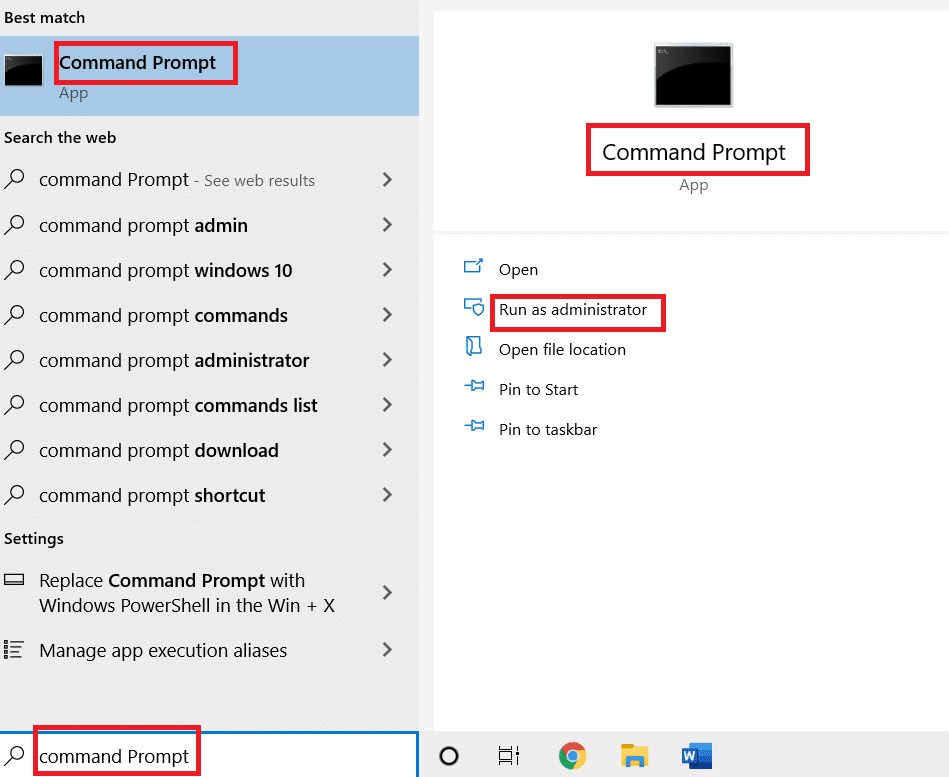
2. Kattintson az Igen gombra a promptban.
3. Írja be a ping techcult.com parancsot, és nyomja meg az Enter billentyűt.
Megjegyzés: Ebben a formátumban kell beírnia a webhely URL-címét. Itt a techcult.com magyarázó célokat szolgál.
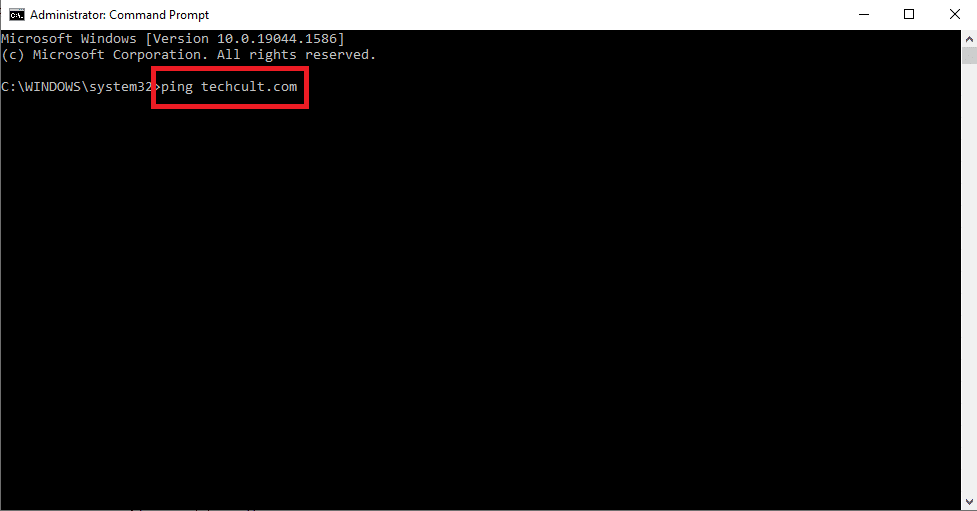
4. Másolja ki a webhelyhez megjelenített IP-címet a Ctrl + C billentyűk kiválasztásával és lenyomásával.
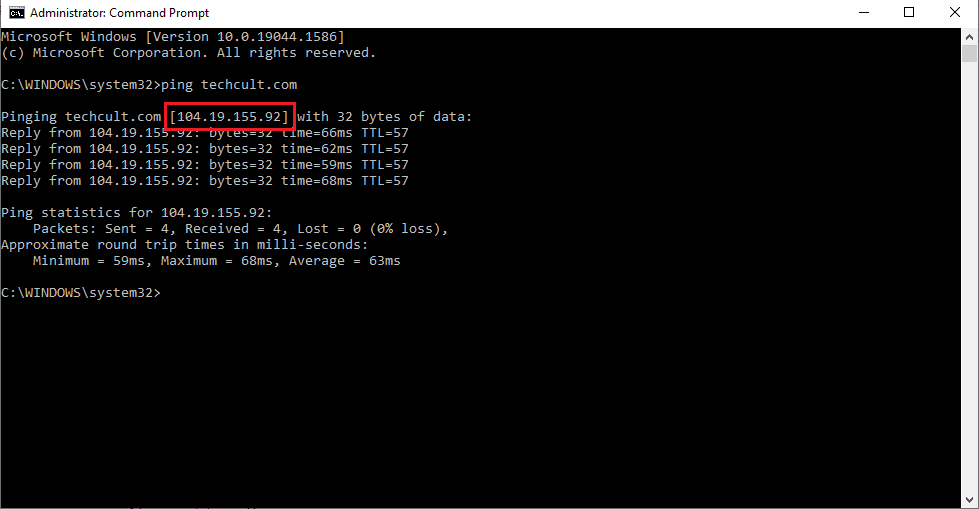
5. Illessze be a webhely IP-címét a Google Chrome URL-sávjába, és nyomja meg az Enter billentyűt.
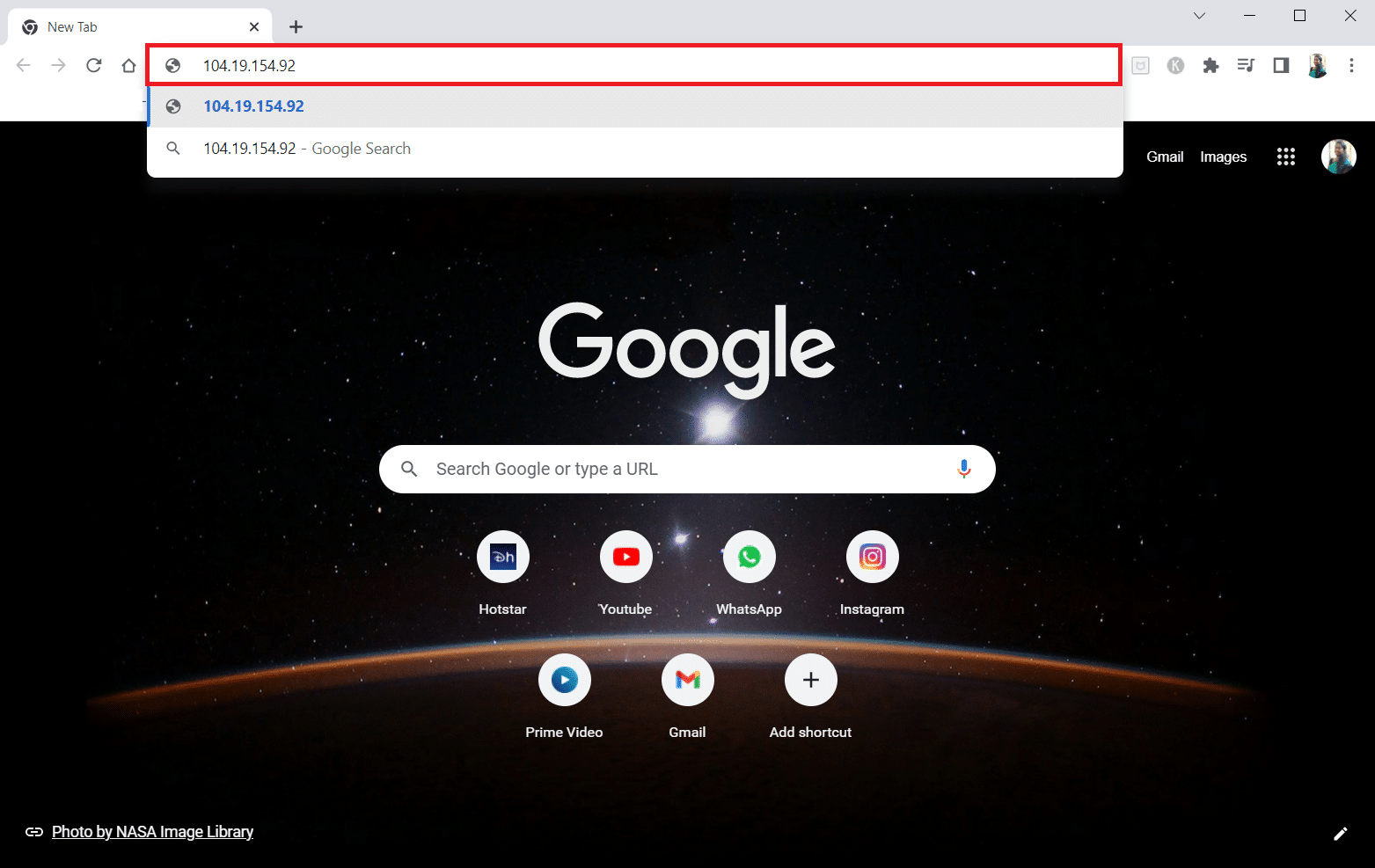
4. módszer: A webböngésző engedélyezése tűzfalon keresztül
A tűzfal egy biztonsági réteg, amely segít a számítógép hálózati forgalmának figyelésében és szűrésében. A tűzfal blokkolhatja webhelyeit, és korlátozhatja a webhelyek elérését. Kövesse az útmutatónk lépéseit, hogy engedélyezze a tűzfalon lévő webböngésző számára a webhelyek elérését.
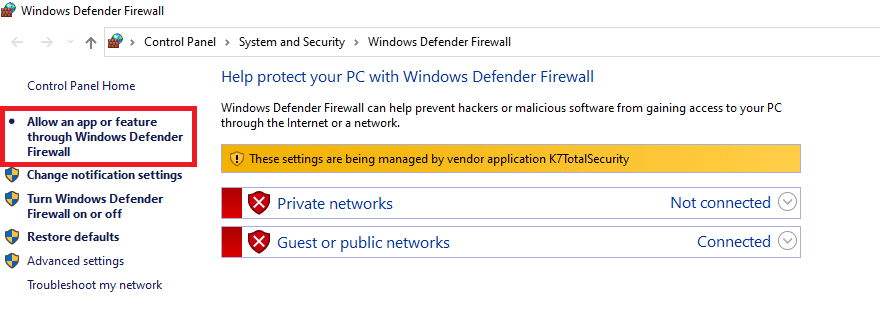
5. módszer: Használja a Google Fordítót
A webhely elérésének egyszerű módja a Google Fordító webhelyének használata a Google Chrome-ban. Kövesse az alábbi lépéseket.
1. Nyomja meg a Windows billentyűt, írja be a Google Chrome parancsot, és kattintson a Megnyitás gombra.

2. Látogassa meg a Google Fordító webhelyét.
3. Kattintson a felül található Szöveg gombra, és válasszon ki egy nyelvet, például a SPANYOL nyelvet a bal oldali mezőben.
4. Válassza ki az ENGLISH nyelvet a doboz jobb oldalán.
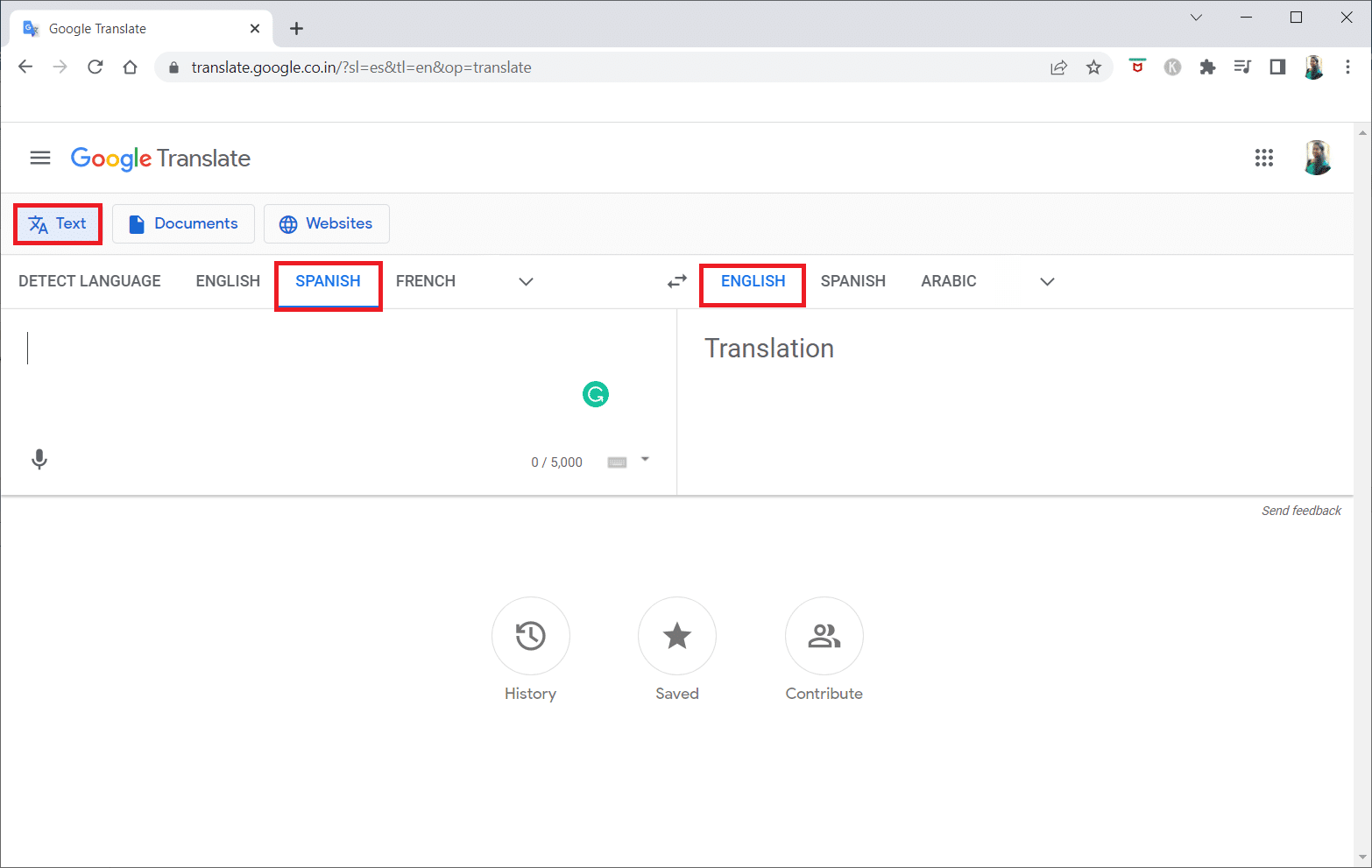
5. Másolja ki a webhely URL-címét, és illessze be a mezőbe.
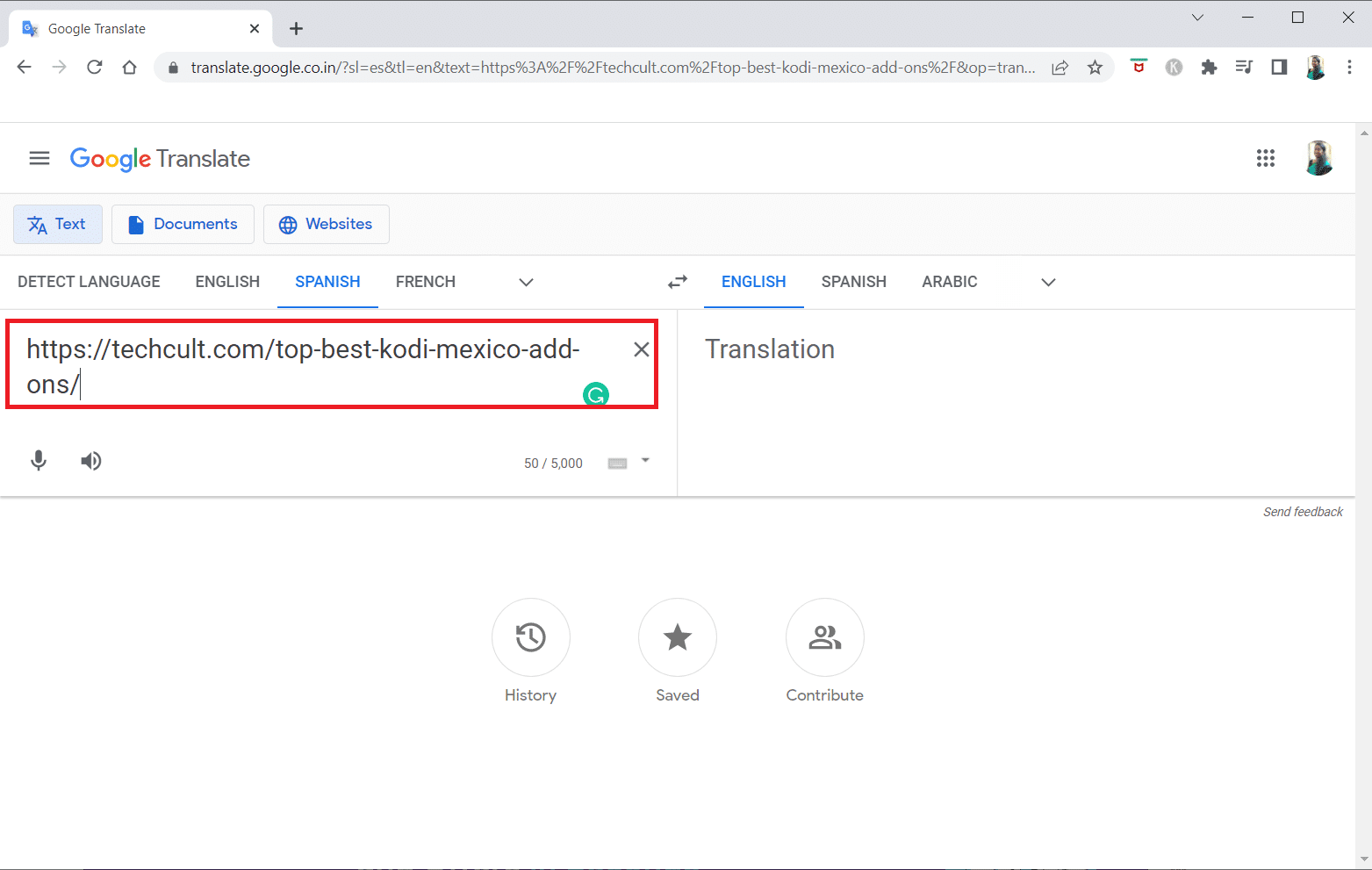
6. Az URL megjelenése után kattintson a hivatkozásra, amellyel elérheti a webhelyet számítógépén.
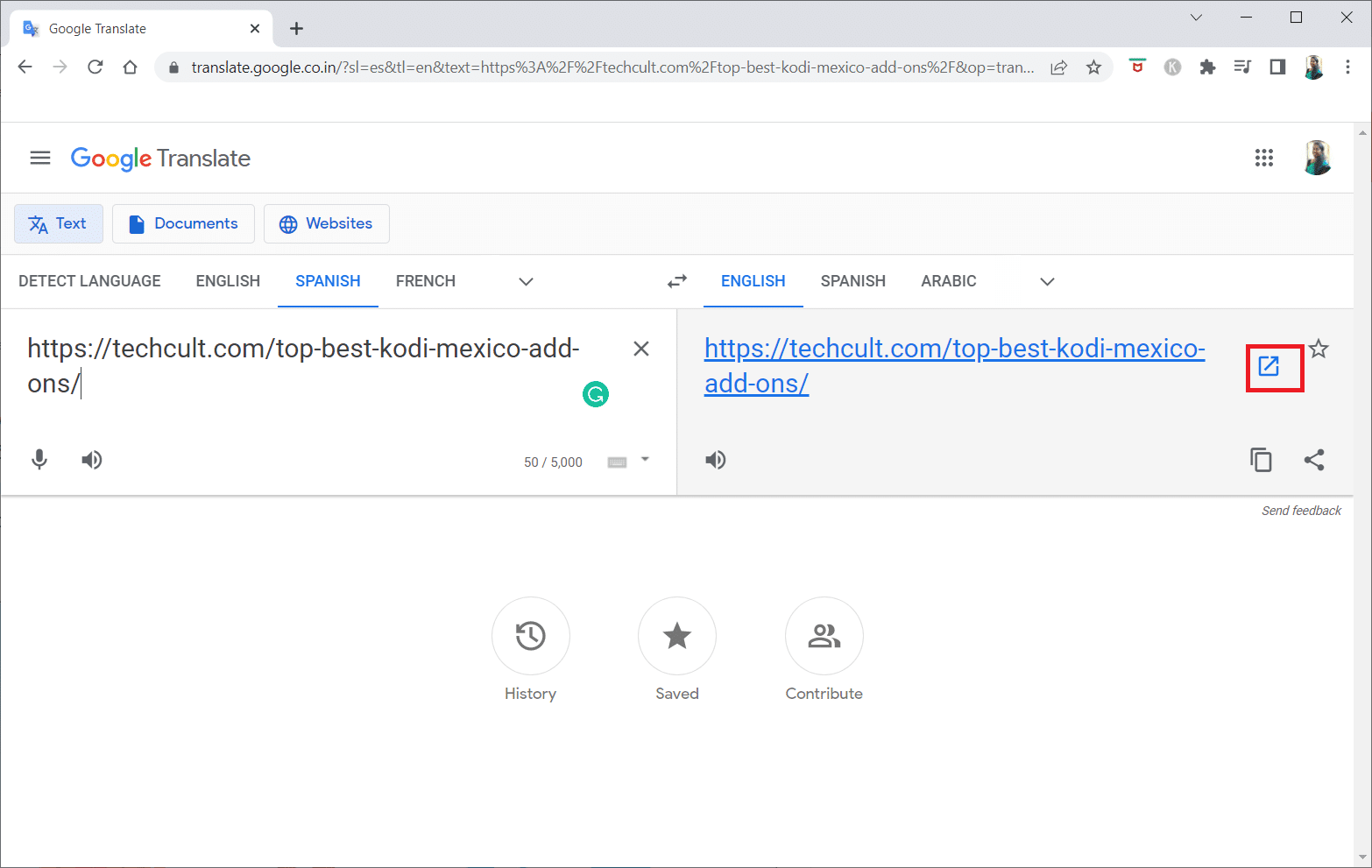
6. módszer: Módosítsa az engedélyeket az Internetbeállításokban
Az Internetbeállítások engedélyeinek módosítása megfelelő megoldás lehet egy webhely blokkolásának feloldására Windows 10 rendszeren. Ha a webhely nem rendelkezik hozzáféréssel a számítógépén, módosítania kell a beállítást, és hozzáférést kell biztosítania a webhelyhez a Vezérlőpult alkalmazásban.
1. Nyomja meg a Windows billentyűt, írja be az Internetbeállítások parancsot, és kattintson a Megnyitás gombra.
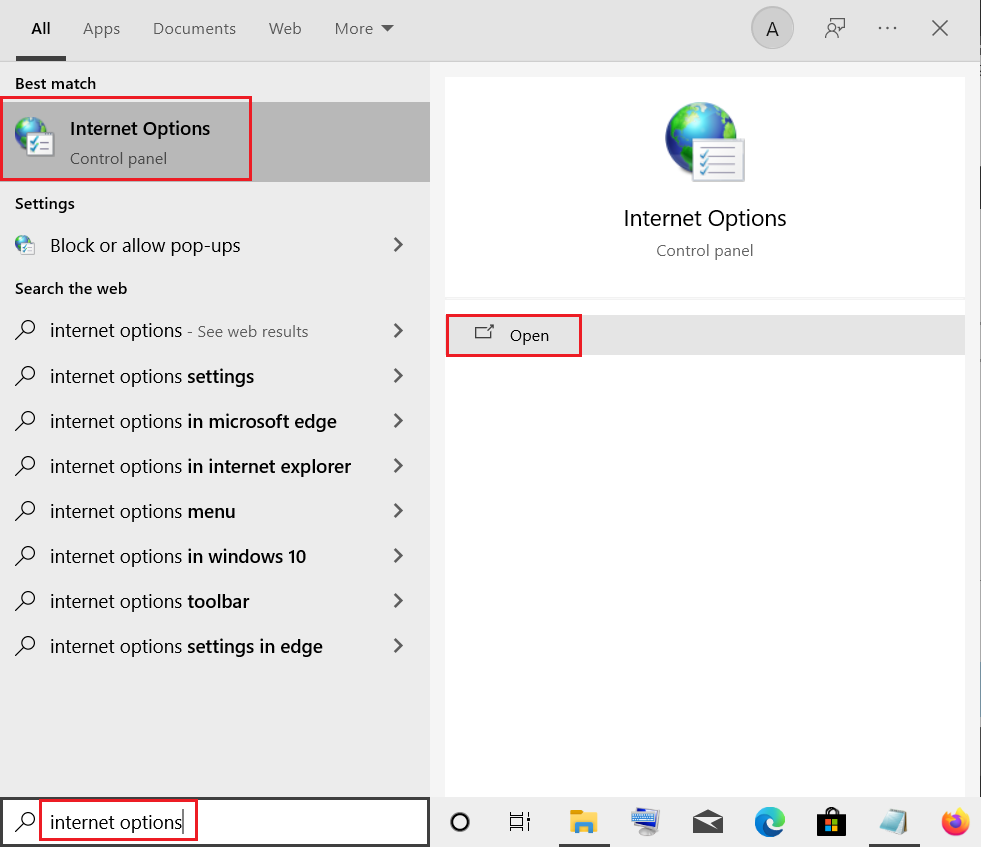
2. Lépjen a Biztonság fülre, és kattintson a Tiltott helyek lehetőségre.
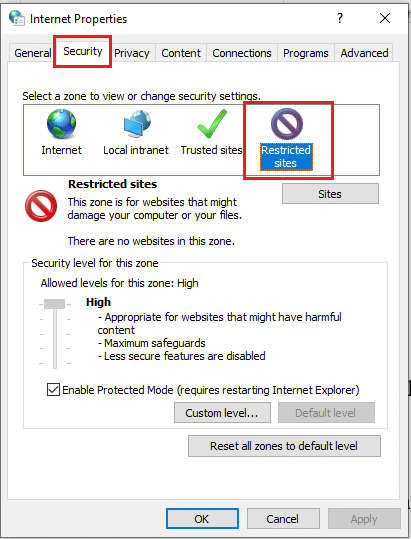
3. Kattintson a Webhelyek gombra a blokkolt webhelyek megtekintéséhez számítógépén.
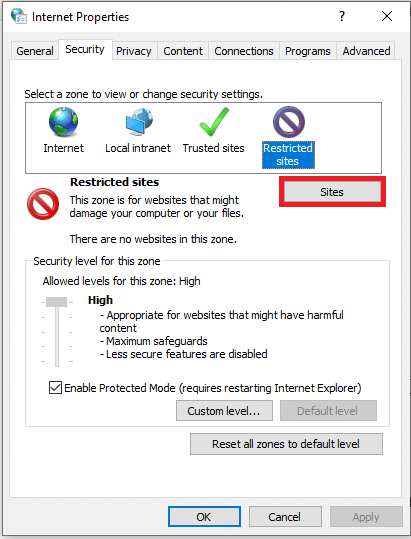
4. A Tiltott helyek ablakban válassza ki a webhelyeket egyenként, majd kattintson az Eltávolítás gombra a webhely eltávolításához a listáról.
5. Kattintson a Bezárás gombra a kiválasztás megerősítéséhez.
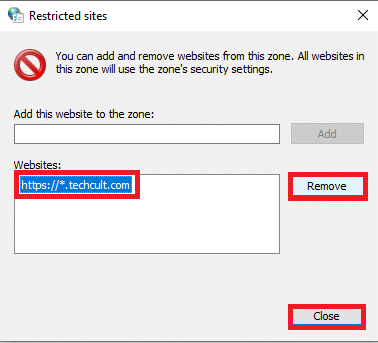
6. Kattintson az OK gombra.
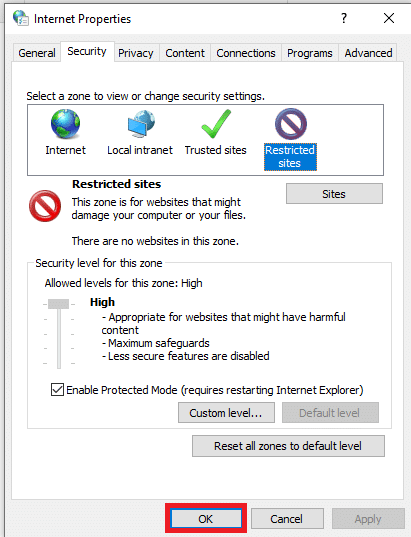
7. módszer: Távolítsa el a webhelybejegyzéseket a Hosts fájlokból
A hosts fájl tartalmazza az IP-címek hozzárendelését a webhelyek gazdagépnevéhez, hogy megkönnyítse a hozzáférést. Ha egyik módszer sem működik az Ön számára, megpróbálhatja alaphelyzetbe állítani a hosts fájlt a számítógépen.
1. Indítsa el a Windows Intézőt a Windows + E billentyűk egyidejű lenyomásával.
2. Navigáljon a következő útvonalra.
C:WindowsSystem32driversetc
Megjegyzés: Ha nem találja a fájlt, jelölje be a Rejtett elemek opciót a Nézet menüben.
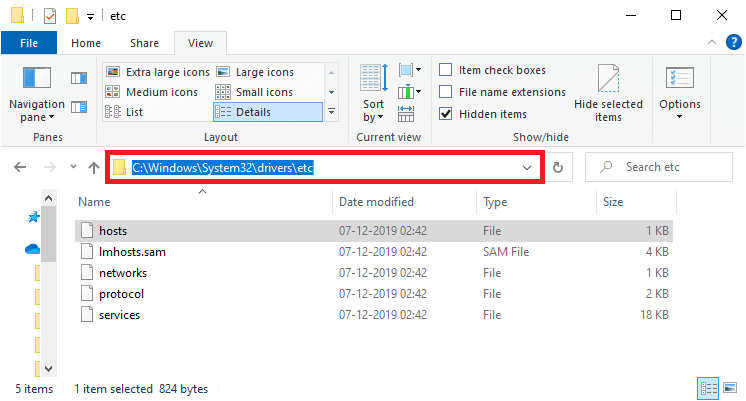
3. Kattintson a jobb gombbal a hosts fájlra, és válassza a Megnyitás opciót.
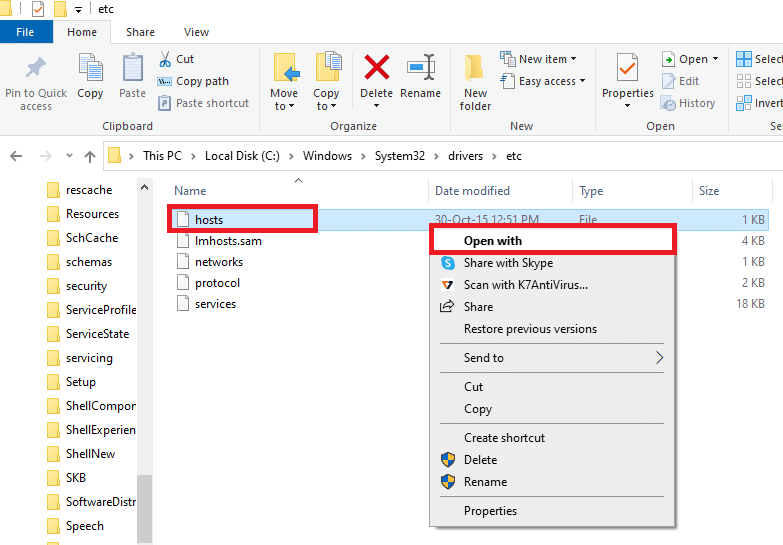
4. Válassza a Jegyzettömb elemet, és kattintson az OK gombra.
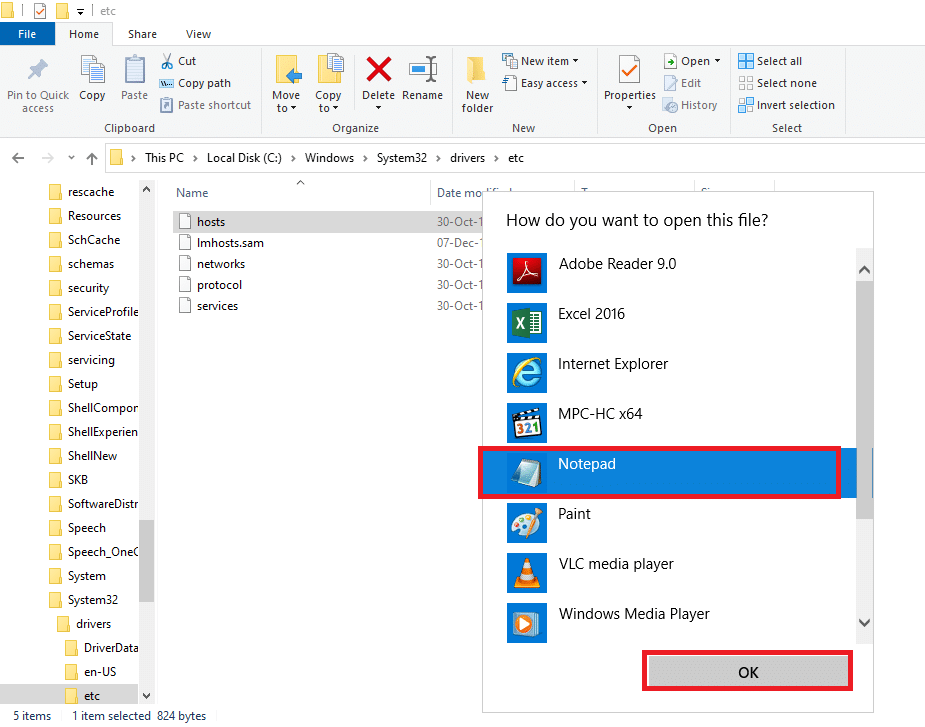
5. Most nyomja le egyszerre a Ctrl + F billentyűket a Keresés párbeszédpanel megnyitásához, és keresse meg az IP-bejegyzéseket vagy webhelyeket, például a 171.10.10.5 vagy a www.techcult.com címet.
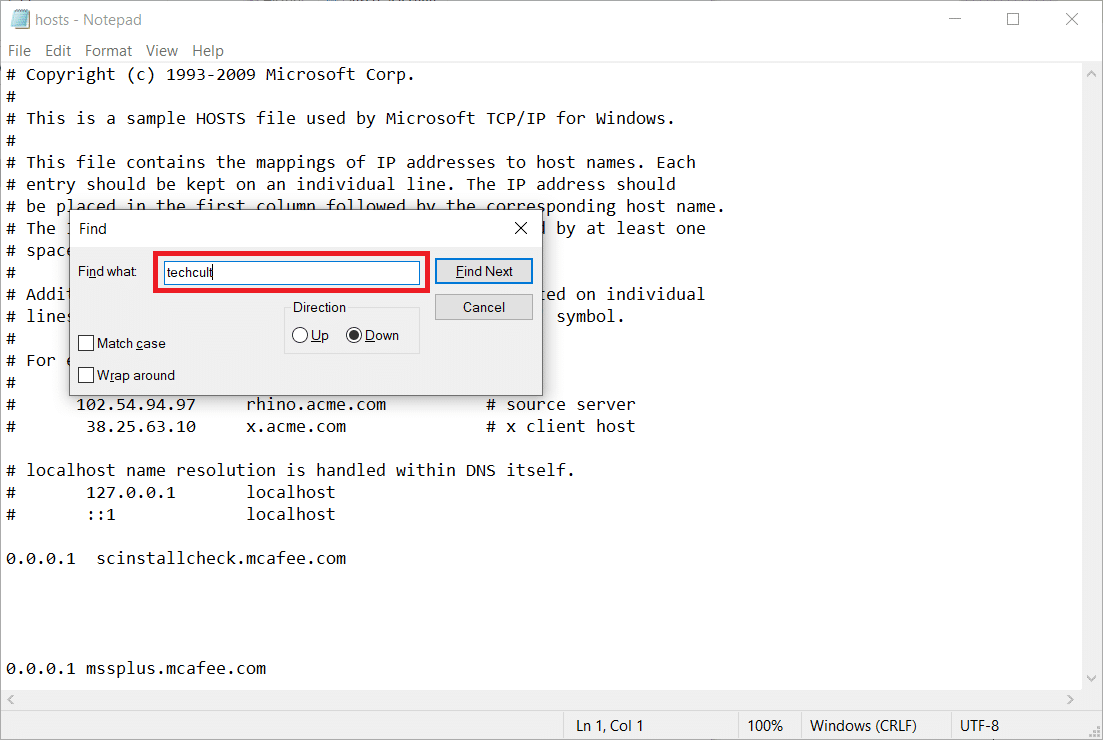
6A. Ha nem kapott keresési eredményt, akkor nincs sérült böngészőbejegyzés a számítógépén.
6B. Ha megtalálta a böngészőbejegyzéseket, kattintson rájuk jobb gombbal, és törölje őket.
7. Most mentse a fájlt a Ctrl + S billentyűk együttes lenyomásával.
8. Lépjen ki a Jegyzettömbből a jobb felső sarokban található Bezárás gombra kattintva.
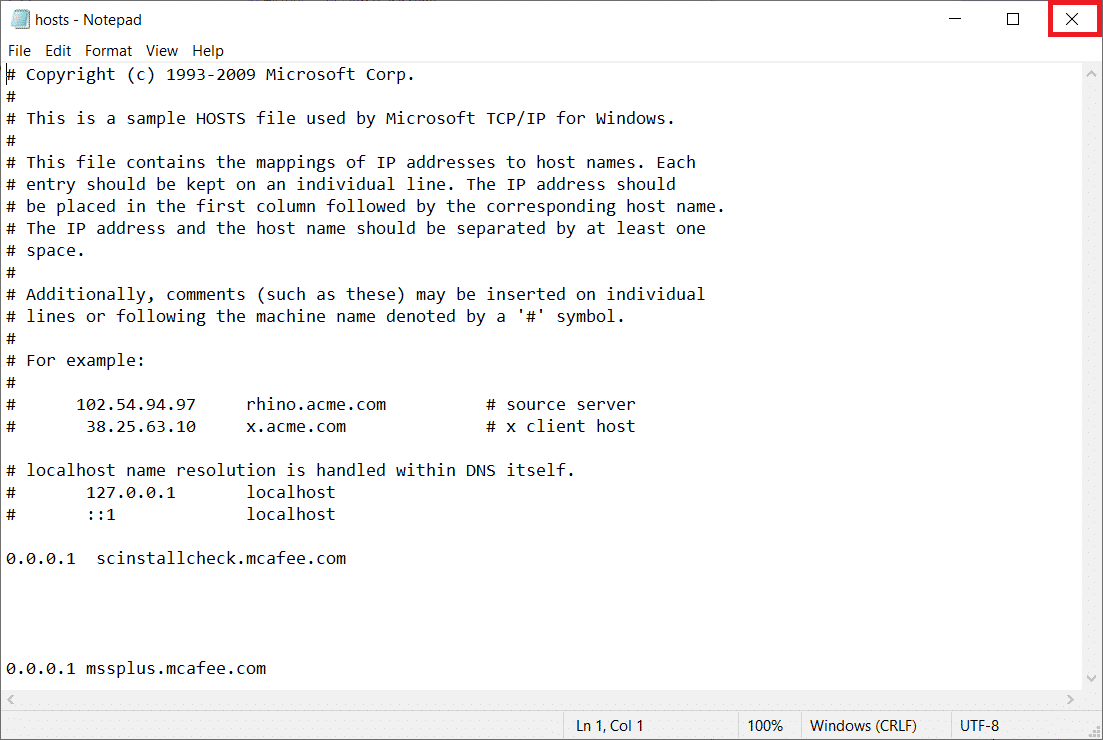
9. Indítsa újra a Google Chrome-ot, és ellenőrizze, hogy megtekintheti-e a webhelyeket.
8. módszer: Engedélyezze a DNS-t HTTPS-en keresztül
A HTTPS-n keresztüli DNS beállítást engedélyezni kell, hogy megtekinthesse a webhelyet. A DoH lehetővé teszi a DNS-lekérdezések megkerülését és a webhely megtekintését. Kövesse az alábbi lépéseket a webhelyek tiltásának feloldásához a Google Chrome-ban.
1. Indítsa el a Google Chrome-ot a Windows Keresésből.
2. Kattintson a hárompontos ikonra az ábra szerint.
3. Ezután kattintson a Beállítások elemre az ábrán látható módon.

4. A bal oldali ablaktáblában kattintson az Adatvédelem és biztonság elemre, a középső ablaktáblában pedig a Biztonság elemre.
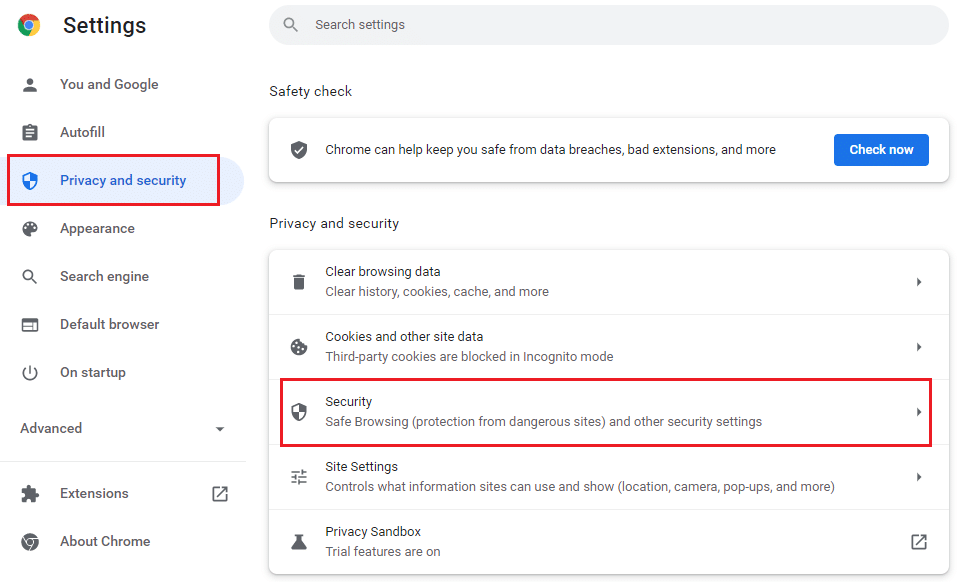
5. Ezután görgessen le a főoldalon, és kapcsolja be a Biztonságos DNS használata opciót a Speciális menüben az ábrán látható módon.
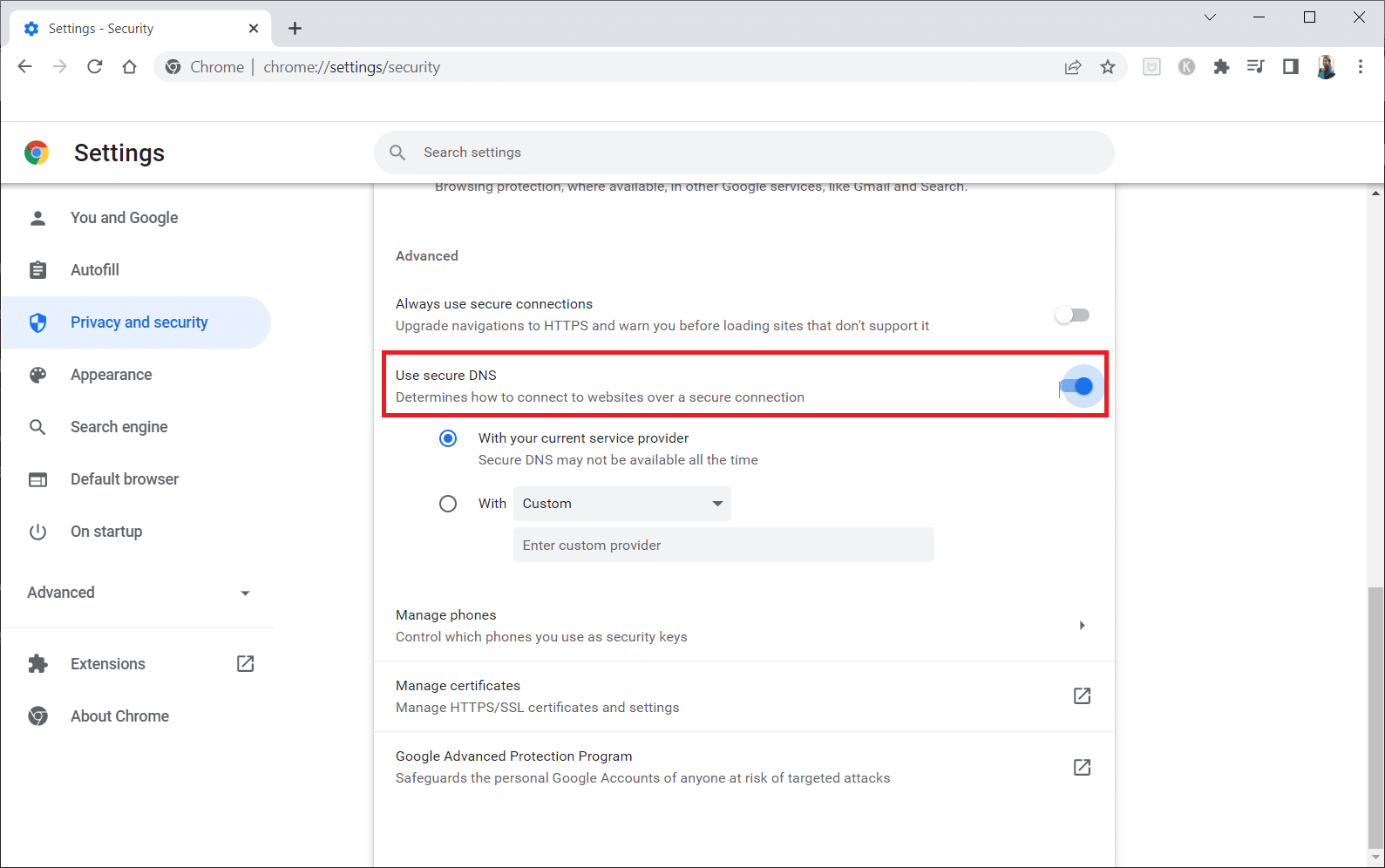
6. Most töltse be újra a webhelyet, és ellenőrizze, hogy hozzáfér-e vagy sem.
9. módszer: A Chrome figyelmeztetés megkerülése
Ez a módszer lehet az utolsó lehetőség egy webhely blokkolásának feloldására a Windows 10 rendszerben, ha a fent említett módszerek mindegyike sikertelen volt. Ezzel a módszerrel megkerülheti a Chrome-oldalon megjelenő figyelmeztetést. Ez a módszer azonban csak akkor javasolt, ha biztos abban, hogy a webhely teljesen biztonságos. Kövesse az alábbi lépéseket a webhelyek tiltásának feloldásához a Google Chrome-ban.
1. Az Adatvédelmi hiba oldalon kattintson a Speciális gombra az alábbiak szerint.
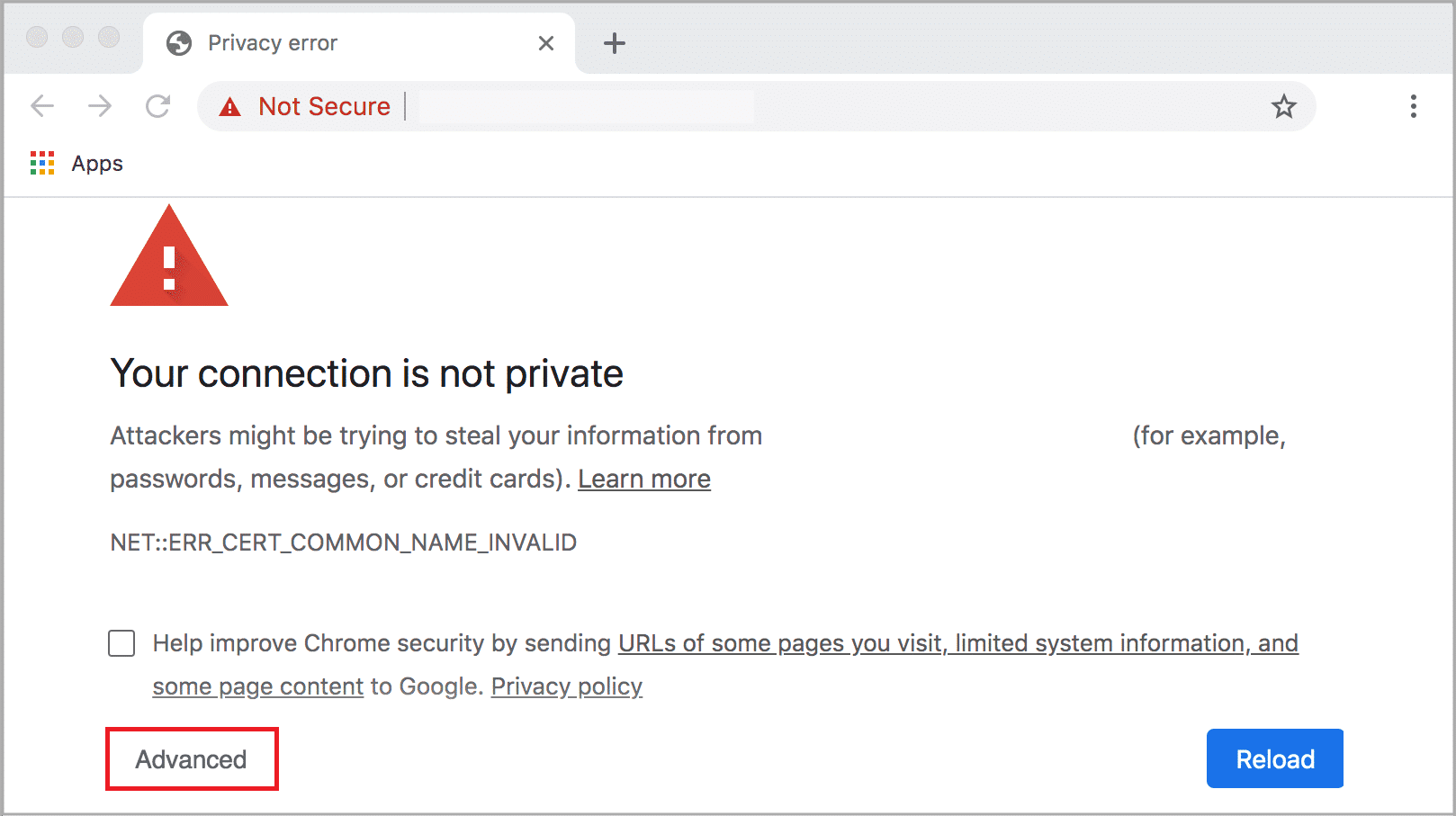
2. Ezután kattintson a Tovább a webhelyre (nem biztonságos) gombra.
Néha, ha a webhely URL-je hosszú, a webhely betöltése késhet. Ha ez a helyzet, próbálkozzon egy rövidített URL-verzió használatával. Ehhez használjon bármilyen URL-rövidítőt, például Tiny URL-t. Indítsa el az oldalt az URL rövidebb formájával a webhely eléréséhez.
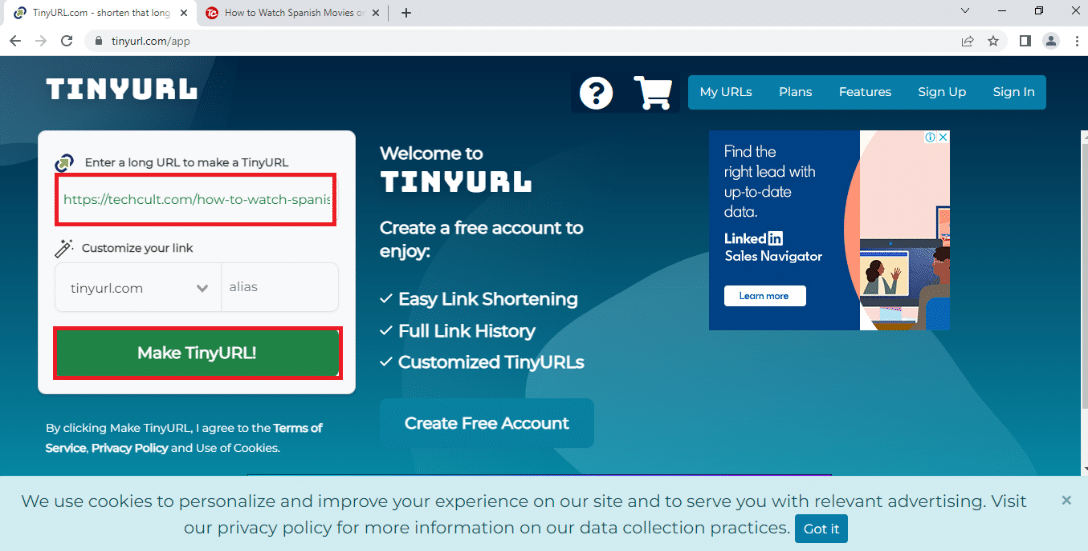
Pro tipp: Weboldalak konvertálása PDF-be
Ha egyedül szeretné megtekinteni az oldal tartalmát, akkor bármilyen webhelyet, például webtopdf-et használhat, amely a weboldalakat PDF formátumba konvertálja. Ez a módszer azonban nem használható, ha kapcsolatba kíván lépni a webhelyen található tartalommal.
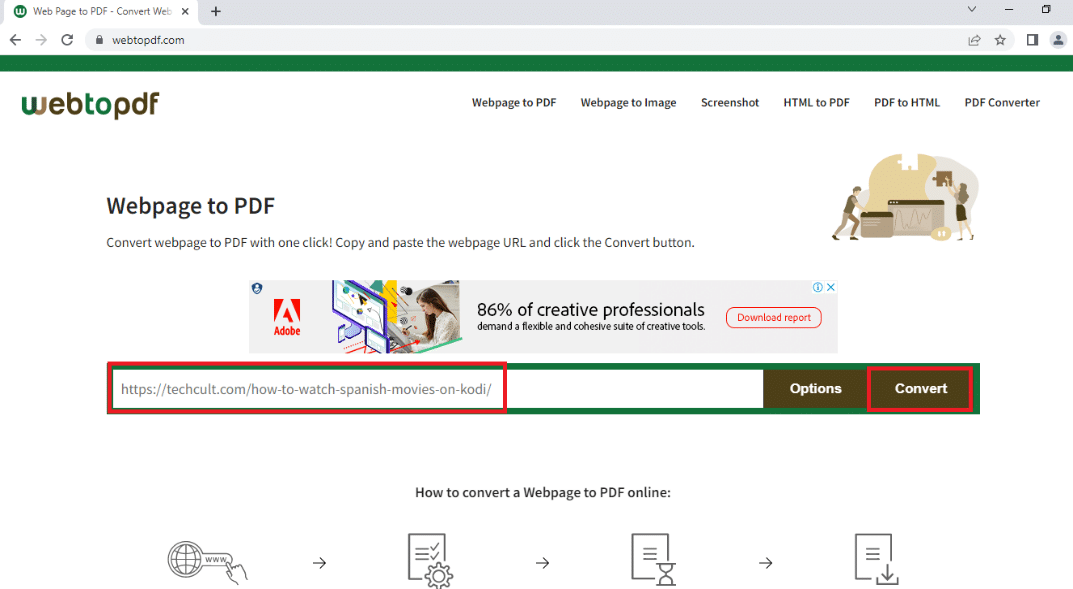
***
Reméljük, hogy ez a cikk hasznos volt, és megtanulta, hogyan lehet feloldani a webhelyek blokkolását Windows 10 rendszeren. A cikk olyan kérdésekre ad választ, mint például a webhelyek blokkolásának feloldása a Google-on és a blokkolt webhelyek proxy általi megnyitása. Próbálja ki a cikkben leírt módszereket, és könnyedén oldja fel kedvenc webhelyeinek blokkolását. Kérjük, gazdagítson bennünket javaslataival, és a megjegyzés rovatban keressen minket bizalommal, hogy segítsen kérdéseivel.