Ein wiederholter Neustart des Macs kann eine frustrierende Erfahrung sein. Nicht nur geht dadurch Ihre aktuelle Arbeit verloren, sondern es besteht auch die Gefahr, dass der Computer unbrauchbar wird. Was also tun, wenn Ihr Mac ständig neu startet? Keine Panik, hier sind zehn hilfreiche Ratschläge, um dieses Problem zu lösen.
10 Experten-Tipps zur Behebung eines sich ständig neu startenden Macs (2022)
Bevor wir uns den Lösungsansätzen widmen, wollen wir die möglichen Ursachen für diese unerwarteten Neustarts untersuchen. Sobald wir diese identifiziert haben, können wir verschiedene Lösungswege ausprobieren.
Was sind die Ursachen für ständige Neustarts des Macs?
Es gibt eine Reihe von Faktoren, die zu wiederholten Neustarts führen können. Ein überlasteter Speicher kann beispielsweise dazu führen, dass Ihr macOS-Gerät neu startet. Ebenso kann eine veraltete Softwareversion ein Grund für das Problem sein, wenn Ihr Mac schon längere Zeit nicht aktualisiert wurde.
Neben diesen typischen Auslösern sollten Sie auch einen defekten Akku, fehlerhafte Peripheriegeräte oder veraltete Apps in Betracht ziehen. Angesichts der vielfältigen Ursachen für unerwartete Neustarts werden wir uns verschiedene Lösungsansätze ansehen. Hoffentlich wird eine davon das Problem für Sie beheben.
Erzwingen Sie das Beenden aller Anwendungen und führen Sie einen Hard-Reset Ihres Macs durch
Manchmal lässt sich ein zufälliges Problem durch einen erzwungenen Neustart beheben. Diese einfache, aber wirksame Lösung ist oft einen Versuch wert.
- Klicken Sie auf das Apple-Menü in der oberen linken Bildschirmecke und wählen Sie „Neustart erzwingen“.
- Wählen Sie anschließend alle geöffneten Apps aus und klicken Sie auf „Neustart erzwingen“. Halten Sie dann den Ein-/Aus-Schalter einige Sekunden lang gedrückt, um Ihren Mac herunterzufahren.
- Warten Sie ein paar Sekunden und halten Sie dann den Ein-/Aus-Schalter erneut gedrückt, um Ihren Mac wieder einzuschalten.
Nach dem Neustart des Macs sollten Sie ihn eine Weile benutzen, um zu überprüfen, ob das Problem behoben wurde.
Hinweis:
- In seltenen Fällen kann ein Hardware- oder Softwareproblem einen Neustart Ihres Macs erfordern. In diesem Fall wird eine Warnmeldung mit dem Text „Ihr Computer wurde aufgrund eines Problems neu gestartet“ angezeigt.
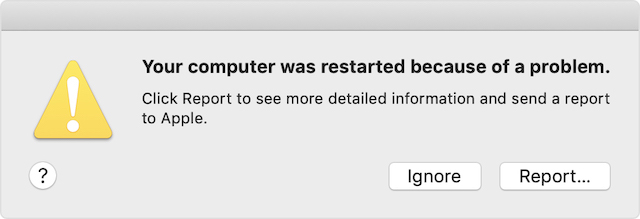 Bildquelle: Apple
Bildquelle: Apple
- Sie können im Popup auf „Melden“ klicken, um weitere Details einzusehen und einen Bericht an Apple zu senden.
Überprüfen Sie Ihre Peripheriegeräte
Ein weiterer Schritt, den Sie unternehmen sollten, um zu verhindern, dass Ihr Mac wiederholt neu startet, ist die Überprüfung der angeschlossenen Peripheriegeräte wie Drucker, USB-Hubs und externe Festplatten.
- Schalten Sie Ihren Mac aus und trennen Sie alle Peripheriegeräte. Wenn Sie einen Desktop-Mac verwenden, lassen Sie nur den Bildschirm, die Tastatur und die Maus oder das Trackpad angeschlossen.
- Schalten Sie nun Ihren Mac ein und warten Sie eine Weile, um festzustellen, ob das Problem weiterhin besteht. Wenn Ihr Mac nicht neu startet, schalten Sie ihn aus und schließen Sie die Peripheriegeräte einzeln wieder an.
Indem Sie Ihre Peripheriegeräte nacheinander anschließen, können Sie herausfinden, welches Zubehör die Neustarts verursacht.
Aktualisieren Sie Ihre Anwendungen
Wenn Ihr Mac weiterhin unregelmäßig neu startet, sollten Sie alle installierten Anwendungen aktualisieren. Veraltete Apps können die Ursache des Problems sein.
- Öffnen Sie den App Store auf Ihrem Mac und klicken Sie auf den Reiter „Updates“. Aktualisieren Sie dann alle Apps auf einmal oder einzeln.
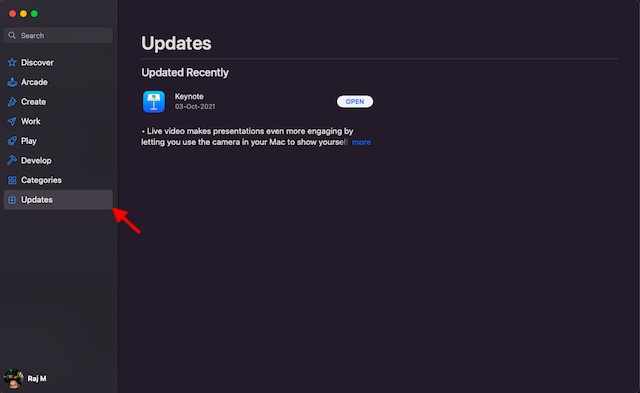
Löschen Sie problematische Anwendungen sofort
Wenn Ihr Mac vermutet, dass eine bestimmte Anwendung die Neustarts verursacht, wird möglicherweise eine Warnmeldung angezeigt: „Die App X hat möglicherweise den Neustart des Geräts verursacht. Möchten Sie die App in den Papierkorb verschieben?“
In diesem Fall sollten Sie im Popup auf „In den Papierkorb verschieben“ klicken, um die App zu entfernen. Sie müssen dies nicht unbedingt tun, besonders wenn die App das Problem nur einmal verursacht hat und für Sie sehr wichtig ist. Wenn die App jedoch häufig Neustarts verursacht, sollten Sie ihre Deinstallation in Erwägung ziehen.
PRAM/NVRAM zurücksetzen (Intel Macs)
Noch keine Lösung gefunden? Keine Sorge, wir haben noch einige weitere Lösungsansätze zur Behebung des zufälligen Neustarts Ihres macOS-Geräts. Als nächstes werden wir PRAM und NVRAM auf Ihrem Mac zurücksetzen. Da dies Ihre Daten nicht beeinträchtigt, müssen Sie sich keine Sorgen über Datenverlust machen.
- Schalten Sie Ihr MacBook (Intel-basiertes MacBook) aus und wieder ein.
- Halten Sie direkt nach dem Startton gleichzeitig die Befehls-, Wahltaste, P- und R-Taste gedrückt.
- Halten Sie diese Tasten gedrückt, bis Ihr Mac neu startet und Sie den Startton erneut hören.
Hinweis: Macs mit Apple-Silizium bieten keine Option zum Zurücksetzen von NVRAM/PRAM oder SMC. Sie können den Parameterspeicher zwar anzeigen und anpassen, aber es gibt keinen Befehl zum Zurücksetzen von NVRAM.
Überprüfen Sie RAM und Hardware von Drittanbietern
Einige Mac-Modelle (z. B. Mac Pro) bieten die Möglichkeit, den Arbeitsspeicher zu erweitern. Wenn Sie kürzlich Speicher oder eine Festplatte (oder SSD) in Ihrem macOS-Gerät installiert haben, überprüfen Sie, ob diese vollständig kompatibel und korrekt installiert sind.
Verwenden Sie den abgesicherten Modus, um die Ursache des Problems zu isolieren
Der abgesicherte Modus ist seit langem eine zuverlässige Methode zur Behebung von Softwareproblemen. Er verhindert, dass Ihr macOS-Gerät beim Start bestimmte Software lädt, einschließlich unnötiger Systemerweiterungen, nicht von macOS installierter Schriftarten und Anmeldeelemente. Zusätzlich führt der abgesicherte Modus eine grundlegende Überprüfung des Startvolumes durch und löscht bestimmte System-Caches wie den Kernel- und den Font-Cache.
Verwenden Sie den abgesicherten Modus auf einem Mac mit Apple Silicon
- Schalten Sie zuerst Ihren Mac aus. Halten Sie dann den Ein-/Aus-Schalter gedrückt, bis das Fenster mit den Startoptionen angezeigt wird.
- Wählen Sie nun Ihr Startvolume aus und halten Sie die Umschalttaste gedrückt, während Sie auf „Im abgesicherten Modus fortfahren“ klicken. Melden Sie sich anschließend bei Ihrem Mac an.
Verwenden Sie den abgesicherten Modus auf einem Mac mit Intel-Prozessor
- Schalten Sie Ihren Mac ein oder starten Sie ihn neu. Halten Sie dann sofort die Umschalttaste gedrückt, während der Mac startet. Lassen Sie die Taste los, wenn das Anmeldefenster erscheint. Melden Sie sich anschließend bei Ihrem Mac an.
- Beim ersten oder zweiten Anmeldefenster wird der Text „Sicherer Systemstart“ in der oberen rechten Ecke des Fensters angezeigt.
Aktualisieren Sie Ihren Mac
Generell ist es empfehlenswert, Ihren Mac auf die neueste verfügbare macOS-Version zu aktualisieren (sofern es keine besonderen Umstände gibt). Wenn Ihr Mac ständig neu startet und Sie macOS schon eine Weile nicht aktualisiert haben, stellen Sie sicher, dass Sie die neueste stabile Version des Betriebssystems verwenden.
- Navigieren Sie zu den Systemeinstellungen -> Softwareaktualisierung. Laden Sie anschließend die neueste Version von macOS herunter und installieren Sie sie auf Ihrem Gerät.
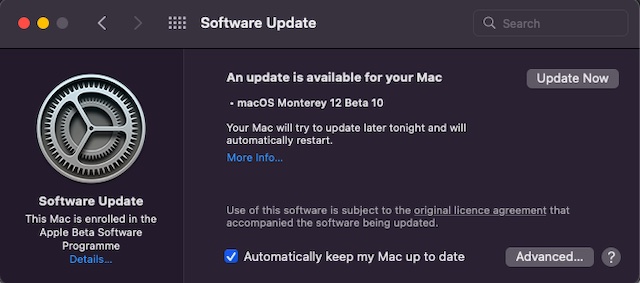
Achten Sie auf die Batteriewarnung
Wenn der Akku Ihres MacBooks abgenutzt ist, kann er keine optimale Leistung mehr erbringen, was zu Leistungsproblemen führen kann. Außerdem entlädt er sich viel schneller und kann sogar zu unerwarteten Neustarts führen. Zum Glück kann Ihr Notebook Ihnen mitteilen, wenn ein neuer Akku benötigt wird.
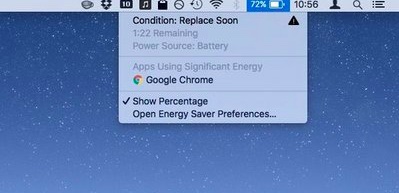 Bildquelle: CNET
Bildquelle: CNET
- Klicken Sie auf das Batteriesymbol in der oberen rechten Ecke, um das Dropdown-Menü anzuzeigen. Dort wird Ihnen der aktuelle Zustand Ihres Akkus angezeigt.
- Wenn der Akku verbraucht ist, sollte „Bald ersetzen“, „Jetzt ersetzen“ oder „Batterie warten“ angezeigt werden.
Räumen Sie Ihren Mac auf
Ein überfüllter Speicher kann viele Probleme verursachen, darunter Überhitzung, schnelle Akkuentladung, Leistungsprobleme und unerwartete Neustarts. Wenn Sie Ihren Mac schon länger nicht aufgeräumt haben, sollten Sie dies jetzt tun.
- Klicken Sie auf das Apple-Logo -> „Über diesen Mac“ -> Reiter „Speicher“ -> „Speicher verwalten“.
- Überprüfen Sie, wie der Speicherplatz auf Ihrem Gerät belegt ist. Achten Sie auf den Speicherverbrauch der Systemdaten (ehemals „Andere“). Räumen Sie dann alles auf, was nicht mehr benötigt wird.
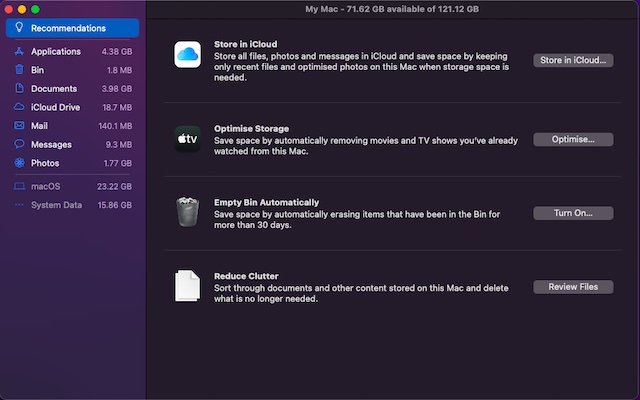
Tipps, um unerwartete Neustarts zu verhindern
Dies sind verschiedene Möglichkeiten, um das Problem von wiederholten Neustarts zu beheben. Hoffentlich konnten Sie das Problem mit einer dieser Methoden lösen. Wenn nichts funktioniert, wenden Sie sich an den Apple-Support. Wenn wir einen weiteren wichtigen Schritt zur Fehlerbehebung vergessen haben, lassen Sie es uns in den Kommentaren wissen.