Windows 11 ist nun offiziell veröffentlicht. Obwohl noch nicht viele Windows 10 Nutzer auf das neue Betriebssystem umgestiegen sind, berichten diejenigen, die es getan haben, von keinen gravierenden Problemen. Da Windows 11 jedoch früher als erwartet auf den Markt kam, haben nicht alle Hardwarehersteller und Komponentenproduzenten rechtzeitig kompatible Treiber bereitgestellt.
Intel Killer Netzwerksoftware und Windows 11
Bisher scheint Windows 11 keine größeren, bekannten Fehler aufzuweisen. Ein Problem, das einige Nutzer jedoch berichten, ist eine langsame Internetverbindung. Zwar kann es üblich sein, dass die Internetgeschwindigkeit nach einer Neuinstallation eines Betriebssystems kurzzeitig etwas langsamer ist, doch bei manchen Anwendern hält dieses Problem länger an. Ursächlich dafür könnte die Intel Killer Netzwerksoftware sein.
Was ist die Intel Killer Netzwerksoftware?
Die Intel Killer Netzwerksoftware ist eine App von Intel, die entweder bei der Installation von Netzwerktreibern oder vom Desktop- bzw. Laptop-Hersteller mitinstalliert wird. Sie finden diese Software auf Ihrem System, wenn Sie über eine der folgenden Hardwarekomponenten verfügen:
- Intel® Killer™ Wi-Fi 6 AX1650 (ist)
- Intel® Killer™ Wi-Fi 6 AX1650 (xw)
- Intel® Killer™ Wi-Fi 6E AX1675 (xw)
- Intel® Killer™ Ethernet E3100 2,5 Gbit/s
Diese Software installiert zwar Treiber für die entsprechenden Hardwarekomponenten, führt aber auch bestimmte Dienste im Hintergrund aus, die die Verbindung „verwalten“ sollen. Außerhalb der Treiber benötigt man diese Dienste jedoch nicht für eine ordnungsgemäße Funktion der Netzwerkkarte. Diese Dienste der Intel Killer Networking Software können unter Windows 11 zu einer langsamen Internetverbindung führen. Glücklicherweise lassen sich diese Dienste deaktivieren.
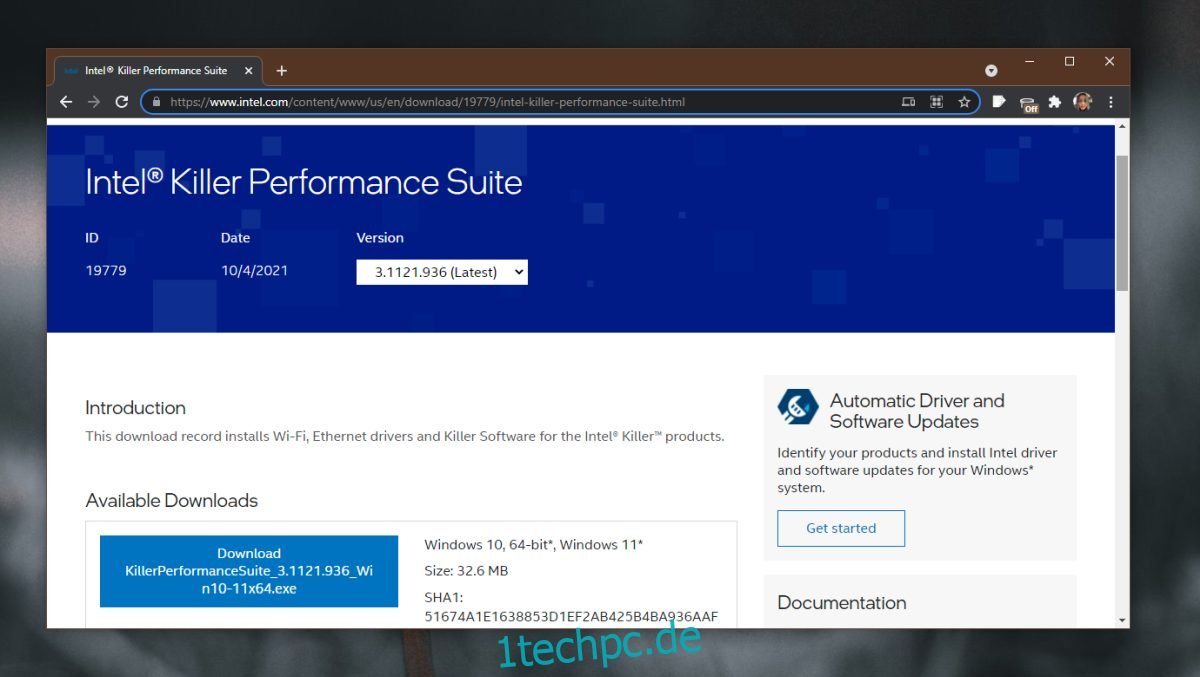
Deaktivieren der Intel Killer Networking Software Dienste
Um die Dienste der Intel Killer Networking Software zu stoppen, gehen Sie bitte folgendermaßen vor:
- Drücken Sie die Tastenkombination Win+R, um das Ausführen-Fenster zu öffnen.
- Geben Sie im Ausführen-Fenster „services.msc“ ein und drücken Sie die Eingabetaste.
- Suchen Sie in der Dienste-App nach den folgenden Diensten:
- Killer Analytics-Dienst
- Killer Dynamisches Bandbreitenmanagement
- Killer-Netzwerkdienst
- Killer Smart AP-Auswahldienst
- Klicken Sie mit der rechten Maustaste auf einen der aufgelisteten Dienste und wählen Sie „Beenden“ aus dem Kontextmenü.
- Doppelklicken Sie auf den Dienst und wechseln Sie zum Reiter „Allgemein“.
- Öffnen Sie das Dropdown-Menü „Starttyp“.
- Wählen Sie im Menü „Deaktiviert“ aus.
- Wiederholen Sie diese Schritte für alle genannten Dienste.
- Starten Sie Ihr System neu.
Fazit
Die Intel Killer Networking Software kann, muss aber nicht, Probleme auf Ihrem System verursachen. Falls keine Probleme auftreten, ist es nicht notwendig, diese Dienste zu deaktivieren. Sollten Sie jedoch bemerken, dass Ihr Internet auf Ihrem System im Vergleich zu anderen Geräten im selben Netzwerk auffallend langsam ist, könnte es hilfreich sein, diese Dienste zu deaktivieren, um zu sehen, ob dies eine Verbesserung bringt.