Wichtige Informationen auf einen Blick
- Bei Verwendung einer Mac-Tastatur unter Windows übernimmt die Command-Taste die Funktion der Windows-Taste.
- Nutzer, die von einem Mac zu einem Windows-PC gewechselt sind, können die Ctrl-Taste nutzen, um viele der Befehle auszuführen, für die auf dem Mac die Command-Taste verwendet wird.
- Mit Microsoft PowerToys ist es möglich, die Modifier-Tasten einer Mac-Tastatur neu zu belegen, sodass sie den Positionen auf einer Windows-Tastatur entsprechen.
Ob Sie nun eine Mac-Tastatur an einen Windows-Rechner anschließen oder von macOS zu Windows wechseln, es ist entscheidend zu wissen, dass einige Modifier-Tasten zwischen den Betriebssystemen unterschiedlich agieren. Im Folgenden erläutern wir die spezifische Funktion der Command-Taste in einer Windows-Umgebung.
Vergleich: Windows- und Mac-Tastaturen – Die Command-Taste
Wenn Sie auf einer Mac-Tastatur unter Windows die Command-Taste (auch bekannt als CMD-Taste) betätigen, aktivieren Sie im Wesentlichen die Windows-Taste. Die Hauptaufgabe der Windows-Taste ist das Öffnen des Startmenüs sowie das Ausführen diverser Tastenkombinationen, die die Navigation unter Windows vereinfachen.
Hier einige der gängigsten Windows-Tastenkombinationen, die durch Drücken der Command-Taste unter Windows ausgeführt werden können:
|
Tastenkombination |
Funktion |
|---|---|
|
Command + S |
Windows-Suche öffnen |
|
Command + E |
Datei-Explorer starten |
|
Command + R |
Dialogfenster „Ausführen“ aufrufen |
|
Command + I |
Einstellungen-Applikation starten |
|
Command + D |
Desktop anzeigen |
Für Nutzer, die von einem Mac zu Windows gewechselt sind, ist es sinnvoll zu verstehen, wie die Command-Taste auf einem Mac funktioniert. Als Modifier-Taste wird sie dort für Befehle wie Kopieren, Ausschneiden, Einfügen, Auswählen, Rückgängig machen und Speichern genutzt. Unter Windows übernimmt die Ctrl-Taste eine vergleichbare Rolle.
Obwohl nicht alle Tastenkombinationen identisch sind, funktionieren die wichtigsten für Textbearbeitung, Navigation und Fensterverwaltung sehr ähnlich. Hier ein kurzer Vergleich:
|
Mac |
Windows |
Funktion |
|---|---|---|
|
Command + C |
Ctrl + C |
Kopieren |
|
Command + V |
Ctrl + V |
Einfügen |
|
Command + X |
Ctrl + X |
Ausschneiden |
|
Command + A |
Ctrl + A |
Alles auswählen |
|
Command + S |
Ctrl + S |
Speichern |
|
Command + Z |
Ctrl + Z |
Rückgängig machen |
|
Command + F |
Ctrl + F |
Suchen |
|
Command + T |
Ctrl + T |
Neuer Tab |
|
Command + N |
Ctrl + N |
Neues Fenster |
|
Command + W |
Ctrl + W |
Fenster schließen |
Die Control-Taste auf einer Mac-Tastatur dient oft dazu, Kontextmenüs per Rechtsklick zu öffnen. Allerdings entspricht die Funktion der Ctrl-Taste auf einem Mac, der an einem Windows-PC verwendet wird, eher der Windows-Control-Taste.
Tastenbelegung unter Windows anpassen
Die Neubelegung von Tasten kann besonders dann hilfreich sein, wenn Sie beispielsweise die Position der linken Command- und Option-Taste auf einer Mac-Tastatur an die Windows- und Alt-Tasten auf einer Windows-Tastatur anpassen möchten.
Hierfür ist die Installation von Microsoft PowerToys auf Ihrem Windows-Computer erforderlich. Öffnen Sie PowerToys, wählen Sie den „Tastaturmanager“ aus der linken Navigation, aktivieren Sie diesen und klicken Sie auf „Taste neu zuordnen“.
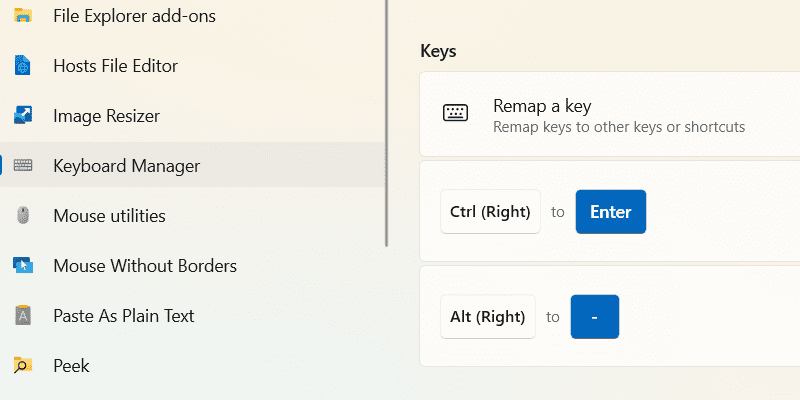
Klicken Sie im Fenster „Tasten neu zuordnen“ unter der Rubrik „Auswählen“ auf das Pluszeichen (+).
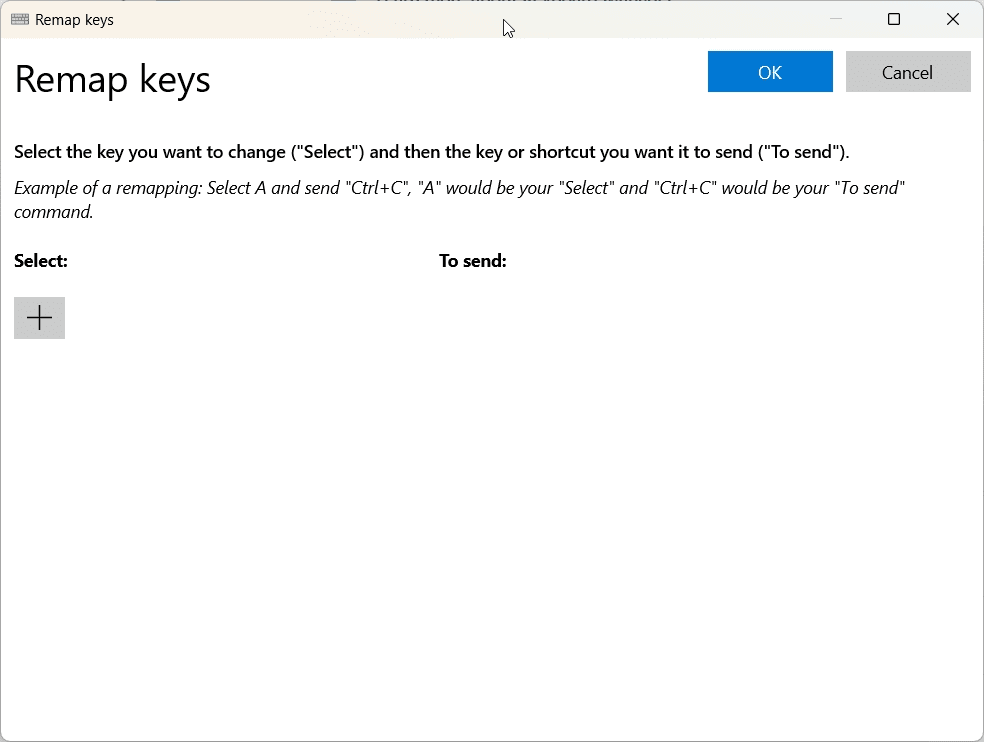
Im nachfolgenden Dialogfenster klicken Sie links auf „Auswählen“. Wenn ein Pop-up erscheint, betätigen Sie die Taste, die Sie ändern möchten, und bestätigen Sie mit „OK“.
Klicken Sie anschließend auf die Schaltfläche „Auswählen“ unter der Rubrik „Senden an“ auf der rechten Seite. Sobald das Pop-up-Fenster erscheint, drücken Sie die Taste, die Sie ändern möchten, und klicken Sie auf „OK“. Zurück im Fenster „Tasten neu zuordnen“ bestätigen Sie Ihre Änderungen mit „OK“ in der oberen rechten Ecke.
Um die Standardbelegung wiederherzustellen, öffnen Sie erneut das Fenster „Tasten neu zuordnen“, klicken Sie auf das Papierkorbsymbol neben den Tasten, die Sie zurücksetzen möchten, und bestätigen Sie mit „OK“.
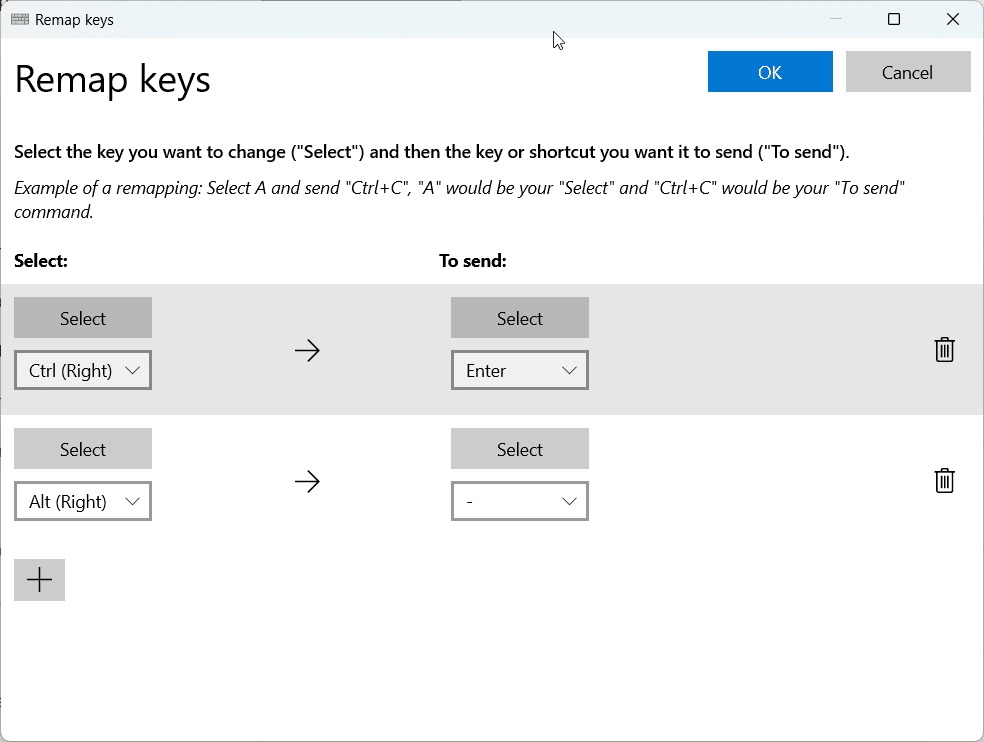
Erfreulicherweise funktionieren alle anderen Tasten außer der Command-, Option- und Control-Taste wie ihre Entsprechungen auf einer Windows-Tastatur. Bei Bedarf können Sie die Tasten jederzeit neu zuweisen, um Ihren individuellen Vorlieben gerecht zu werden und die Mac-Tastatur unter Windows optimal zu nutzen.
Fazit
Die Nutzung einer Mac-Tastatur unter Windows kann anfangs einige Herausforderungen mit sich bringen, insbesondere aufgrund der Unterschiede in der Funktion der Modifier-Tasten. Ein Verständnis der Command-Taste und die Möglichkeit, Tasten neu zuzuordnen, können Ihre Produktivität auf einem Windows-Rechner deutlich steigern. Nutzen Sie Microsoft PowerToys, um Ihre Eingabemethoden optimal anzupassen und einen reibungslosen Übergang zu gewährleisten.