Viele Spieler erleben Schwierigkeiten beim Starten von Minecraft auf ihren Computern. Häufig wird dabei die Fehlermeldung „Fehlercode 1“ angezeigt. Dieser Fehler ist weit verbreitet und kann durch fehlerhafte Java-Einstellungen oder andere Systemprobleme ausgelöst werden. Der Minecraft Exit Code 1 tritt häufig auf, lässt sich aber in der Regel mit einfachen Maßnahmen beheben. In diesem Leitfaden erklären wir, was der Fehlercode 1 in Minecraft bedeutet und zeigen Lösungsansätze für dieses Problem auf.
Was bedeutet Fehlercode 1 in Minecraft? – Und wie man ihn behebt
Es gibt verschiedene Gründe für diesen Fehler in Minecraft. Hier sind einige der häufigsten Ursachen:
- Veraltete oder beschädigte Grafiktreiber.
- Probleme mit der Xbox-App.
- Konflikte durch installierte Mods.
- Falscher Pfad zum Minecraft-Launcher.
- Fehlerhafter Pfad zur ausführbaren Java-Datei.
- Beschädigte Java-Installation.
- Probleme mit der Minecraft-Anwendung selbst.
- Weitere Systemprobleme, wie z.B. beschädigte Programmdateien.
Die folgende Anleitung erläutert die Bedeutung des Fehlercodes 1 in Minecraft und bietet verschiedene Methoden zur Fehlerbehebung.
Methode 1: Aktualisierung der Grafiktreiber
Eine der Hauptursachen für diesen Fehler sind veraltete oder beschädigte Grafiktreiber auf Ihrem PC. Solche Treiber können zu Fehlfunktionen bei der Ausführung verschiedener Programme, einschließlich Spielen, führen. Sie können versuchen, die Grafiktreiber über den Geräte-Manager zu aktualisieren. Je nach Ihrer Hardware gibt es verschiedene Methoden zur Aktualisierung. Eine detaillierte Anleitung finden Sie in dem Artikel „4 Wege zum Aktualisieren von Grafiktreibern in Windows 10„, um die passenden Schritte zu finden und das Problem mit dem Minecraft Exit Code 1 zu lösen.
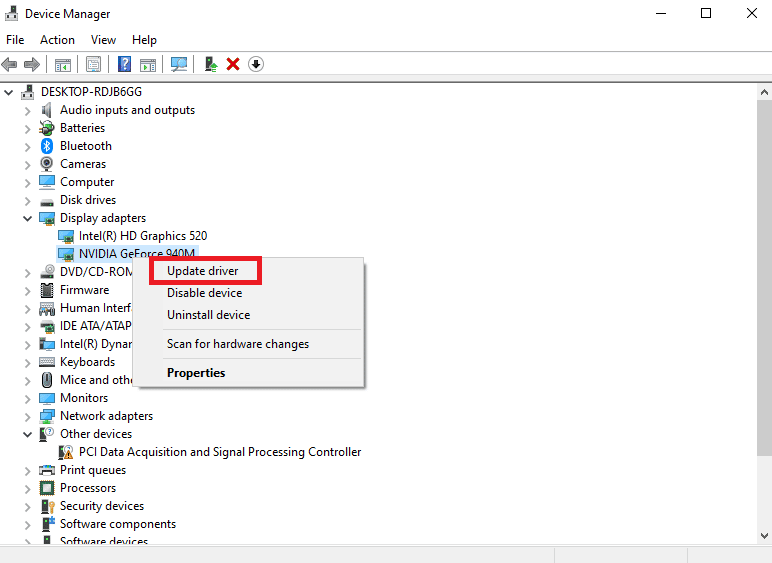
Methode 2: Reparatur der Xbox-App
Die Xbox-App kann ebenfalls Ursache für den Minecraft-Fehler sein und erklären, was Fehlercode 1 bedeutet. Bevor Sie komplexere Methoden anwenden, um das Problem mit dem Minecraft Fehler 1 zu beheben, sollten Sie versuchen, die Xbox-App zu aktualisieren und zu reparieren.
1. Öffnen Sie die Xbox Game Bar über das Startmenü.
2. Gehen Sie zu den App-Einstellungen.
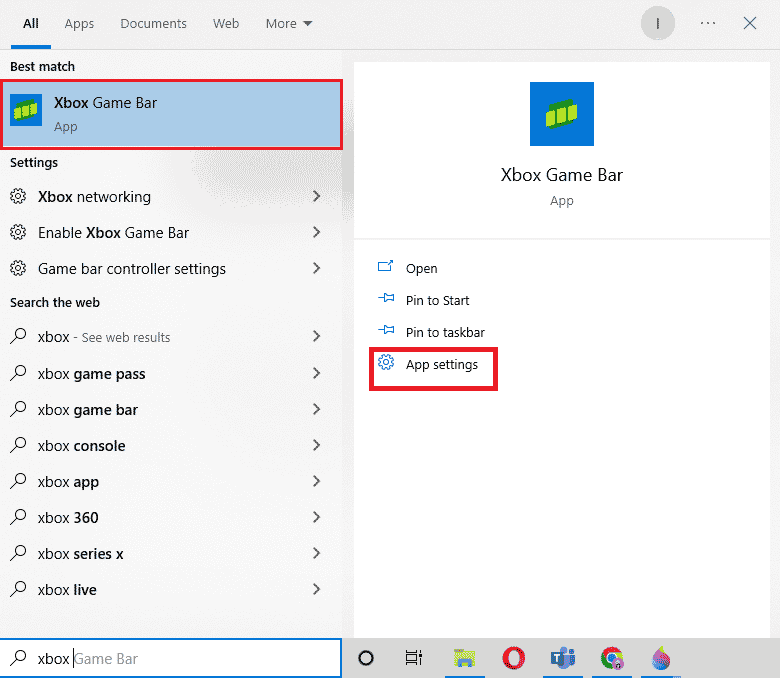
3. Scrollen Sie in den Xbox Windows-Einstellungen nach unten und klicken Sie auf „Reparieren“.
Hinweis: Sollte die Reparatur nicht helfen, können Sie auch versuchen, die Xbox-App zurückzusetzen, indem Sie auf die Schaltfläche „Zurücksetzen“ klicken. Beachten Sie, dass dabei alle App-Daten gelöscht werden. Sichern Sie Ihre Daten daher gegebenenfalls vorher.
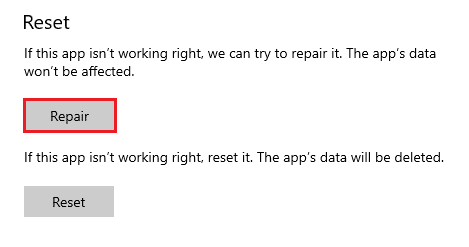
Methode 3: Entfernen von Minecraft-Mods
Neue Mods können verschiedene Fehler in Minecraft verursachen, einschließlich Fehlercode 1. Zur Behebung dieses Problems können Sie die Mods deaktivieren oder vollständig entfernen.
1. Drücken Sie die Tasten Windows + R, um das Dialogfeld „Ausführen“ zu öffnen.
2. Geben Sie %appdata% ein und drücken Sie die Eingabetaste.
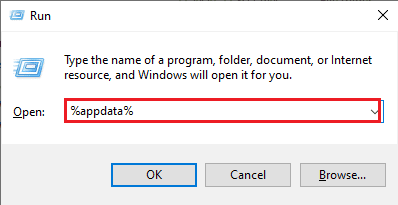
3. Navigieren Sie hier zum Ordner .minecraft und öffnen Sie diesen.
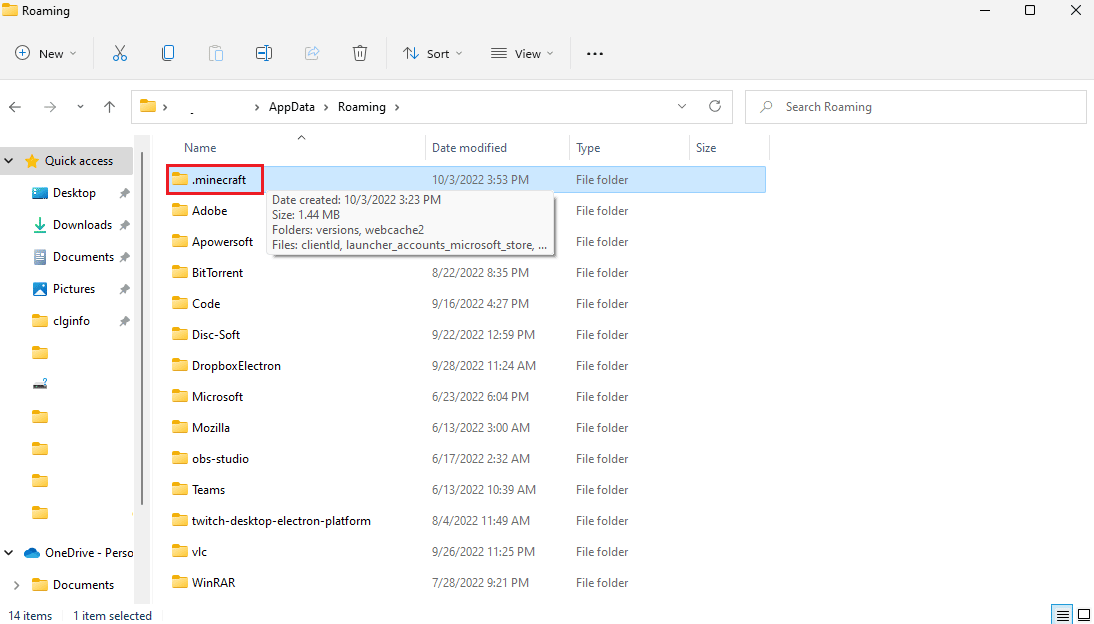
4. Öffnen Sie den Protokollordner.
5. Suchen und öffnen Sie die Datei „latest.txt“.
6. Analysieren Sie den Dateiinhalt, um festzustellen, ob es Probleme mit bestimmten Mods gibt. Entfernen Sie diese gegebenenfalls.
Dies kann eine wirksame Methode zur Behebung des Minecraft-Exit-Code-1-Problems sein. Wenn diese Methode nicht funktioniert, probieren Sie die nächste.
Methode 4: Ändern Sie den Minecraft-Launcher-Pfad
Wenn Ihr Windows-Benutzerkonto Sonderzeichen enthält, kann dies Probleme beim Starten von Minecraft verursachen. Eine Änderung des Launcher-Pfads kann den Minecraft-Fehler 1 beheben. Oftmals reagiert das Spiel nicht mehr auf den Standardpfad oder das Benutzerkonto. Ändern Sie den Pfad in einen Ort ohne Sonderzeichen.
1. Klicken Sie mit der rechten Maustaste auf die Desktop-Verknüpfung von Minecraft.
2. Wählen Sie die Option „Eigenschaften“.
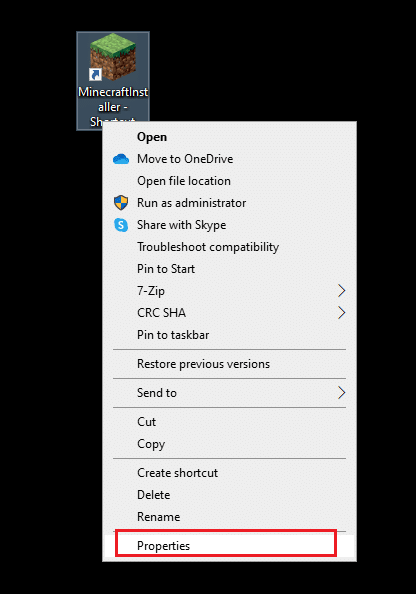
3. Gehen Sie zum Reiter „Verknüpfung“.
4. Fügen Sie im Bereich „Ziel“ folgenden Text zum Pfad hinzu:
workDir %ProgramData%.minecraft
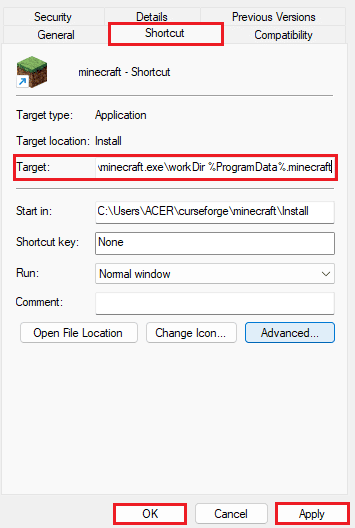
5. Klicken Sie auf „Anwenden“ und „OK“, um die Änderungen zu speichern.
Sollte diese Methode nicht helfen, versuchen Sie die nächste.
Methode 5: Ändern Sie den ausführbaren Java-Pfad
Probleme mit dem Java-Verzeichnis sind eine häufige Ursache für den Minecraft-Fehlercode 1. Sie können dieses Problem beheben, indem Sie den ausführbaren Java-Pfad ändern.
1. Öffnen Sie den Minecraft Launcher und klicken Sie auf „Startoptionen“.
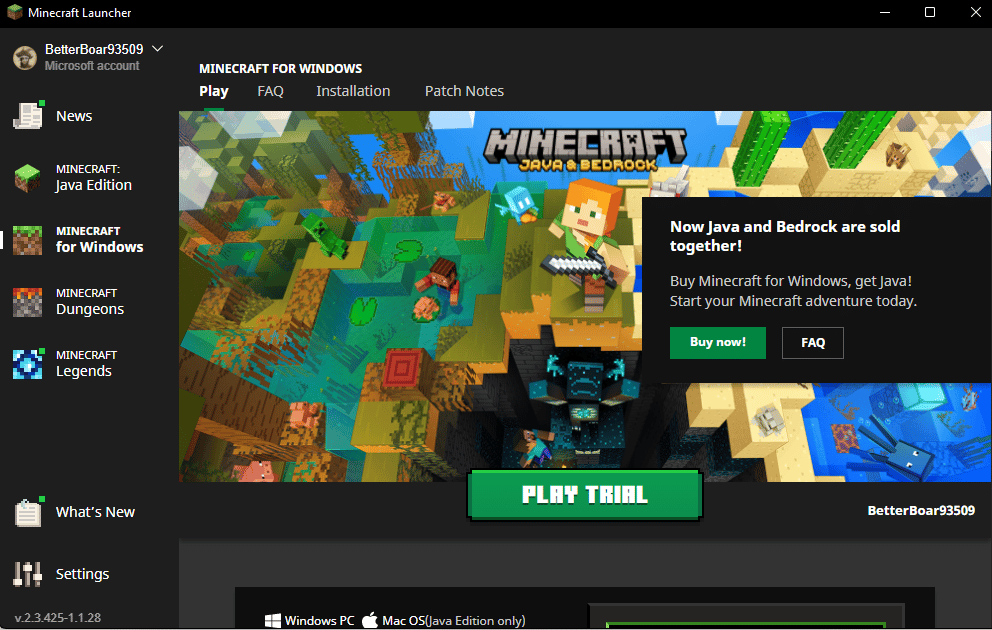
2. Aktivieren Sie den Schalter für die ausführbare Java-Datei.
3. Bearbeiten Sie den Pfad der ausführbaren Java-Datei.
Hinweis: Der ursprüngliche Java-Dateiname ist normalerweise „javaw.exe“. Ändern Sie ihn in „java.exe“.
Methode 6: Neuinstallation von Java
Wenn die vorherige Methode das Problem mit dem Minecraft-Exit-Code 1 und den Java-Problemen nicht behebt, können Sie versuchen, Java neu zu installieren.
1. Drücken Sie die Windows-Taste, geben Sie „Systemsteuerung“ ein und klicken Sie auf „Öffnen“.
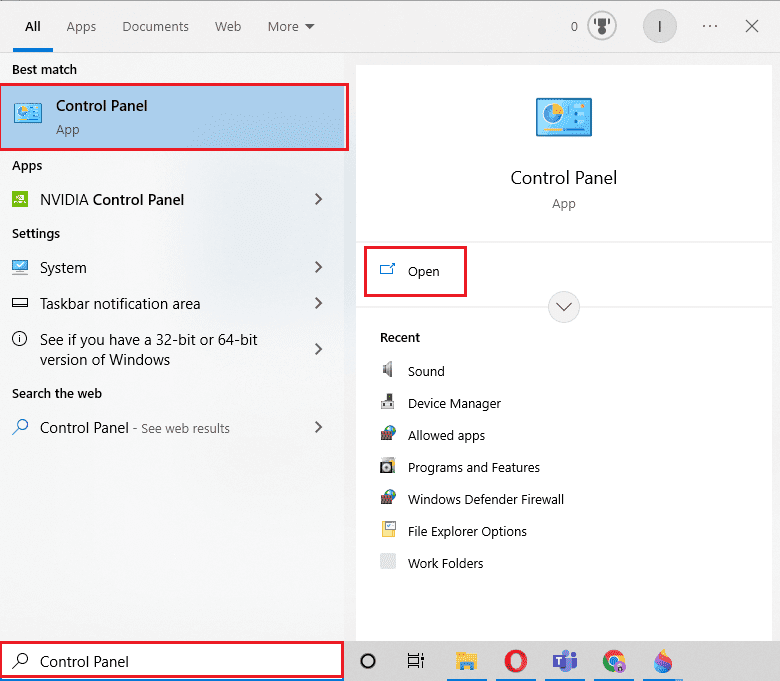
2. Stellen Sie „Ansicht nach“ auf „Kategorie“ und klicken Sie dann auf „Programm deinstallieren“.
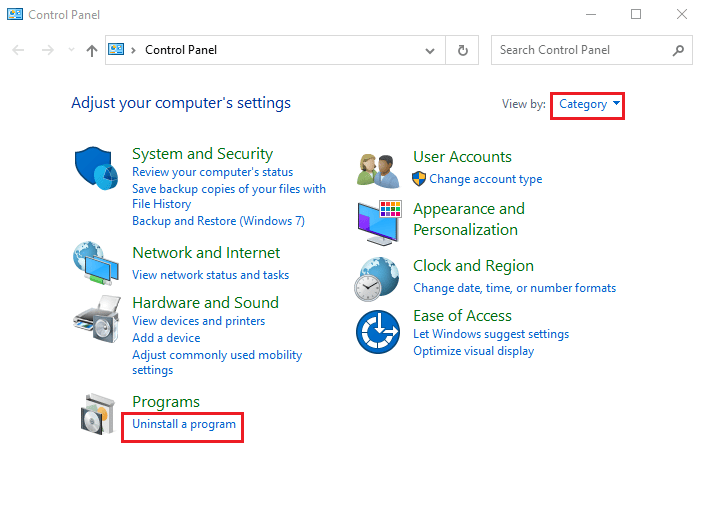
3. Suchen und wählen Sie das Java-Programm aus.
4. Klicken Sie auf „Deinstallieren“ und bestätigen Sie die Deinstallation.
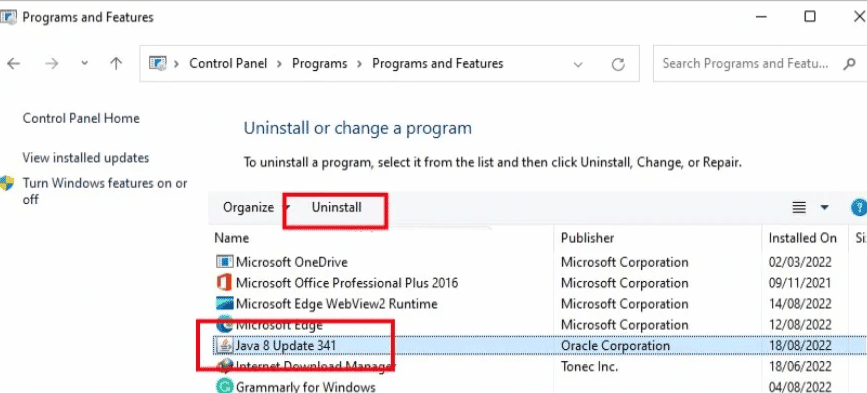
5. Starten Sie den PC neu, nachdem Java deinstalliert wurde.
6. Laden Sie Java von der offiziellen Website herunter.
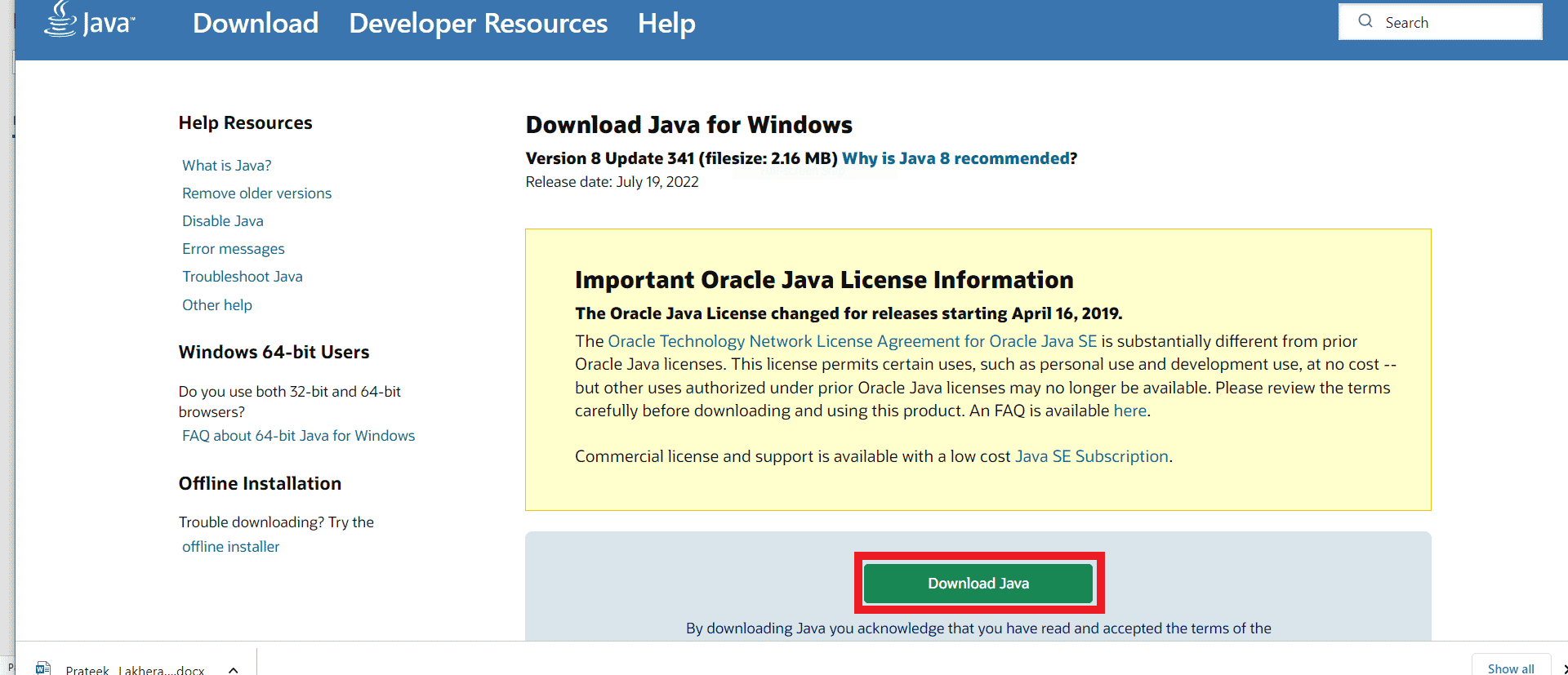
7. Führen Sie die heruntergeladene Setup-Datei aus.
8. Klicken Sie im Java-Setup-Assistenten auf „Installieren“.
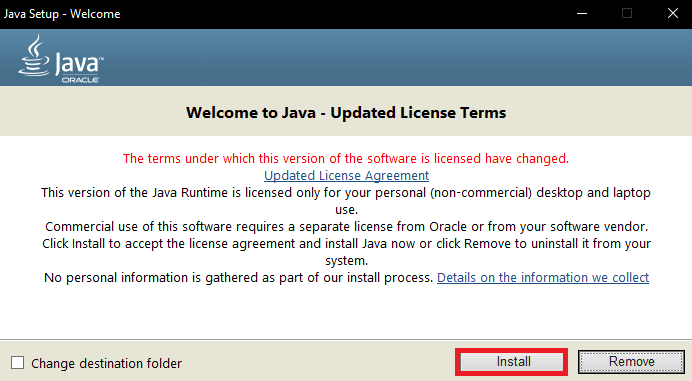
9. Warten Sie, bis die Installation abgeschlossen ist.
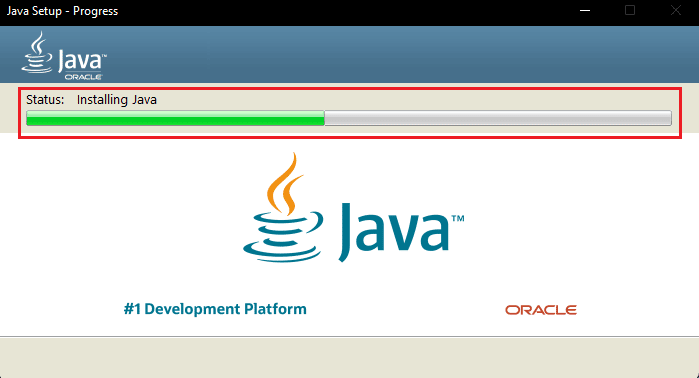
10. Klicken Sie nach der Installation auf „Schließen“.
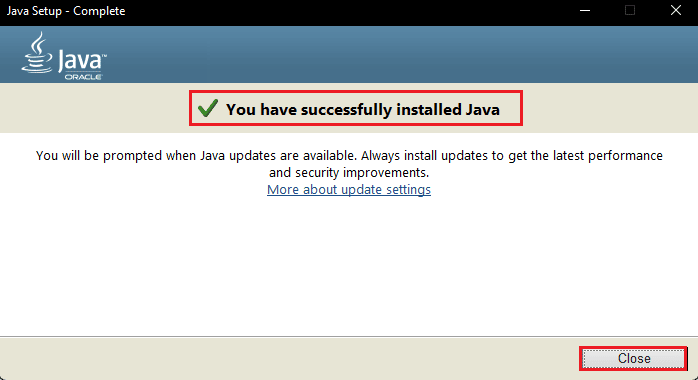
Methode 7: Neuinstallation von Minecraft
Wenn keine der vorherigen Methoden funktioniert hat, können Sie versuchen, Minecraft vollständig neu zu installieren, um alle Probleme mit dem Spiel zu beheben.
Hinweis: Sichern Sie Ihre Minecraft-Daten, bevor Sie das Spiel deinstallieren, um Datenverlust zu vermeiden.
1. Geben Sie in der Startmenüsuche „Apps & Features“ ein und klicken Sie auf „Öffnen“.
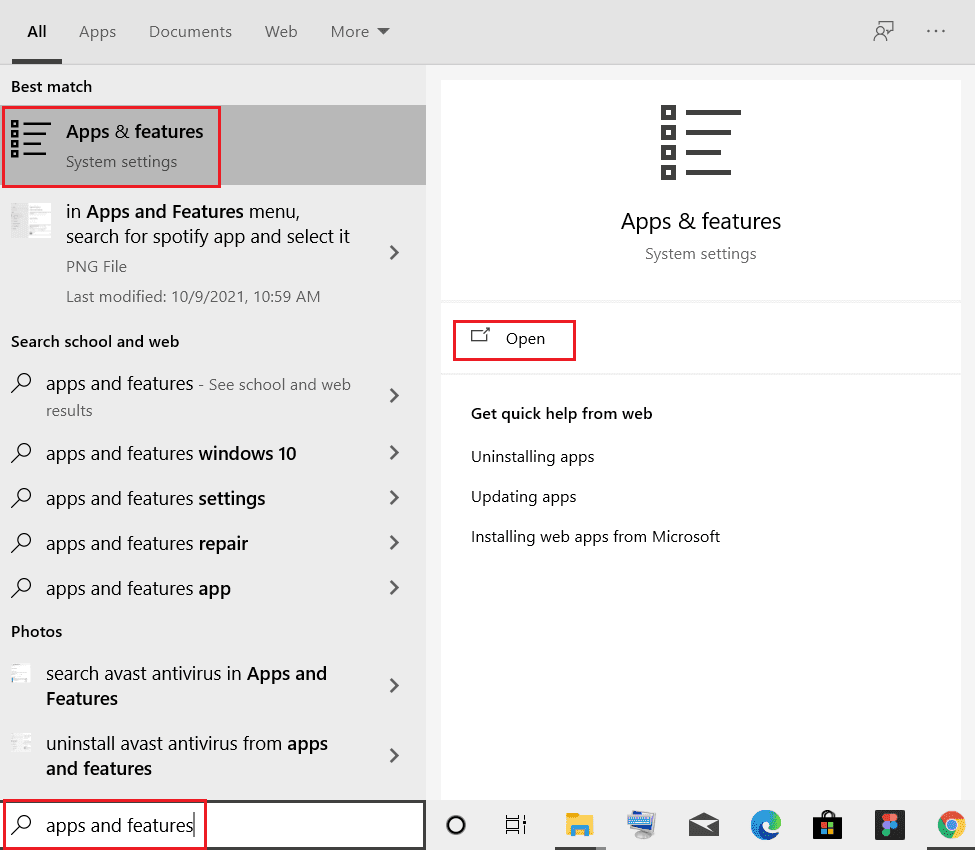
2. Suchen Sie den Minecraft Launcher, klicken Sie darauf und wählen Sie „Deinstallieren“.
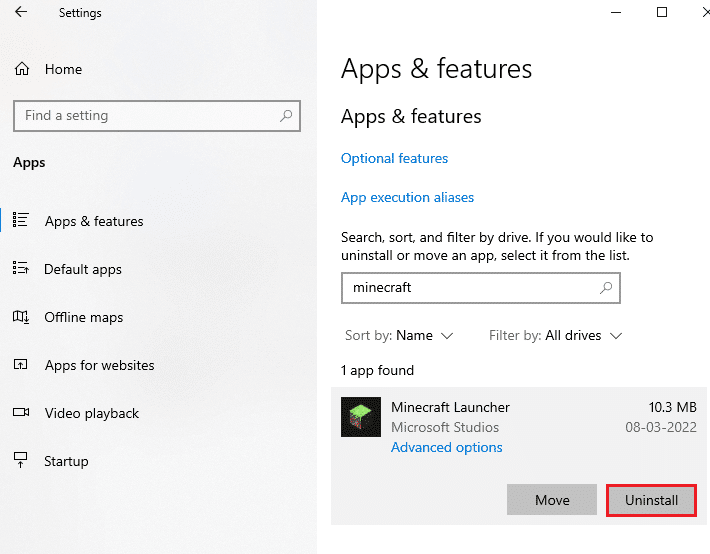
3. Bestätigen Sie den Vorgang und starten Sie Ihren PC neu.
4. Besuchen Sie die offizielle Minecraft-Download-Seite.
5. Klicken Sie auf „Download für Windows 7/8“ unter dem Menü „BENÖTIGEN SIE EINEN ANDEREN FLAVOUR?“.
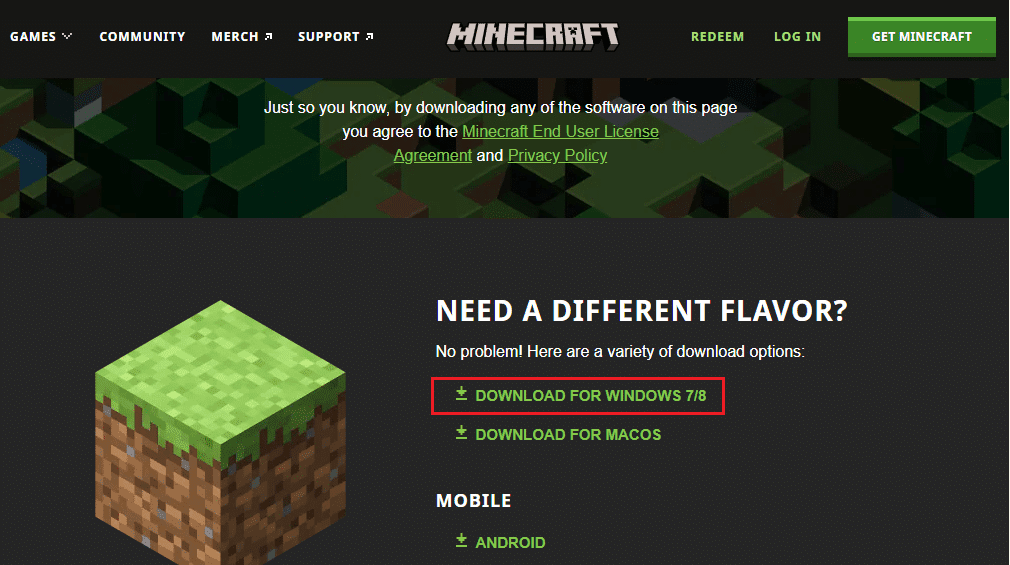
6. Starten Sie die Setup-Datei, um die Anwendung zu installieren.
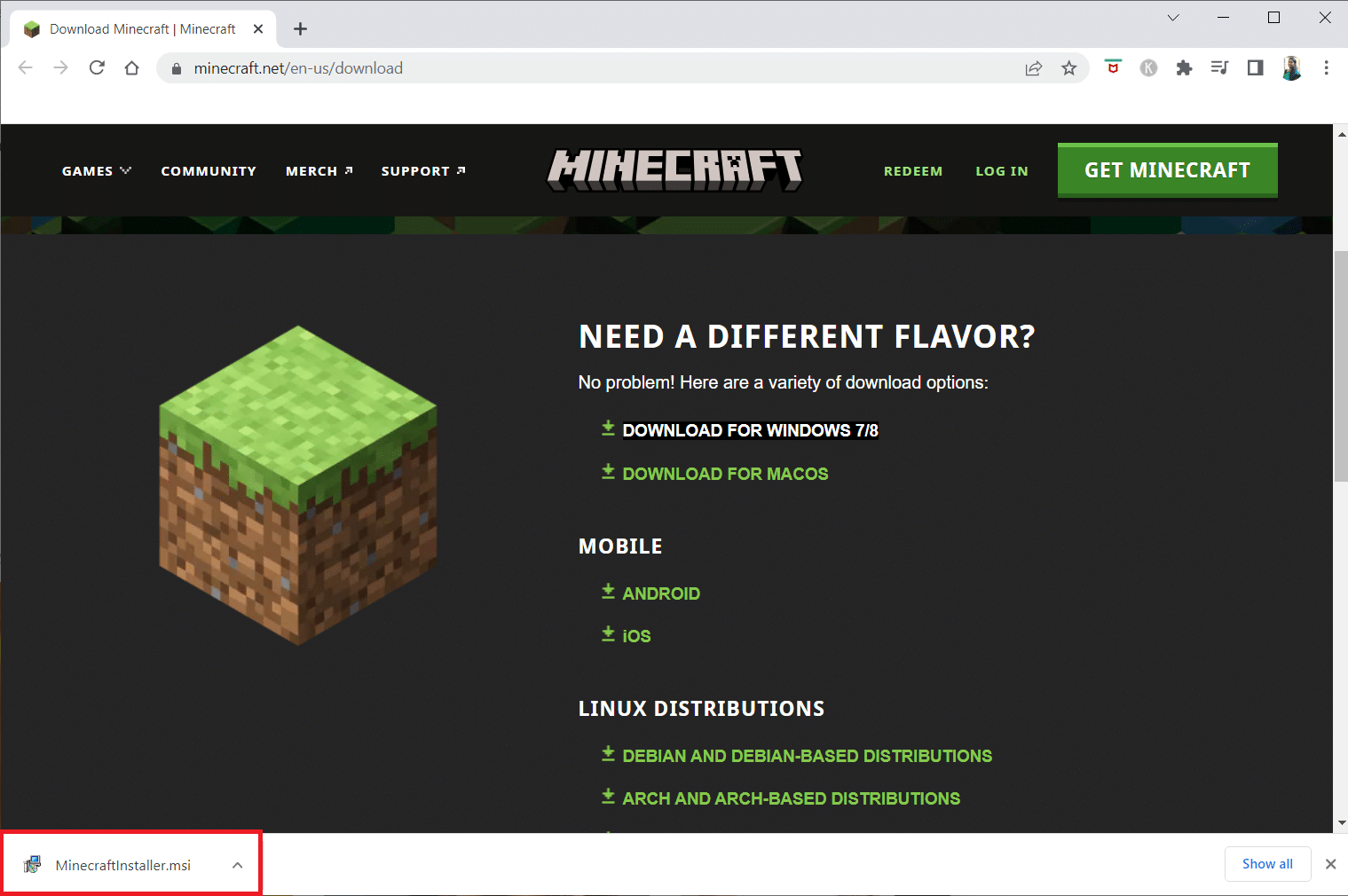
7. Klicken Sie im Setup-Fenster des Microsoft Launchers auf „Weiter“.
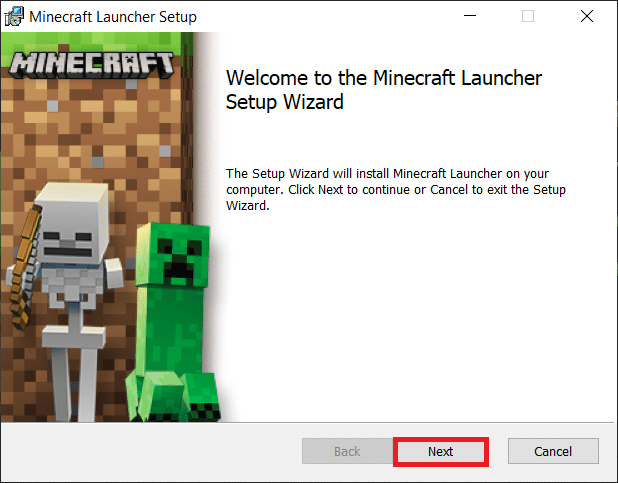
8. Klicken Sie erneut auf „Weiter“.
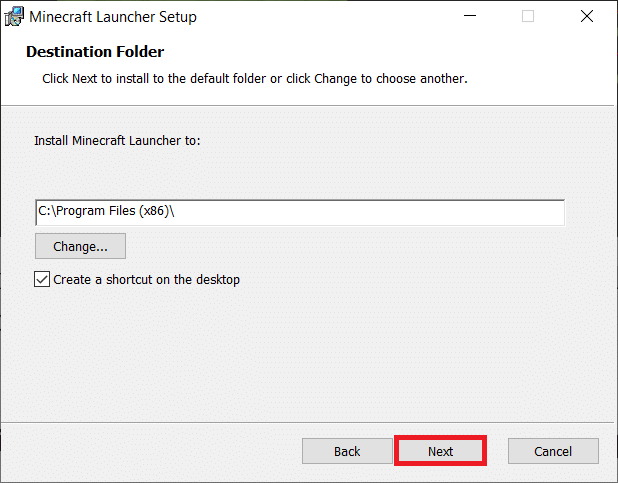
9. Klicken Sie im nächsten Fenster auf „Installieren“.
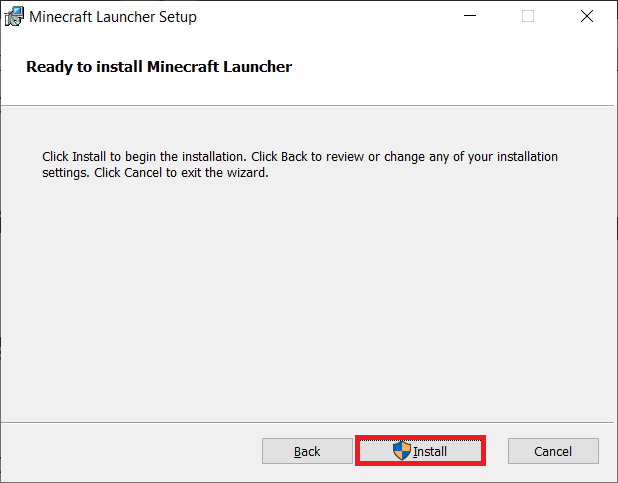
Methode 8: Zurücksetzen von Windows 10
Viele Benutzer berichten, dass das Zurücksetzen von Windows den Fehler behoben hat. Wenn Sie den Fehler weiterhin erhalten und keine der vorherigen Methoden geholfen hat, können Sie dies in Erwägung ziehen. Eine Anleitung zum Zurücksetzen von Windows 10 ohne Datenverlust finden Sie hier: Zurücksetzen von Windows 10 ohne Datenverlust.
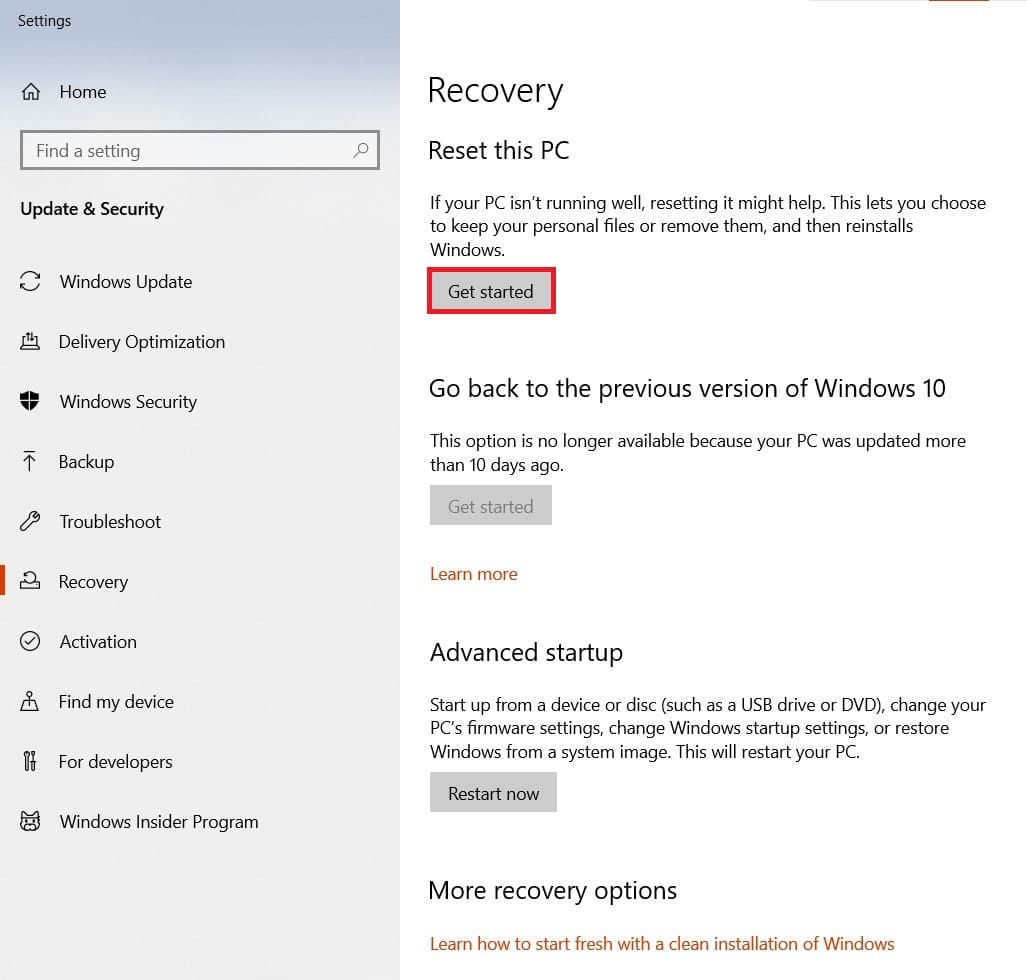
Hinweis: Diese Methode wird nicht generell empfohlen, da ein Zurücksetzen von Windows zu Datenverlust führen kann. Seien Sie vorsichtig, wenn Sie diese Methode anwenden.
Häufig gestellte Fragen (FAQs)
Q1. Was verursacht Fehlercode 1 in Minecraft?
Antwort: Fehlercode 1 in Minecraft ist oft auf eine falsche Java-Konfiguration zurückzuführen.
Q2. Wie behebt man Fehlercode 1 in Minecraft?
Antwort: Es gibt verschiedene Methoden zur Behebung von Fehlercode 1, darunter das Aktualisieren von Grafiktreibern und die Neuinstallation von Java.
Q3. Kann ich Windows zurücksetzen, um den Fehlercode 1 zu beheben?
Antwort: Das Zurücksetzen des Computers wird normalerweise nicht empfohlen. Wenn jedoch nichts anderes hilft, kann es eine Option sein.
***
Wir hoffen, dass dieser Leitfaden Ihnen geholfen hat, die Bedeutung des Fehlercodes 1 in Minecraft zu verstehen und zu beheben. Teilen Sie uns mit, welche Methode für Sie am besten funktioniert hat. Wenn Sie Anregungen oder Fragen haben, nutzen Sie bitte den Kommentarbereich.