Das sogenannte „Imaging“ ist ein essenzieller Vorgang, der in großen Unternehmen von IT-Abteilungen genutzt wird. Ziel ist es, auf allen Computern im Netzwerk ein einheitliches Betriebssystem und identische Softwarepakete zu installieren und zu verwalten. Darüber hinaus dient das Erstellen eines Computer- oder Laptop-Images als Sicherungskopie. Im Bedarfsfall lassen sich somit alle Daten und Systemeinstellungen exakt auf dem Stand der Image-Erstellung wiederherstellen. Dieser Artikel beleuchtet das Thema Computer-Imaging und beantwortet Fragen wie die Bedeutung dieser Technologie, die benötigte Zeit für ein Image und andere relevante Aspekte.
Was bedeutet Computer-Imaging genau?
Lesen Sie diesen Artikel aufmerksam bis zum Ende, um ein umfassendes Verständnis davon zu gewinnen, was Computer-Imaging bedeutet. Wir zeigen Ihnen detaillierte Anleitungen mit Bildern, die Ihnen die Schritte verdeutlichen.
Die Bedeutung von Imaging im technischen Kontext
Im technischen Bereich bezeichnet Computer-Imaging den Prozess, bei dem ein Abbild des Betriebssystems, der installierten Software und der grundlegenden Systemdienste eines Computers erstellt und gespeichert wird. Diese gespeicherte Kopie kann dann verwendet werden, um die exakt gleiche Konfiguration auf einem anderen Rechner zu replizieren. Das Imaging ist also unerlässlich, wenn es darum geht, Betriebssysteme in einem Netzwerk aus vielen Computern effizient zu verteilen. Außerdem ist es eine wichtige Maßnahme, um eine vollständige Datensicherung des eigenen Computers oder Laptops zu erstellen, um im Notfall schnell wiederherstellen zu können.
Was ist die Kernfunktion des Computer-Imagings?
Computer-Imaging im technischen Sinne bedeutet, eine präzise Kopie (ein Image) des Betriebssystems, aller Programme und wichtigen Systemdiensten eines Computers zu erstellen. Dieses Image kann dann dazu verwendet werden, den Zustand des Ursprungsrechners (auch als Master-System bekannt) auf andere einzelne Computer oder ein komplettes Netzwerk zu übertragen. Dieser Prozess ist für IT-Abteilungen mit umfangreichen Computernetzwerken von großem Vorteil, da die Verteilung des Betriebssystems in wenigen, standardisierten Schritten automatisiert wird. Ein Administrator nutzt ein spezielles Imaging-Programm, um zunächst ein Image des Systems mit dem gewünschten Betriebssystem zu erstellen. Im Grunde wird während dieses Imaging-Vorgangs das Betriebssystem des Master-Systems kopiert und anschließend auf den Zielrechnern installiert.
Wie lange dauert das Imaging eines Computers?
Es ist schwierig, die genaue Dauer für das Erstellen eines Computer-Images vorherzusagen. Die Zeit, die benötigt wird, hängt von der Größe der zu sichernden Festplatte ab. Je größer die Festplatte, desto länger dauert die Erstellung des Images. Auch die Geschwindigkeit und Leistung des Computersystems spielen eine Rolle. Als grobe Orientierung: Ein Computer mit guter Systemleistung, der etwa 100 GB Daten umfasst, benötigt ungefähr 15 Minuten für das Erstellen eines Image-Backups.
Wie erstellt man ein Computer-Image?
Das Erstellen eines Images Ihres Computers ist wichtig, damit Sie den Rechner nach einem Systemfehler problemlos in den Zustand zurückversetzen können, in dem das Backup-Image erstellt wurde. Hier ist eine Schritt-für-Schritt-Anleitung zur Erstellung eines Windows-Image-Backups:
1. Drücken Sie die Windows-Taste auf Ihrer Tastatur und geben Sie „Sicherungseinstellungen“ in die Suchleiste ein.
2. Klicken Sie in den Suchergebnissen auf „Sicherungseinstellungen“.
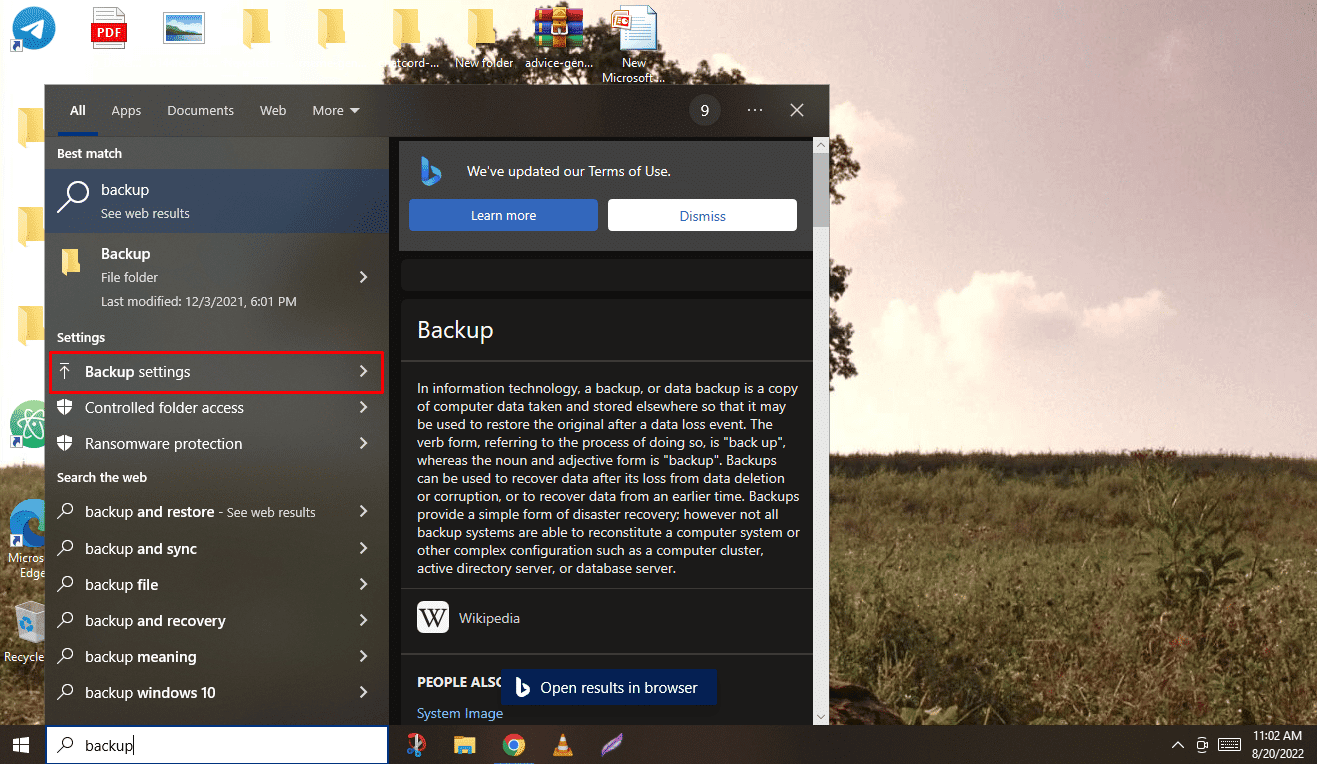
3. Klicken Sie nun im Sicherungsmenü auf „Zu Sichern und Wiederherstellen (Windows 7) wechseln“.
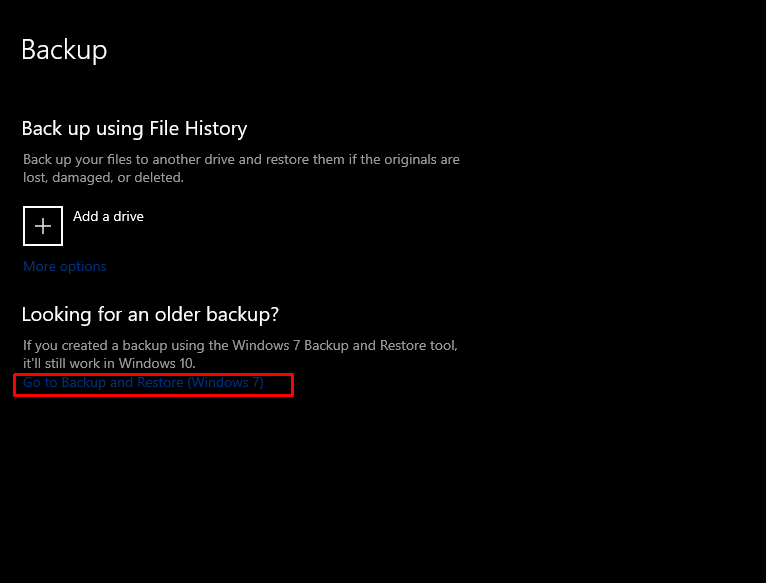
4. Klicken Sie dann im linken Bereich auf „Systemabbild erstellen“.
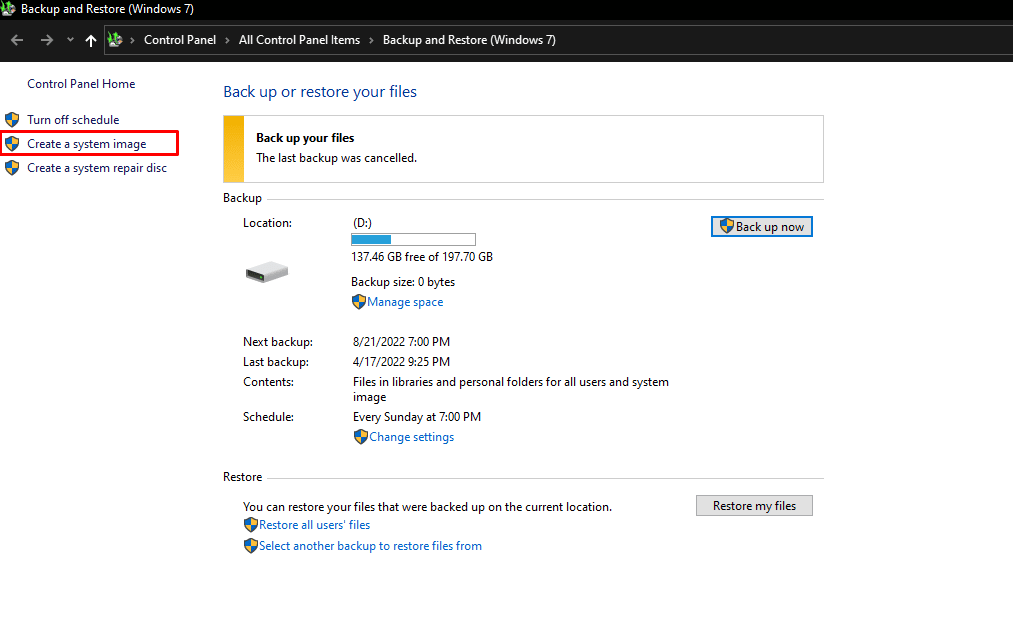
5. Wählen Sie das gewünschte Ziellaufwerk, auf dem das Windows-Image gespeichert werden soll, und klicken Sie auf „Weiter“, um den Sicherungsvorgang zu starten.
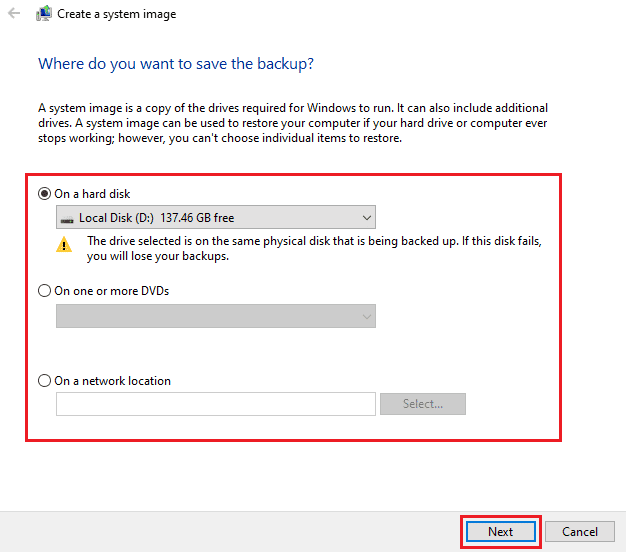
6. Klicken Sie auf „Weiter“, nachdem Sie alle zu sichernden Laufwerke und Partitionen ausgewählt haben. Laufwerke, die für den Betrieb von Windows erforderlich sind, sind bereits vorausgewählt.
7. Klicken Sie nach der Bestätigung aller Einstellungen auf „Sicherung starten“, um das Computer-Image zu erstellen.
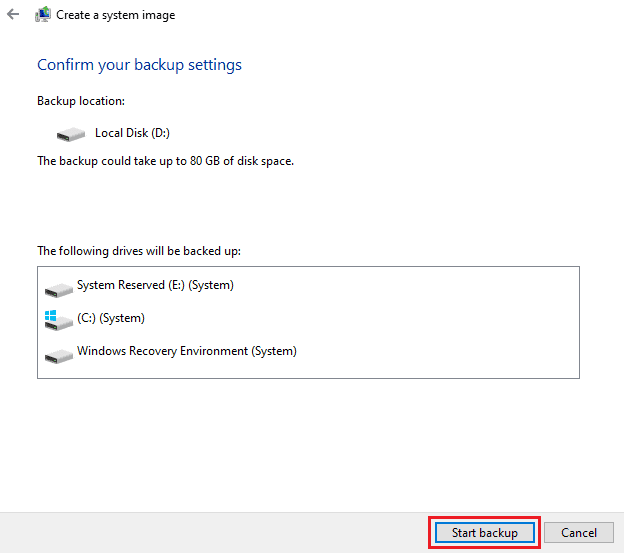
8. Der Imaging-Prozess startet. Je nach Systemgeschwindigkeit und Leistung Ihres Geräts dauert es einige Minuten, bis das Computer-Image erstellt ist.
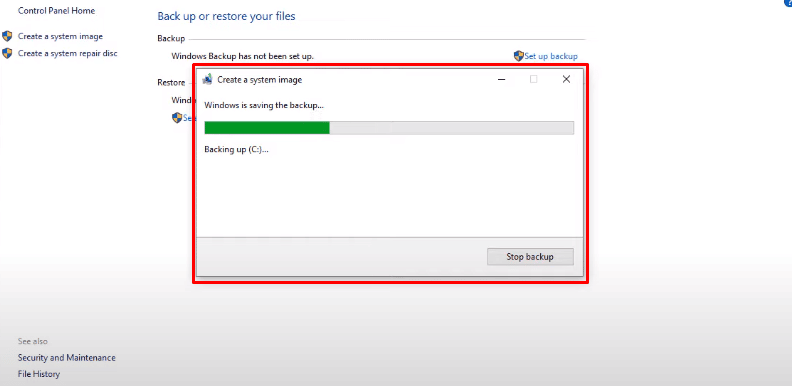
Nach diesen Schritten haben Sie hoffentlich erfolgreich ein Image Ihres Computers oder Laptops erstellt. Lesen Sie den Artikel am Anfang, um zu verstehen, was Imaging im technischen Kontext bedeutet.
Was bedeutet das Erstellen eines Festplatten-Images?
Das Erstellen eines Festplatten-Images bedeutet, eine genaue, bitgenaue Kopie des gesamten Inhalts eines Speichermediums anzufertigen. Diese Kopie wird als „Disk-Image“ bezeichnet. Disk-Imaging ermöglicht es sowohl Privatpersonen als auch Unternehmen, sämtliche Daten wiederherzustellen, die zum Zeitpunkt der Erstellung des Images auf einem Computer gespeichert waren. Das Disk-Image kopiert alle Daten sowie die Strukturinformationen des Original-Speichermediums exakt. Disk-Imaging umgeht die Notwendigkeit, ein Computersystem neu konfigurieren zu müssen. Anwender müssen nicht alle Einstellungen auf einem neuen Rechner manuell vornehmen, da die vorherige Festplatte mit aktuellem Betriebssystem, Apps und Dokumenten vollständig übernommen wird.
Wie erstellt man ein Festplatten-Image?
Um ein Image einer Festplatte oder eines externen Speichergerätes wie eines USB-Sticks oder einer externen Festplatte zu erstellen, benötigt man Software von Drittanbietern, z.B. PassMark ImageUSB, Roadkil’s DiskImage oder USB Image Tool. Hier ist eine Anleitung, wie man ein Festplatten-Image erstellt:
1. Laden Sie eine geeignete Drittanbieter-Anwendung herunter und starten Sie sie.
Hinweis: Wir verwenden hier Roadkils DiskImage zur Veranschaulichung.
2. Klicken Sie auf „Store Image“, um zum Reiter „Store Image“ in Roadkils DiskImage zu gelangen.
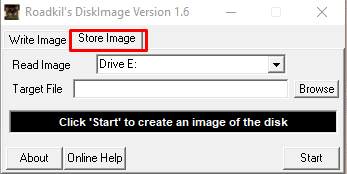
3. Wählen Sie im Dropdown-Menü „Read Image“ die gewünschte Festplatte oder das externe Gerät, von dem Sie ein Image erstellen möchten.
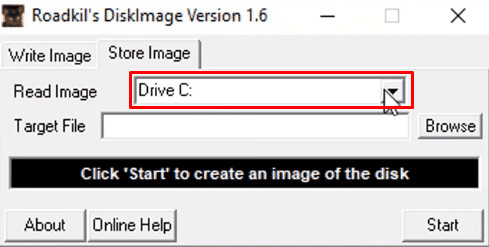
4. Klicken Sie im Feld „Target File“ auf die „Browser“-Option, um den Speicherort für das erstellte Image zu wählen.
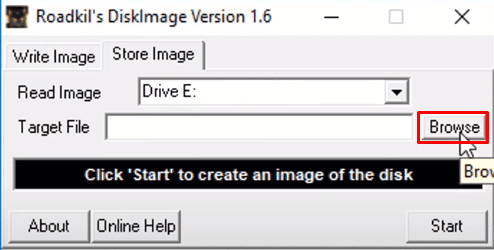
5. Nach der Auswahl aller Einstellungen klicken Sie auf „Start“, um das Image zu erstellen.
Hinweis: Der Vorgang dauert einige Minuten, abhängig von der Größe der zu sichernden Festplatte und der Geschwindigkeit des Computers.
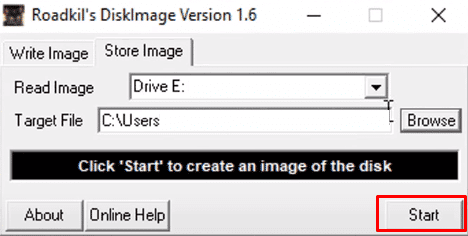
Nach diesen Schritten haben Sie erfolgreich eine Sicherung erstellt.
Was bedeutet es, einen Laptop zu „imagen“?
Einen Laptop „zu imagen“ bedeutet, ein exaktes Abbild des Betriebssystems, der Software und der essentiellen Systemdienste des Laptops zu erstellen. Dieses Image des Hauptsystems kann dann auf andere Laptops übertragen werden. Dieser Prozess ist sehr nützlich, um eine Windows-Image-Sicherung anzulegen, um alle Daten des Laptops zum Zeitpunkt der Image-Erstellung wiederherstellen zu können.
Wie „reimaget“ man einen Laptop?
Hier ist eine Anleitung zum Reimaging eines Laptops mit Windows-Image-Backup:
1. Drücken Sie die Windows-Taste und suchen Sie nach „Sicherungseinstellungen“.
2. Klicken Sie im Sicherungsmenü auf „Zu Sichern und Wiederherstellen (Windows 7) wechseln“.
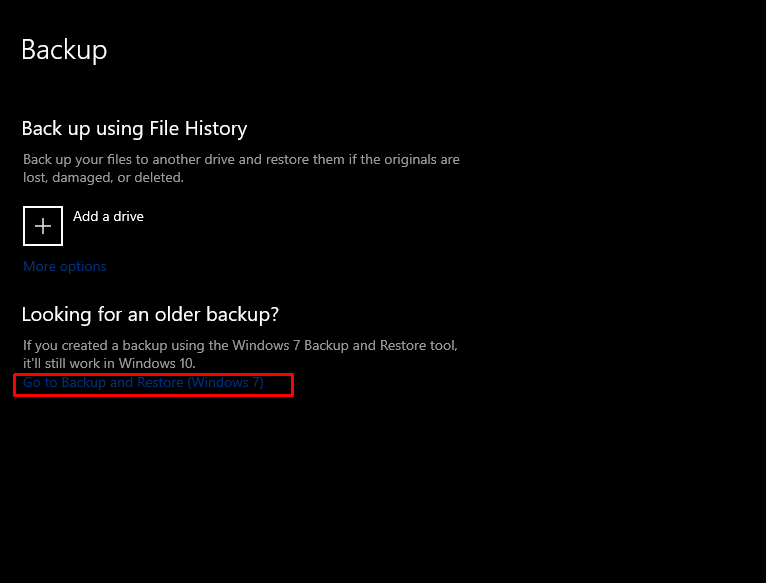
3. Klicken Sie dann auf „Systemabbild erstellen“ und wählen Sie das gewünschte Ziellaufwerk.
4. Klicken Sie auf „Weiter“, um den Sicherungsvorgang zu starten.
5. Klicken Sie auf „Weiter“ und dann „Sicherung starten“, um das Image zu erstellen.
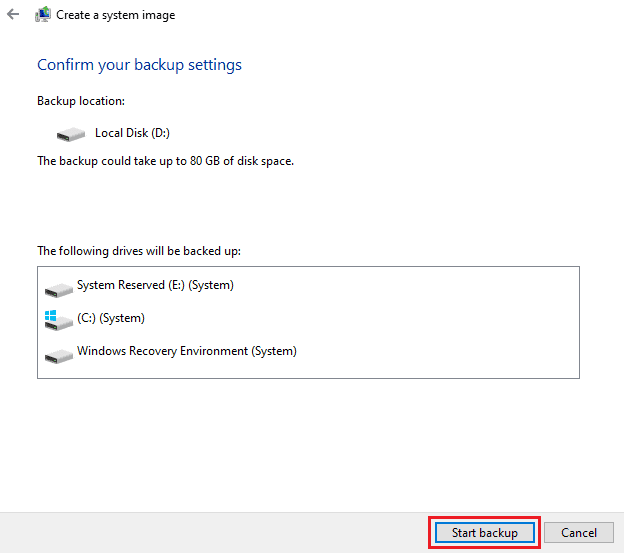
Der Imaging-Prozess startet. Die Dauer hängt von der Systemgeschwindigkeit und der Leistung Ihres Geräts ab.
Was ist besser: Klonen oder Imaging?
Sowohl das Klonen als auch das Imaging haben Vor- und Nachteile. Welche Methode besser ist, hängt vom jeweiligen Anwendungsfall ab.
- Klonen ist eine schnellere Backup-Option, Imaging bietet jedoch mehr Backup-Optionen.
- Durch die Bildkomprimierung können Speicheranforderungen reduziert werden, was Imaging zu einer besseren Wahl für Speicherplatzmanagement macht.
- Das Klonen erfolgt manuell und benötigt mehr Platz auf dem Gerät als das Imaging.
- Ein großer Nachteil des Imagings ist, dass Image-Dateien nicht einfach per Drag-and-Drop auf eine Festplatte kopiert werden können.
Wie sieht ein Systemabbild aus?
Ein Systemabbild ist im Wesentlichen ein Ordner, der Dateien vom Typ „Disk-Image-Datei“ enthält. Diese Dateien beinhalten alle Daten der Systemfestplatte inklusive des Betriebssystems, der Software und der grundlegenden Systemdienste.
Warum dauert die Windows 10-Sicherung so lange?
Die Dauer einer Windows 10-Sicherung kann durch folgende Faktoren beeinflusst werden:
- Eine langsame Netzwerkverbindung kann die Sicherung erheblich verlangsamen.
- Die Dauer der Sicherung hängt auch von der Menge der zu sichernden Daten ab: je mehr Daten, desto länger die Sicherung.
- Wenn die Zielplatte an einen langsamen USB-Anschluss angeschlossen ist, kann das auch die Sicherung verlangsamen.
- Doppelte Daten während einer Sicherung können das Erstellen einer Sicherung unnötig verlängern. Eine Datendeduplizierung vor der Sicherung kann helfen. Oftmals müssen etwa 90% des Inhalts nicht gesichert werden.
***
Wir hoffen, dass dieser ausführliche Leitfaden Ihre Fragen zum Computer-Imaging beantwortet hat. Falls Sie weitere Fragen oder Themenvorschläge für zukünftige Artikel haben, teilen Sie uns diese bitte im Kommentarbereich mit.