Facebook, eine der führenden Social-Media-Plattformen, hat sich als eine der meistgenutzten Seiten etabliert. Täglich greifen Millionen von Nutzern auf Facebook zu, um ihre Newsfeeds zu prüfen, sich mit Freunden zu verbinden und zu kommunizieren. Die Liste der Aktivitäten ist endlos. Es kann jedoch frustrierend sein, wenn der Facebook-Newsfeed nicht ordnungsgemäß aktualisiert wird. Der Feed ist oft das Erste, was Nutzer sehen und nutzen möchten, und ein fehlerhafter Feed kann die Nutzungserfahrung erheblich beeinträchtigen. Viele fragen sich dann: „Warum aktualisiert sich mein Facebook nicht?“ oder stoßen auf Probleme, wie beispielsweise das Speichern von Änderungen. Dieses Problem ist weit verbreitet und wurde von vielen Nutzern gemeldet. Wenn Sie auch davon betroffen sind und nach Lösungen suchen, sind Sie hier genau richtig. Wir stellen Ihnen verschiedene Methoden und Lösungsansätze vor, um dieses Problem effektiv zu beheben. Zusätzlich beleuchten wir die Ursachen, die dazu führen können, dass Änderungen auf Facebook nicht gespeichert werden können.
Gründe für Aktualisierungsprobleme auf Facebook unter Windows 10
Hier sind einige Gründe, warum Änderungen auf Facebook nicht gespeichert werden oder der Feed nicht aktualisiert wird:
- Fehler oder Störungen auf Facebook selbst
- Probleme mit den Facebook-Servern
- Instabile oder unterbrochene Internetverbindung
- Falsche Zeitzoneneinstellungen
- Beschädigte Browser-Cache- und Datendateien
- Probleme mit VPN- oder Proxy-Verbindungen
Lösungsansätze für Probleme bei der Facebook-Aktualisierung
Wir zeigen Ihnen verschiedene Lösungsansätze, um das Problem der nicht aktualisierten Facebook-Seite zu beheben.
Methode 1: Grundlegende Fehlerbehebungsschritte
Beginnen Sie mit diesen grundlegenden Schritten, um das Problem zu beheben:
1A. Computer neu starten
Webbrowser benötigen ausreichend Rechenleistung (CPU) und Arbeitsspeicher (RAM), um einwandfrei zu funktionieren. Wenn viele Anwendungen im Hintergrund laufen, schließen Sie diese und starten Sie Ihren Computer neu.
1. Folgen Sie unserer Anleitung zum Beenden von Tasks unter Windows 10.
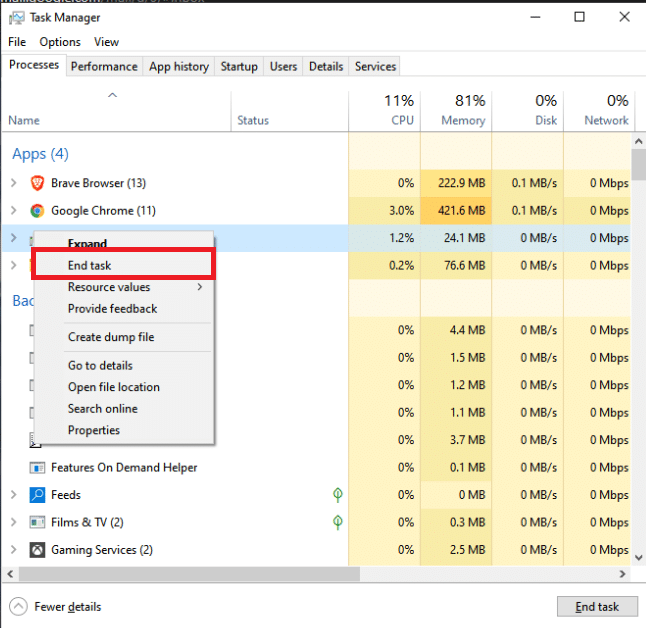
2. Drücken Sie die Windows-Taste und klicken Sie auf die Energieoption.
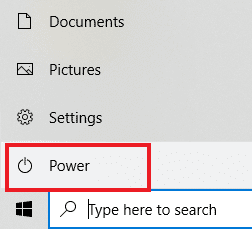
3. Wählen Sie im Energiemenü die Option Neustart.
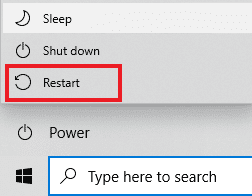
1B. Internetverbindung überprüfen
Eine langsame oder instabile Internetverbindung kann das Laden von Facebook verzögern und zu Fehlern beim Speichern von Änderungen führen. Stellen Sie sicher, dass Sie eine stabile Internetverbindung nutzen.
1A. Klicken Sie auf das WLAN-Symbol rechts in der Taskleiste.
![]()
1B. Wenn es nicht sichtbar ist, klicken Sie auf den Aufwärtspfeil, um die Taskleiste zu öffnen. Klicken Sie dort auf das WLAN-Symbol.
![]()
2. Eine Liste verfügbarer Netzwerke wird angezeigt. Wählen Sie eines mit guter Signalstärke und klicken Sie auf Verbinden.

1C. Facebook-Konto neu anmelden
Manchmal können temporäre Fehler auf Webseiten oder Facebook selbst diese Störungen verursachen. Versuchen Sie, sich abzumelden und dann erneut anzumelden, um zu sehen, ob dies das Problem behebt.
1. Klicken Sie auf Ihr Profilbild und dann auf Abmelden.
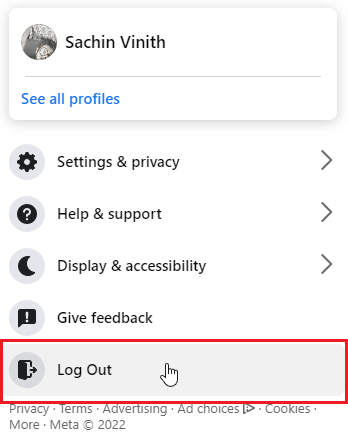
2. Geben Sie Ihre Anmeldedaten ein und klicken Sie auf Anmelden, um sich wieder einzuloggen.
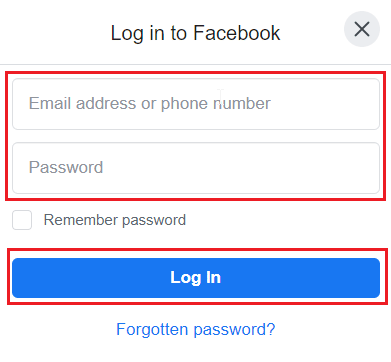
1D. Facebook-Serverstatus prüfen
Facebook-Server können zeitweise ausfallen, was zu Problemen beim Laden der Seite oder beim Speichern von Änderungen führt. Bevor Sie sich fragen, warum Ihr Facebook nicht aktualisiert, prüfen Sie den Serverstatus auf Seiten wie DownDetector. Bei Serverproblemen warten Sie, bis diese behoben sind, bevor Sie Änderungen speichern oder sich erneut anmelden.
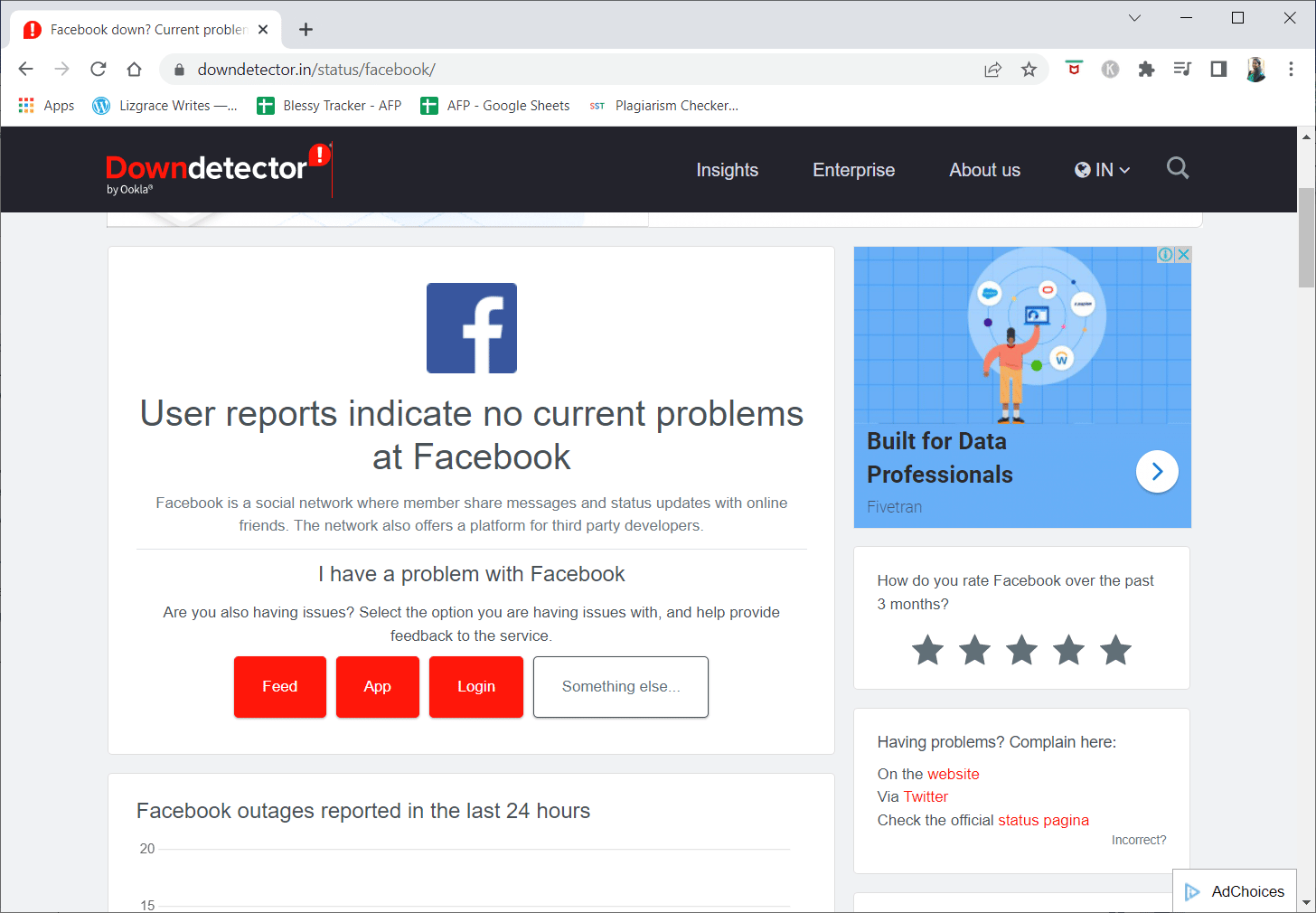
Methode 2: Browser-Cache leeren
Beschädigte Browserdaten und Cache können die korrekte Funktion von Facebook beeinträchtigen. Löschen Sie die zwischengespeicherten Daten Ihres Browsers.
Option I: Mozilla Firefox
1. Klicken Sie auf das Menüsymbol (drei horizontale Linien) oben rechts.
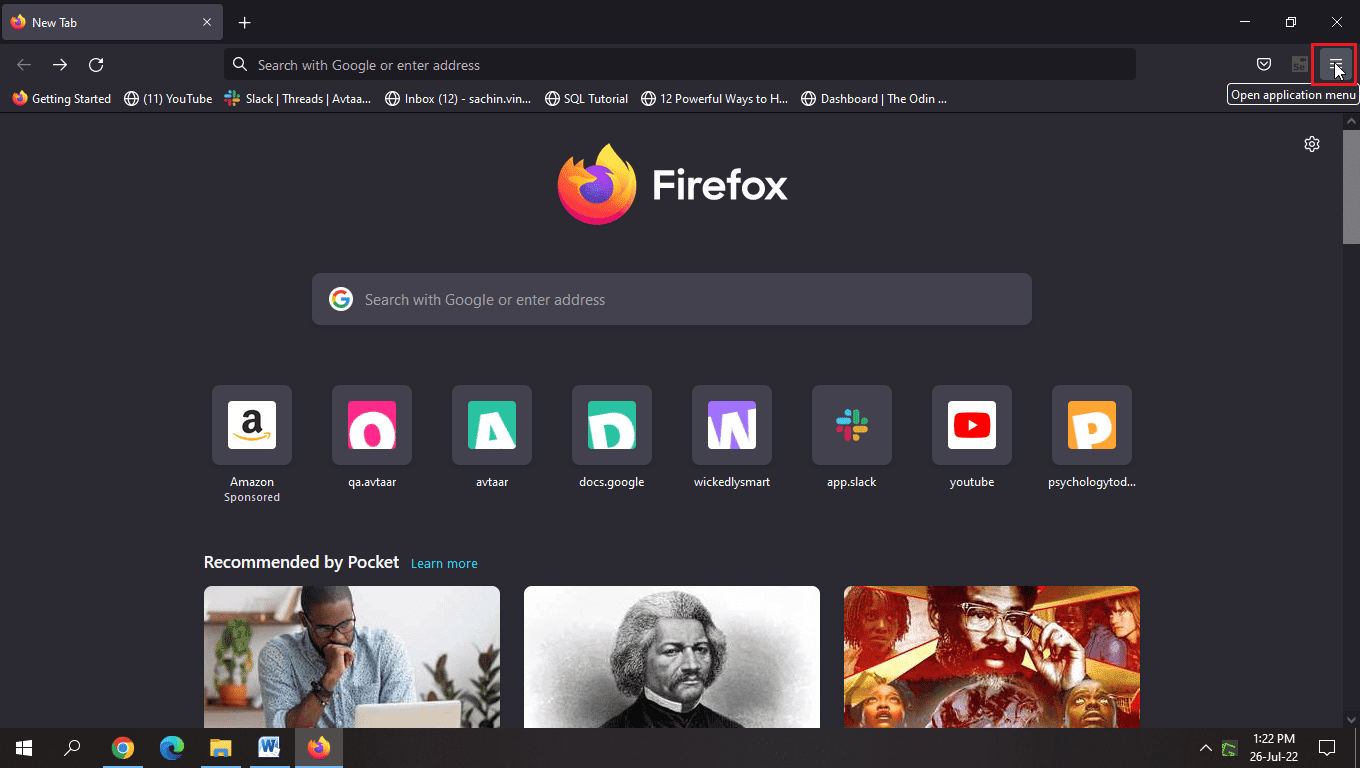
2. Wählen Sie „Einstellungen“.
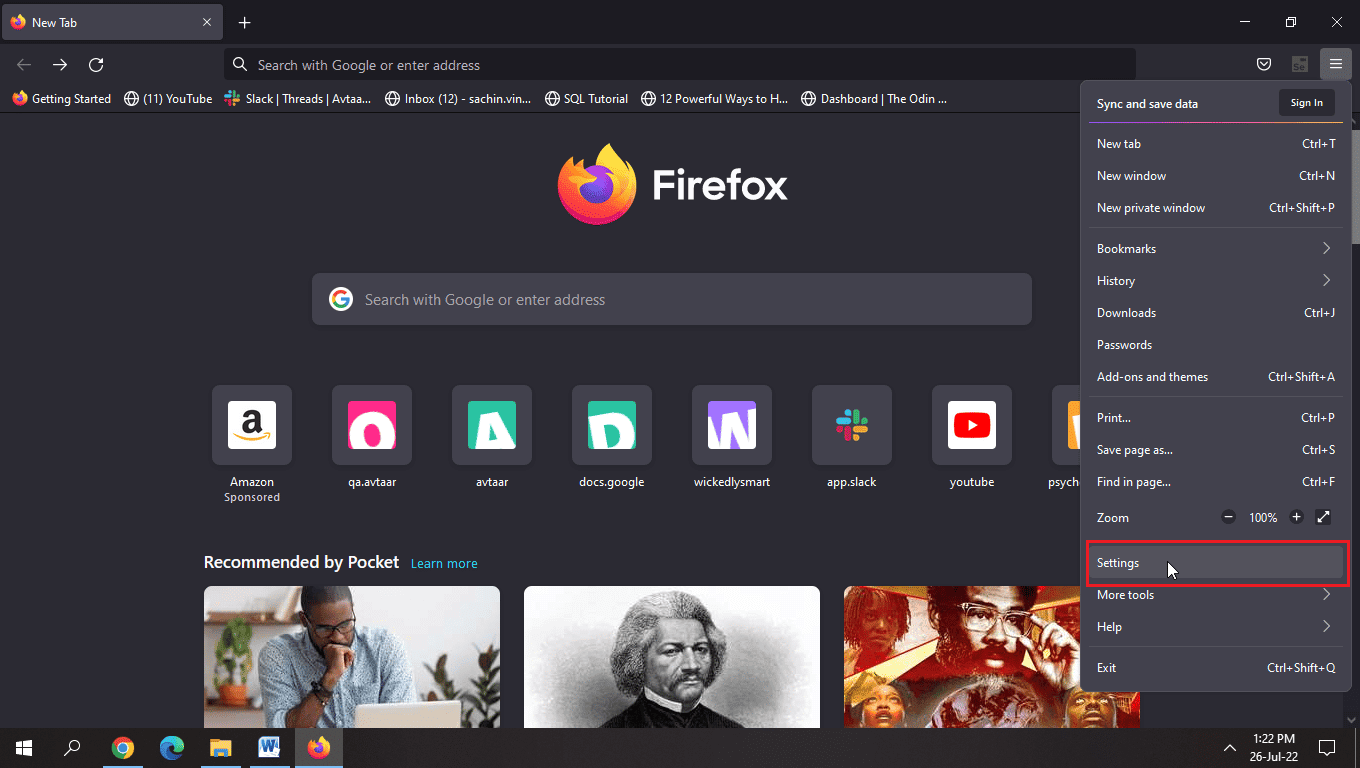
3. Klicken Sie im linken Bereich auf „Datenschutz & Sicherheit“.
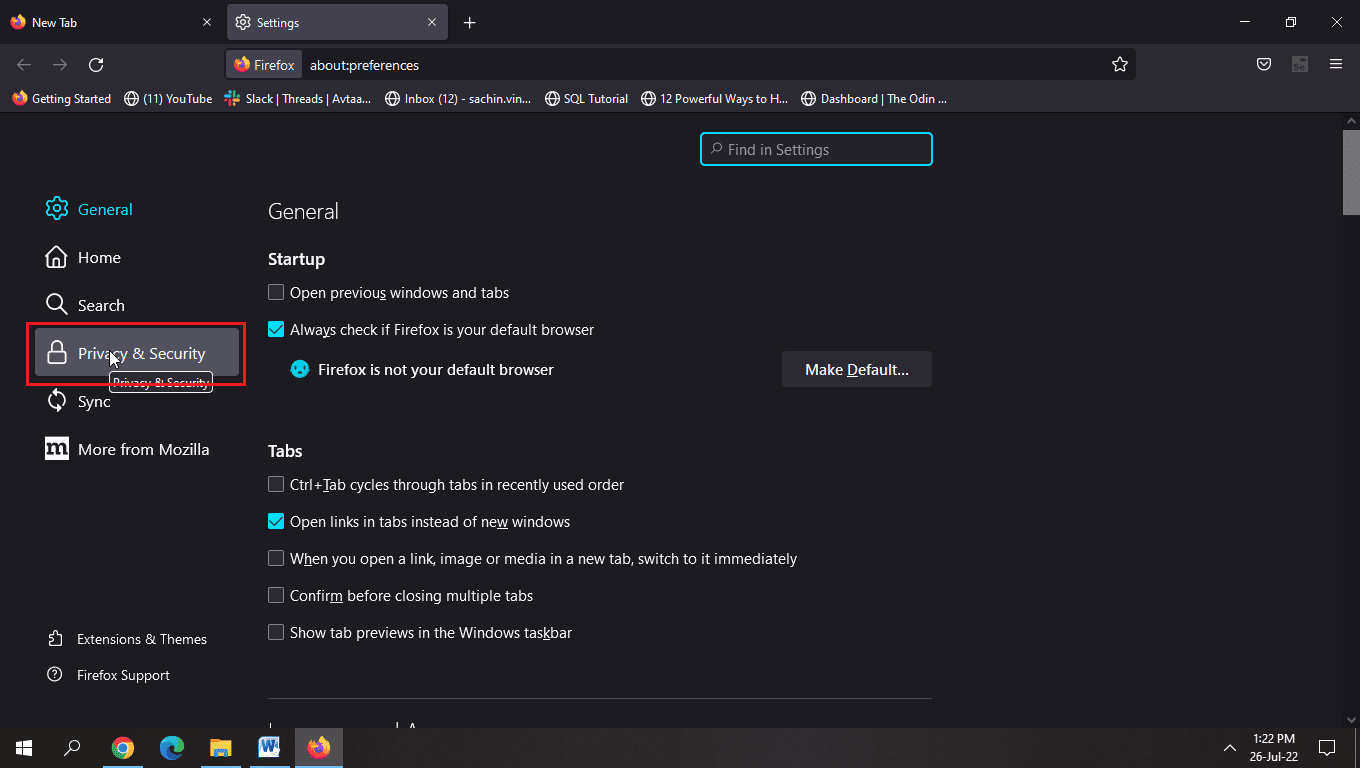
4. Klicken Sie auf „Daten löschen…“.
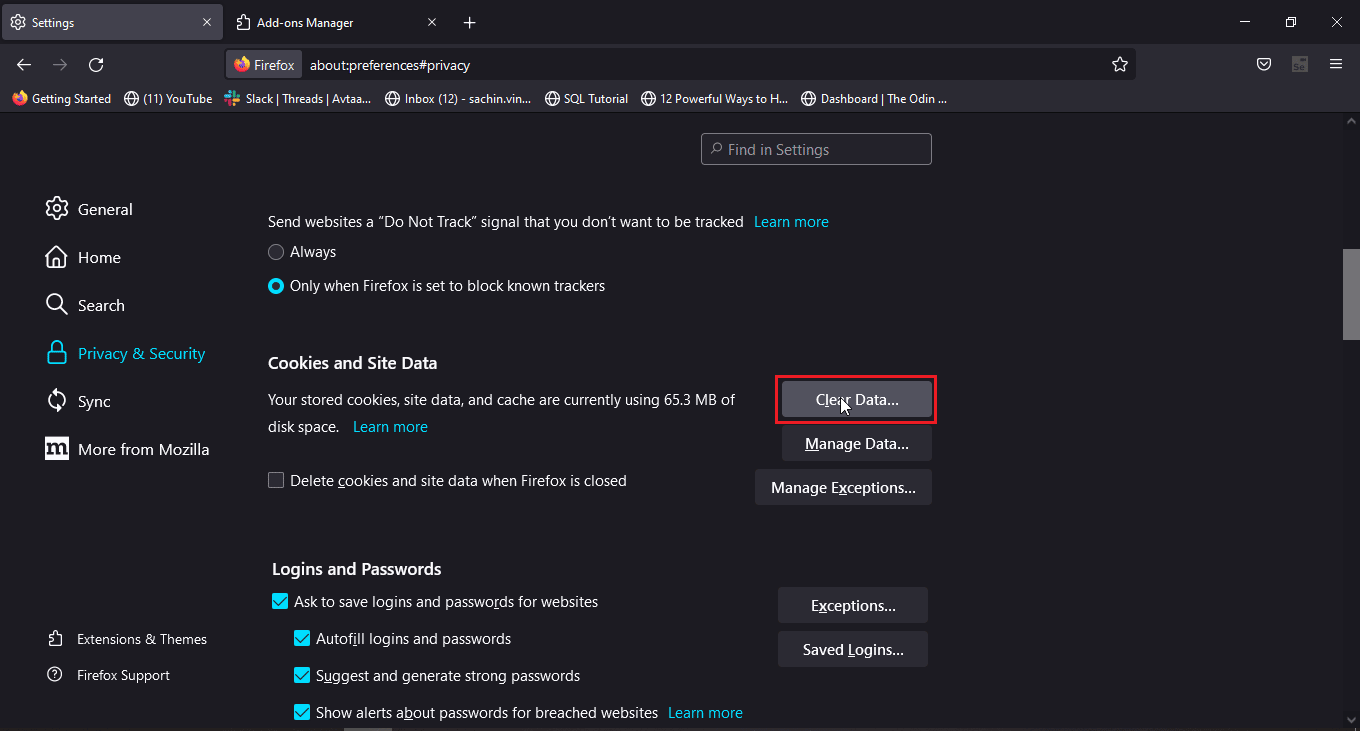
5. Aktivieren Sie die Kontrollkästchen für „Cookies und Website-Daten“ und „Zwischengespeicherte Webinhalte“ und klicken Sie auf „Löschen“.
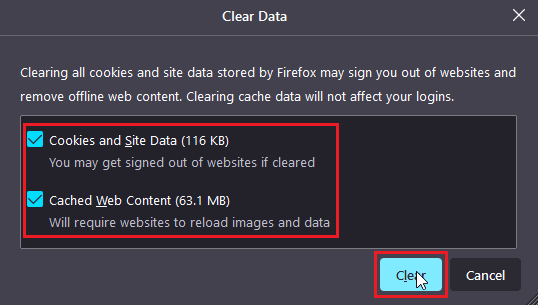
6. Klicken Sie auf „Daten verwalten…“.
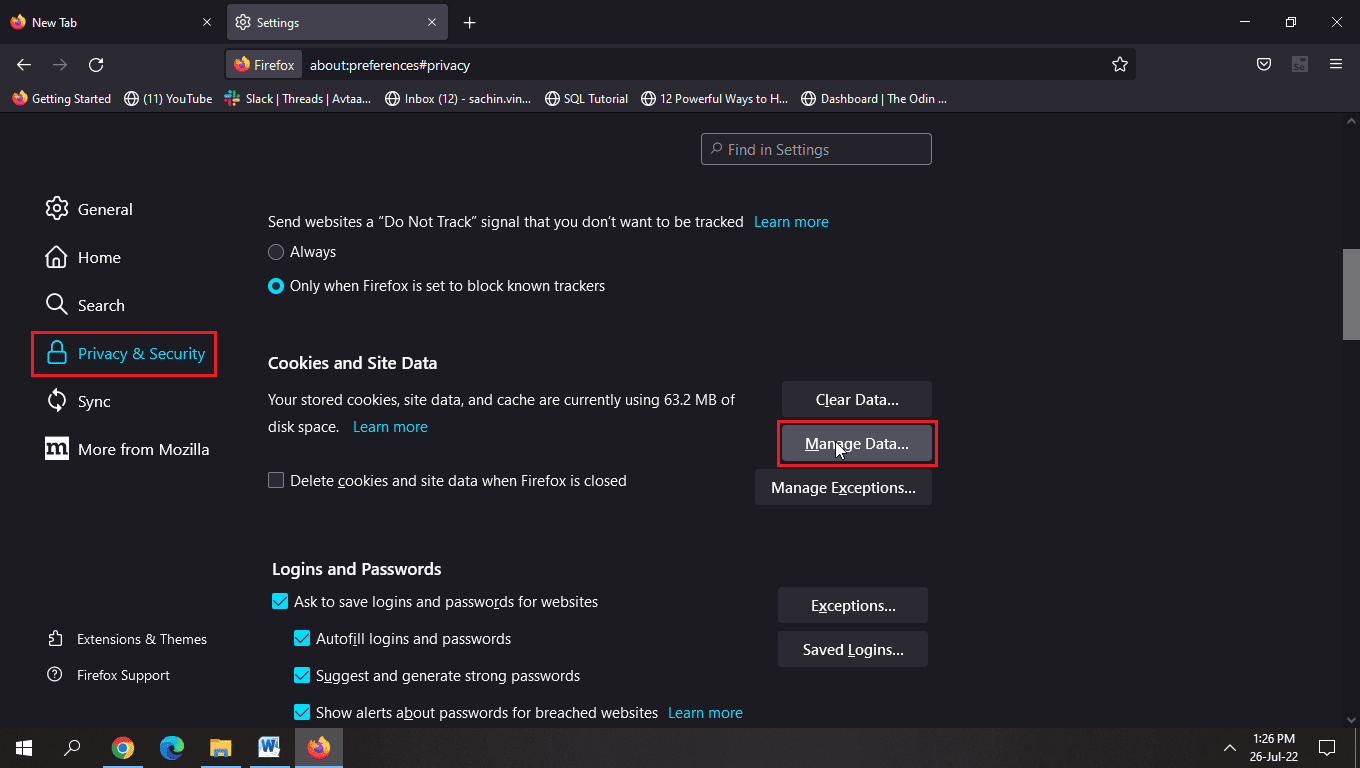
7. Klicken Sie auf „Alle entfernen“ und dann auf „Änderungen speichern“.
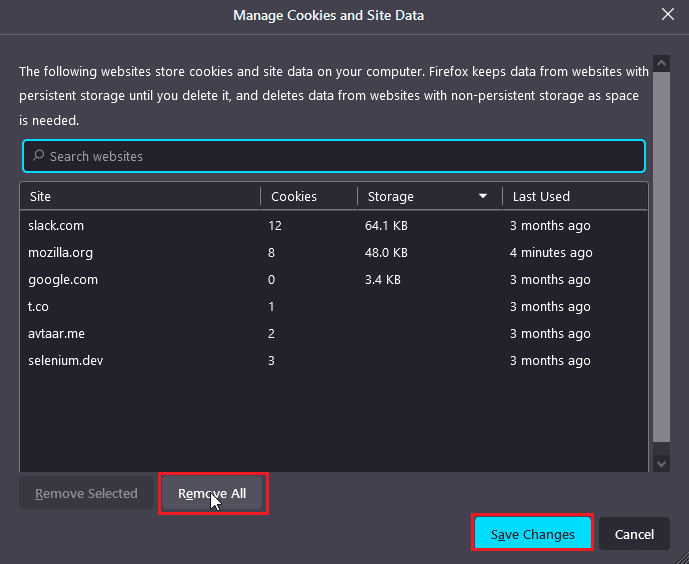
8. Wählen Sie alle Optionen unter „Adressleiste“ und klicken Sie auf „Verlauf löschen…“.
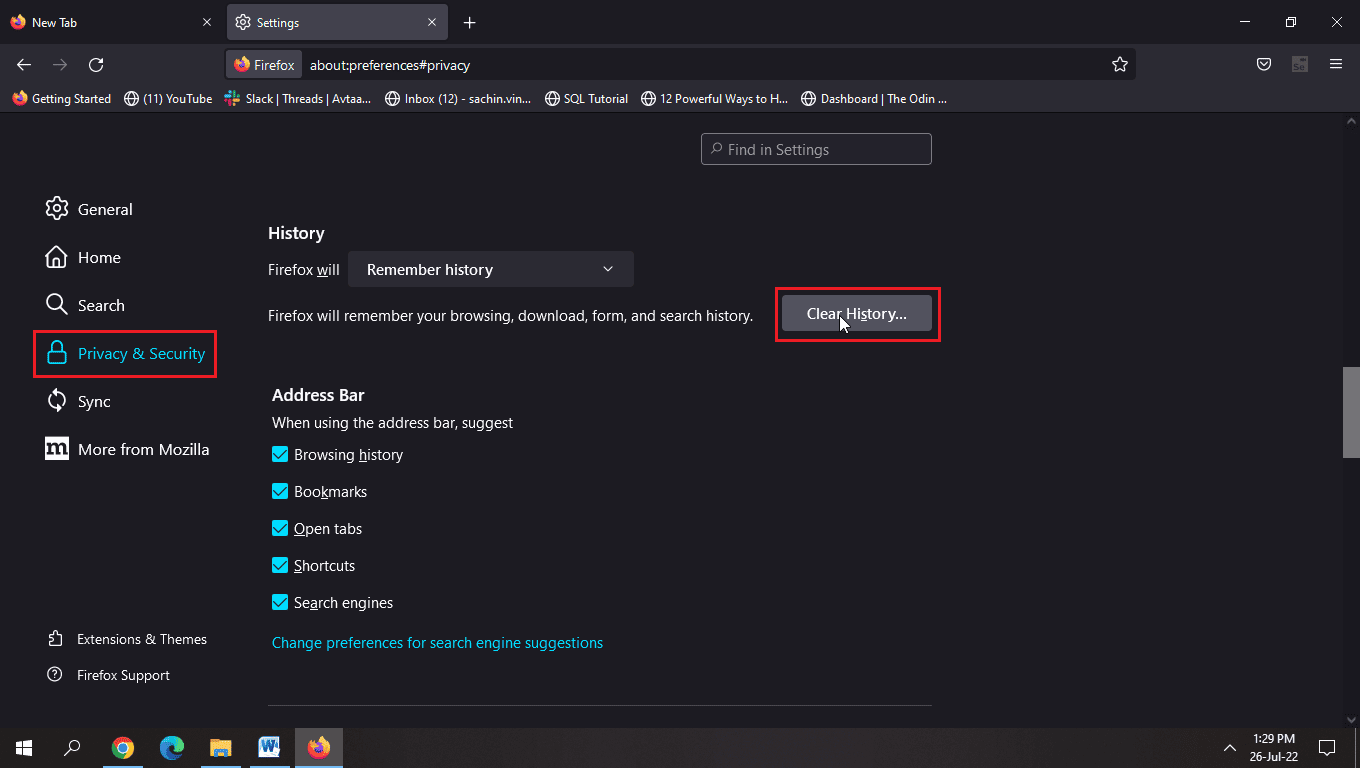
9. Laden Sie die Seite neu, um die Änderungen anzuwenden.
Option II: Google Chrome
Lesen Sie unsere Anleitung zum Löschen von Cache und Cookies in Google Chrome.
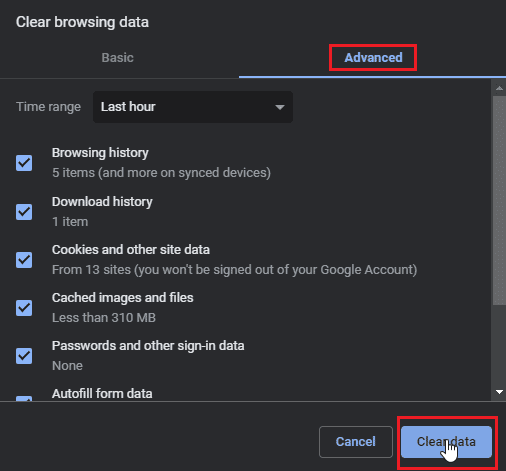
Option III: Microsoft Edge
1. Klicken Sie auf die drei Punkte oben rechts im Browser.
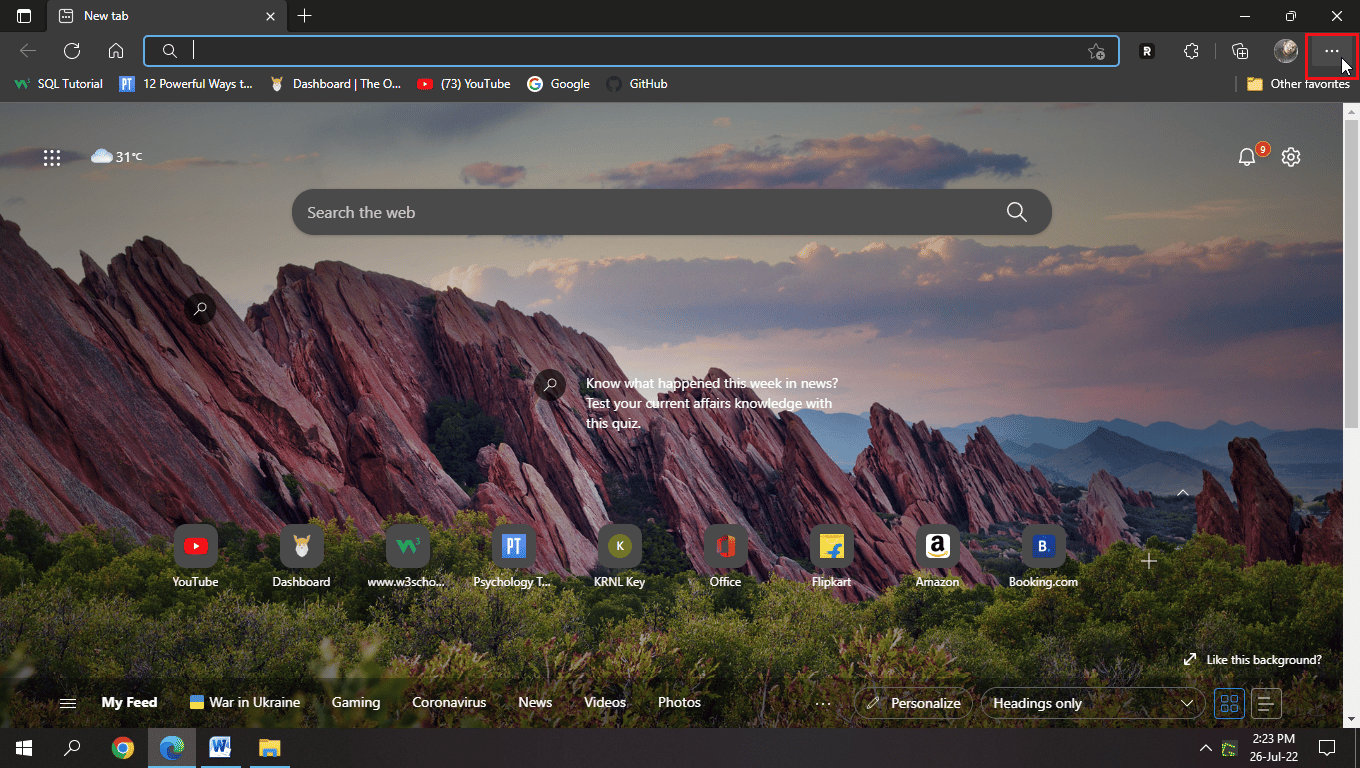
2. Wählen Sie „Einstellungen“.
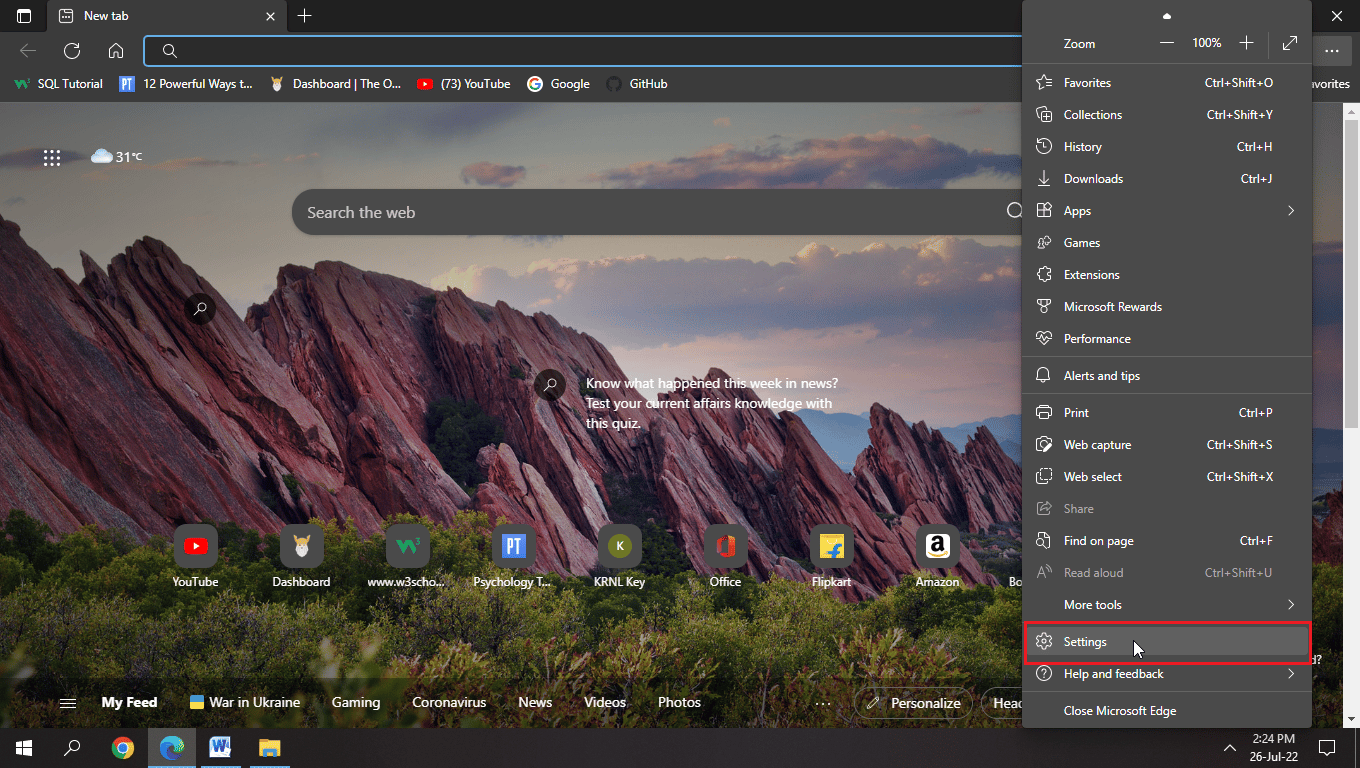
3. Klicken Sie im Menü auf „Datenschutz, Suche und Dienste“.
4. Klicken Sie unter „Browserdaten löschen“ auf „Auswählen, was gelöscht werden soll“.
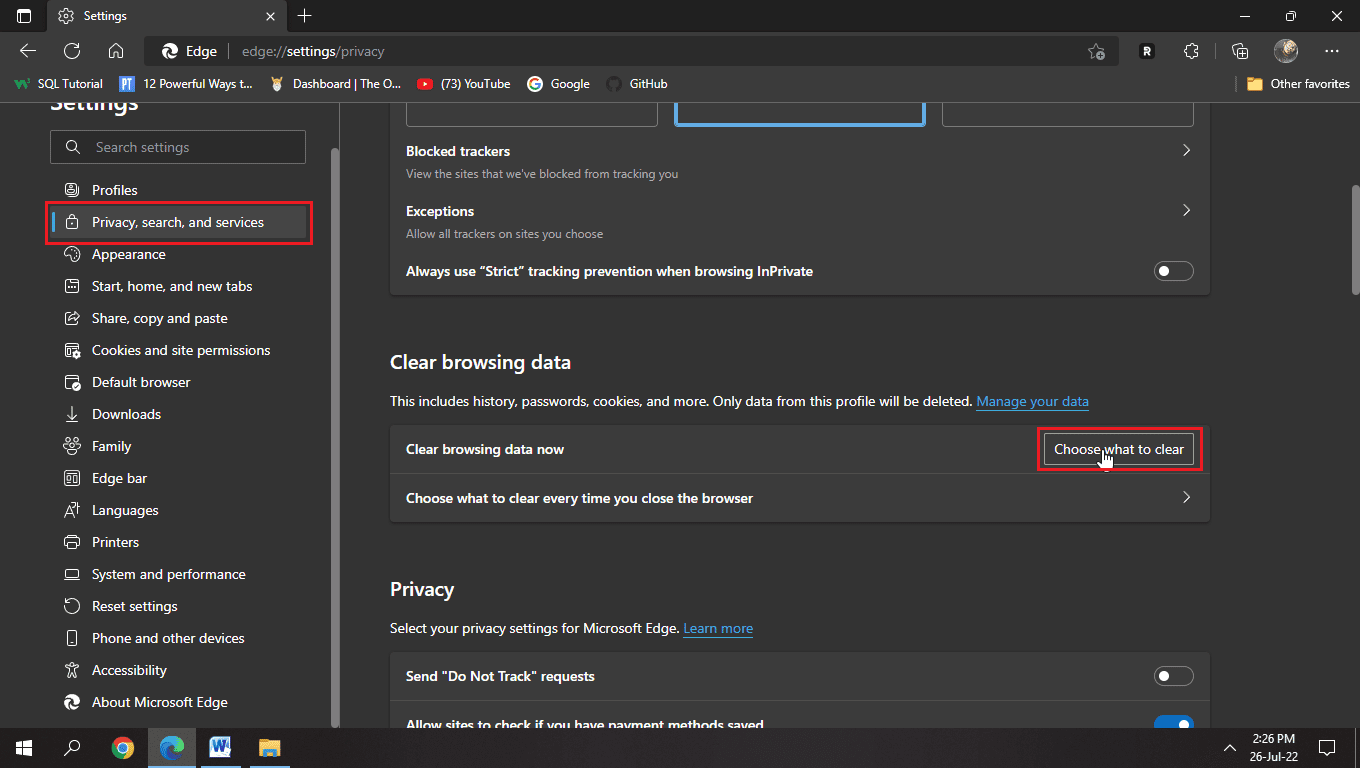
5. Wählen Sie „Browserverlauf“, „Cookies und andere Websitedaten“, „Zwischengespeicherte Bilder und Dateien“ und „Downloadverlauf“ und klicken Sie auf „Jetzt löschen“.
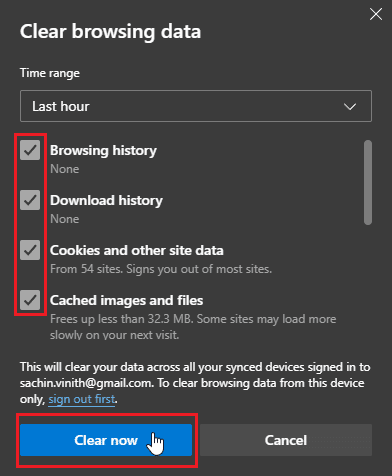
6. Starten Sie den Browser neu.
Methode 3: Datums- und Uhrzeiteinstellungen anpassen
Falsche Datums- und Uhrzeiteinstellungen auf Ihrem Computer können zu Problemen führen. Stellen Sie sicher, dass die Einstellungen korrekt sind.
1. Drücken Sie die Tasten Windows + I, um die Einstellungen zu öffnen.
2. Wählen Sie „Zeit & Sprache“.
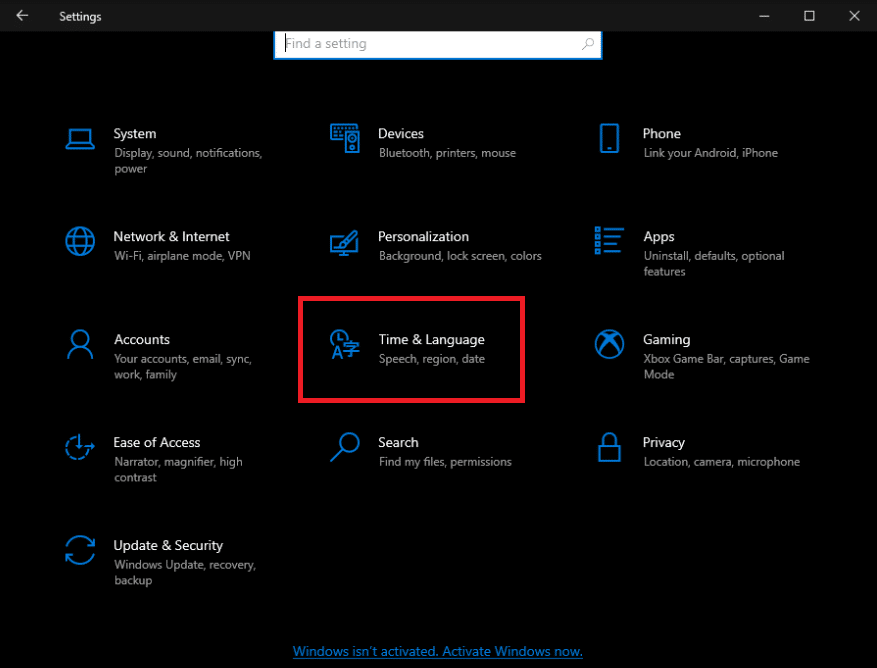
3. Aktivieren Sie die Schalter „Uhrzeit automatisch einstellen“ und „Zeitzone automatisch einstellen“.
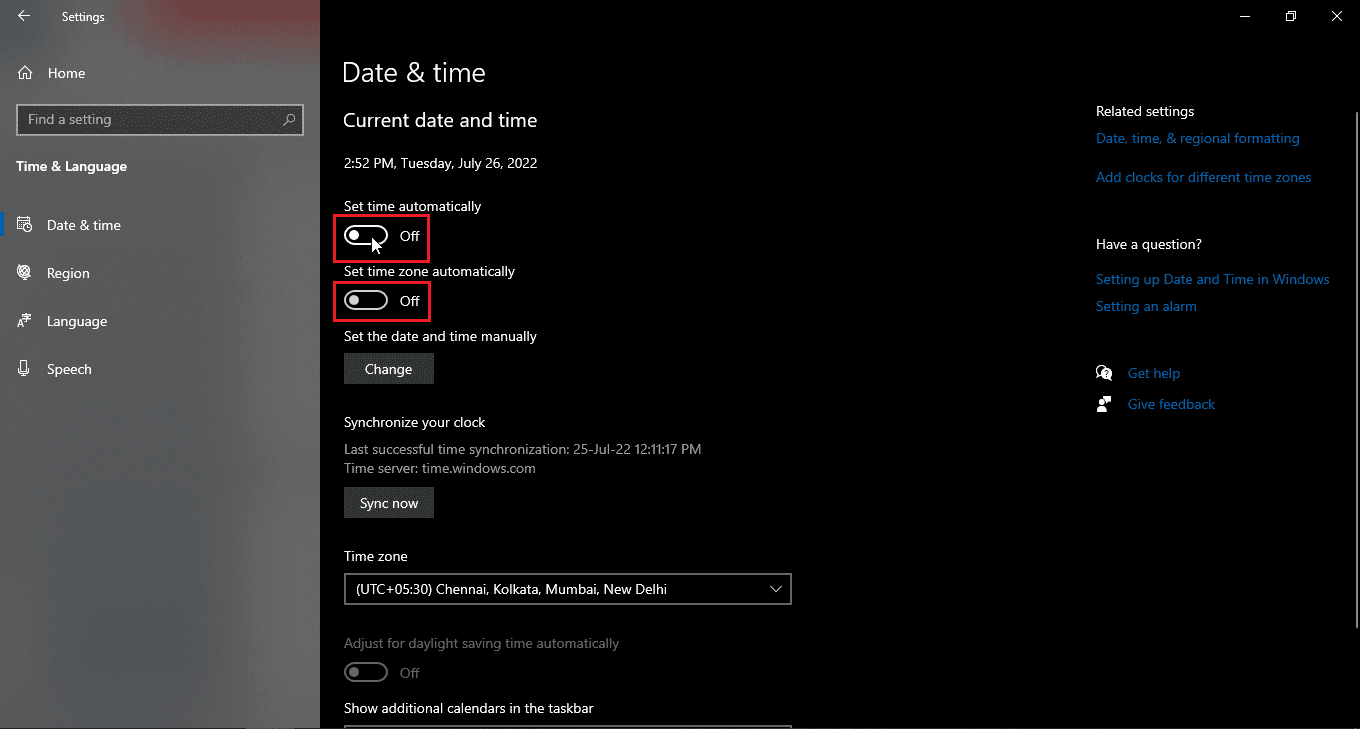
Hinweis 1: Wenn Sie Datum und Uhrzeit manuell einstellen möchten, klicken Sie auf „Ändern“ unter der Option „Datum und Uhrzeit manuell einstellen“ (nicht empfohlen).
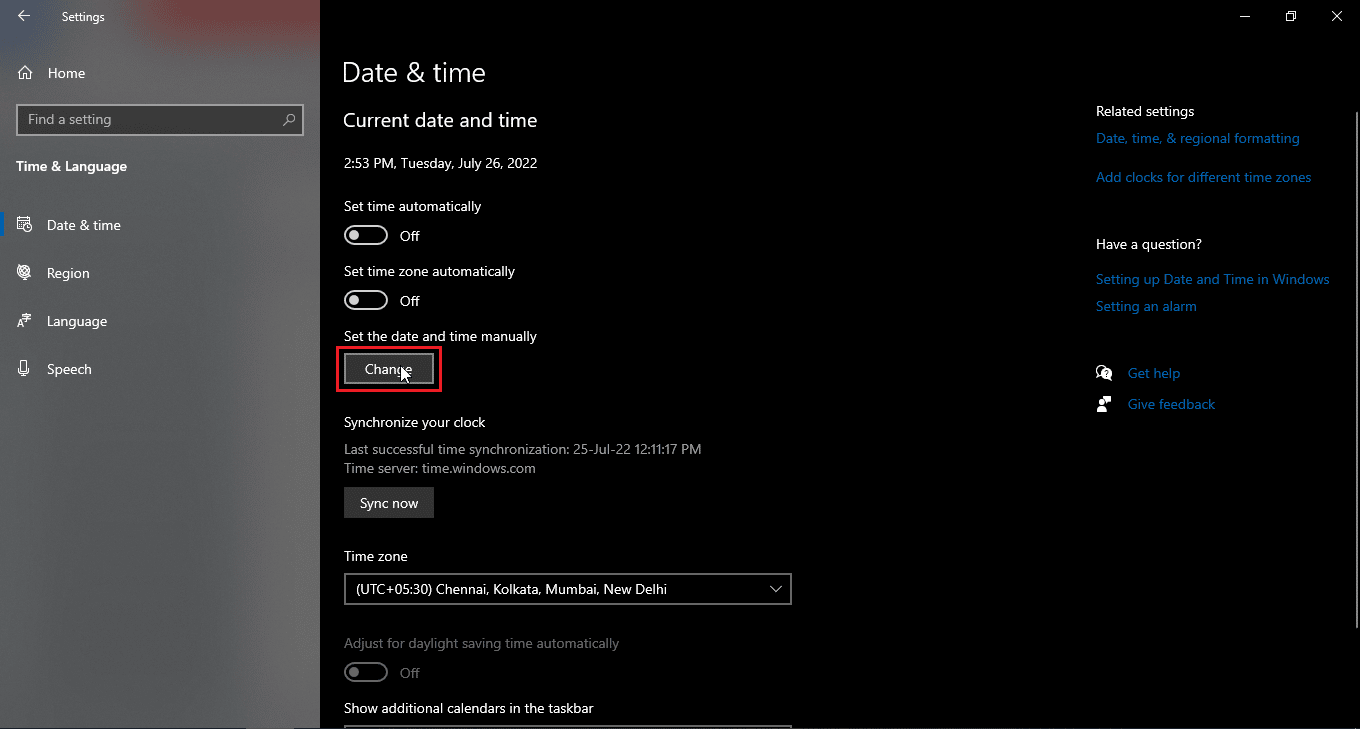
Hinweis 2: Um Datum und Uhrzeit sofort zu synchronisieren, klicken Sie auf „Jetzt synchronisieren“.
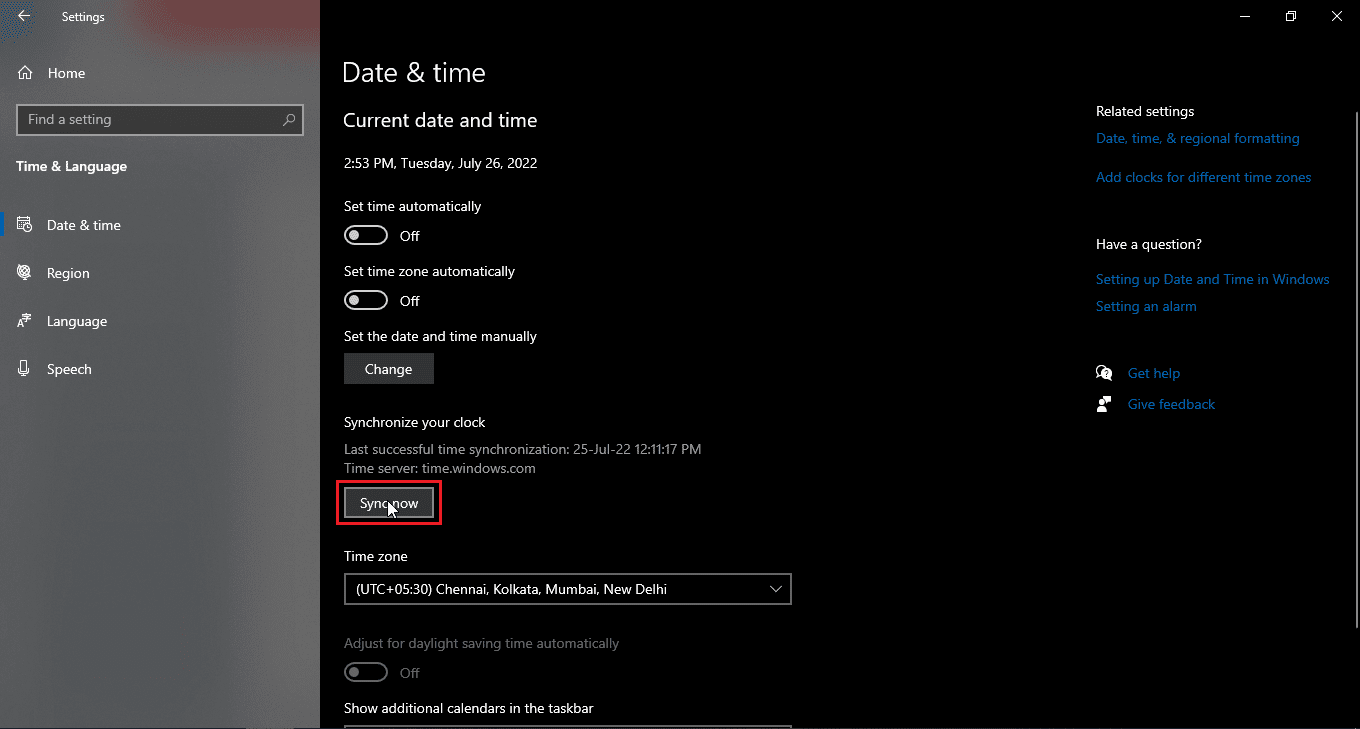
Methode 4: Proxy- oder VPN-Server deaktivieren
Wenn Sie ein VPN nutzen, deaktivieren Sie es und prüfen Sie, ob dies das Problem löst. Da VPNs die IP-Adresse und den Standort ändern, kann dies zu Problemen bei der Nutzung von Facebook führen. Sie können auch die Verbindung zu einigen Servern erschweren. Lesen Sie unsere Anleitung zum Deaktivieren von VPN und Proxy unter Windows 10.
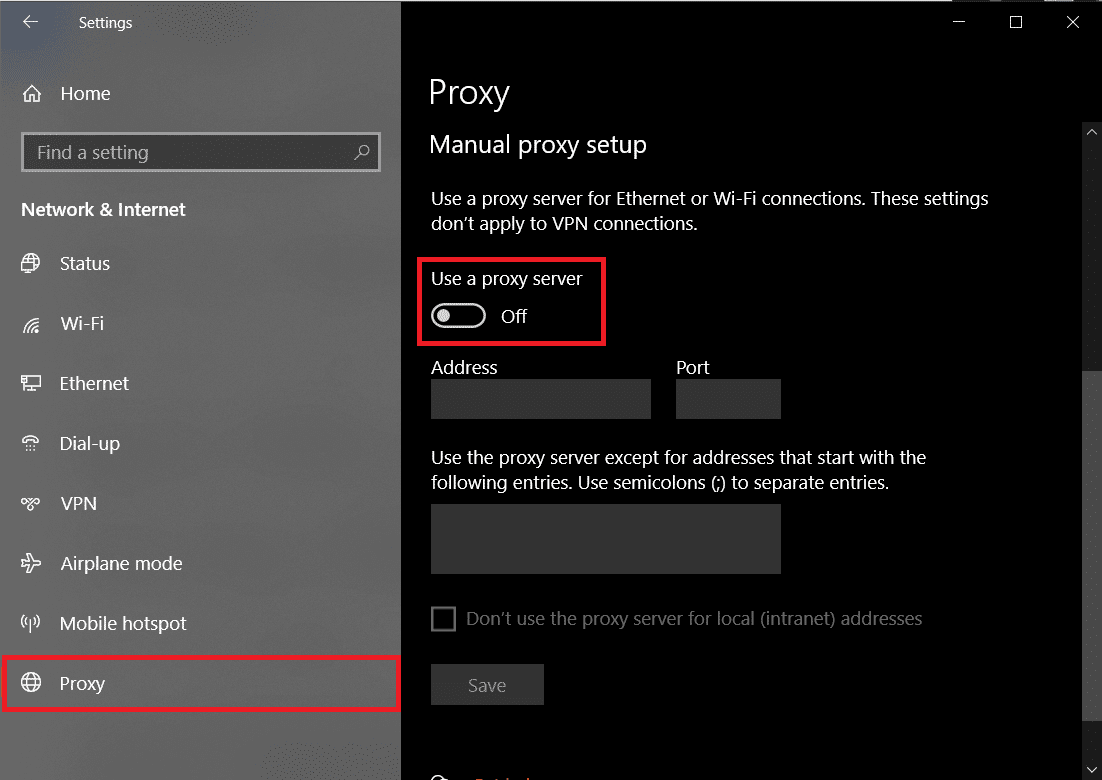
Methode 5: Instabile Erweiterungen entfernen
Browsererweiterungen können die Funktion von Webseiten beeinträchtigen. Entfernen Sie instabile oder unnötige Erweiterungen.
Option I: Mozilla Firefox
1. Klicken Sie auf das Menüsymbol (drei horizontale Linien) oben rechts.
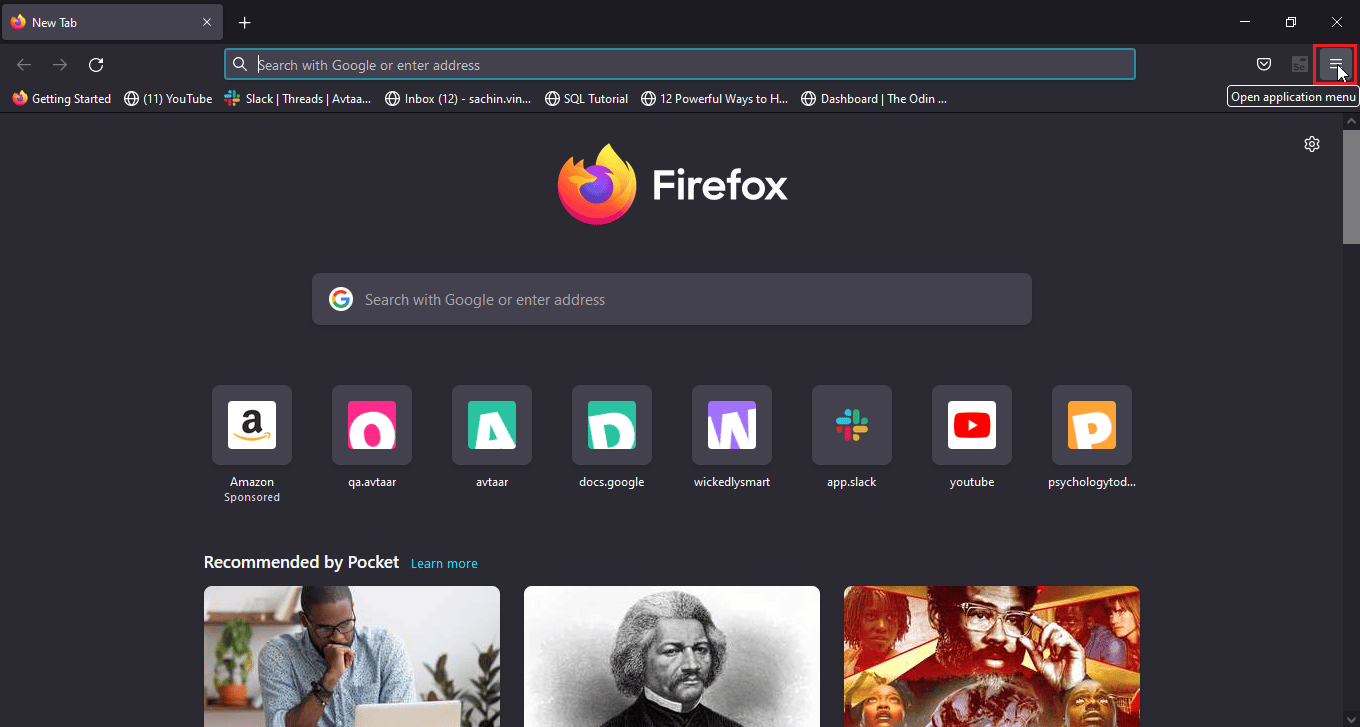
2. Wählen Sie „Einstellungen“.
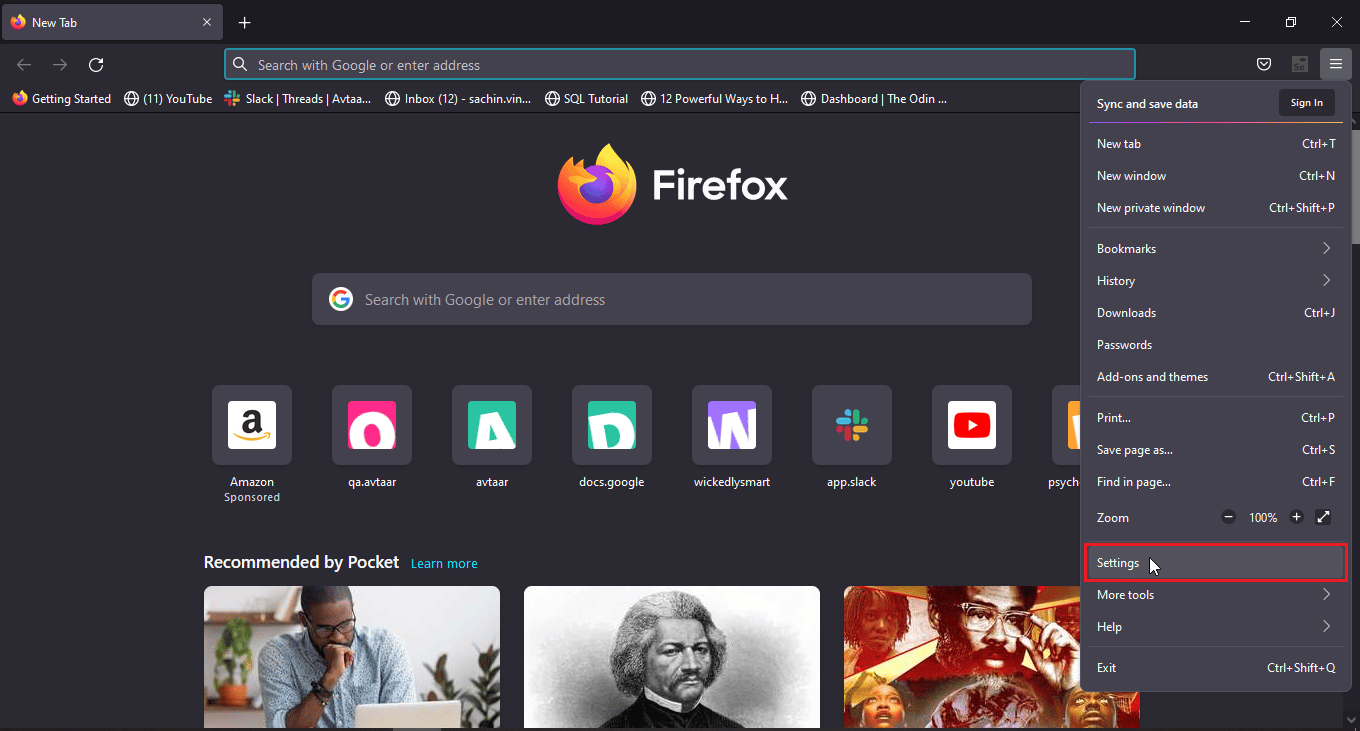
3. Wählen Sie „Erweiterungen & Designs“.
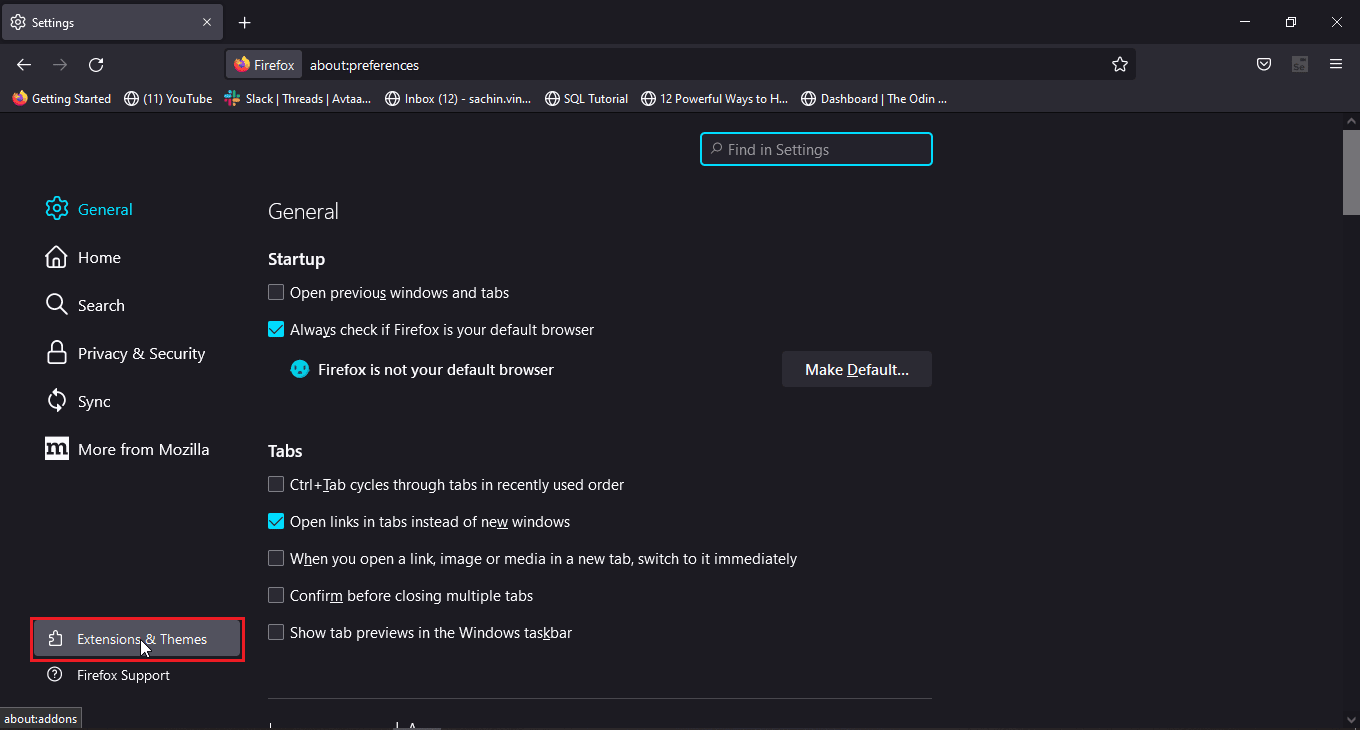
4. Klicken Sie auf die drei Punkte neben einer Erweiterung und wählen Sie „Entfernen“.
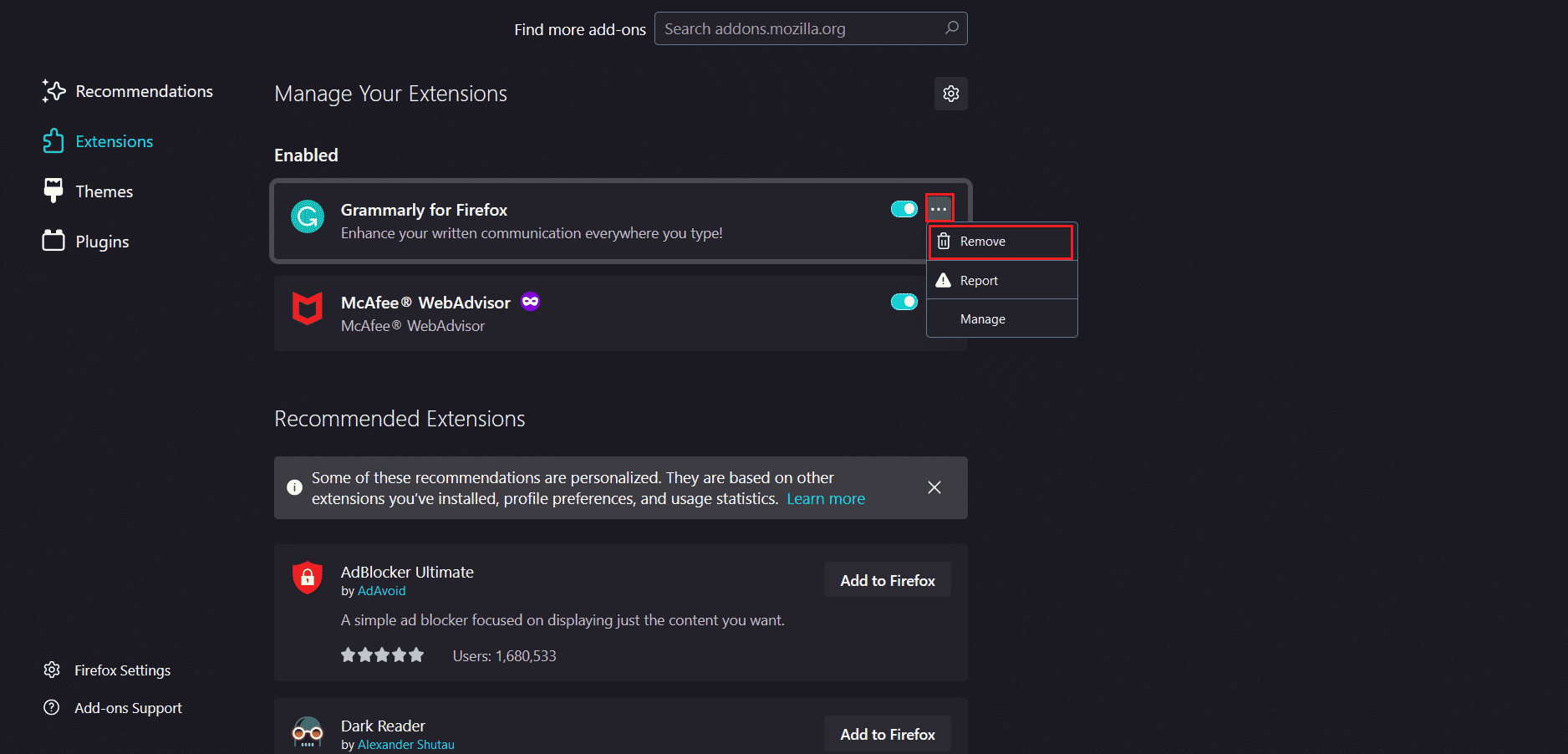
5. Bestätigen Sie das Entfernen im Popup-Fenster.
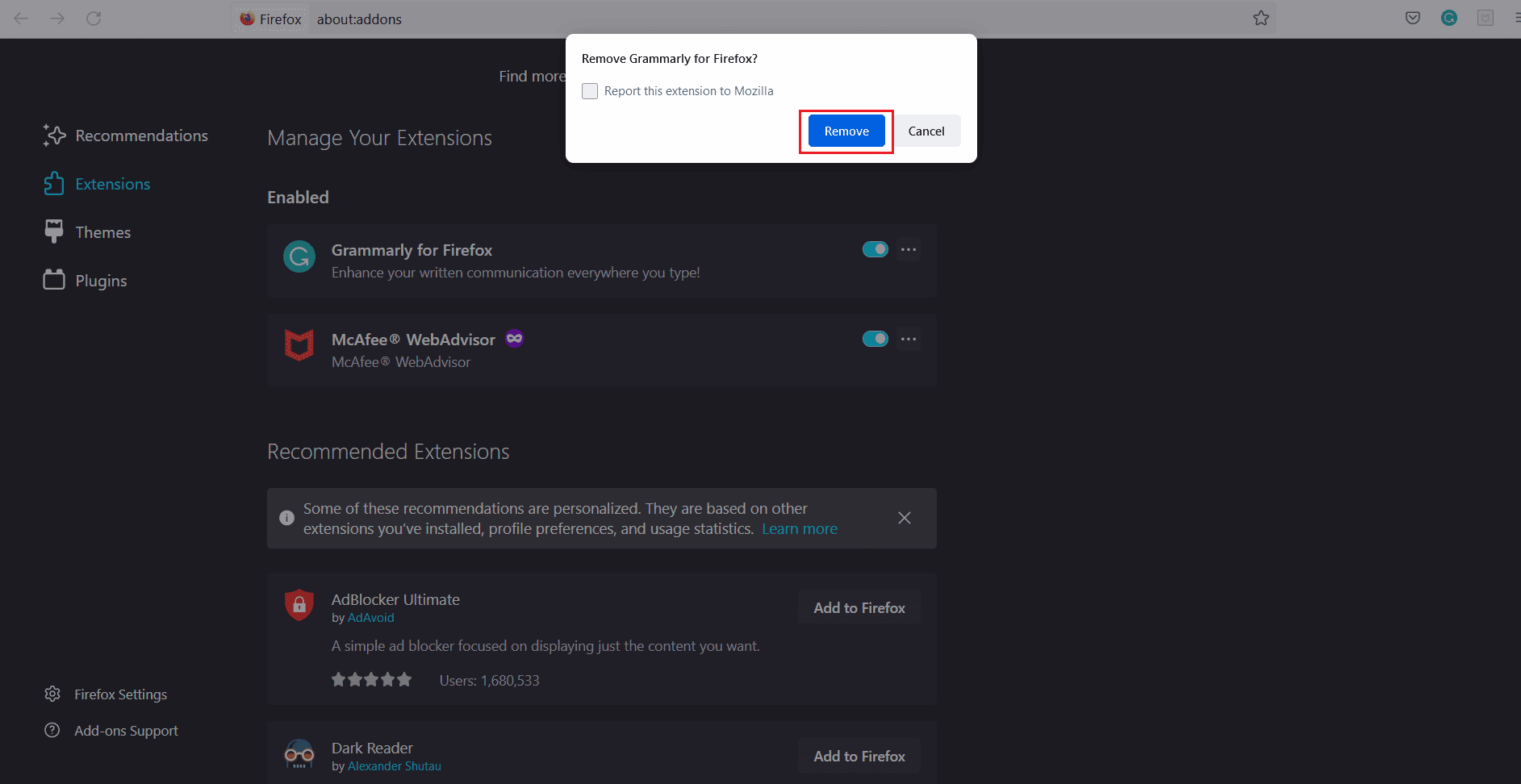
Hinweis: Sie können auch den Schalter deaktivieren, um die Erweiterung vorübergehend zu deaktivieren. Es wird empfohlen, die Erweiterung zu entfernen.
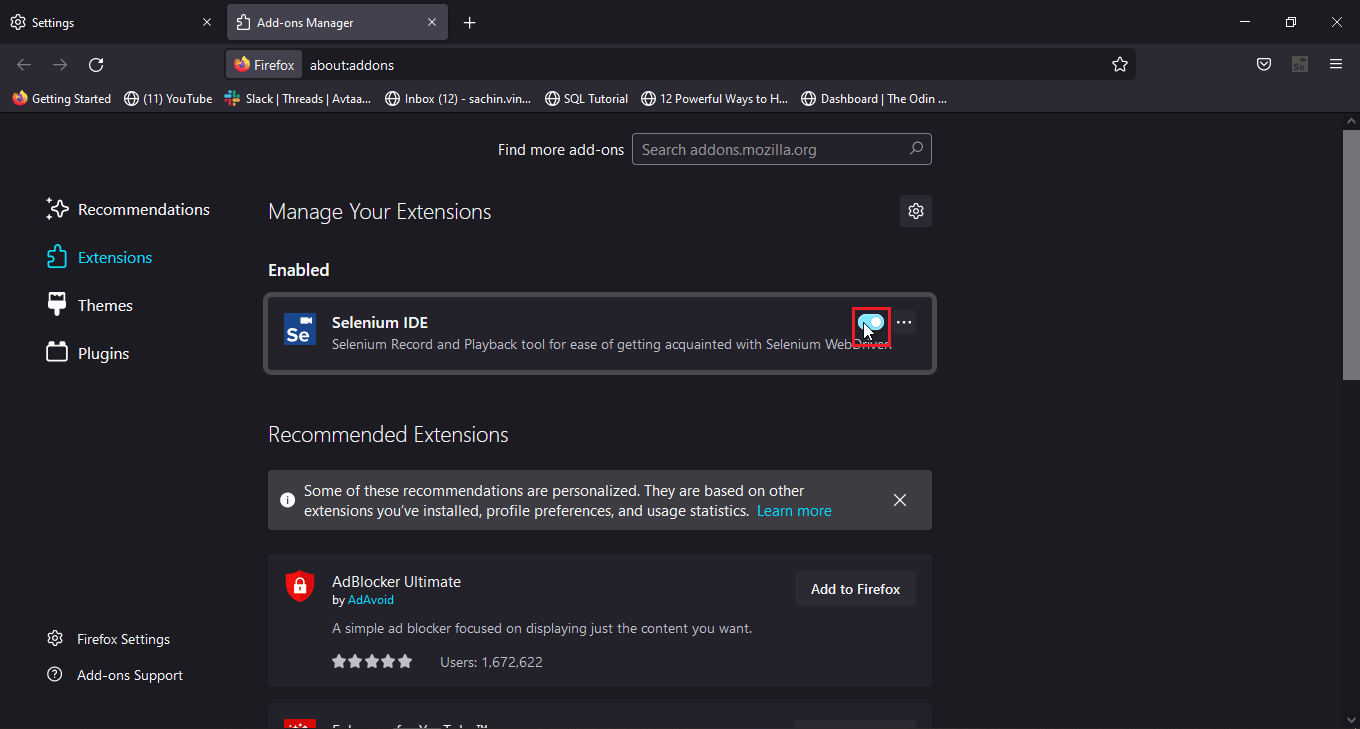
Option II: Google Chrome
1. Klicken Sie auf das Puzzle-Symbol oben rechts und dann auf „Erweiterungen verwalten“.
Hinweis: Wenn das Puzzle-Symbol nicht sichtbar ist, klicken Sie auf die drei Punkte oben rechts. Wählen Sie dann „Weitere Tools“ > „Erweiterungen“.
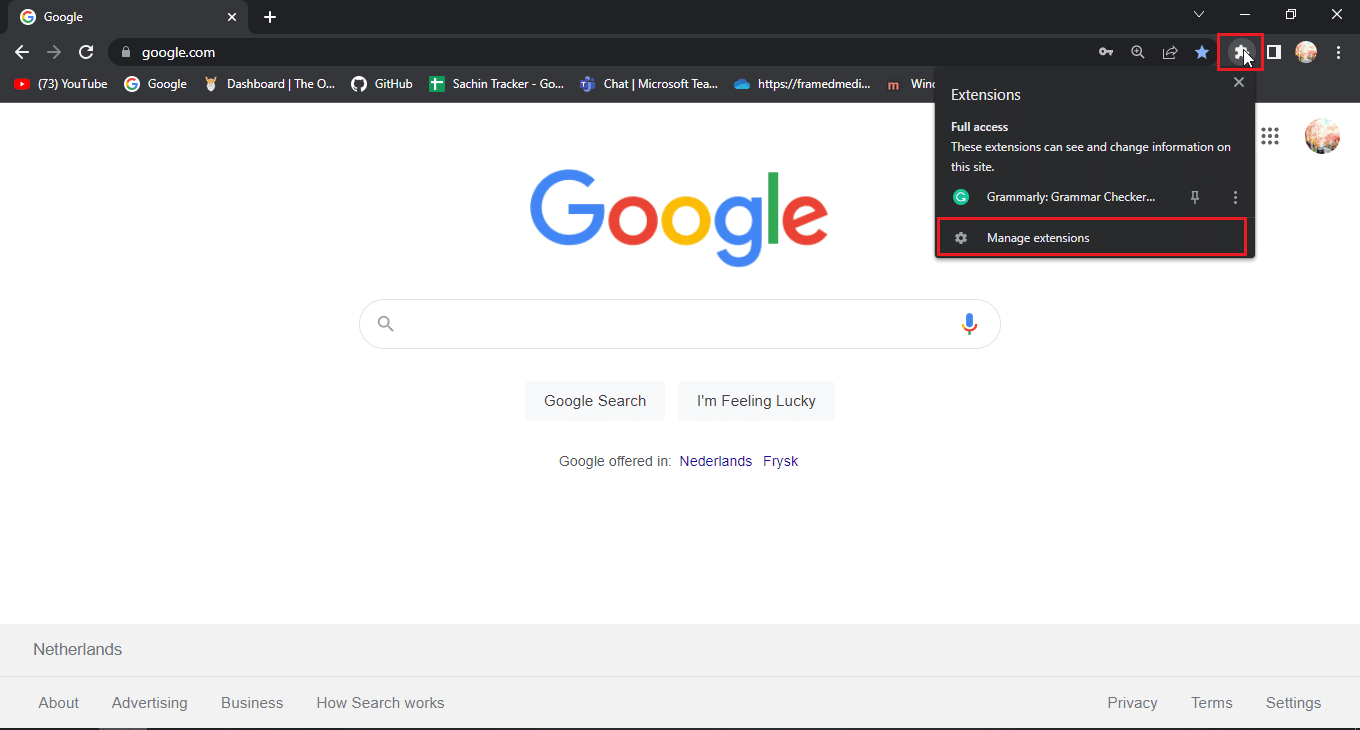
2. Klicken Sie unter der Erweiterung auf „Entfernen“.
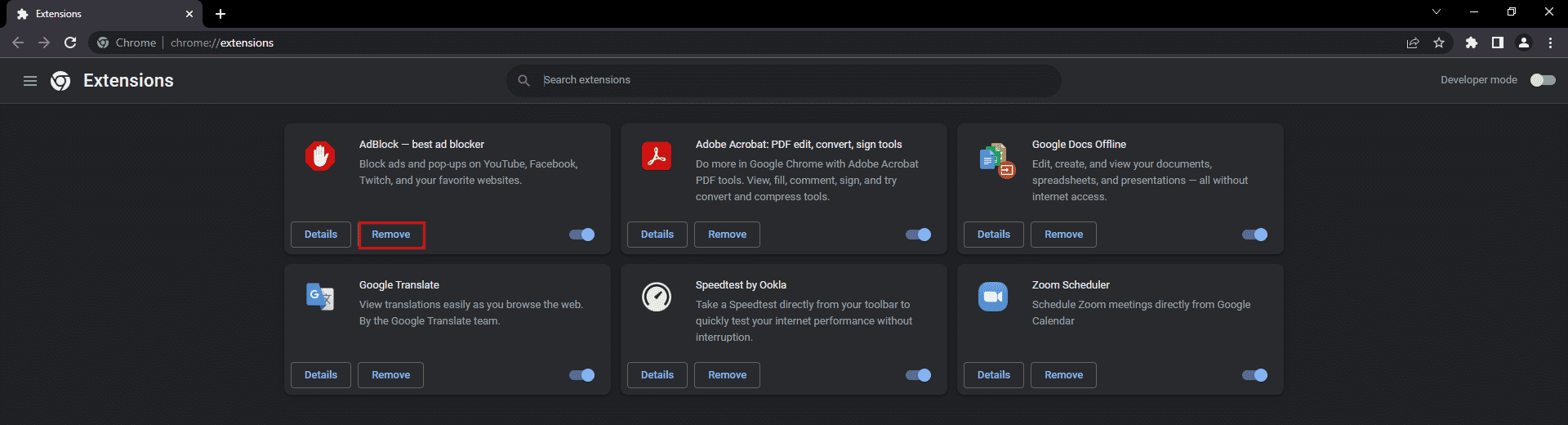
3. Bestätigen Sie das Entfernen im Popup.
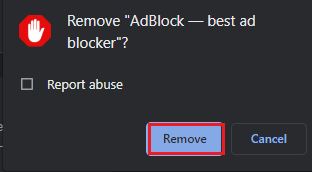
4. Wiederholen Sie den Vorgang für alle Erweiterungen, die Probleme verursachen.
Option III: Microsoft Edge
Da Microsoft Edge auf der Chromium-Version von Google Chrome basiert, ähneln die Schritte denen von Google Chrome.
1. Klicken Sie auf das Puzzle-Symbol und dann auf „Erweiterungen verwalten“.
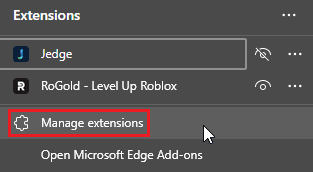
Hinweis: Wenn das Puzzle-Symbol nicht sichtbar ist, klicken Sie auf die drei Punkte rechts im Browser und wählen Sie „Erweiterungen“.
2. Klicken Sie auf „Entfernen“.
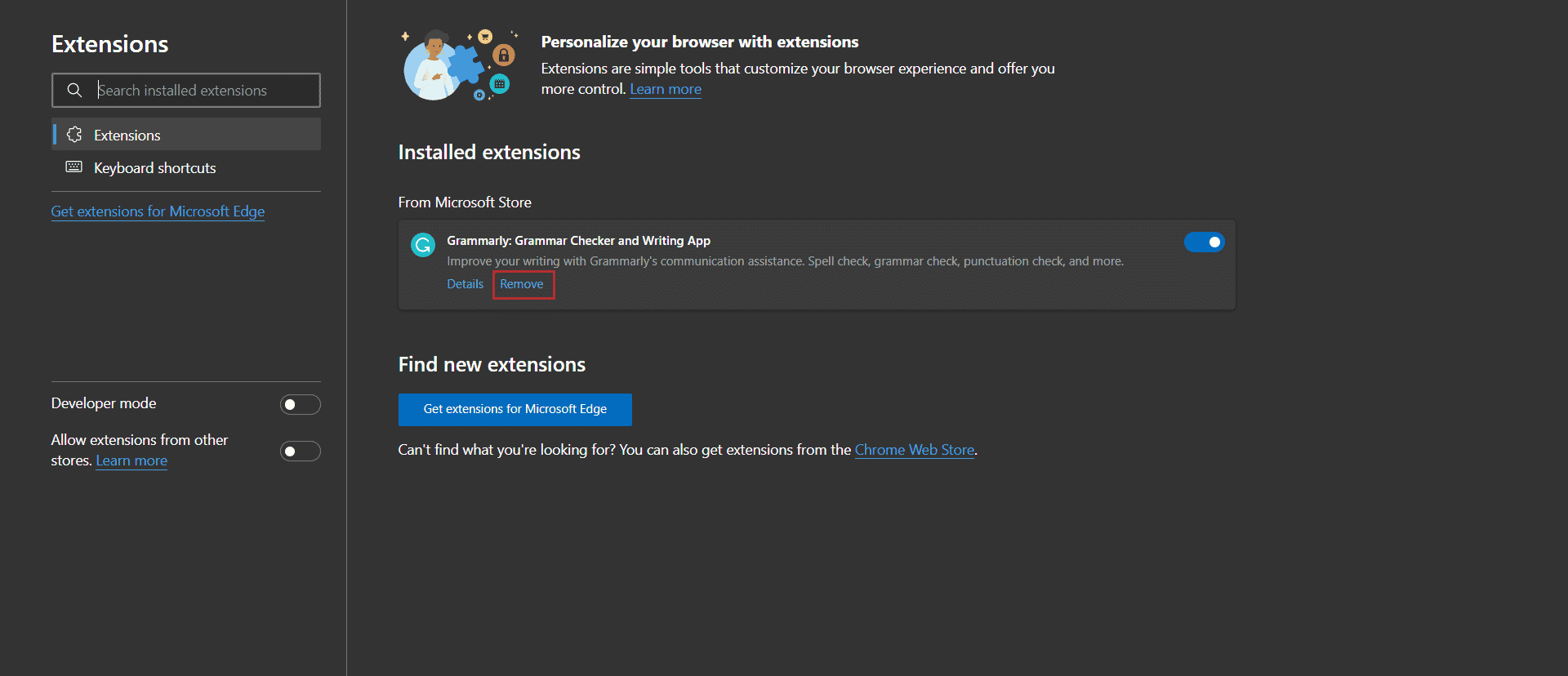
3. Bestätigen Sie das Entfernen im Popup.
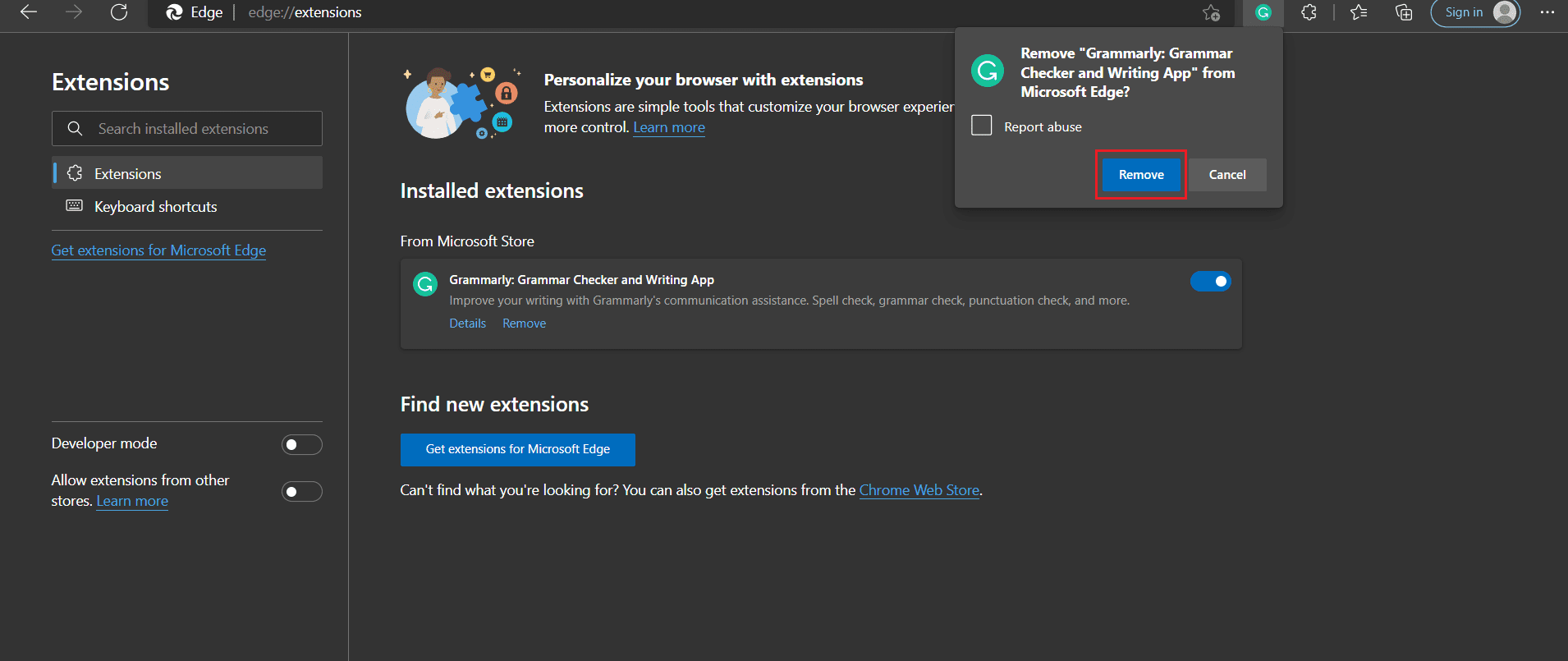
Methode 6: Facebook-Support kontaktieren
Wenn keine der oben genannten Methoden geholfen hat, melden Sie das Problem dem Facebook-Support.
1. Klicken Sie auf Ihr Profilbild oben rechts auf der Facebook-Startseite.
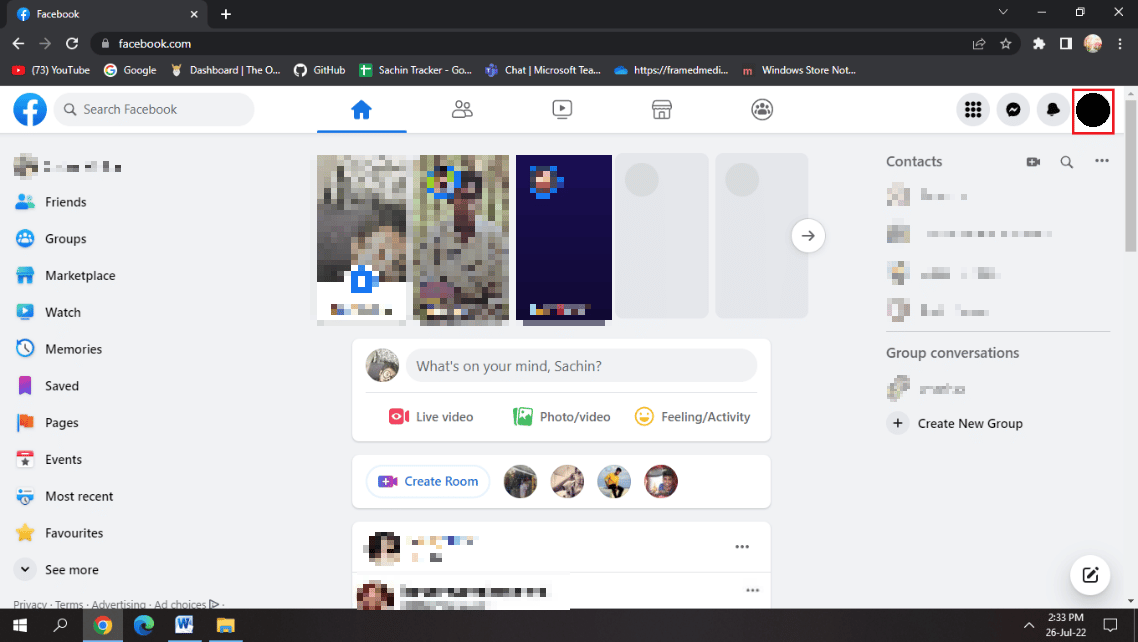
2. Wählen Sie „Hilfe & Support“.
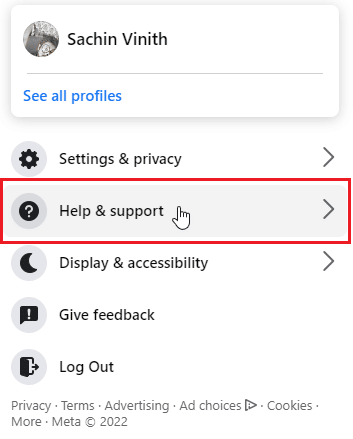
3. Wählen Sie „Problem melden“.
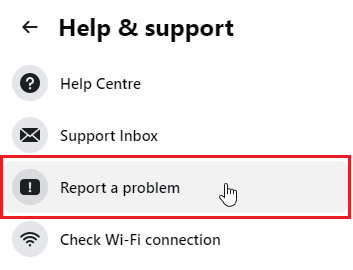
4. Wählen Sie „Etwas ist schief gelaufen“.
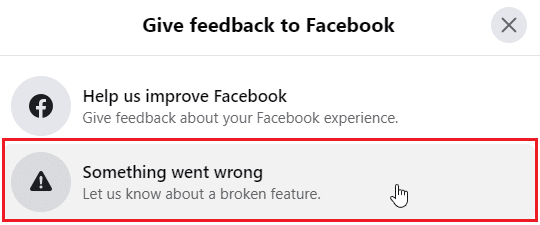
5. Wählen Sie im Dropdown-Feld die passende Problemkategorie.
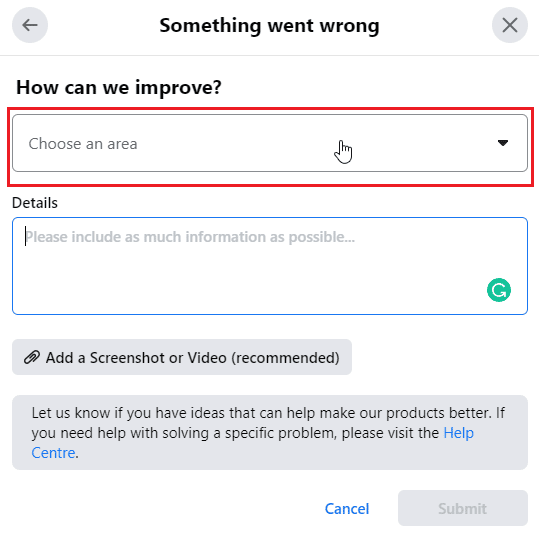
6. Beschreiben Sie das Problem im Detail.
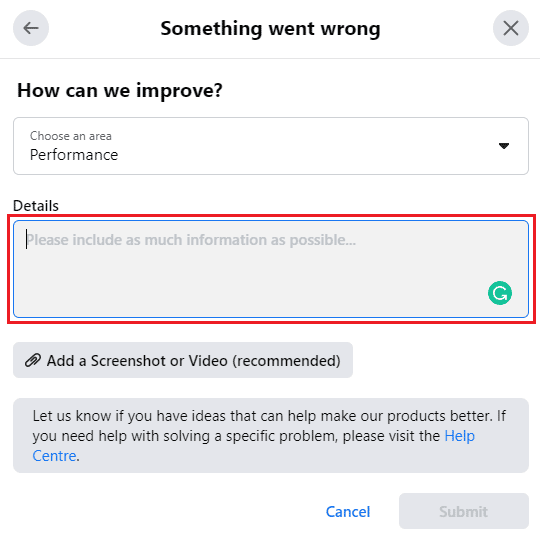
7. Fügen Sie Screenshots oder Videos hinzu (empfohlen).
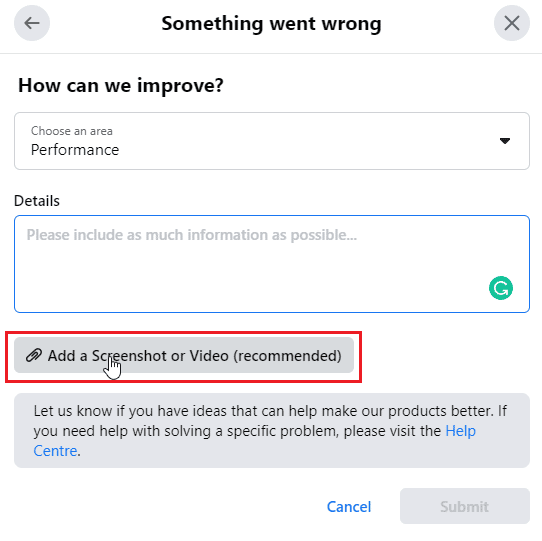
8. Klicken Sie auf „Senden“.
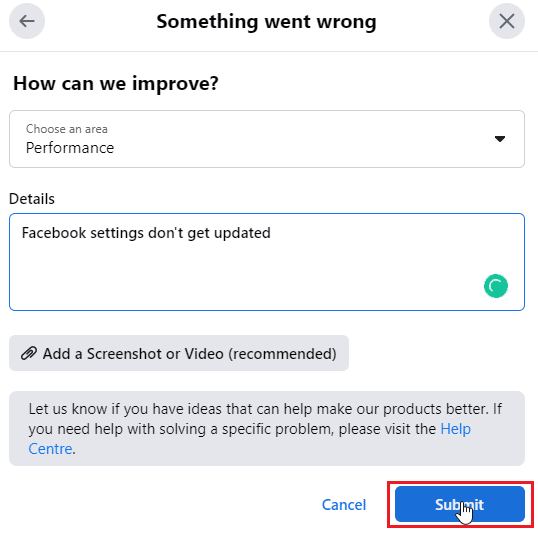
Besuchen Sie die offizielle Facebook-Hilfeseite für weitere Informationen.
Häufig gestellte Fragen (FAQs)
Q1. Warum kann ich meine grundlegenden Informationen auf meiner Facebook-Seite nicht bearbeiten?
A: Dies kann verschiedene Gründe haben. Laden Sie die Seite neu, melden Sie sich erneut an und befolgen Sie die obigen Anleitungen.
Q2. Kann ich Facebook kontaktieren?
A: Ja, Sie können Feedback geben oder Fehler melden. Für den offiziellen Support erreichen Sie Facebook unter support@fb.com.
Q3. Was ist der Cache und warum wird er verwendet?
A: Der Cache speichert häufig verwendete Daten temporär, um den Zugriff zu beschleunigen. Facebook speichert Cache-Daten wie Profilbilder oder Kontaktlisten. Sie können diese Daten löschen, indem Sie der obigen Anleitung folgen.
<