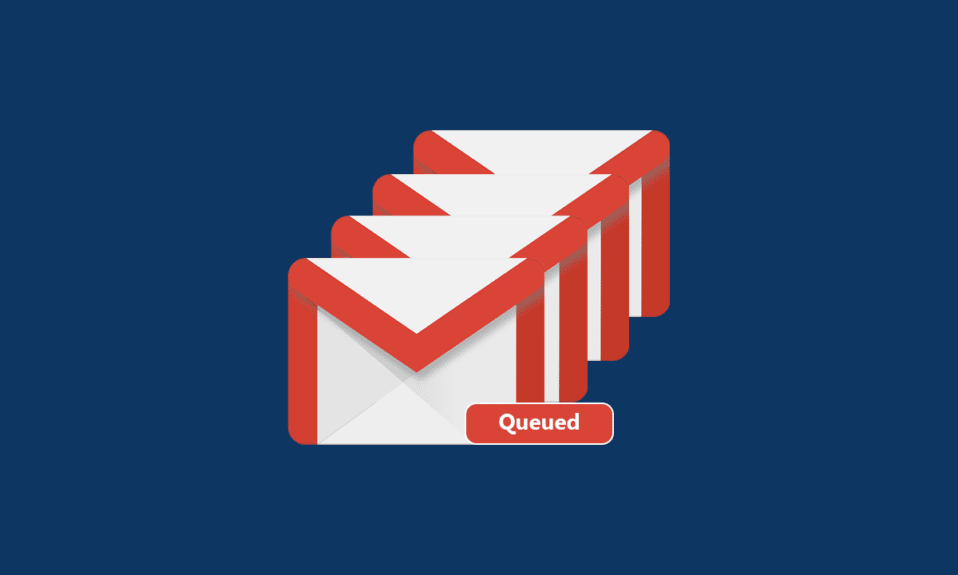
Haben Sie sich jemals über eine E-Mail geärgert, die in der Warteschlange hängt? Vielleicht fragen Sie sich auch, warum Ihre E-Mail nicht gesendet wird, sondern im Postausgang verbleibt. Interessanterweise tritt dieses Problem, bei dem E-Mails in einer Warteschleife landen, oft auf Android-Geräten mit Google Mail auf. Betroffen sind dann meist alle Nachrichten im Postausgang. Die Gmail-App versucht dann später, die Nachrichten erneut zu senden. Wenn Sie nach Lösungen suchen, um dieses Problem zu beheben, wird Ihnen dieser Artikel weiterhelfen. Fangen wir an!
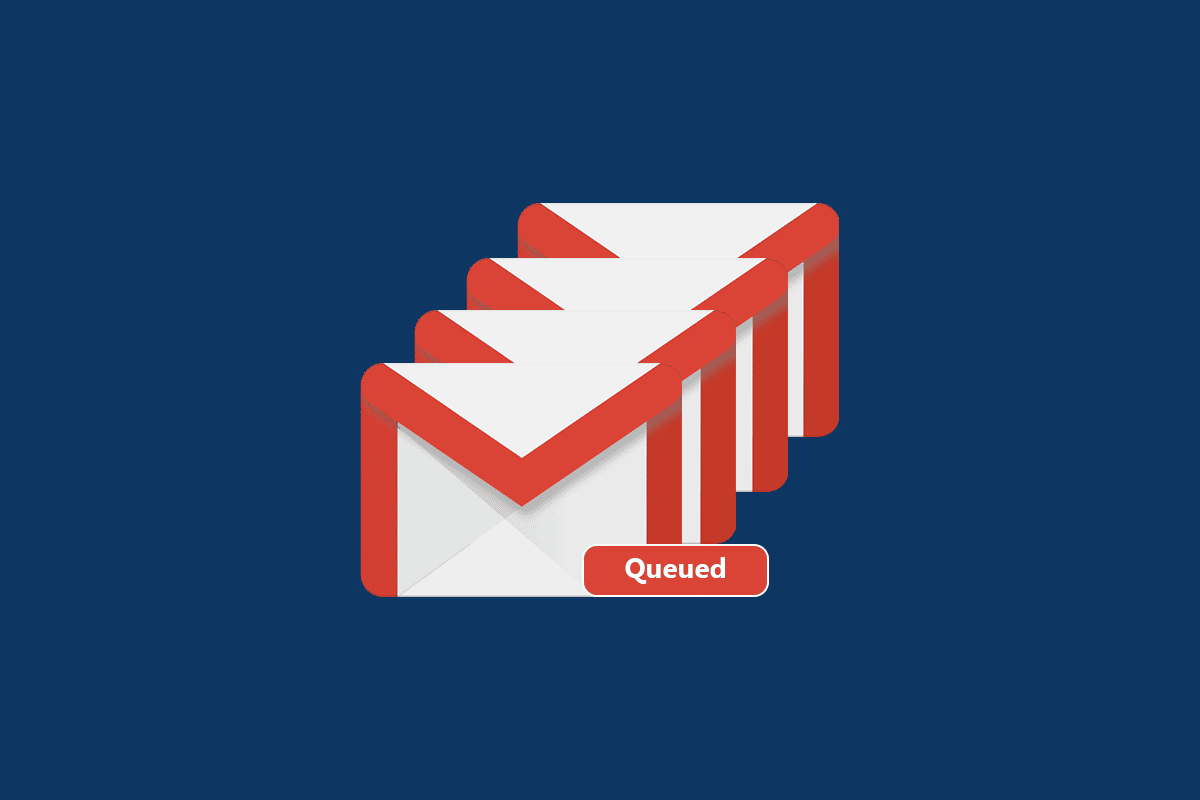
Ursachen für E-Mails in der Warteschlange
Es gibt verschiedene Gründe, warum E-Mails in der Warteschlange landen. Im Folgenden werden einige der Hauptursachen für Gmail-Warteschlangen aufgeführt. Es ist jedoch immer ratsam, die genaue Ursache des Problems zu analysieren. Hier sind einige häufige Gründe für dieses Android-basierte Gmail-Problem:
- Schlechte oder instabile Internetverbindung
- Störungen auf den Gmail-Servern
- Unzureichender Speicherplatz im Gmail-Konto
- Anhänge mit zu großen Dateien
- Versand mehrerer E-Mails gleichzeitig
- Veraltete Gmail-App oder Android-Betriebssystem
- Mögliche Probleme mit der Google-Kontosynchronisierung
Hinweis: Sie können unsere Anleitung zur Synchronisierung mehrerer Google Drive-Konten einsehen.
Nachdem wir die Ursachen des Problems mit den Warteschlangen in der Android-Version von Gmail geklärt haben, wenden wir uns nun den möglichen Lösungen zu.
Vorab-Überprüfungen
Bevor Sie die nachfolgenden Methoden ausprobieren, sollten Sie eingrenzen, ob das Problem an Ihrer mobilen App oder an anderen Faktoren liegt.
- Versenden Sie eine Test-E-Mail von einem Desktop-Computer oder Laptop. Wenn die E-Mail erfolgreich zugestellt wird, liegt das Problem wahrscheinlich an der mobilen App.
- Wenn Sie von keinem Gerät E-Mails versenden können, könnte ein serverseitiges Problem vorliegen. In diesem Fall müssen Sie warten, bis die Server wieder normal funktionieren.
- Stellen Sie sicher, dass Ihre Anhänge nicht größer als 25 MB sind.
Sollte das Problem an Ihrer mobilen App liegen, können die folgenden Schritte helfen, es zu beheben.
Methode 1: Überprüfen des Google-Serverstatus
Google-Server sind normalerweise sehr stabil, aber in seltenen Fällen kann es zu Ausfällen kommen. Um zu überprüfen, ob ein Problem auf Serverseite vorliegt, gehen Sie folgendermaßen vor:
1. Öffnen Sie die offizielle Google Workspace-Statusseite in Ihrem Browser.
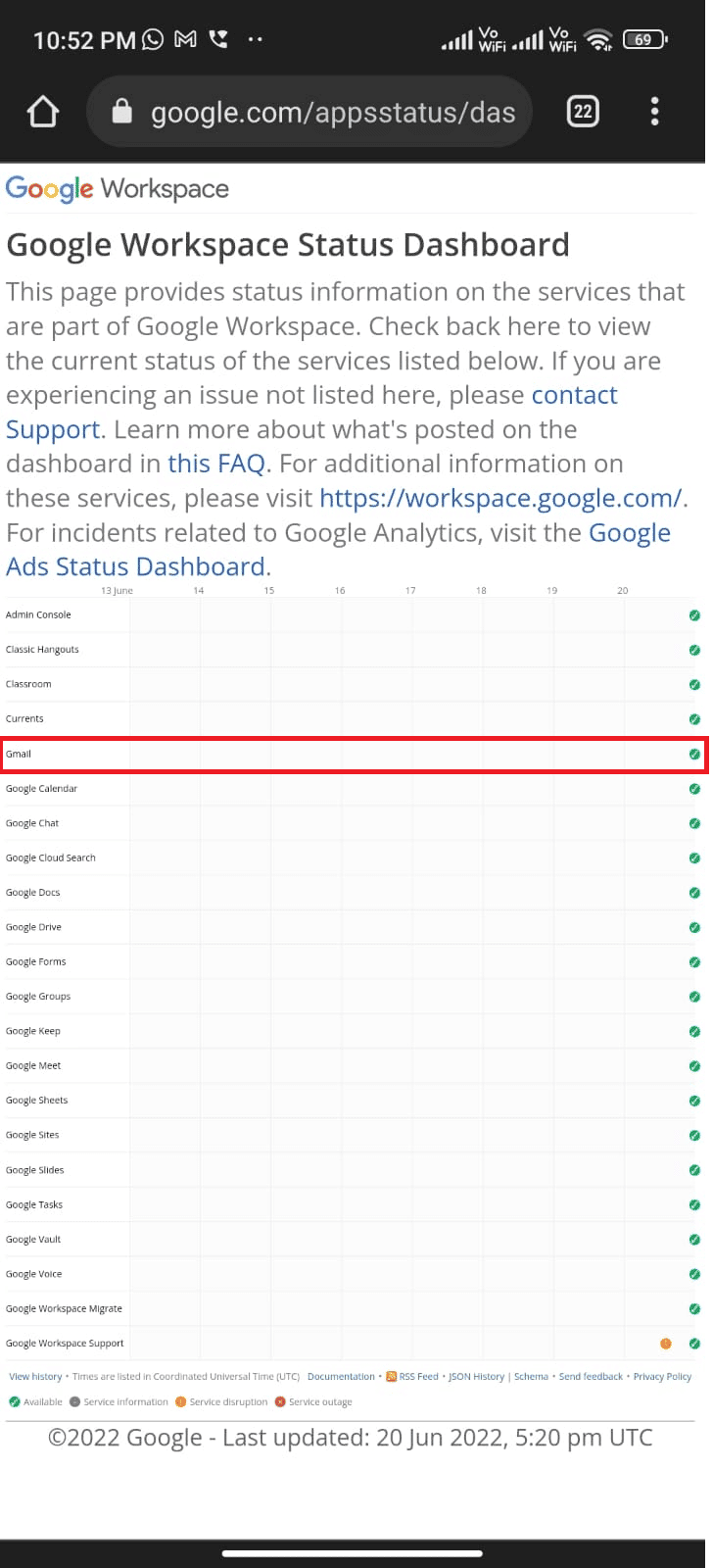
2. Überprüfen Sie, ob es serverseitige Probleme gibt. Wenn ja, müssen Sie abwarten, bis die Störung behoben ist.
Methode 2: Neustart des Telefons
Ein einfacher Neustart Ihres Android-Geräts kann oft kleinere Softwareprobleme beheben, die zu E-Mails in der Warteschlange führen können. Gehen Sie wie folgt vor:
1. Halten Sie die Power-Taste an Ihrem Mobiltelefon gedrückt.
2. Tippen Sie im angezeigten Menü auf „Neustart“.
Hinweis: Alternativ können Sie das Gerät auch ausschalten und nach einer kurzen Wartezeit wieder einschalten.
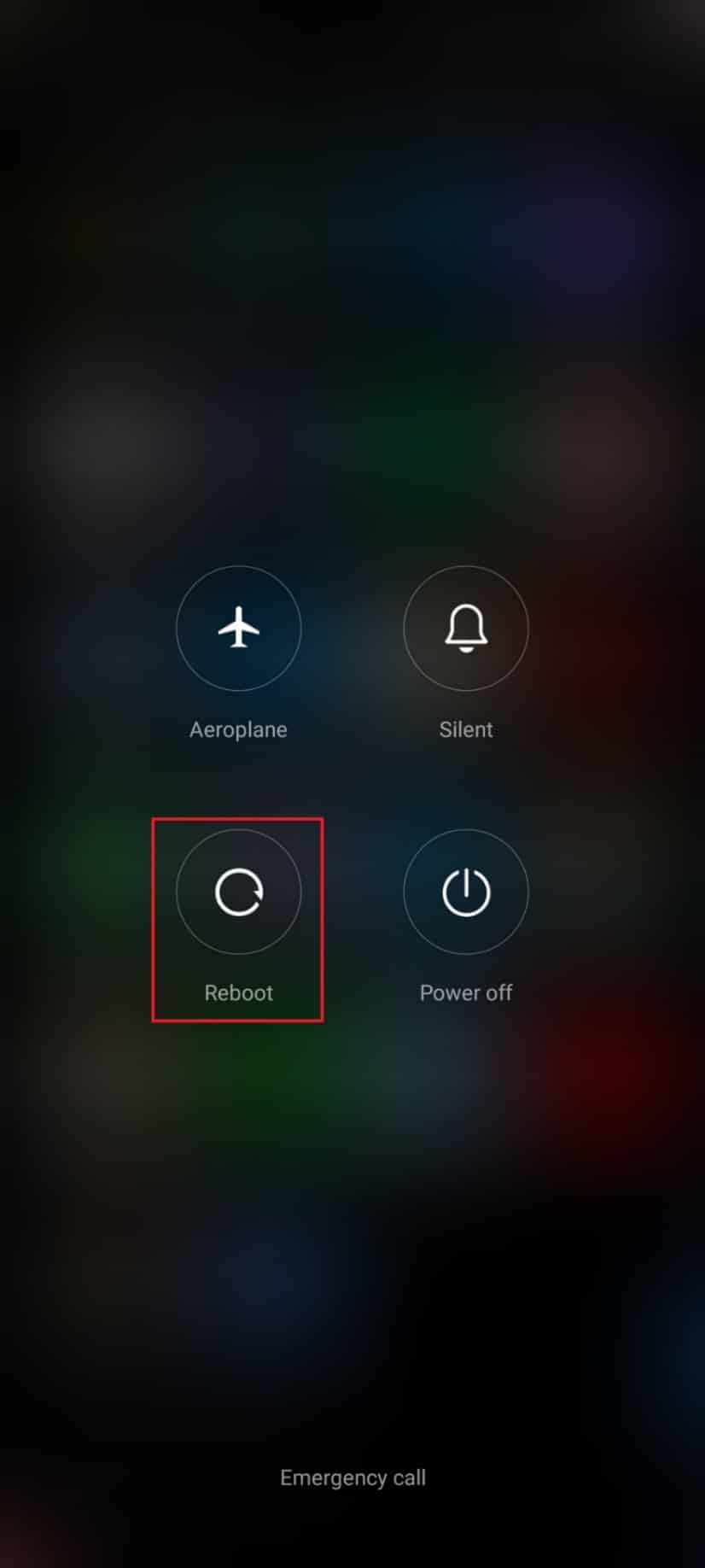
3. Warten Sie, bis das Telefon neu gestartet ist, und überprüfen Sie dann, ob das Problem behoben wurde.
Methode 3: Sicherstellen einer stabilen Netzwerkverbindung
Eine instabile Netzwerkverbindung kann dazu führen, dass E-Mails nicht ordnungsgemäß gesendet werden. Überprüfen Sie Ihre Verbindung wie folgt:
1. Öffnen Sie Ihren Browser und suchen Sie nach etwas. Wenn keine Ergebnisse angezeigt werden, ist Ihre Verbindung instabil.
2. Wenn Sie ein VPN verwenden, deaktivieren Sie es testweise.
3. Stellen Sie sicher, dass Ihre mobilen Daten aktiviert sind.
4. Öffnen Sie dazu die Einstellungen-App.
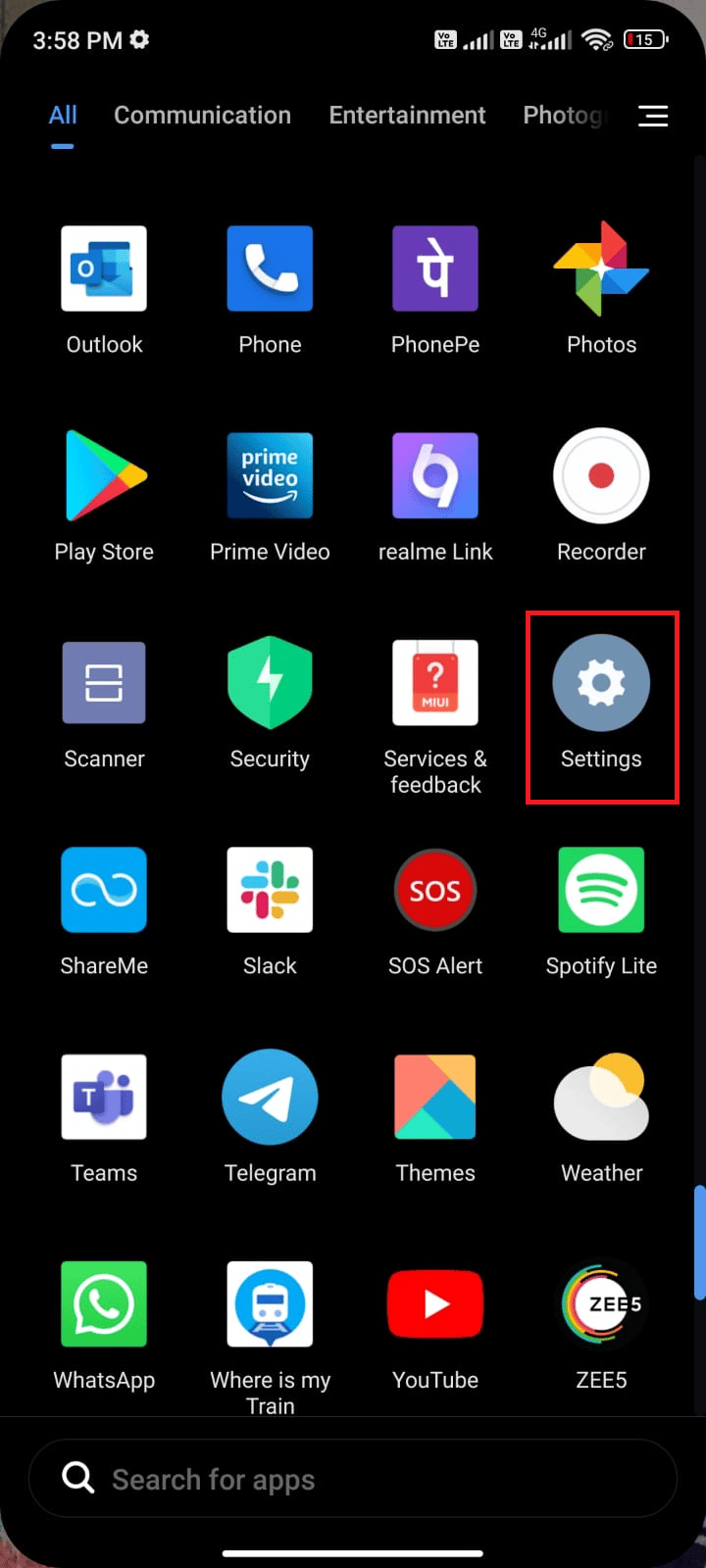
5. Wählen Sie „SIM-Karten & Mobilfunknetze“.
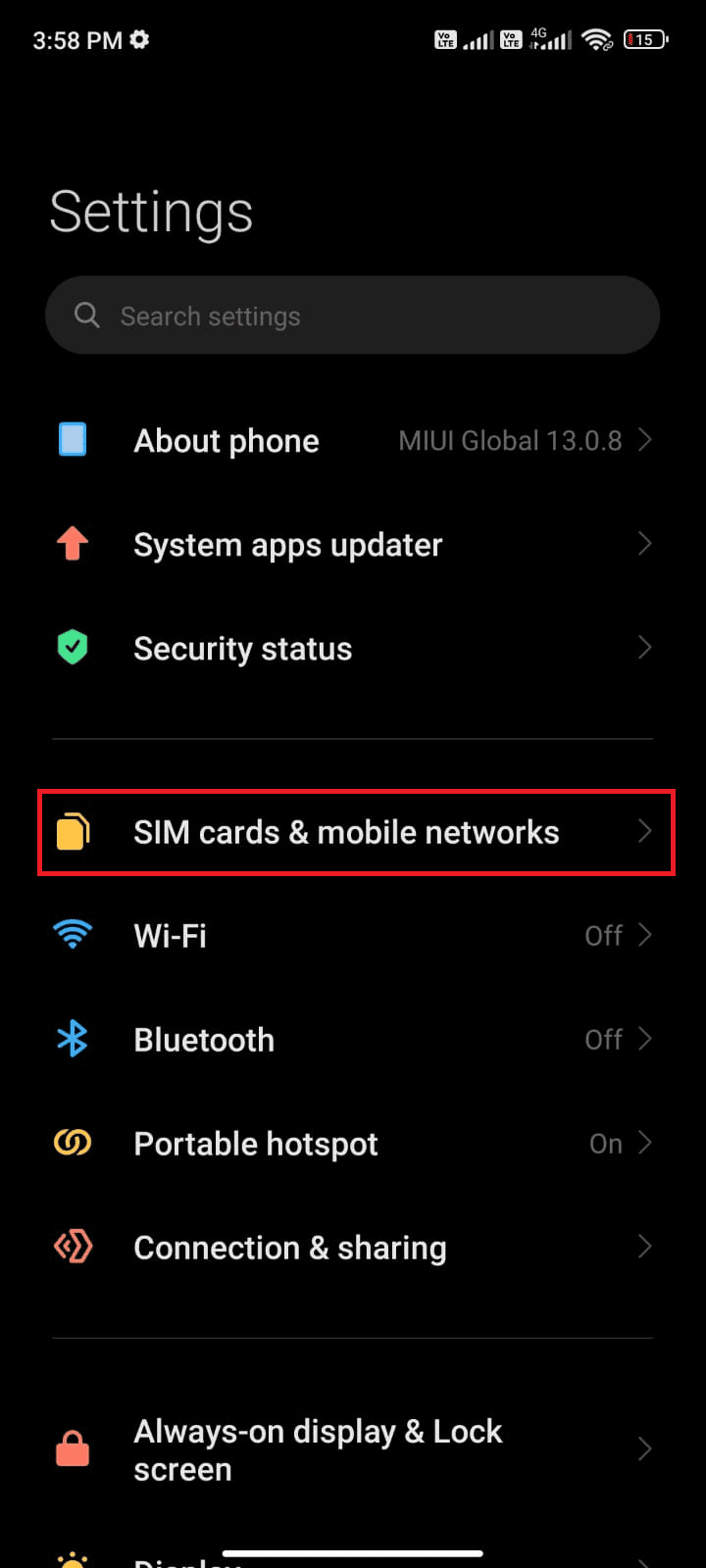
6. Aktivieren Sie „Mobile Daten“, falls diese deaktiviert sind.
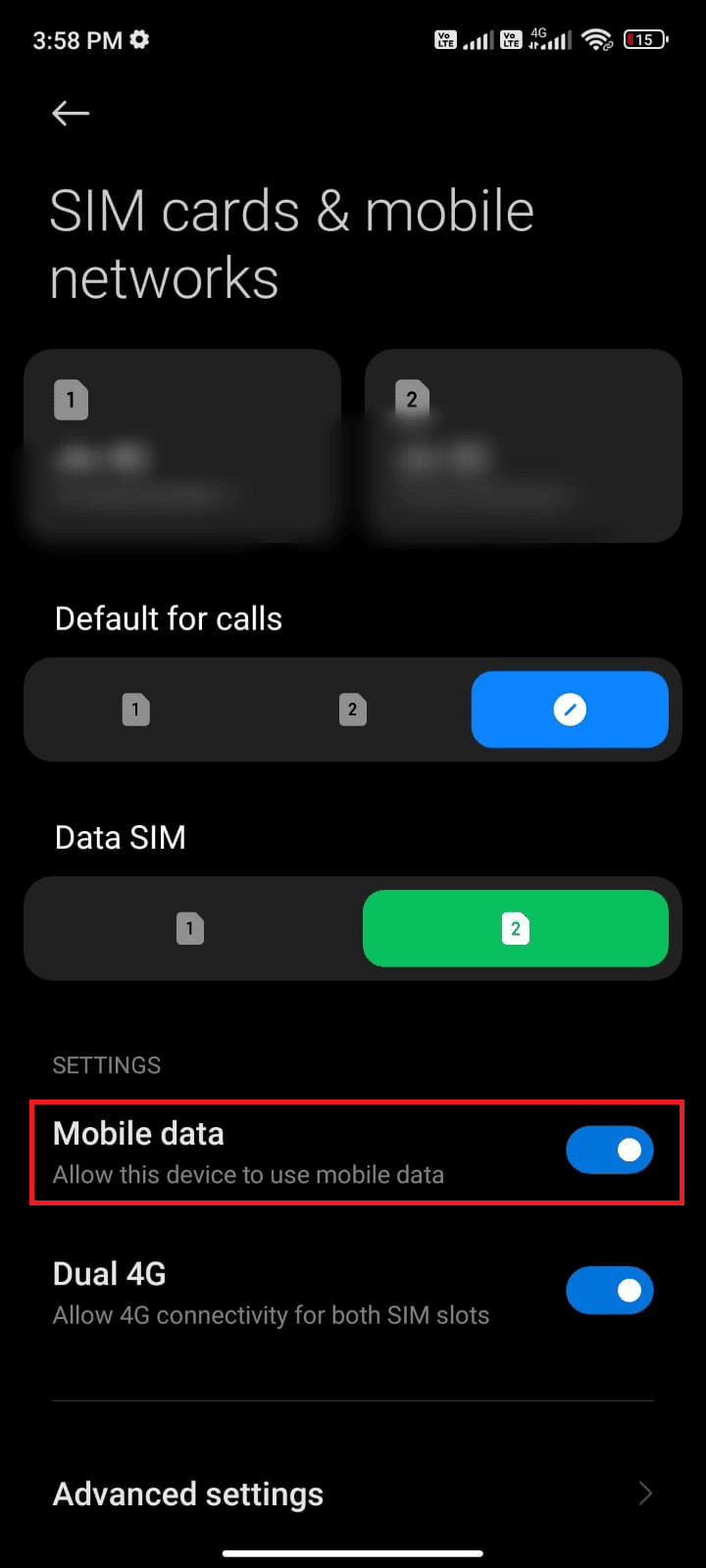
7. Wenn Sie sich im Ausland befinden, öffnen Sie „Erweiterte Einstellungen“.
Hinweis: Bei Nutzung des Roaming können zusätzliche Gebühren anfallen.
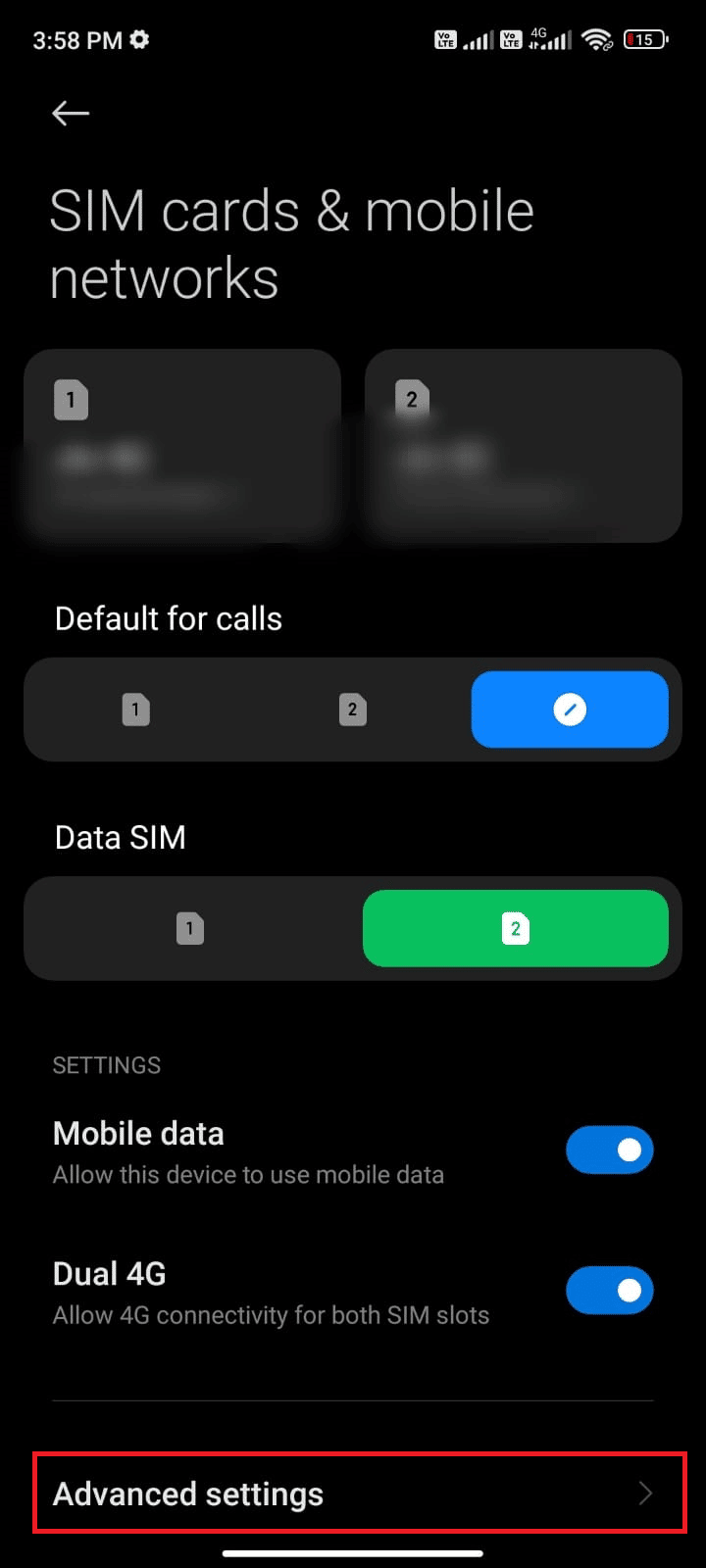
8. Aktivieren Sie „Internationales Roaming“.
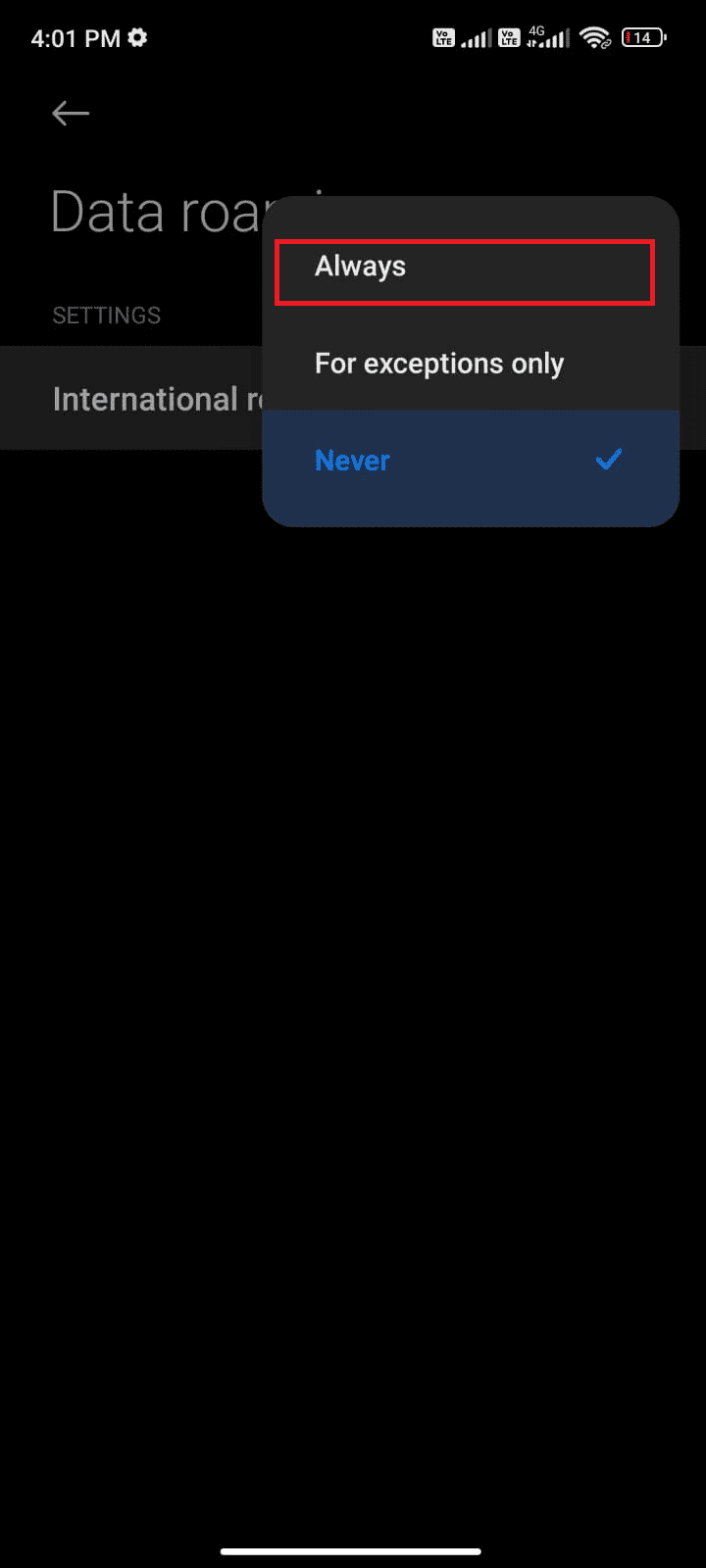
9. Bestätigen Sie dann die Aktivierung des „Datenroaming“.
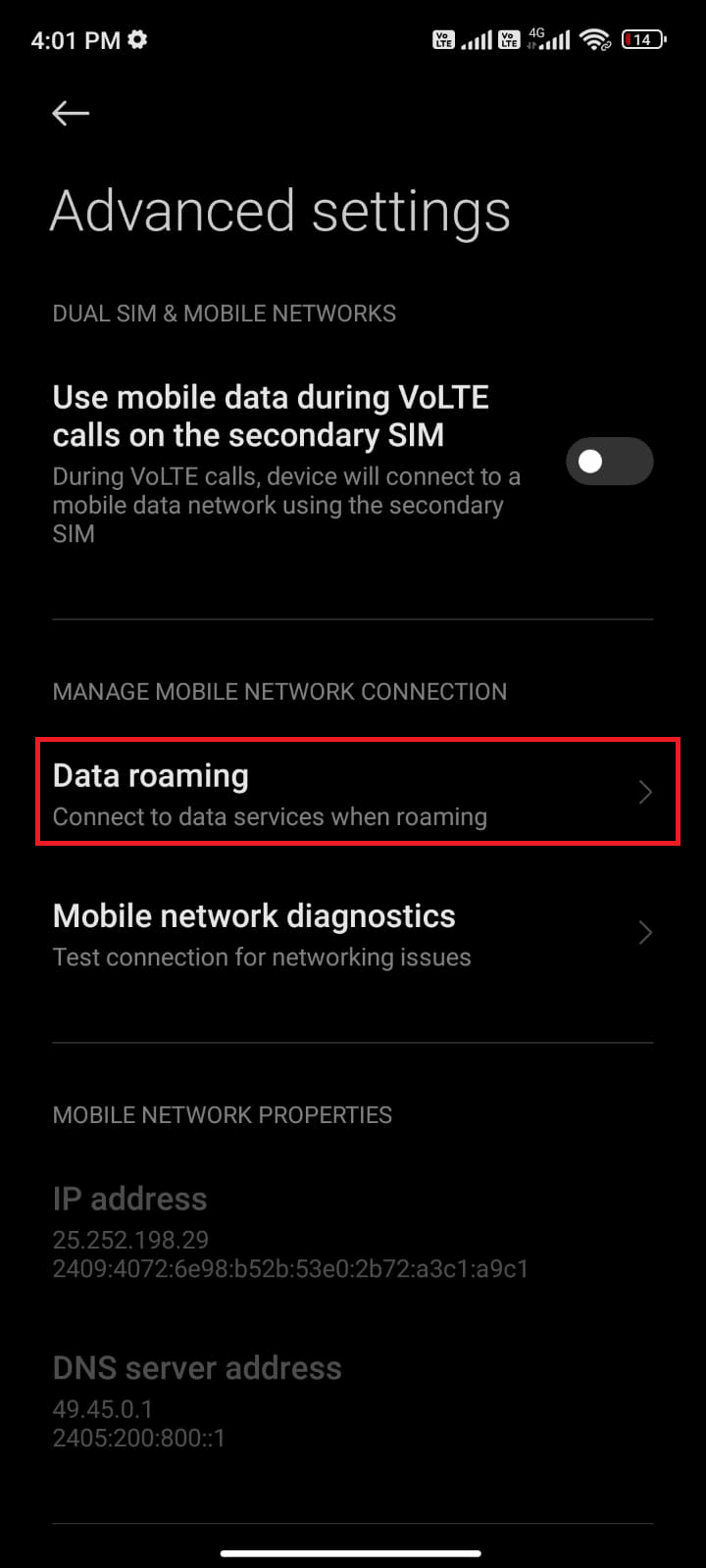
10. Bestätigen Sie die Aktion mit „Einschalten“.
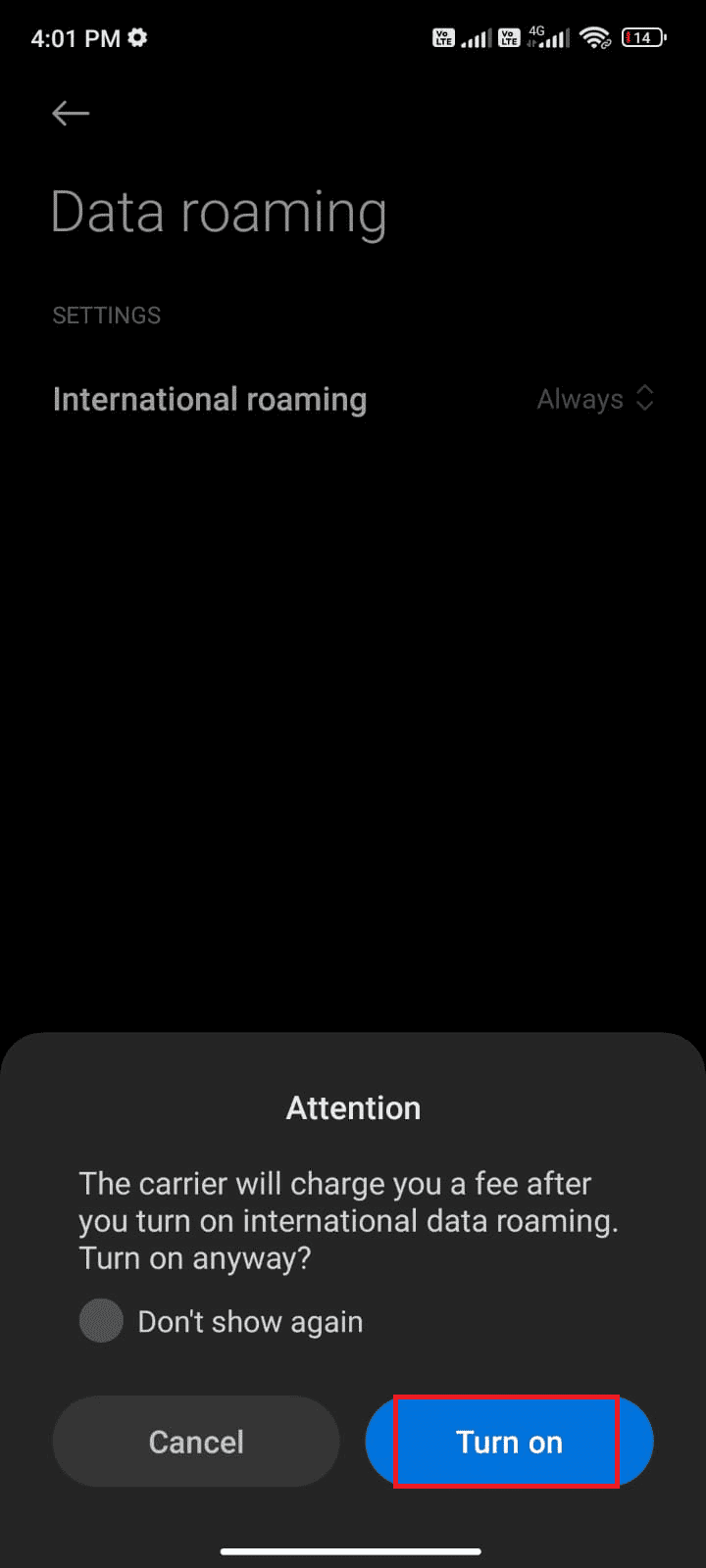
Methode 4: Hintergrunddaten aktivieren
Auch wenn mobile Daten aktiviert sind, benötigen einige Apps möglicherweise die Erlaubnis, Daten im Hintergrund zu nutzen. Stellen Sie sicher, dass diese Einstellung für Gmail aktiv ist.
1. Öffnen Sie die Einstellungen-App.
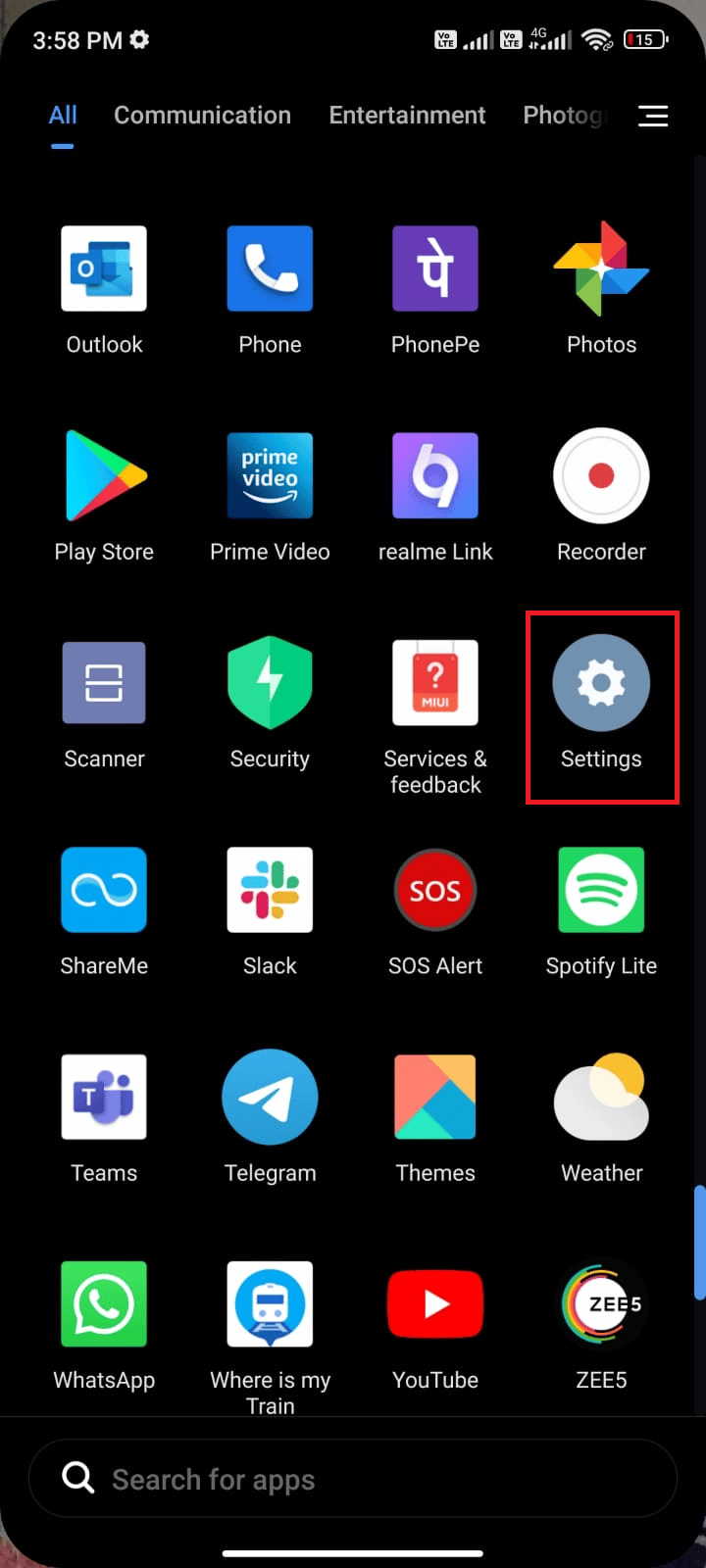
2. Wählen Sie „Apps“.
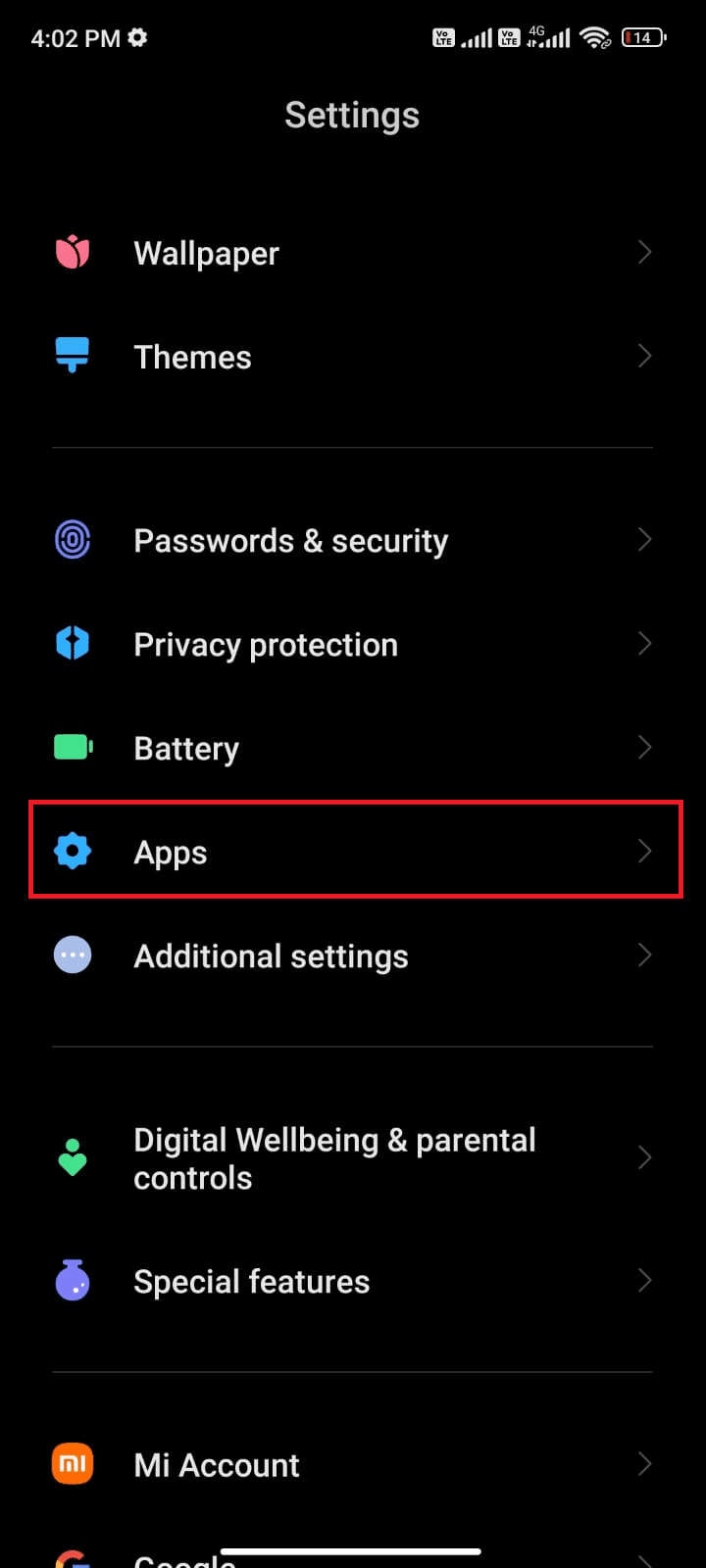
3. Wählen Sie „Apps verwalten“ > „Gmail“.
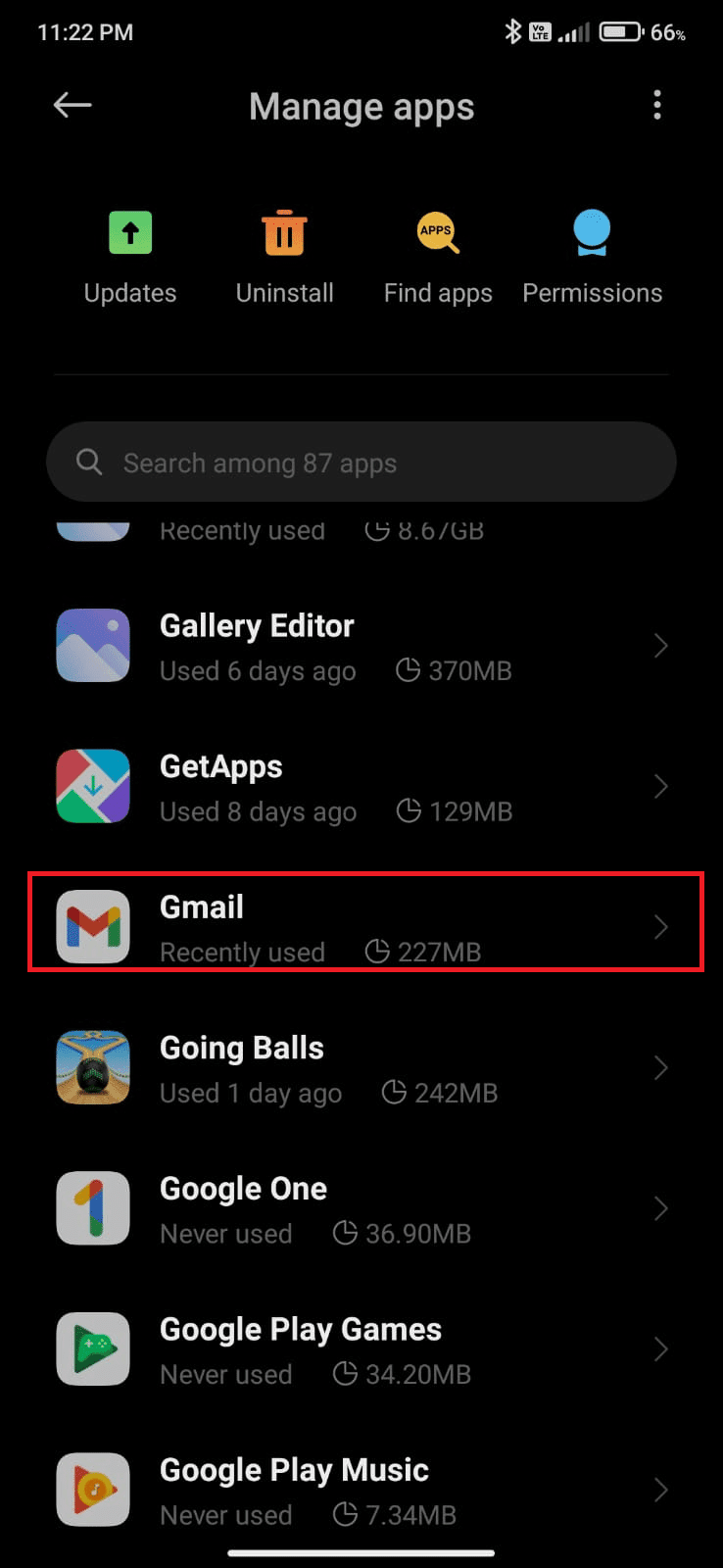
4. Wählen Sie „Eingeschränkte Datennutzung“.
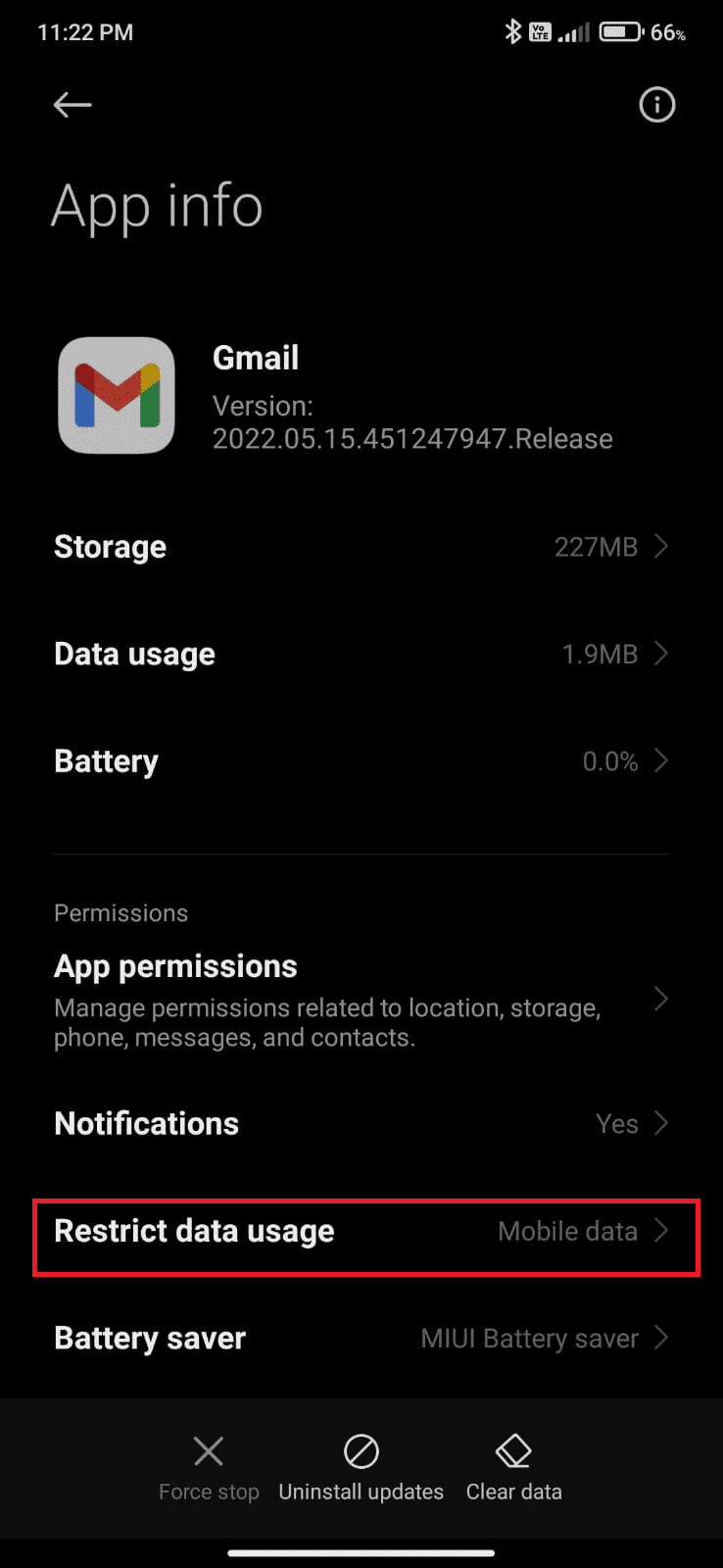
5. Aktivieren Sie die Optionen für „W-LAN“, „Mobile Daten (SIM 1)“ und ggf. „Mobile Daten (SIM 2)“ und tippen Sie auf „OK“.
- W-lan
- Mobile Daten (SIM 1)
- Mobile Daten (SIM 2) (falls zutreffend)
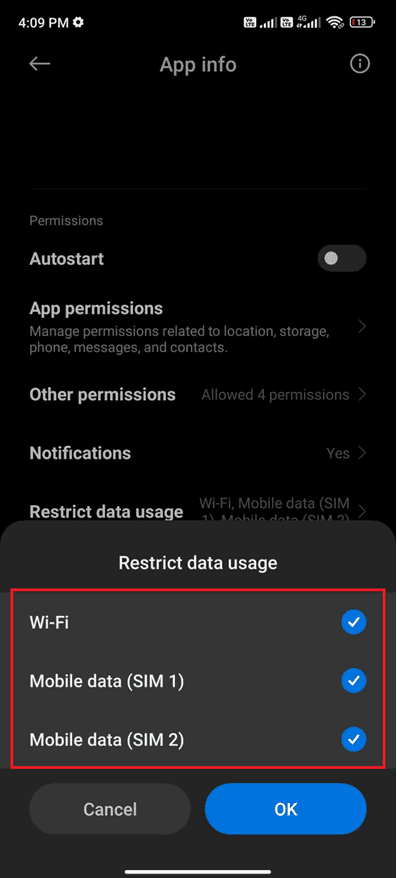
Dadurch wird sichergestellt, dass Gmail auch dann auf mobile Daten zugreifen kann, wenn der Datensparmodus aktiv ist.
Methode 5: Batteriesparmodus deaktivieren
Der Batteriesparmodus kann die Leistung von Apps und Funktionen einschränken, um Akku zu sparen. Dadurch kann es zu Problemen mit der Gmail-App kommen. So deaktivieren Sie den Batteriesparmodus:
1. Ziehen Sie die Benachrichtigungsleiste herunter.
2. Deaktivieren Sie den Batteriesparmodus, falls er aktiviert ist.
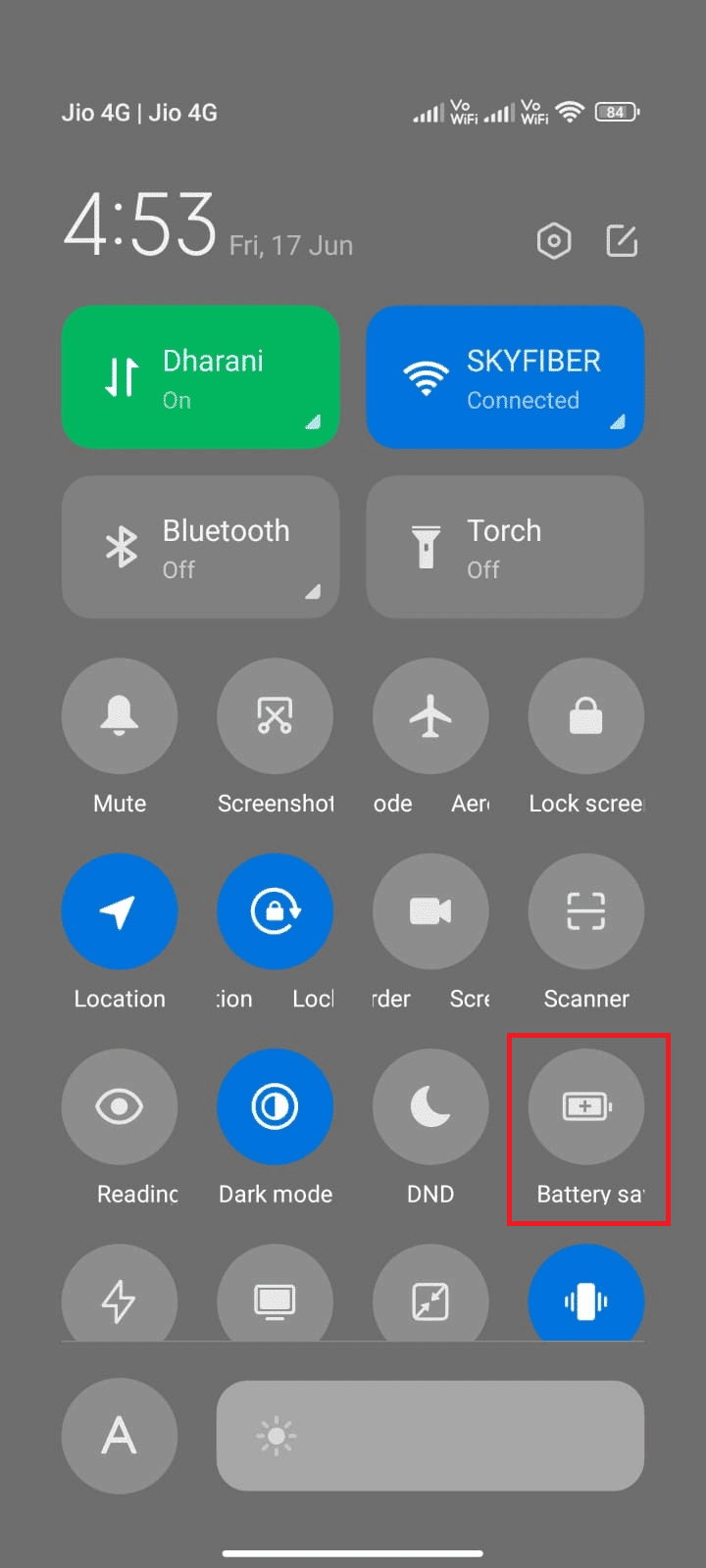
Methode 6: Gmail-App aktualisieren
Wenn das Problem weiterhin besteht, stellen Sie sicher, dass die Gmail-App auf dem neuesten Stand ist. So überprüfen Sie Updates:
1. Öffnen Sie den Play Store.
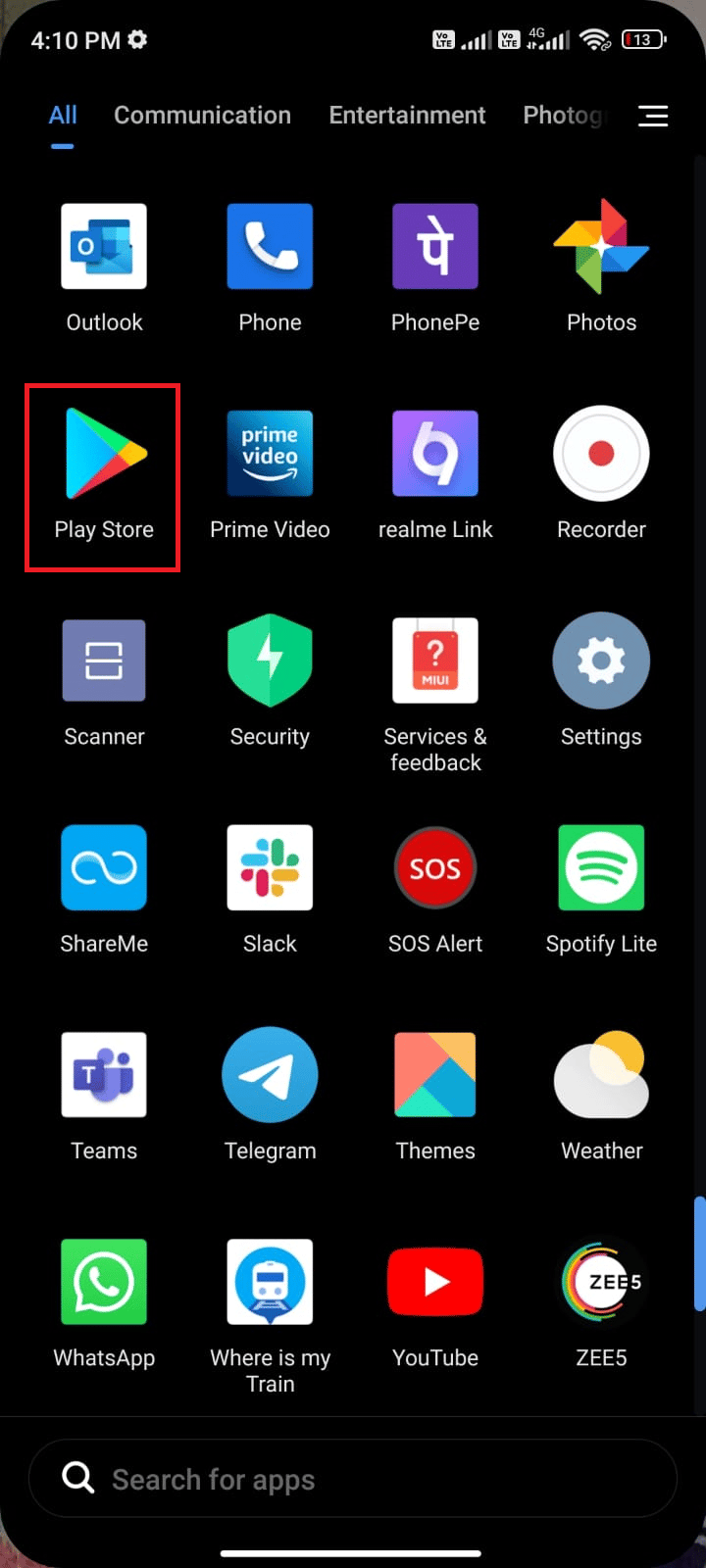
2. Suchen Sie nach „Gmail“.
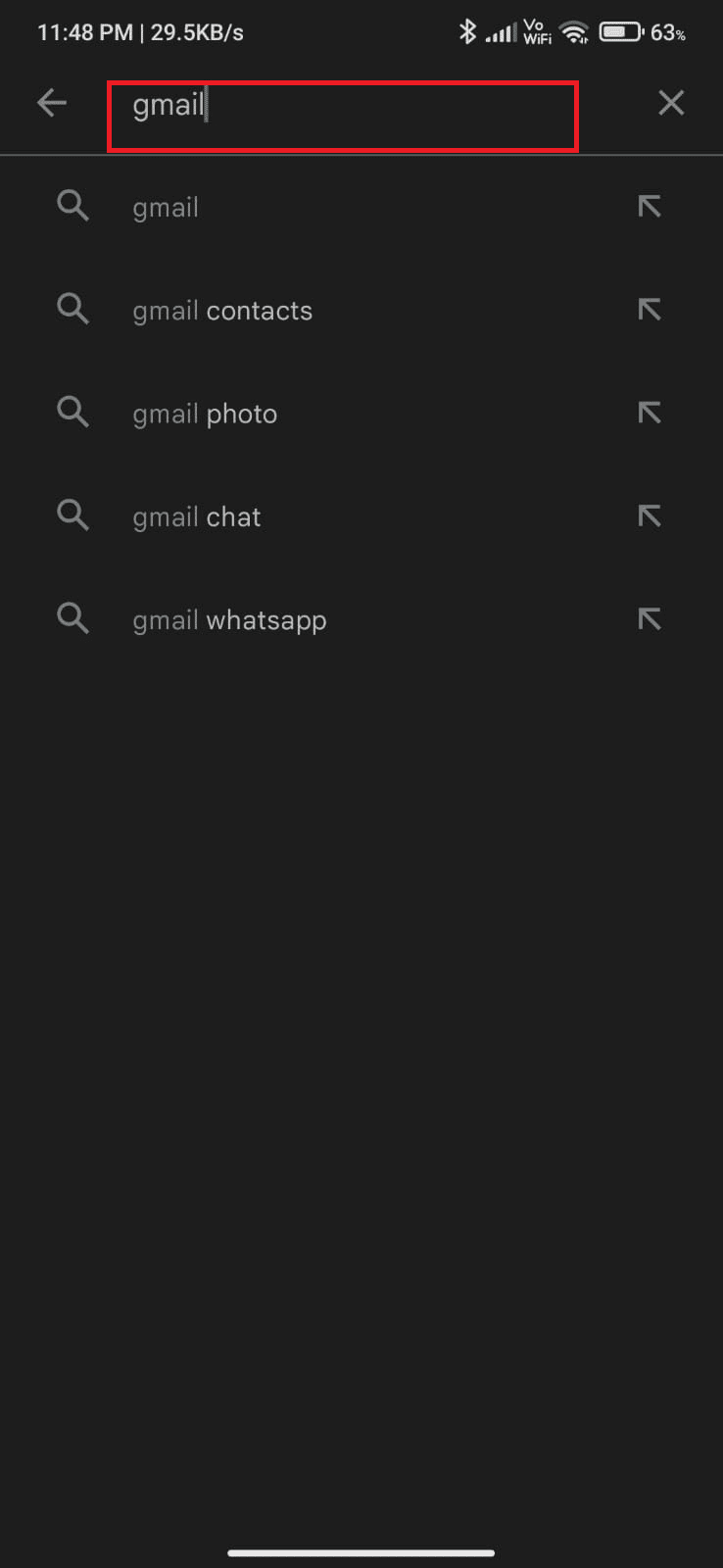
3A. Wenn ein Update verfügbar ist, tippen Sie auf „Aktualisieren“.
3B. Wenn die App bereits aktuell ist, sehen Sie nur die Optionen „Öffnen“ und „Deinstallieren“.
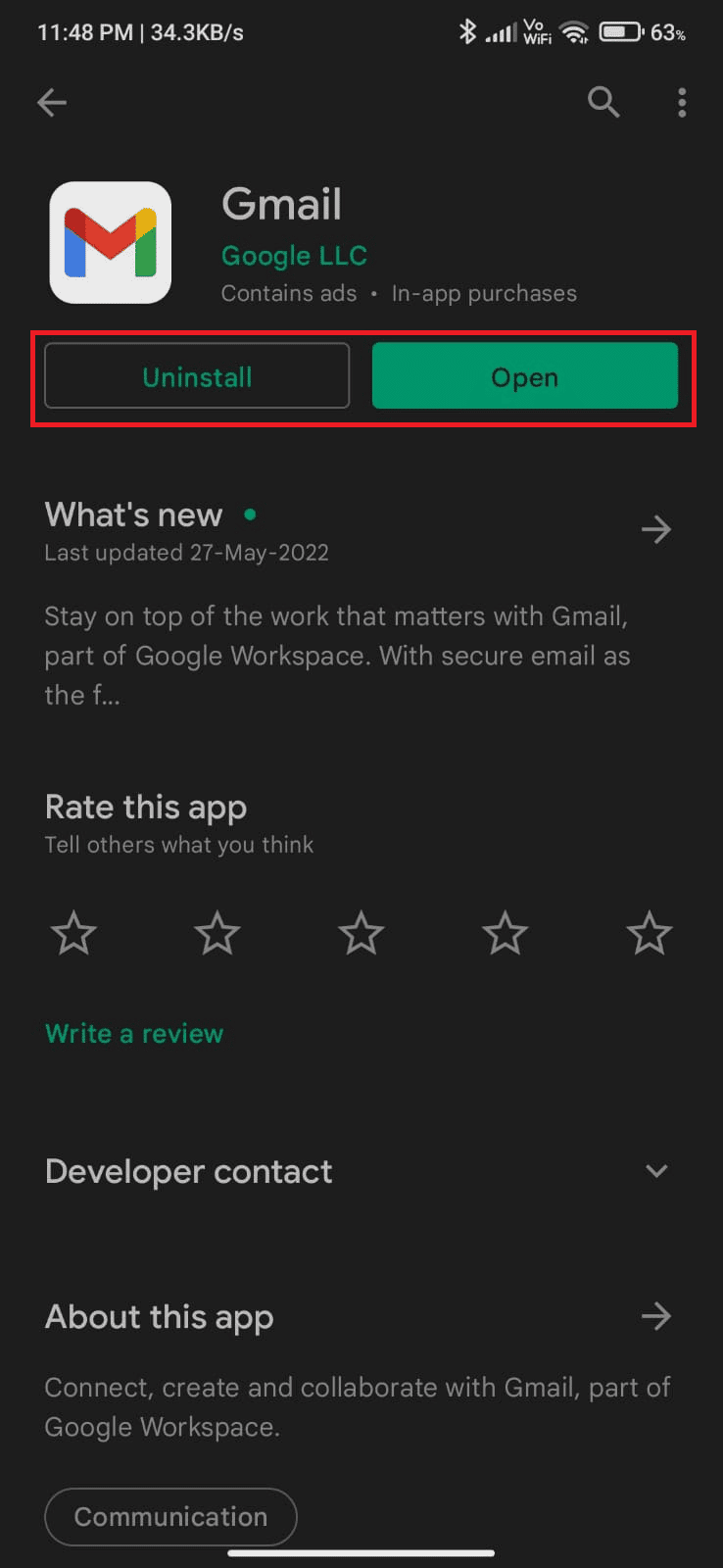
Methode 7: Android-Betriebssystem aktualisieren
Eine Aktualisierung des Android-Betriebssystems kann ebenfalls zur Lösung des Problems beitragen. Informationen zum Aktualisieren Ihres Systems finden Sie in Ihrer Geräteanleitung oder in unserem Ratgeber: 3 Möglichkeiten zum Suchen nach Updates auf Ihrem Android-Telefon.
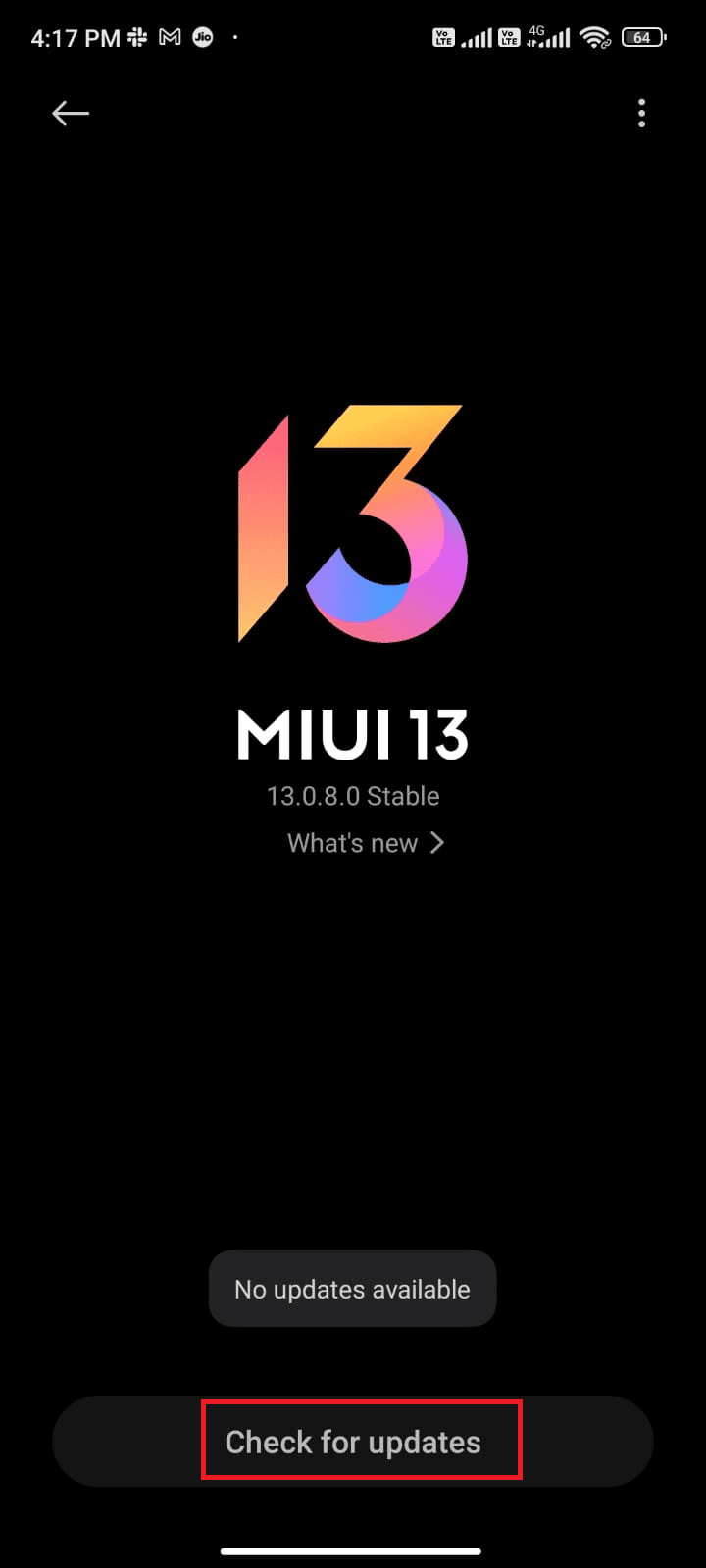
Methode 8: Gmail-App beenden erzwingen
Das erzwungene Beenden der App schließt alle Hintergrundprozesse, sodass die App beim nächsten Start neu geladen wird. So erzwingen Sie das Beenden:
1. Öffnen Sie die Einstellungen-App.
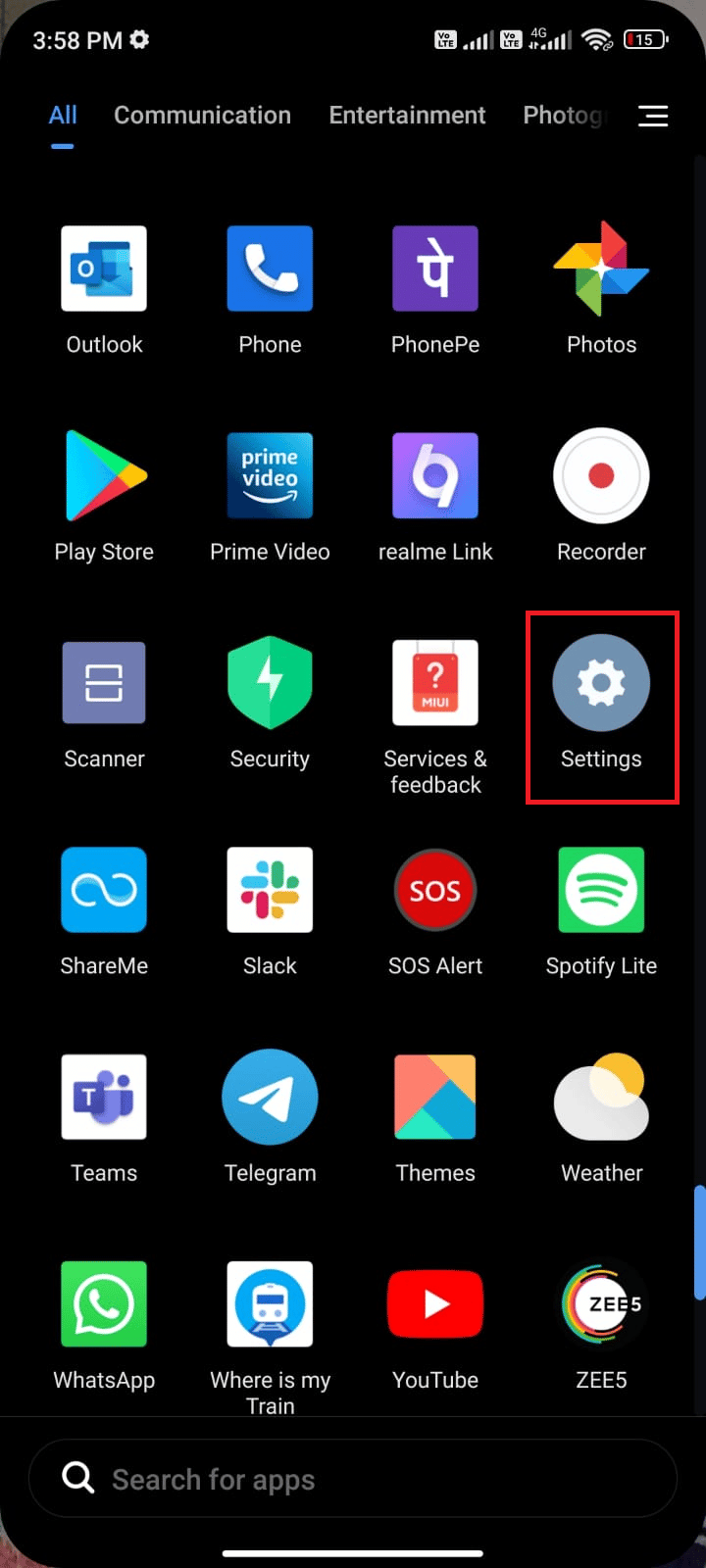
2. Wählen Sie „Apps“.
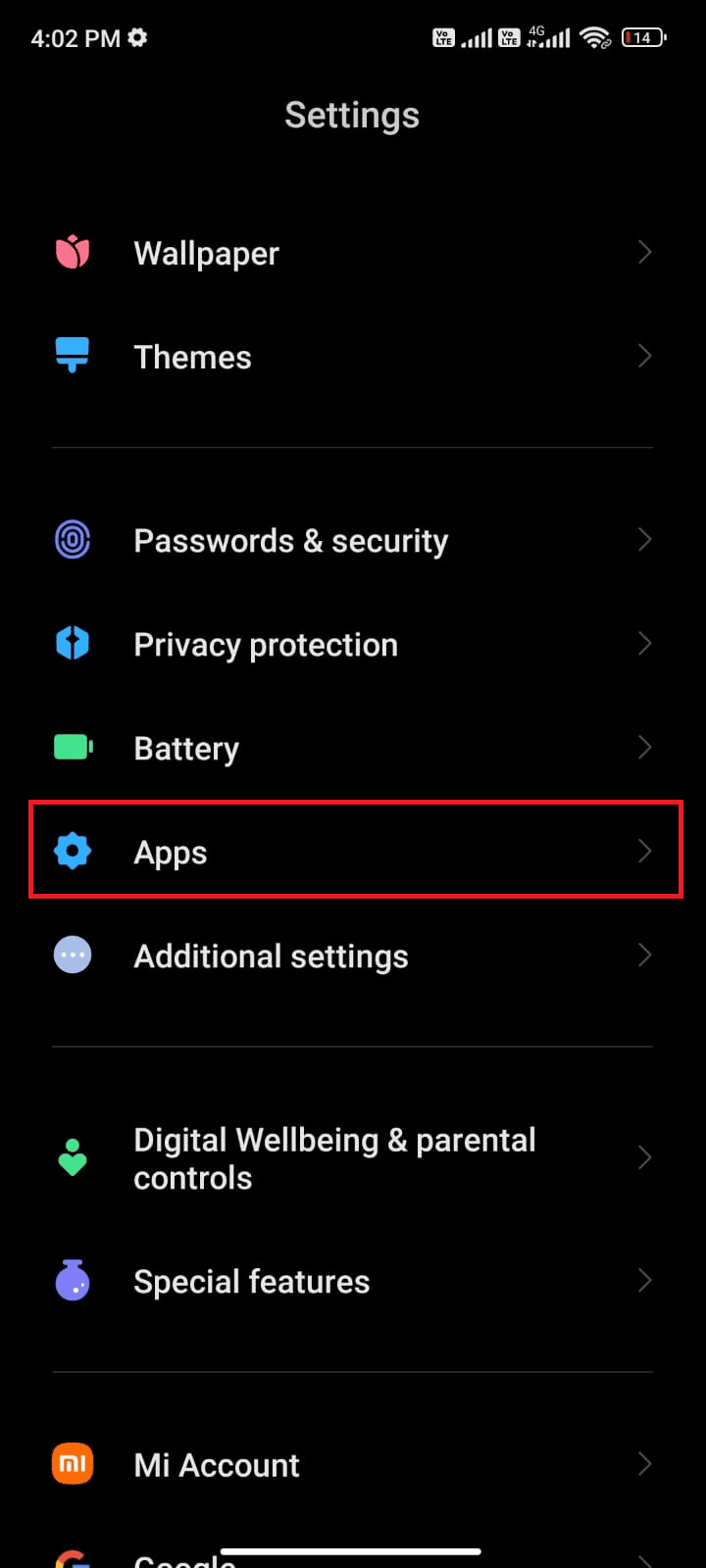
3. Wählen Sie „Apps verwalten“ > „Gmail“.
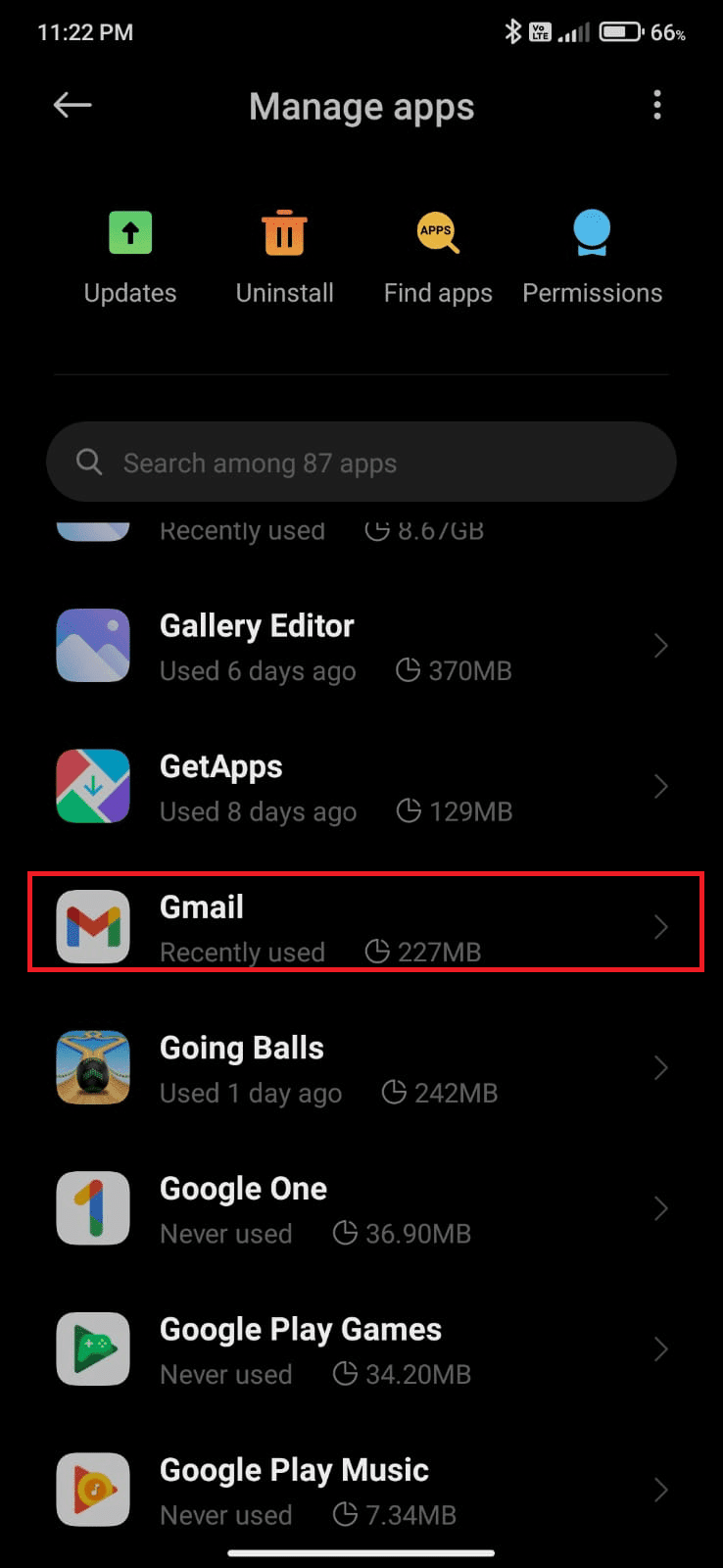
4. Wählen Sie „Stopp erzwingen“.
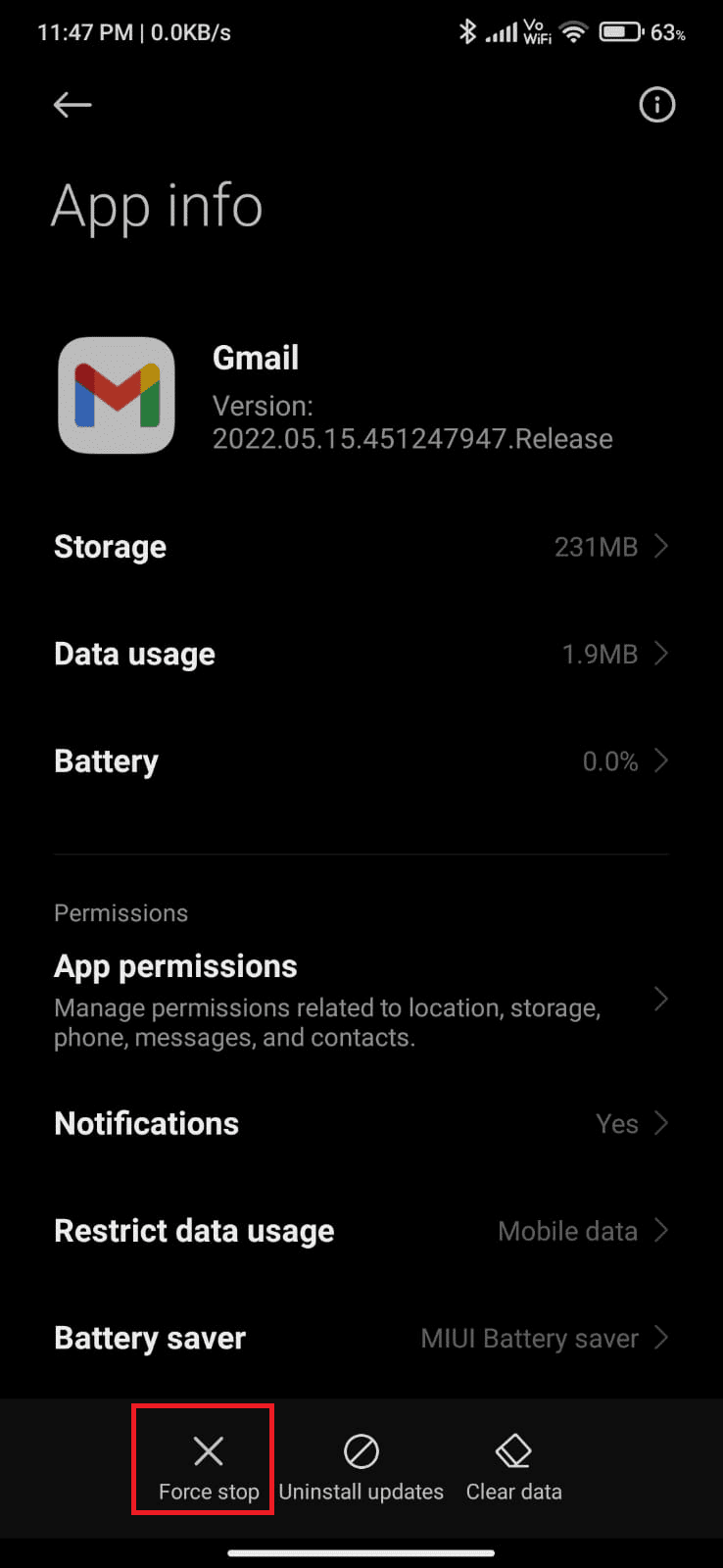
5. Bestätigen Sie ggf. mit „OK“.
Methode 9: Gmail-App neu synchronisieren
Wenn das Problem weiterhin besteht, versuchen Sie, Ihr Gmail-Konto von Ihrem Gerät zu entfernen und erneut hinzuzufügen.
1. Öffnen Sie die Einstellungen-App.
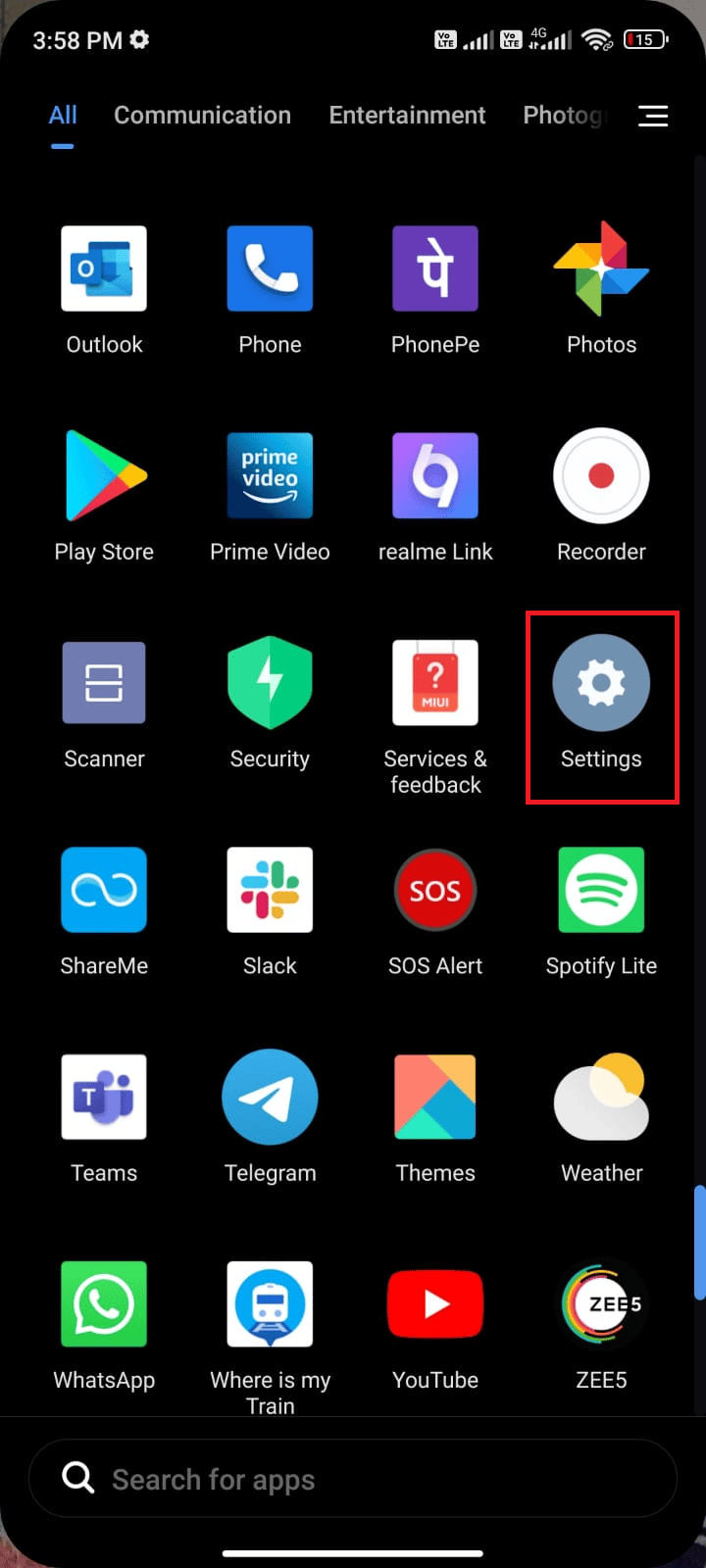
2. Wählen Sie „Konten & Synchronisierung“.
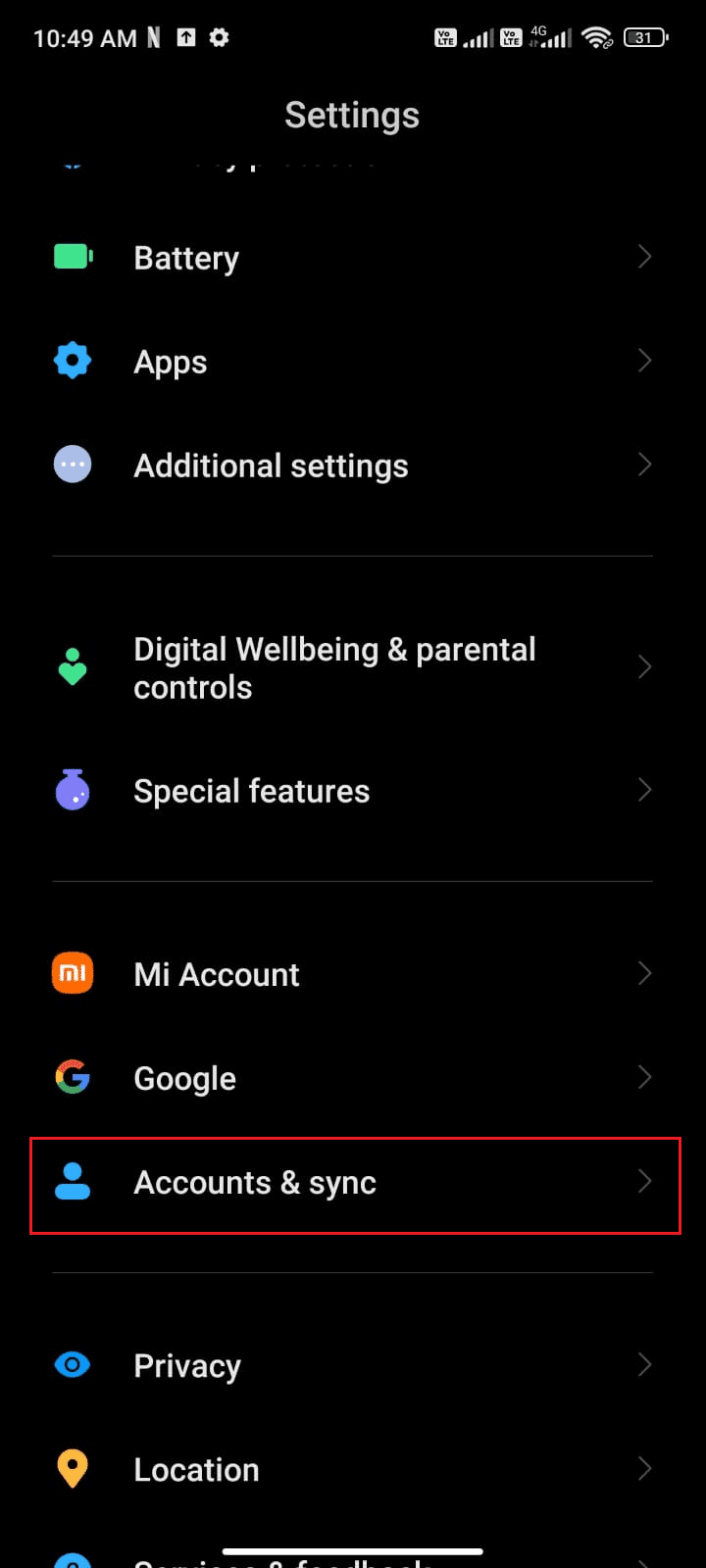
3. Wählen Sie „Google“.
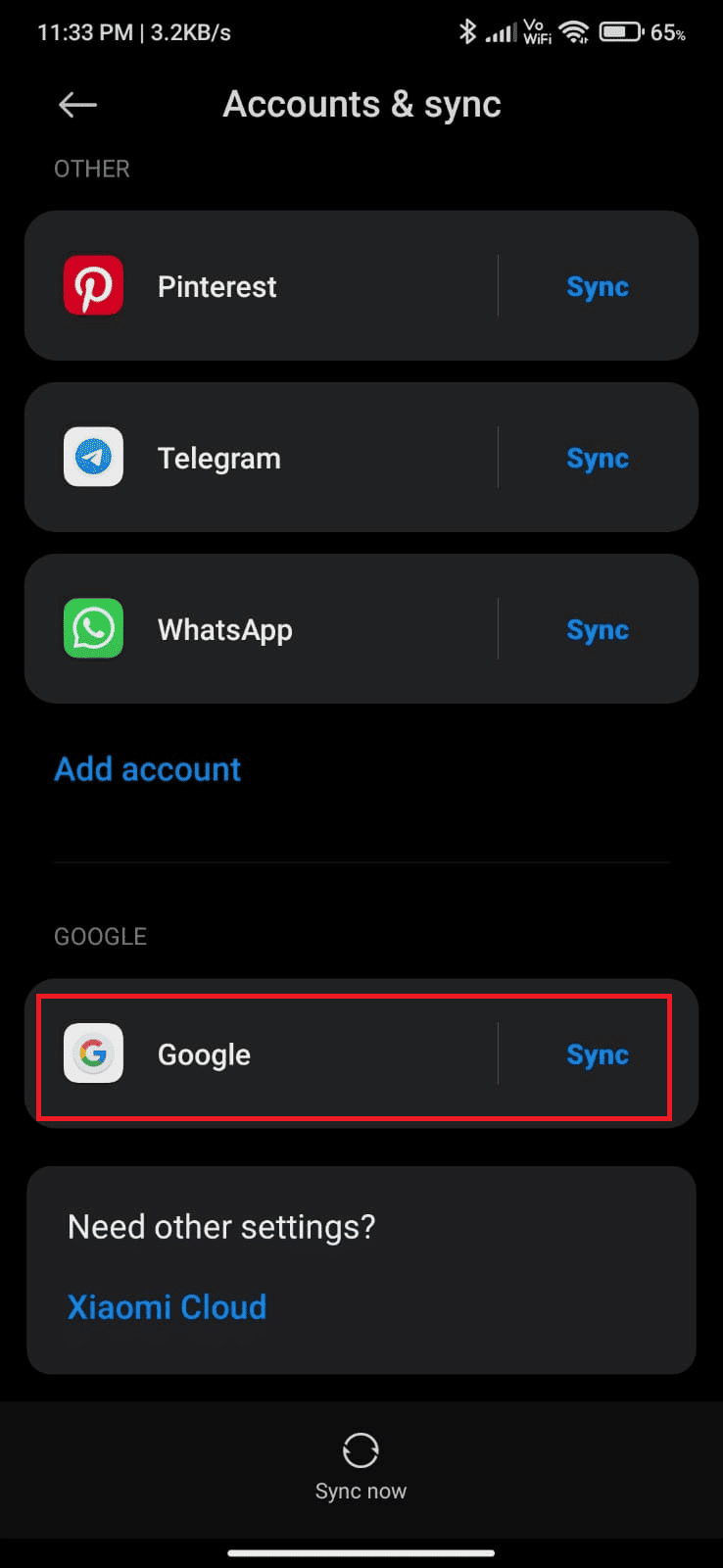
4. Deaktivieren Sie die Synchronisierung für Gmail.
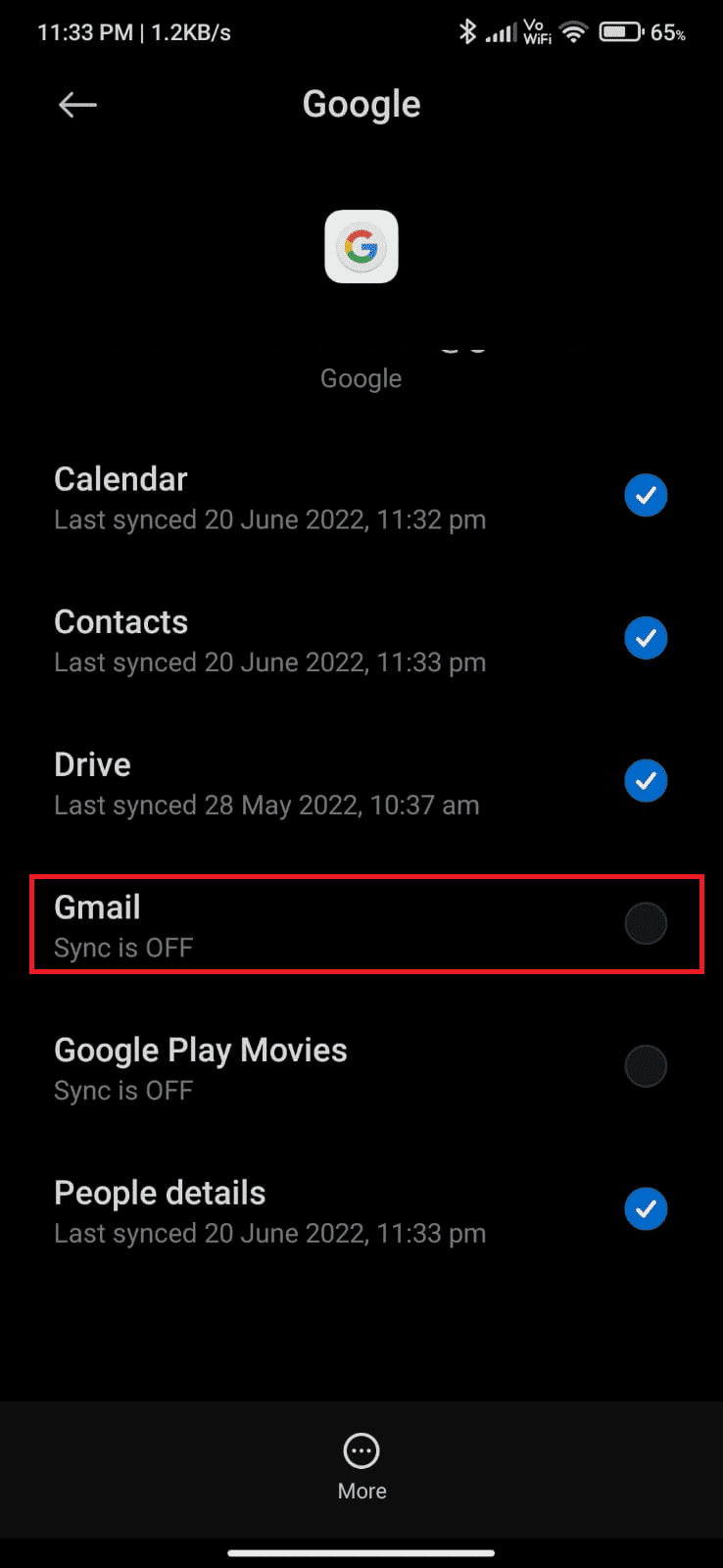
5. Warten Sie einen Moment und aktivieren Sie die Synchronisierung wieder.
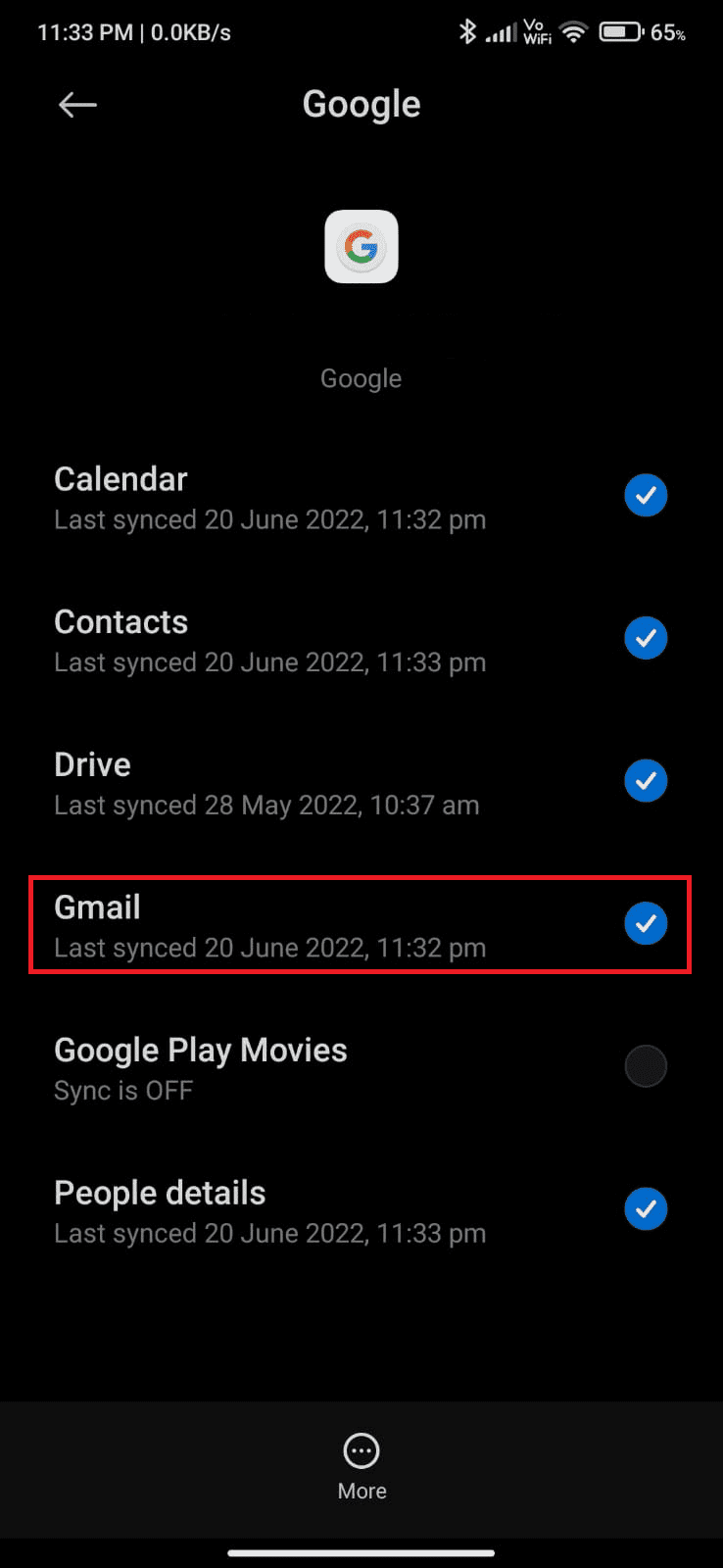
Methode 10: „Tage zum Synchronisieren“ begrenzen
Um unnötigen Speicherverbrauch zu vermeiden, können Sie die Anzahl der Tage begrenzen, für die E-Mails synchronisiert werden. So gehen Sie vor:
1. Öffnen Sie die Gmail-App.
2. Tippen Sie auf das Menüsymbol (Hamburger-Symbol) > „Einstellungen“.
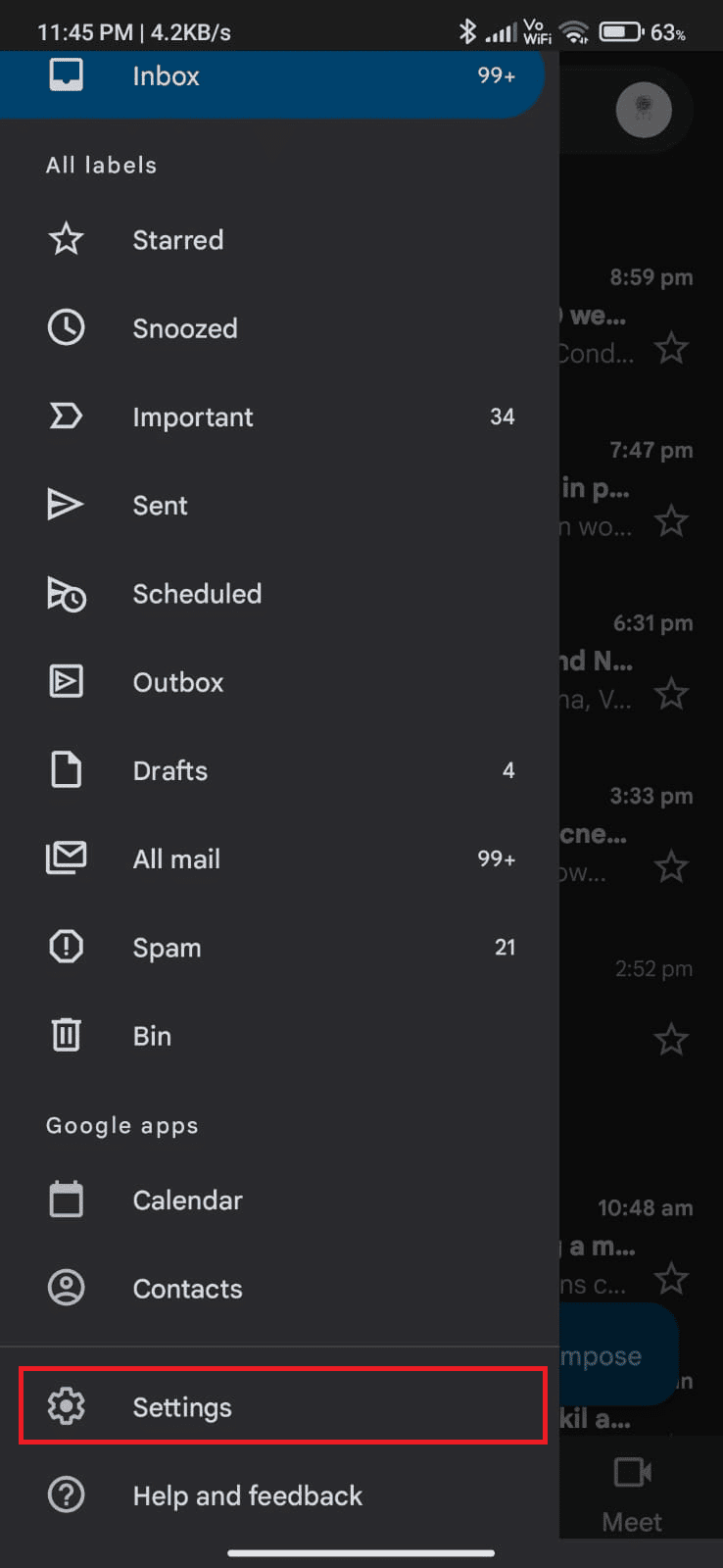
3. Wählen Sie das gewünschte Konto.
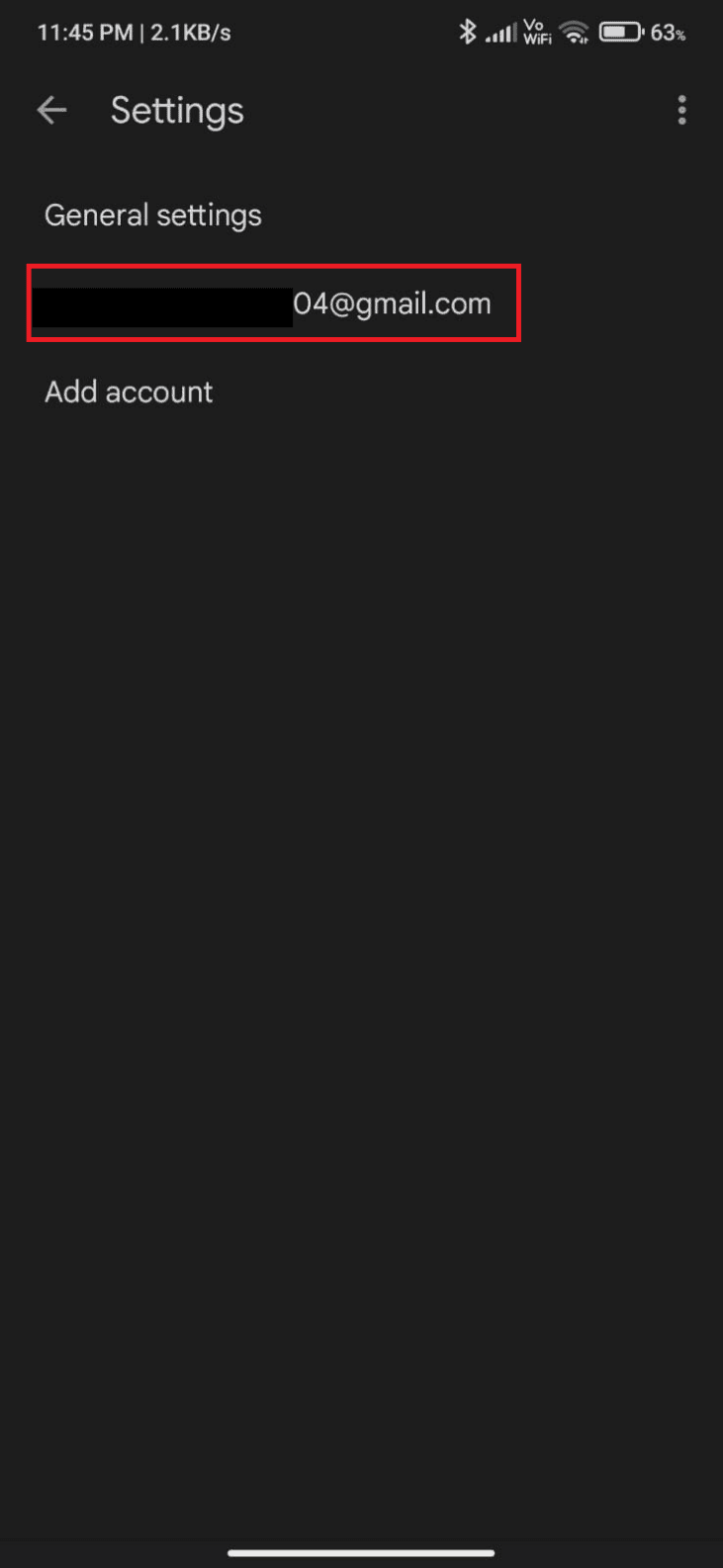
4. Wählen Sie „Tage der E-Mail zum Synchronisieren“.
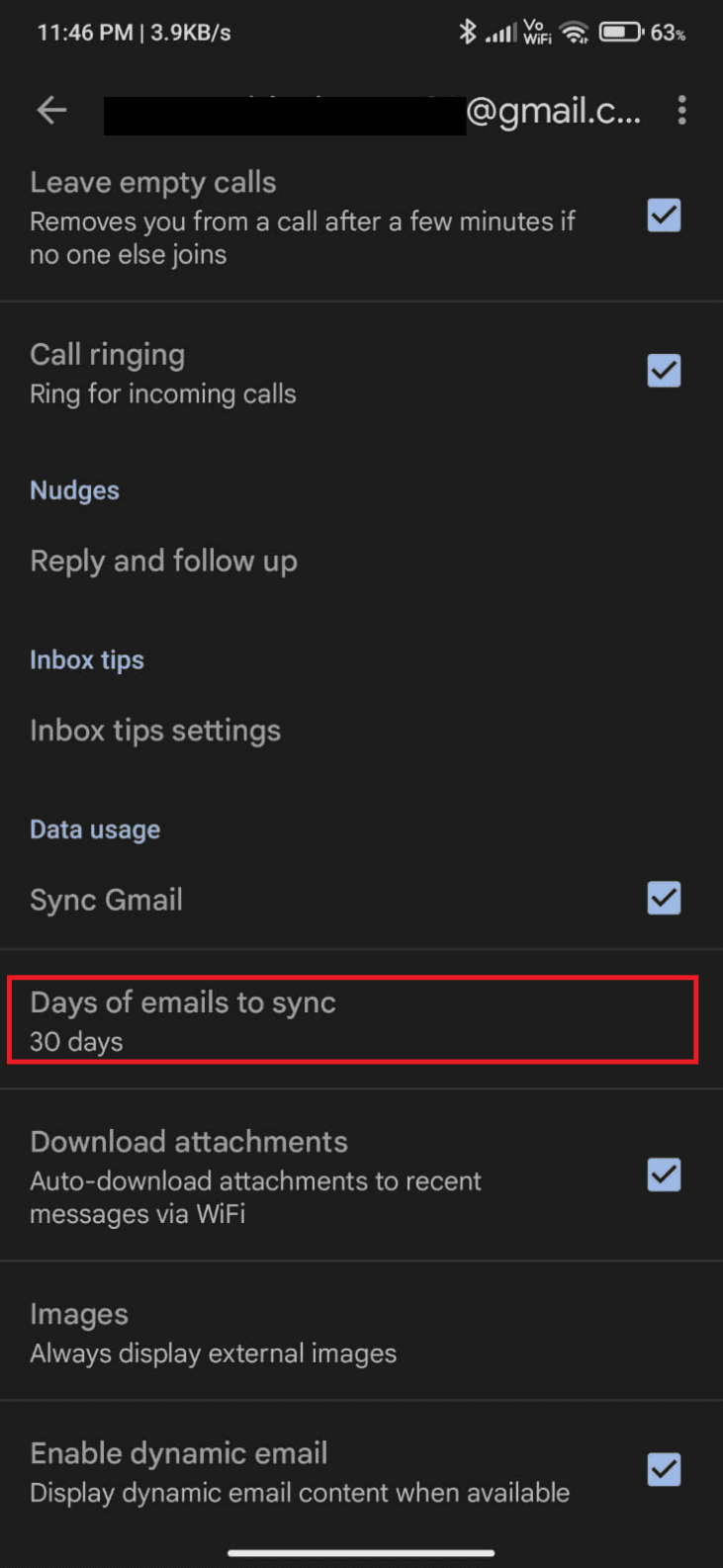
5. Setzen Sie die Anzahl auf „30 Tage“ und bestätigen Sie mit „OK“.
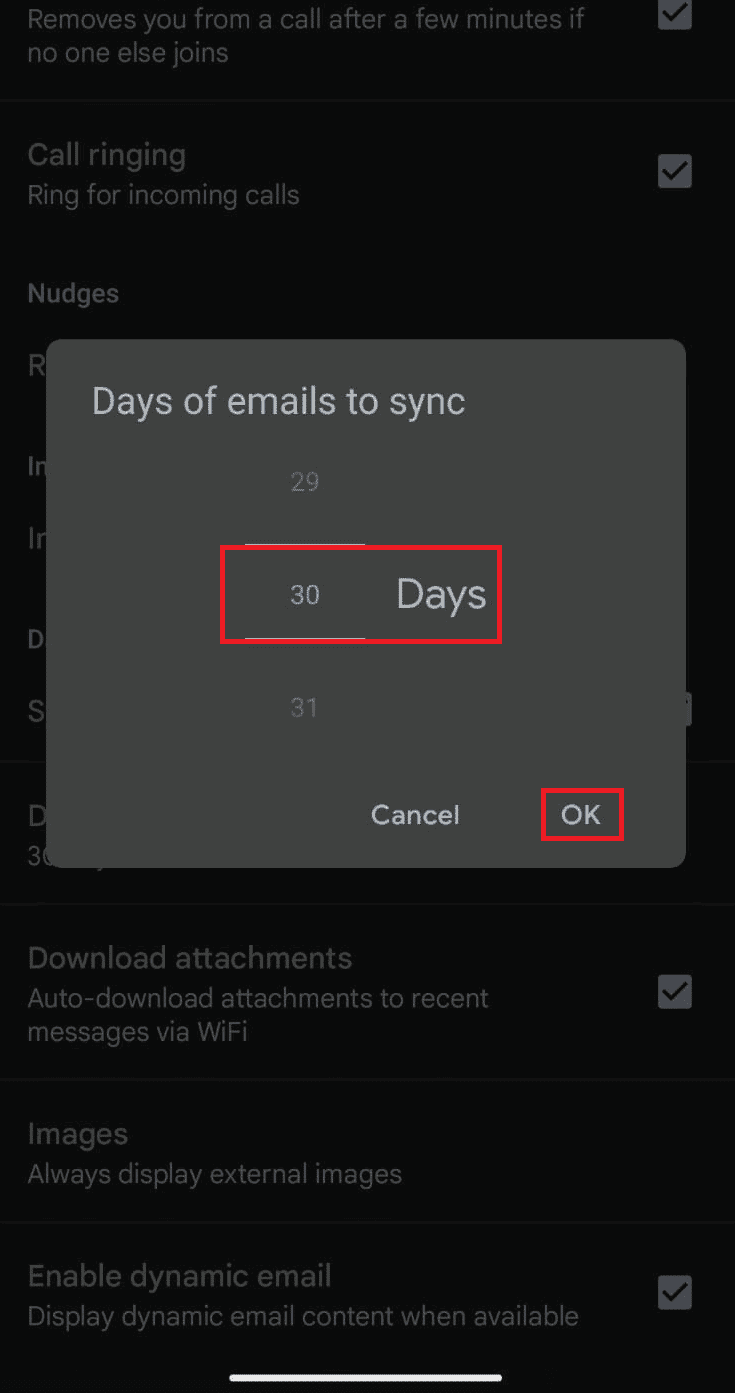
Methode 11: Gmail-App-Cache leeren
Beschädigte Cache-Dateien können ebenfalls zu Problemen führen. So leeren Sie den App-Cache:
1. Öffnen Sie die Einstellungen-App.
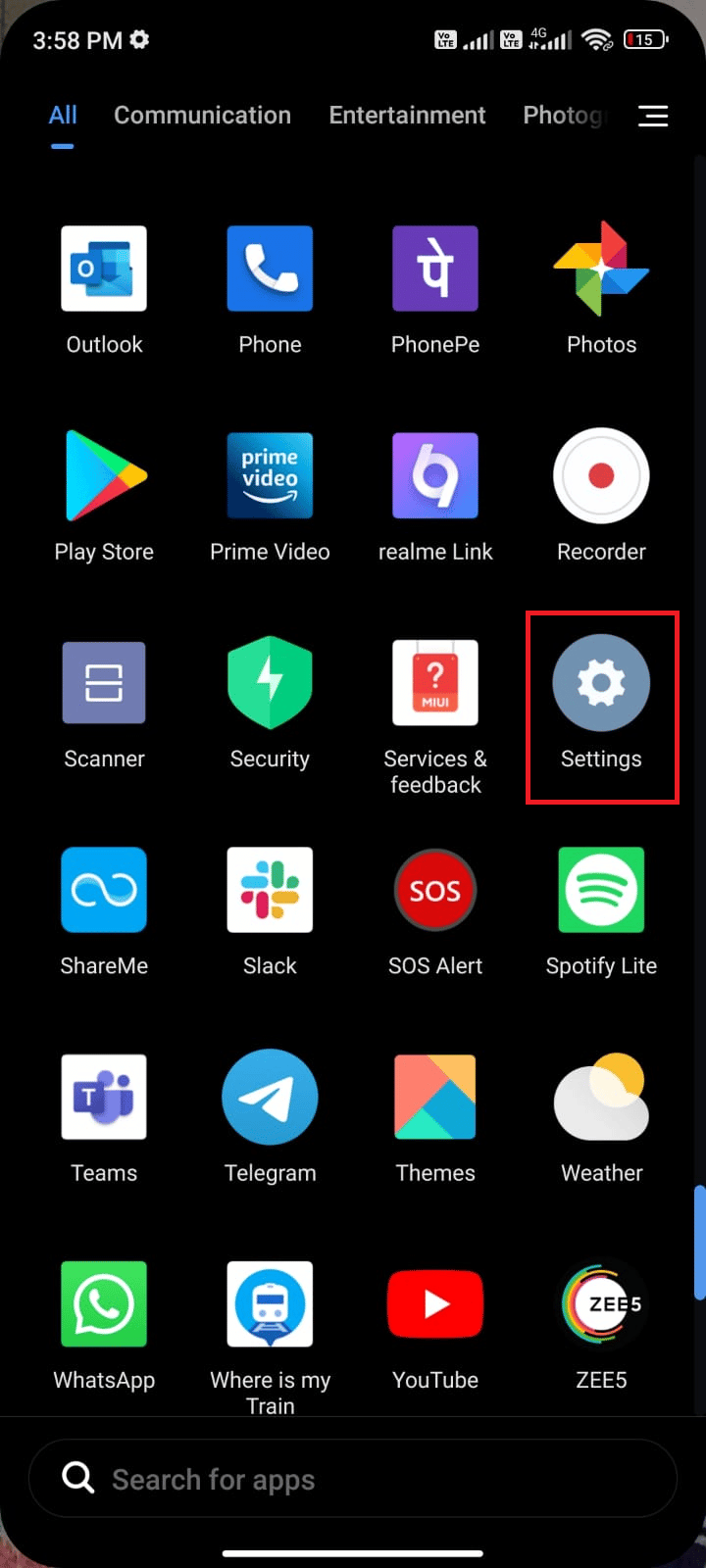
2. Wählen Sie „Apps“.
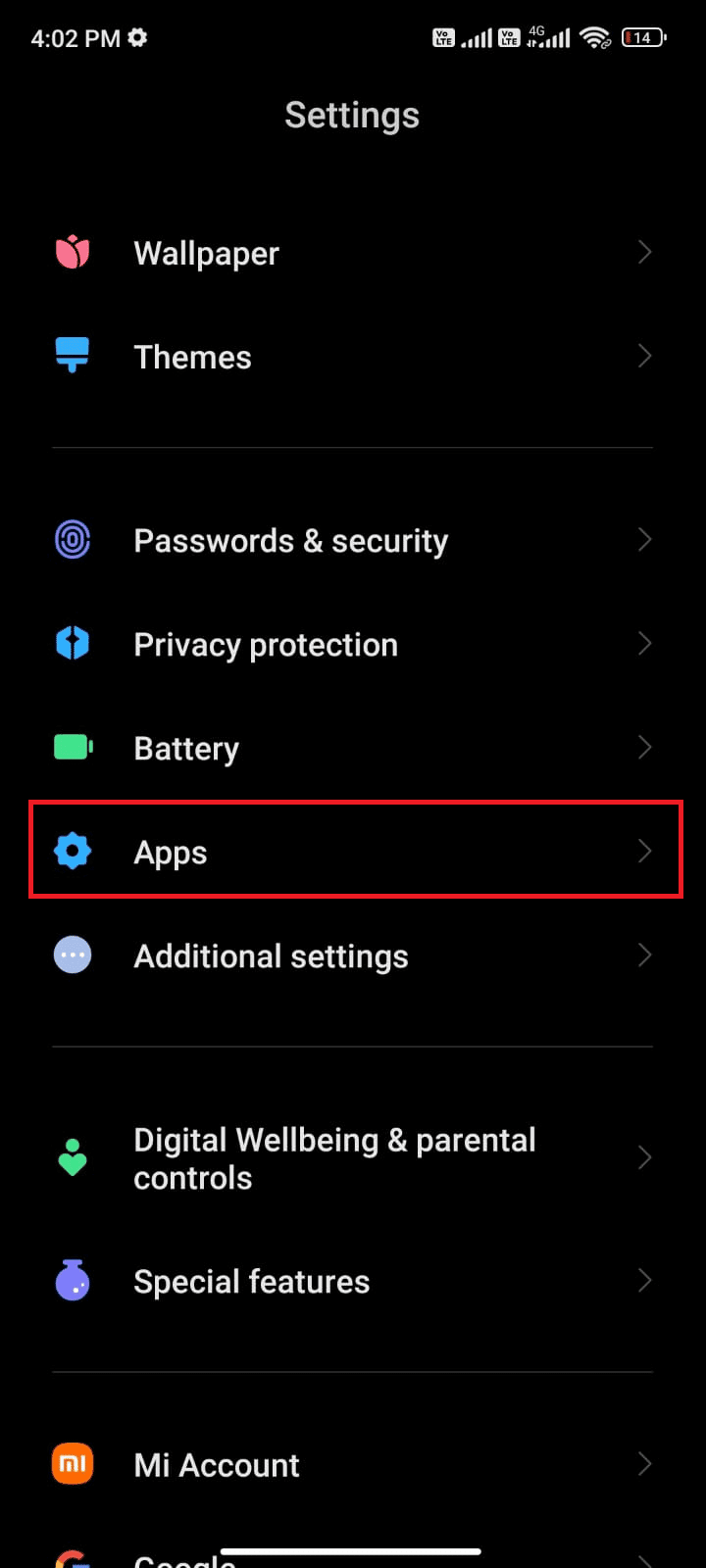
3. Wählen Sie „Apps verwalten“.
4. Wählen Sie „Gmail“.
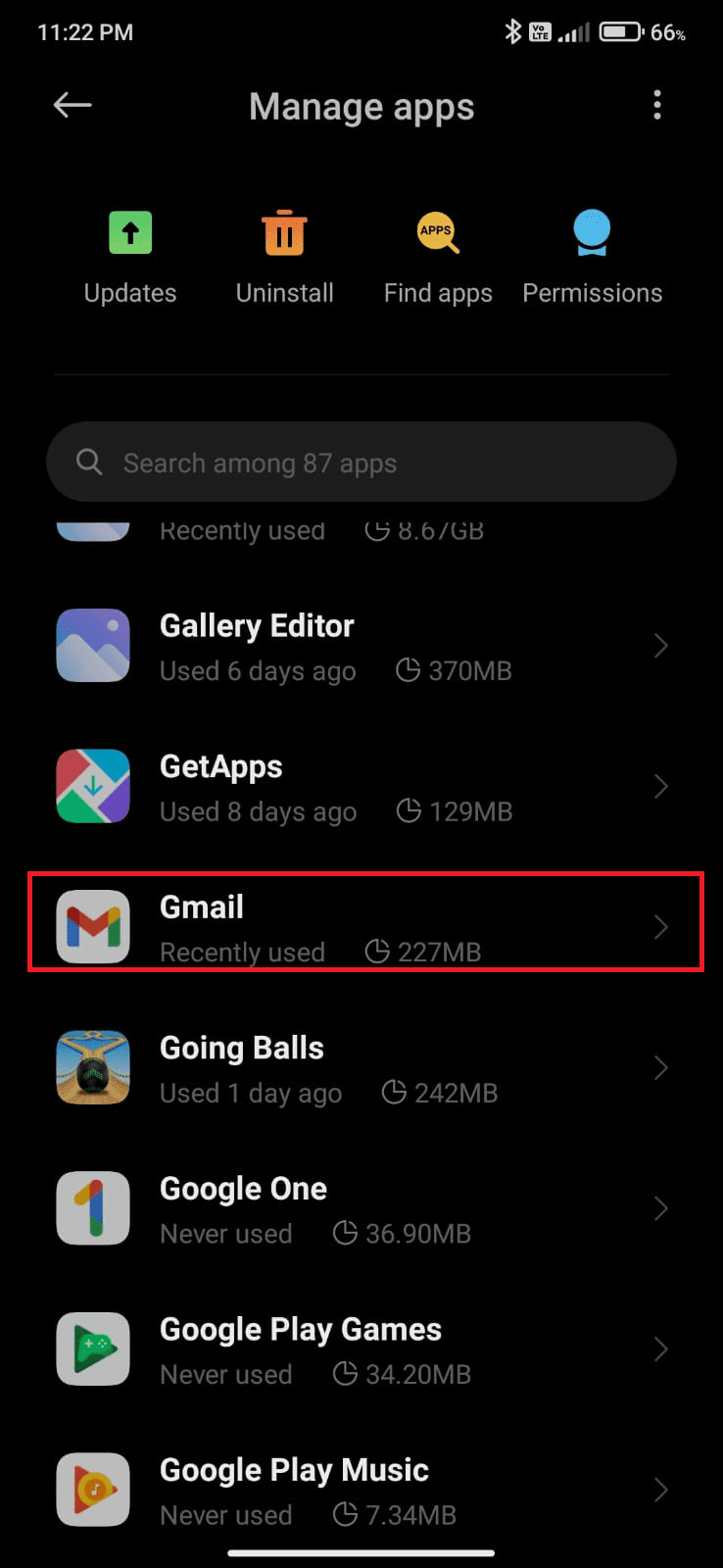
5. Wählen Sie „Speicher“.
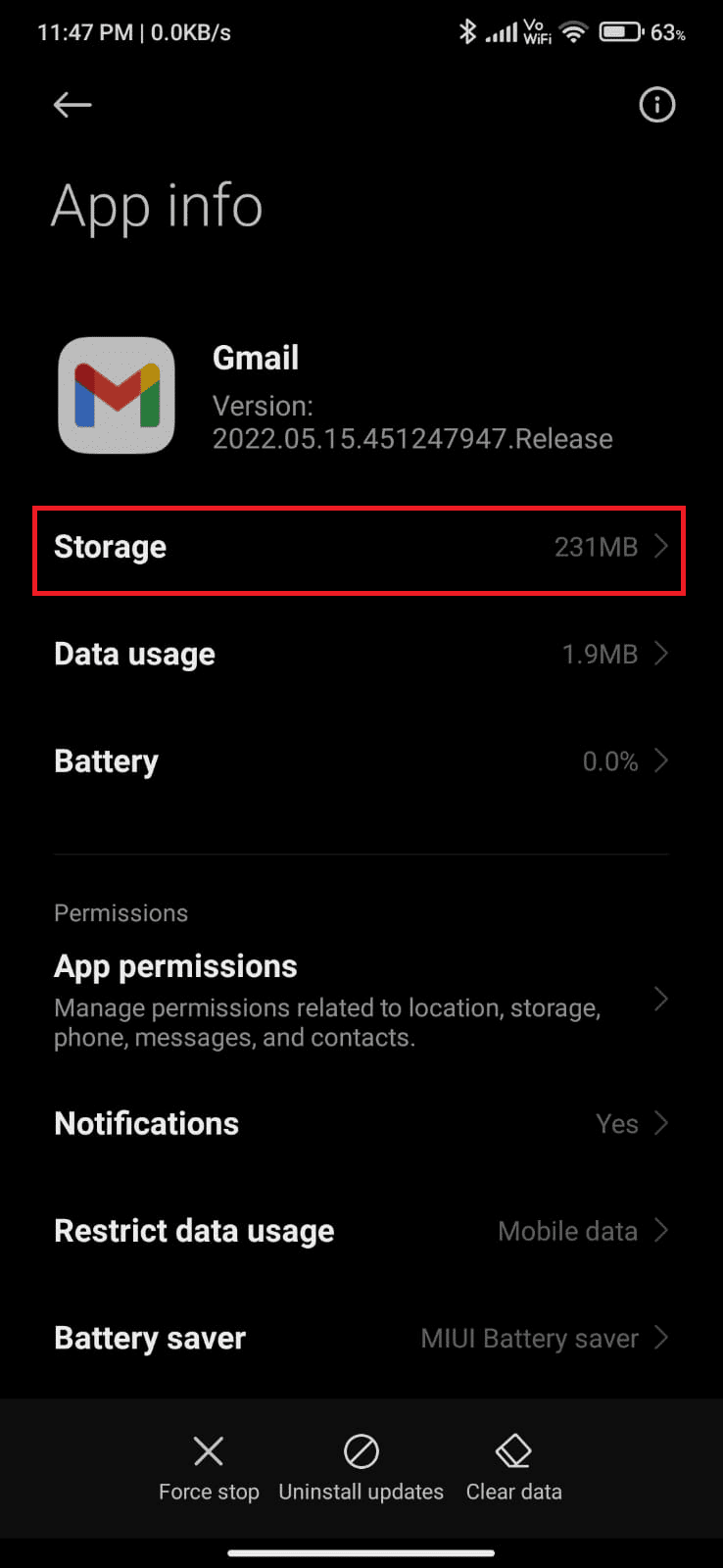
5. Wählen Sie „Daten löschen“.
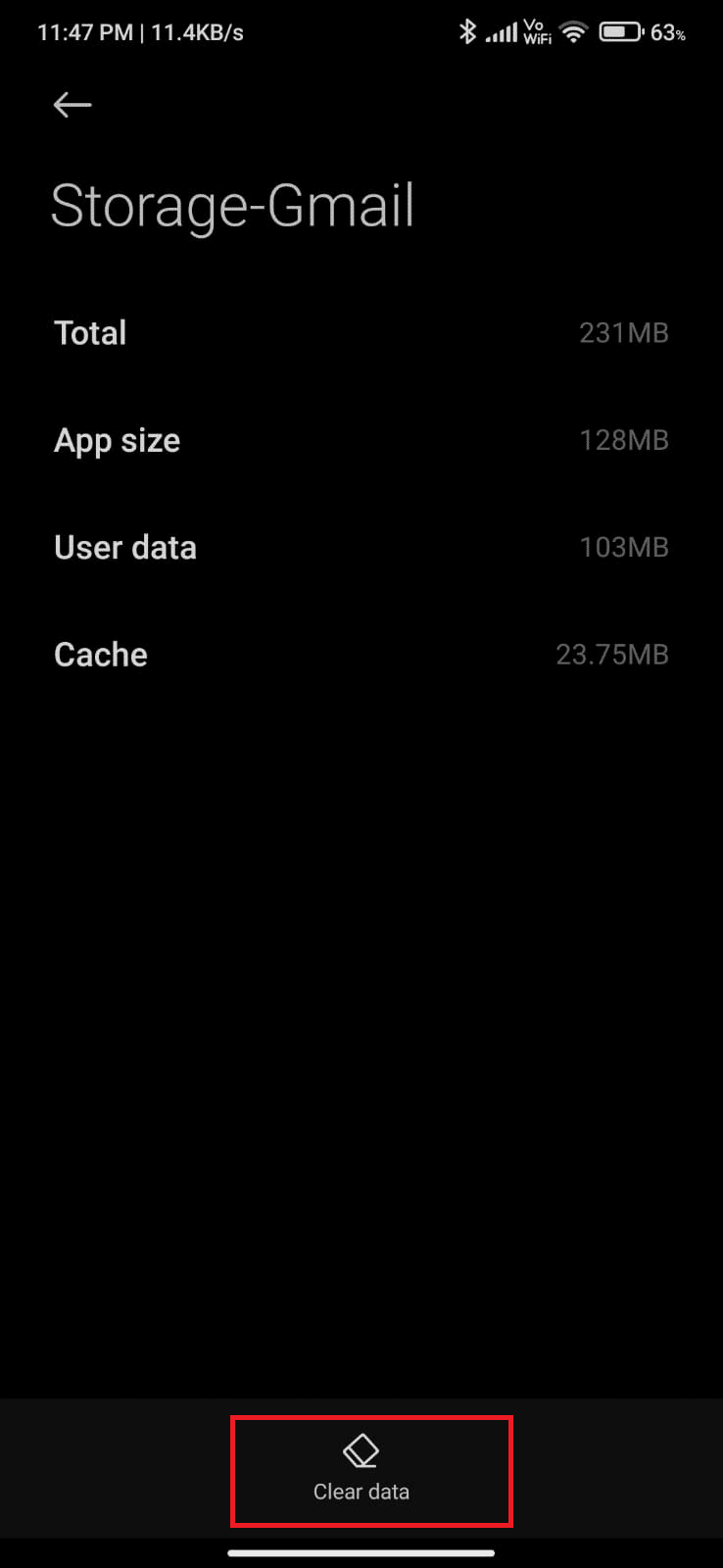
6. Tippen Sie auf „Cache leeren“.
Hinweis: Sie können auch „Alle Daten löschen“ wählen, um alle App-Daten zu entfernen.
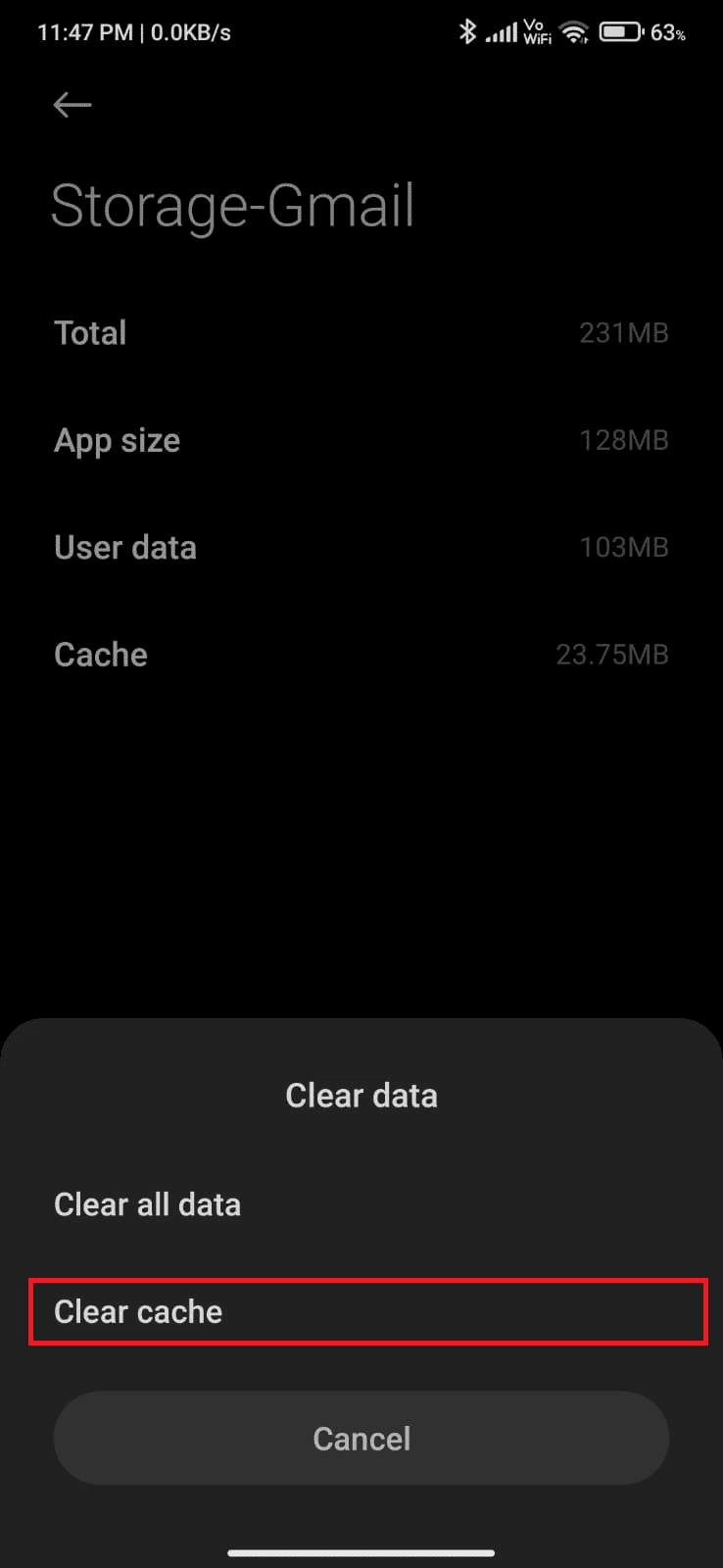
Methode 12: Browser-Cache leeren
Wenn Sie Gmail im Browser verwenden, kann das Leeren des Browser-Caches helfen. Hierzu finden Sie zahlreiche Anleitungen im Internet, beispielsweise unsere Anleitung zum Leeren des Browser-Caches auf Android-Geräten.
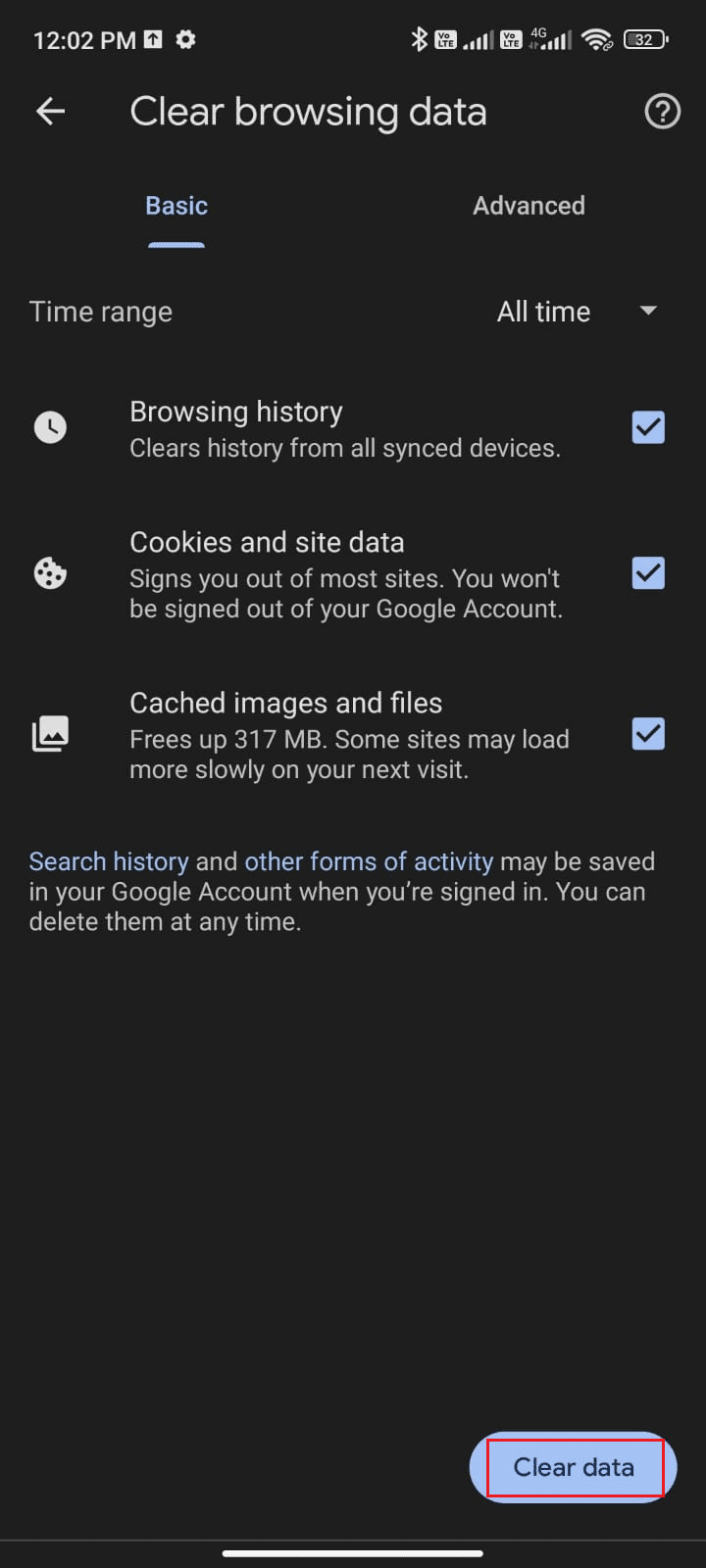
Methode 13: Google-Konto erneut hinzufügen
Wenn alle vorherigen Methoden nicht geholfen haben, versuchen Sie, Ihr Google-Konto erneut hinzuzufügen.
1. Öffnen Sie die Einstellungen-App und wählen Sie „Konten & Synchronisierung“.
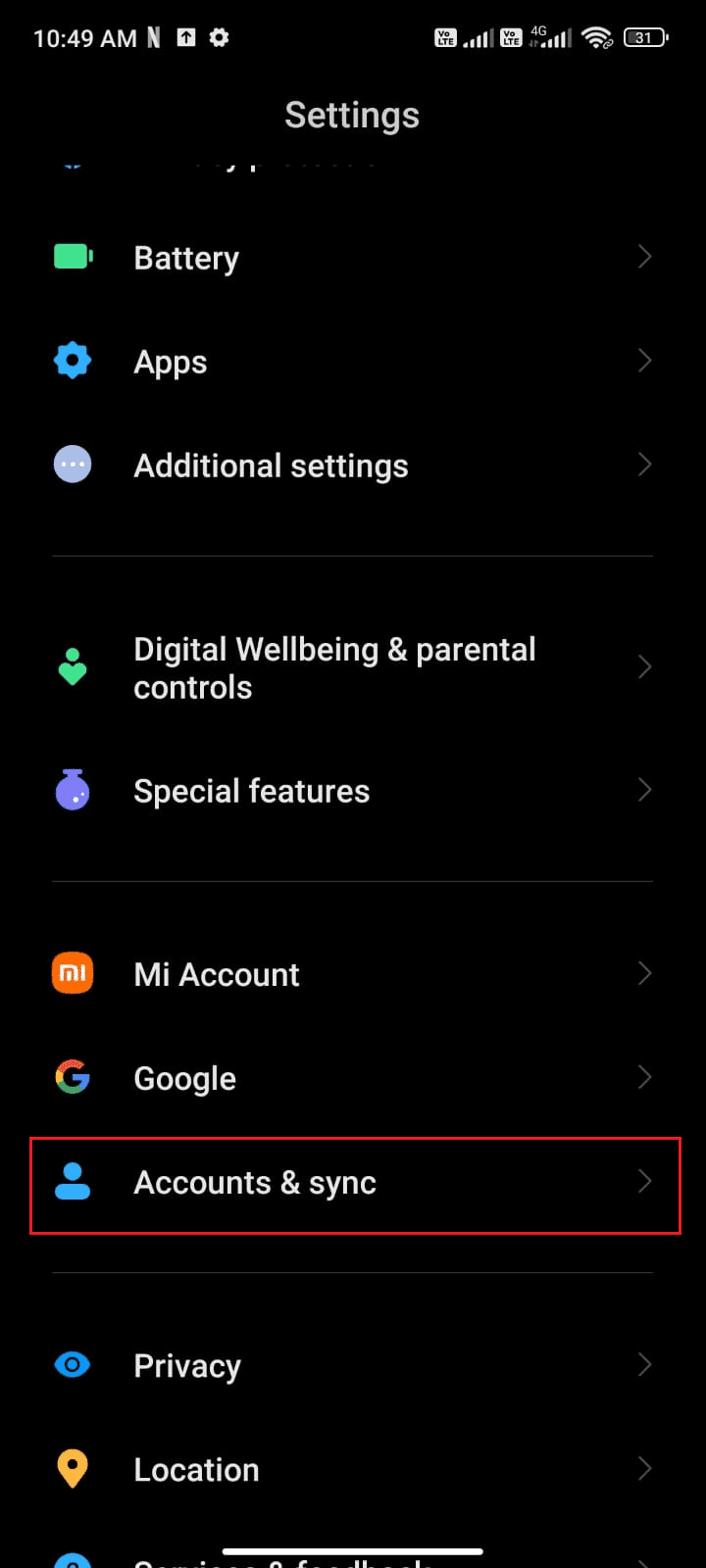
2. Wählen Sie „Google“ > „Mehr“.
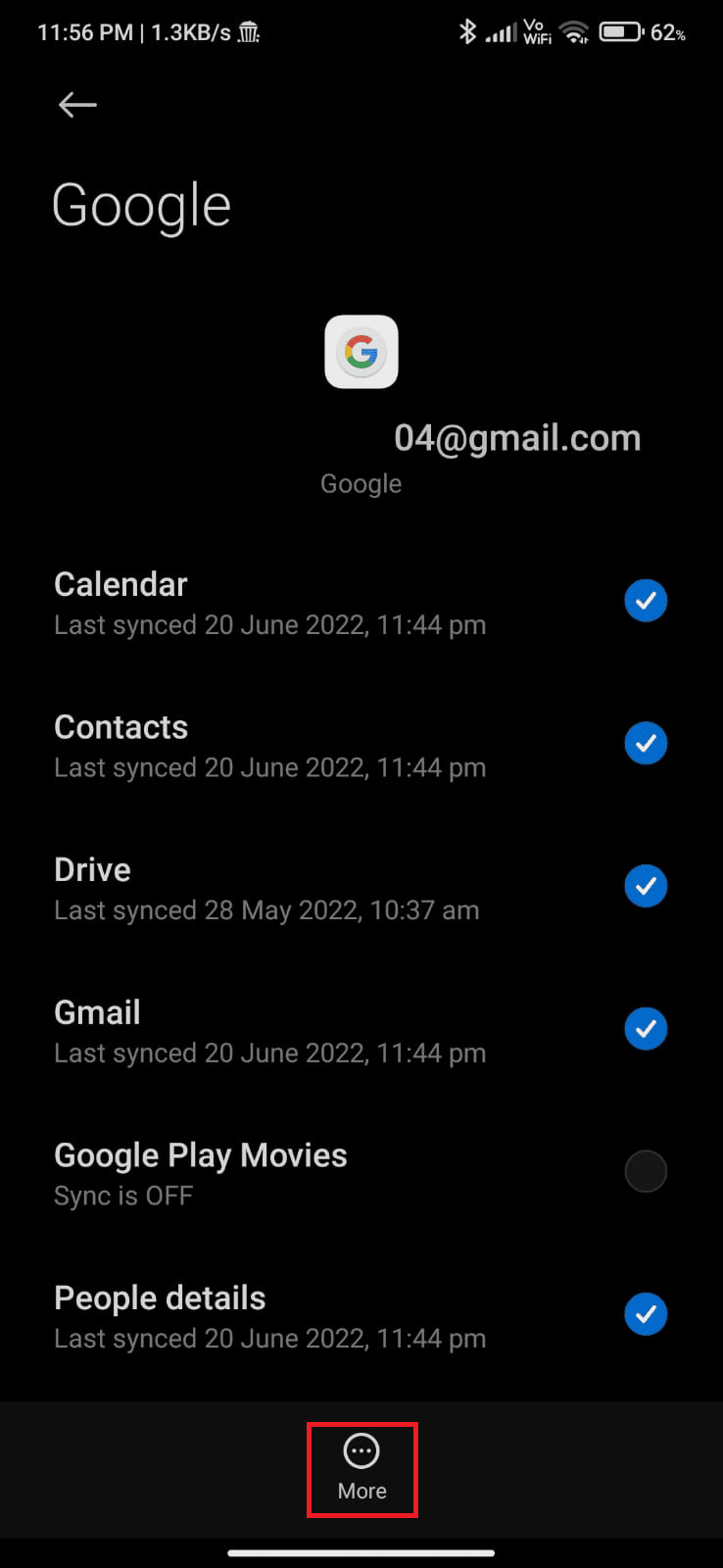
3. Wählen Sie „Konto entfernen“ und bestätigen Sie ggf.
4. Fügen Sie Ihr Konto anschließend erneut hinzu.
Methode 14: Gmail neu installieren
Als letzten Schritt können Sie Gmail auch neu installieren.
1. Öffnen Sie den Play Store und suchen Sie nach „Gmail“.
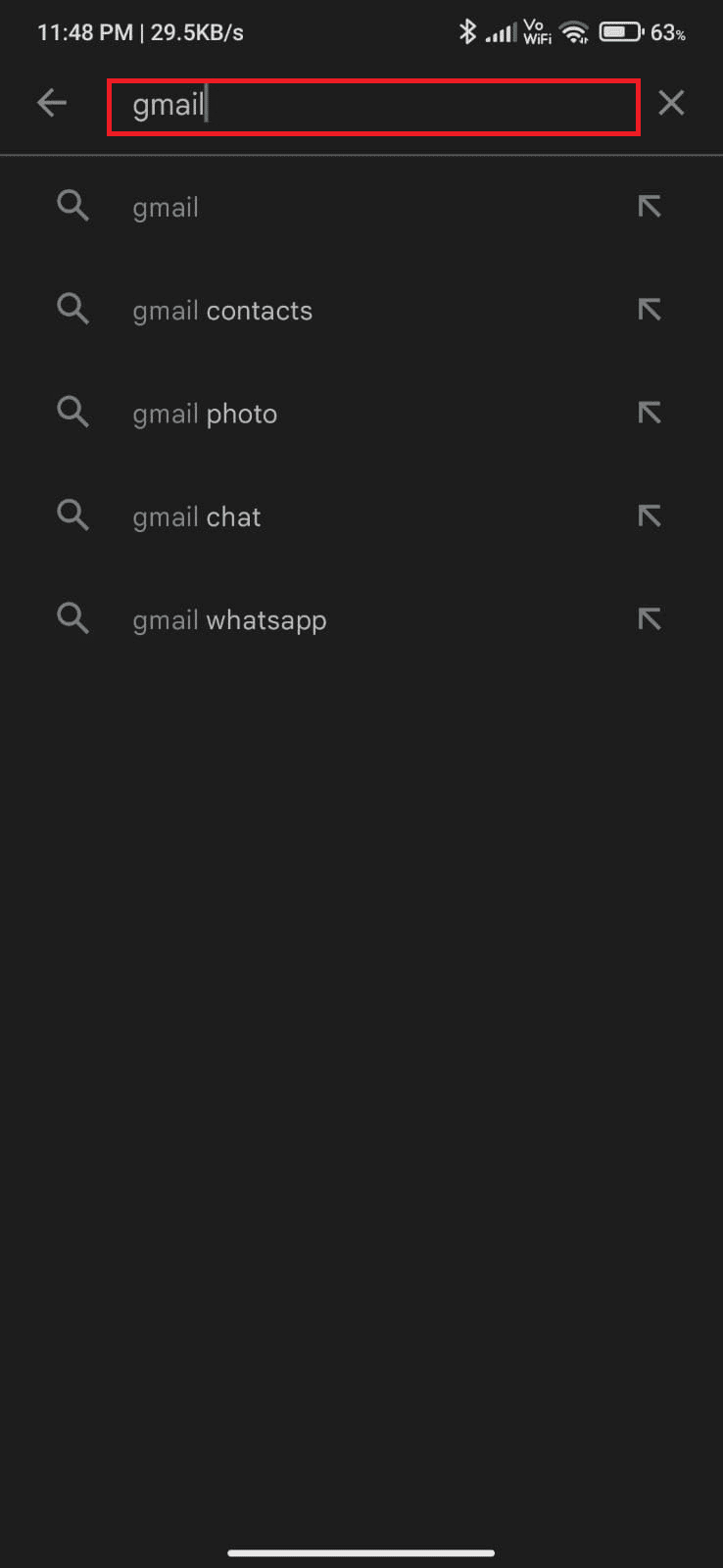
2. Wählen Sie „Deinstallieren“.
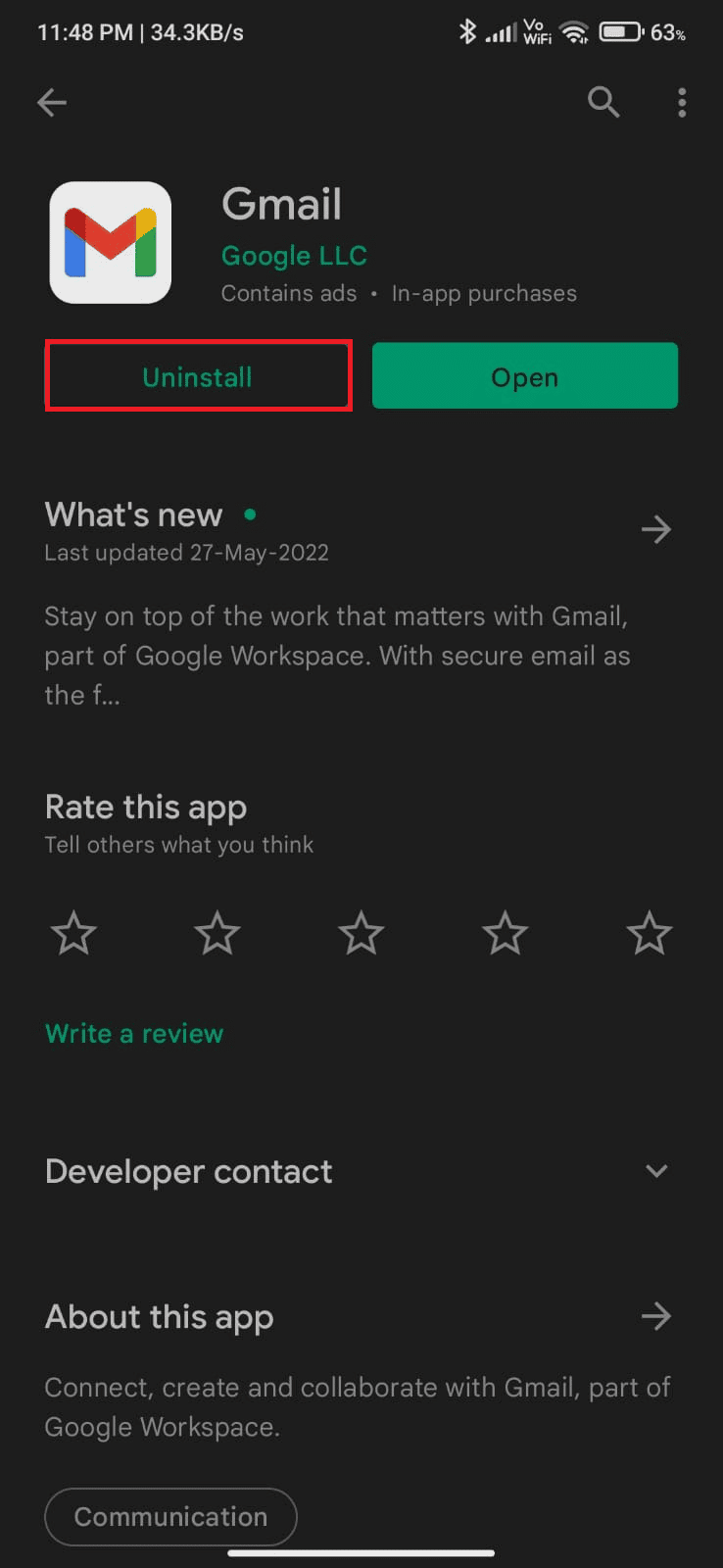
3. Nach der Deinstallation installieren Sie die App erneut.
4. Wählen Sie dann „Öffnen“.
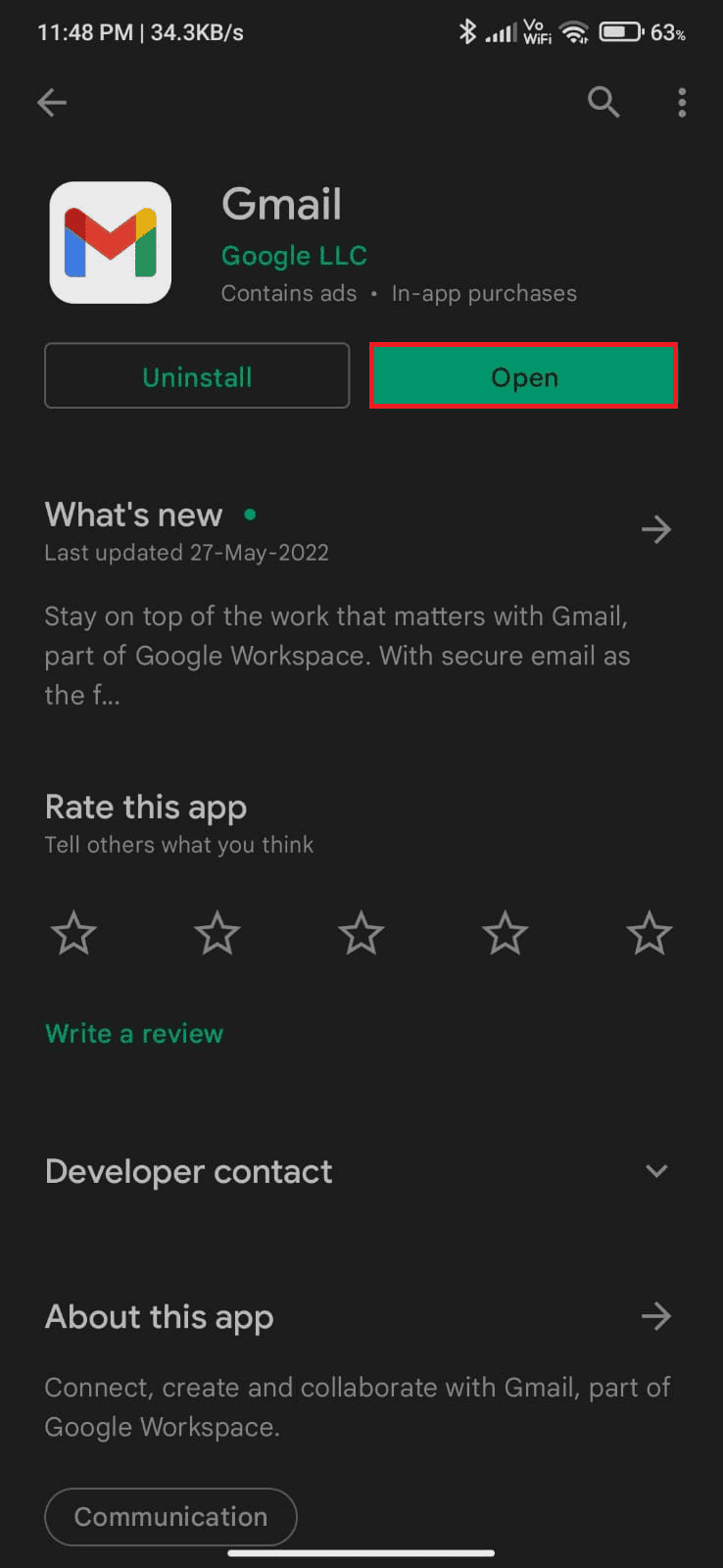
5. Melden Sie sich wieder an und stellen Sie ggf. Ihre Daten wieder her.
Methode 15: Zurücksetzen auf Werkseinstellungen
Wenn alle anderen Methoden versagen, kann ein Zurücksetzen auf die Werkseinstellungen helfen. Beachten Sie jedoch, dass dabei alle Daten auf Ihrem Gerät gelöscht werden. Sichern Sie daher Ihre Daten zuvor. Folgen Sie unserer Anleitung 10 Möglichkeiten zum Sichern Ihrer Android-Telefondaten und dann unsere Anleitung zum Zurücksetzen auf Werkseinstellungen für Android Geräte.
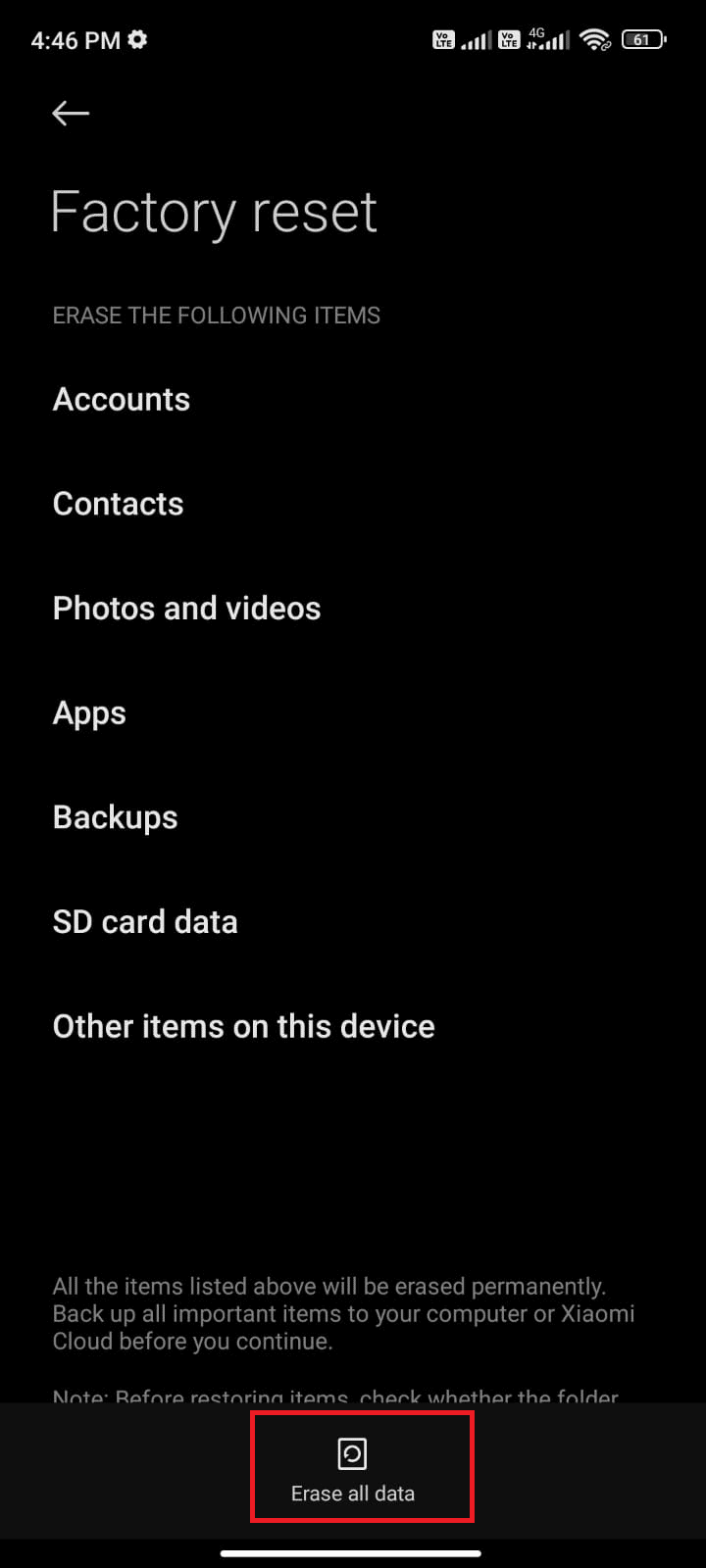
***
Wir hoffen, diese Anleitung war hilfreich und Sie haben nun eine Lösung für das Problem mit den E-Mails in der Warteschlange auf Ihrem Android-Gerät gefunden. Zögern Sie nicht, uns Ihre Fragen und Vorschläge im Kommentarbereich mitzuteilen. Teilen Sie uns auch mit, welche Themen wir als nächstes behandeln sollen.