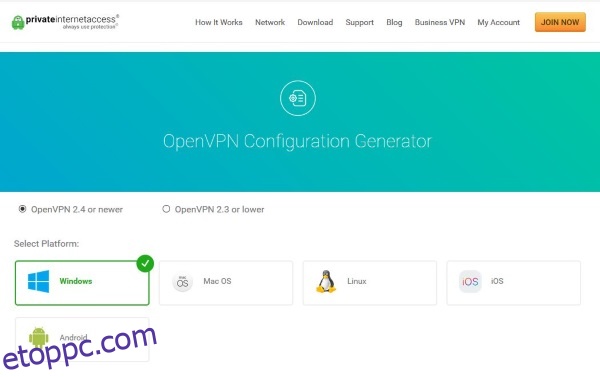Felelősség kizárása: A webhely egyes oldalai partnerhivatkozást tartalmazhatnak. Ez semmilyen módon nem befolyásolja szerkesztőségünket.
Szeretné tudni, hogyan kell VPN-t használni a Chromecasttal? Ami az online biztonságot illeti, semmi sem végez jobb munkát, mint a VPN. Bár nem hibátlanok, a VPN-ek segítenek megőrizni a védelmet azáltal, hogy a forgalmat névtelenül irányítják a szervereken szerte a világon, hogy eltűnjenek a lábnyomai. Akár csak megpróbálja elkerülni, hogy a hirdetők nyomon kövessék, akár meg akarja változtatni a tartózkodási helyét, hogy régión kívüli Netflix-filmeket streamelhessen, a VPN használata online böngészéskor nem probléma.
Természetesen a VPN nem tesz jót, ha olyan zsemlemorzsát hagy maga után, amely közvetlenül az ajtóhoz vezet. Pontosan ez történhet, ha megfelelő VPN-lefedettség nélkül használ Chromecastot. Lehetséges, hogy a VPN fut mobileszközén, de abban a pillanatban, amikor átadja a tévét a filmes estének, fennáll a veszélye annak, hogy ismét nyomon követik. Van mód a VPN használatára a Chromecasttal, vagy arra van ítélve, hogy bármitől függetlenül elkapják?
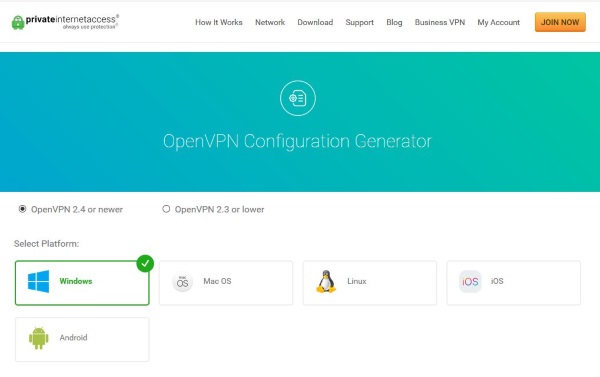
Tartalomjegyzék
Chromecast csatlakoztatása a VPN-hez
Ez a rész bemutatja, hogyan csatlakoztathatja Chromecastját VPN-hez. Először is fontos megérteni, hogy ehhez be kell állítania az útválasztót vagy egy virtuális hálózatot PC-n vagy Mac-en. Az alábbiakban részletesebben elmagyarázzuk, hogyan kell ezt megtenni.
Korlátozott ajánlat: 3 hónap INGYENES!
Ezenkívül le kell töltenie és be kell állítania a Google Home alkalmazást iOS- vagy Android-eszközön. A beállítást követően csatlakoztatnia kell a Chromecastot egy fali konnektorhoz, és a képernyőhöz, amellyel használni fogja. Ezután kövesse ezeket a lépéseket, hogy csatlakoztassa Chromecastját a VPN-hez.
Megjegyzés: Virtuális hálózatot használunk Chromecastunk VPN-hez való csatlakoztatásához.
VPN használata szabványos Chromecastokkal
Nyilvánvaló, hogy a Chromecast megfelelő működéséhez internetkapcsolatra van szükség, amely közvetlenül az otthoni hálózaton keresztül fut, hogy lehetővé tegye filmek, műsorok és zenék átküldését a telefonjáról. Az olyan eszközökkel ellentétben, mint az Amazon Fire Stick vagy az Apple TV, a Google Chromecastja nem futtat dedikált alkalmazásokat (vagy legalábbis nem használt – erről bővebben a cikk végén), így nincs mód VPN-alkalmazás telepítésére. a készülékén.
Korlátozott ajánlat: 3 hónap INGYENES!
Hasonlóképpen nincs mód arra, hogy belemerüljön a Chromecast beállításaiba, és úgy módosítsa a hálózati beállításait, mintha egy okostelefon lenne, ami azt jelenti, hogy nem lesz szerencséje.
Legalábbis az lenne, ha a VPN-ek nem lennének rugalmasak. Bár nem telepíthet VPN-t közvetlenül az eszközére, beállíthatja a VPN-t úgy, hogy natív módon működjön együtt az útválasztóval, és az otthoni hálózat minden forgalmát a VPN-en keresztül mozgatja. Ez nem olyan egyszerű, mint VPN-t telepíteni számítógépére vagy okostelefonjára, de ha van ideje, valóban megérheti a teljes hálózat biztonságát.
VPN routerek
Beállíthat egy virtuális útválasztót Windows vagy Mac számítógépen, de ha van VPN-képes útválasztója, akkor biztonságosabb és egyszerűbb a használata. Ha az összes internetes forgalmat alapértelmezés szerint az útválasztón keresztül irányítja, akkor az otthonában lévő számítógépeken, telefonokon vagy IoT-eszközökön nincs konfiguráció. Nem kell VPN-szoftvert telepítenie, és nem kell emlékeznie annak bekapcsolására.
Korlátozott ajánlat: 3 hónap INGYENES!
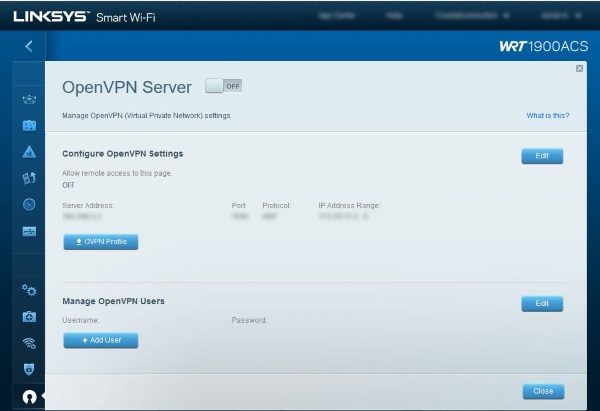
Ha nem rendelkezik VPN-kompatibilis útválasztóval (és valószínűleg van is, mivel a VPN beállítása többnyire szoftveralapú), akkor esetleg frissítheti a firmware-t DD-WRT-re vagy Tomatora. Ezek bármelyike számos útválasztó márkával és modellel működik. Ha rendelkezik kompatibilis útválasztóval, frissítheti a firmware-ét ezek egyikére, és 100 dolláros útválasztóját olyasvalamivé alakíthatja, amely általában 1000 dollárhoz közelít.
Az ExpressVPN beállítása virtuális útválasztó segítségével Mac számítógépen
Az ExpressVPN számos útválasztóval kompatibilis. Ezen a webhelyen láthatja, hogy a tiéd szerepel-e a listán. Feltéve, hogy kompatibilis útválasztóval rendelkezik, az alábbi lépéseket követve használhatja VPN-jét Chromecastjával:
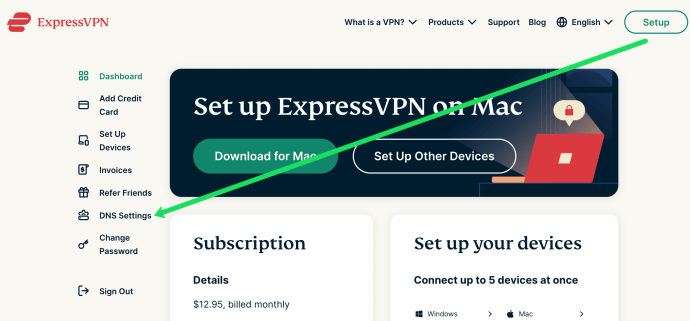
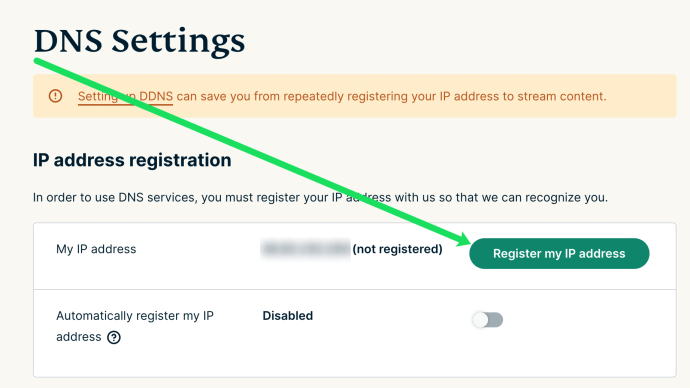
Ezután beállítjuk a VPN-t a Mac számítógépen. Itt van, hogyan:
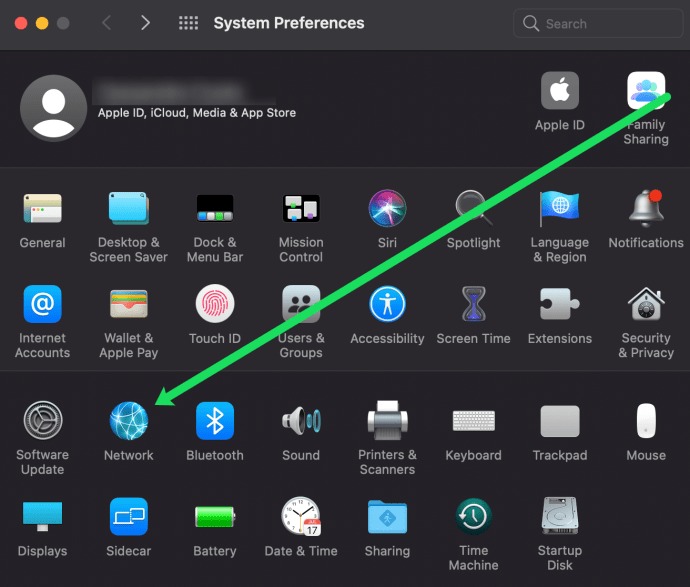
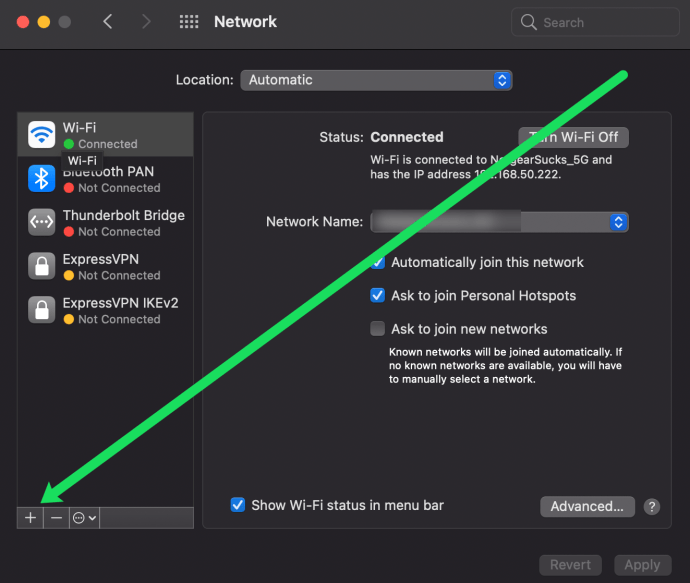
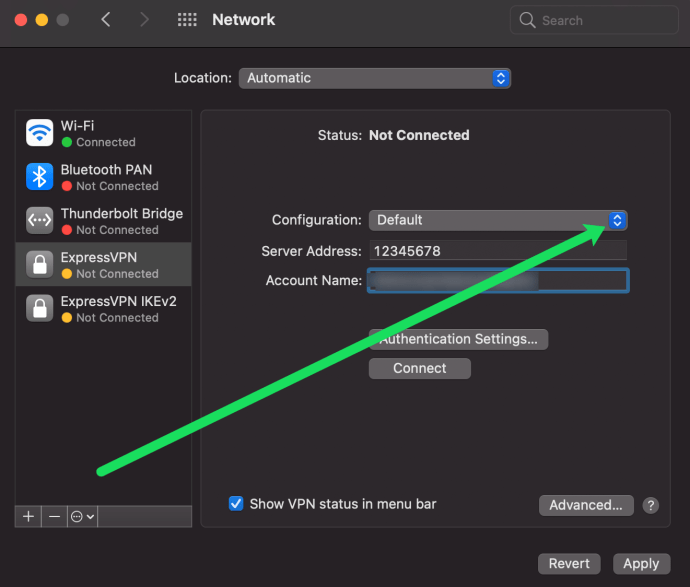
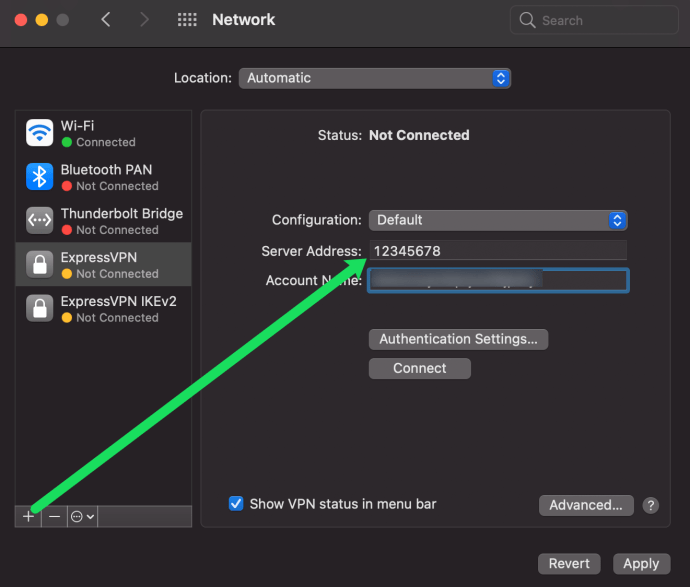
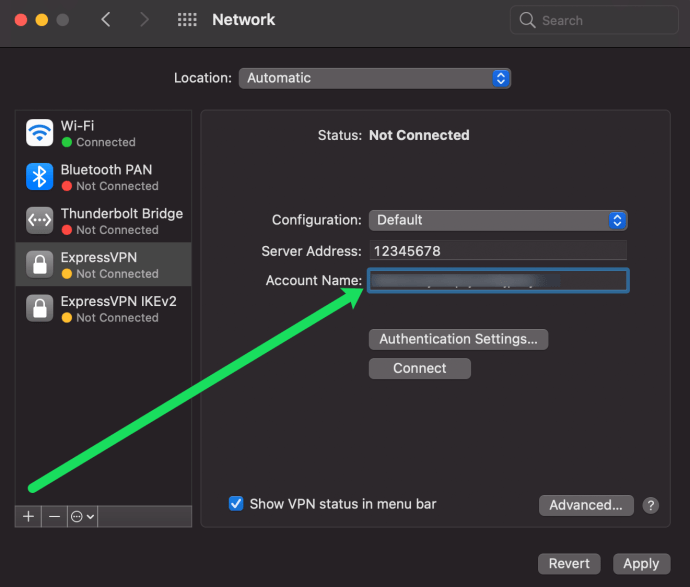
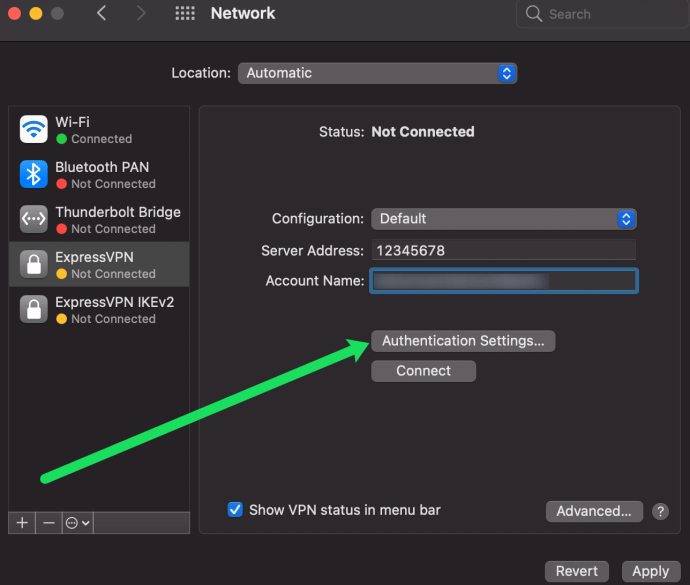
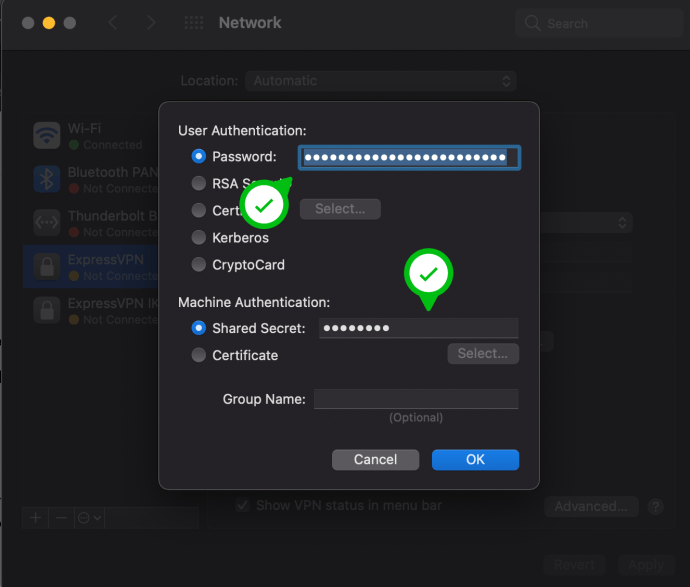
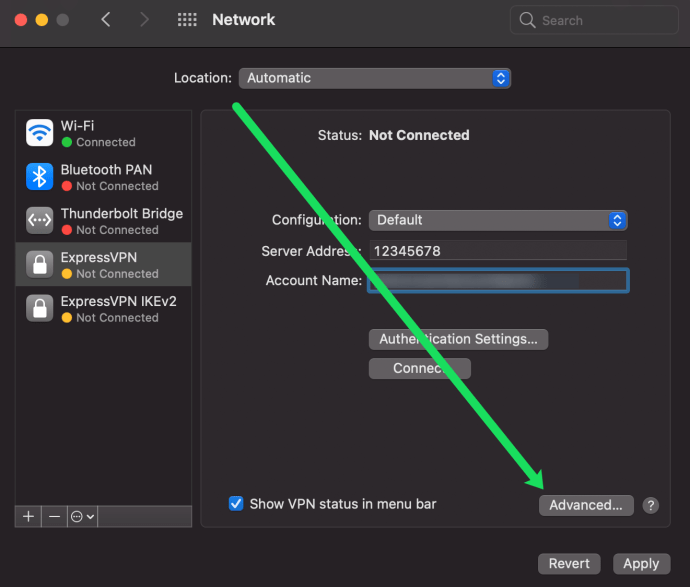
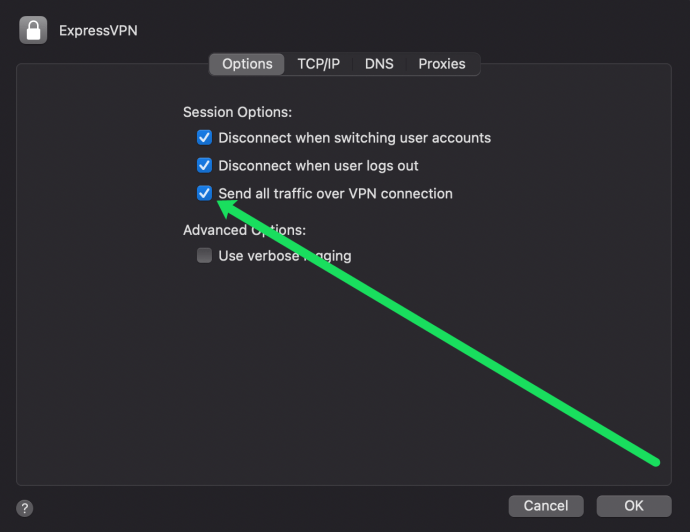
Miután regisztrálta IP-címét, ideje beállítani a megosztást Mac számítógépén. Ne aggódjon, ez a folyamat egyszerű. A következőket kell tennie:
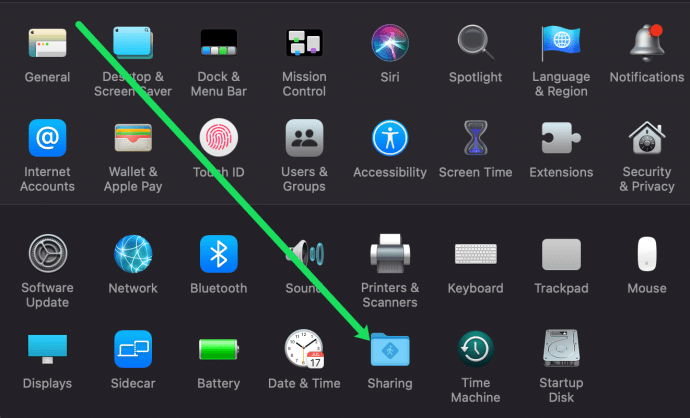
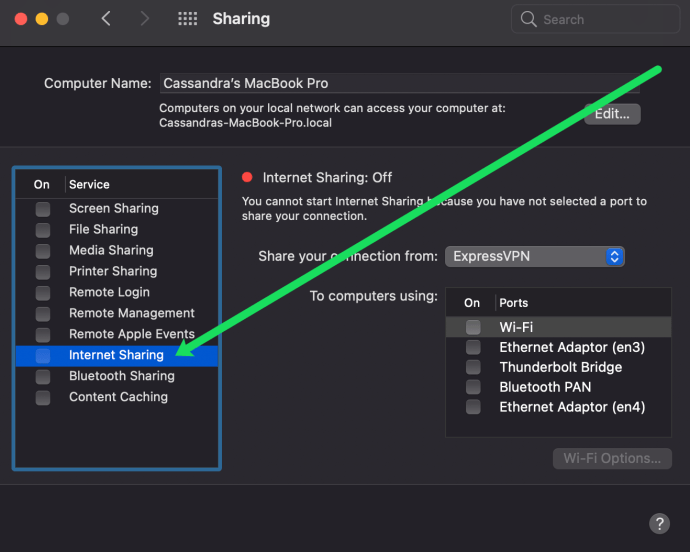
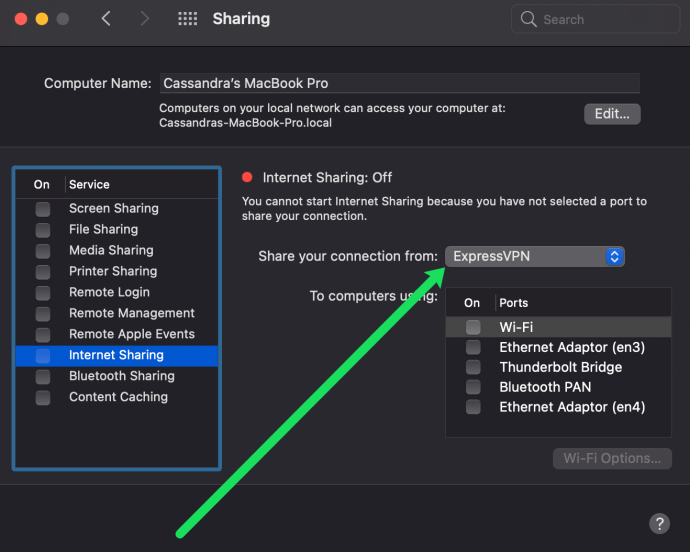
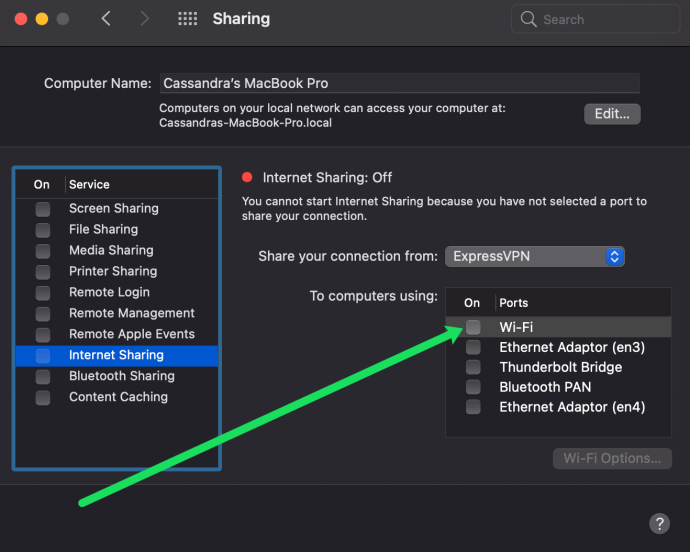
Most megnyithatja okostelefonján a Google Home alkalmazást, és csatlakoztathatja az imént létrehozott hálózathoz. Ha a kapcsolat be van állítva, a VPN leple alatt tartalmat streamelhet Chromecastjára.
Az ExpressVPN beállítása virtuális útválasztó segítségével számítógépen
A PC nem sokban különbözik a Mac-től, mivel virtuális útválasztóként is működhet a VPN számára. Van néhány információ, amelyet közvetlenül a VPN-szolgáltatótól kell beszereznie. Az adatok összegyűjtése után kövesse az alábbi lépéseket:
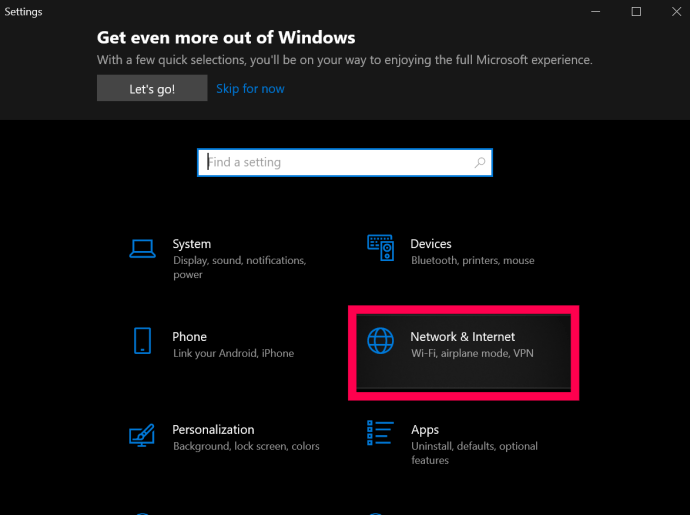
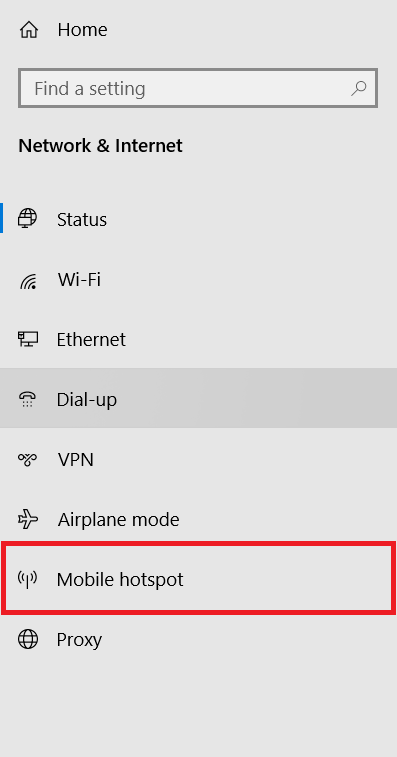
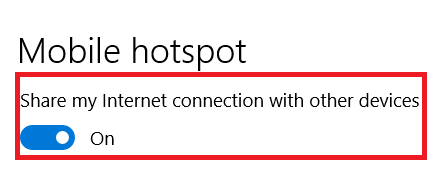
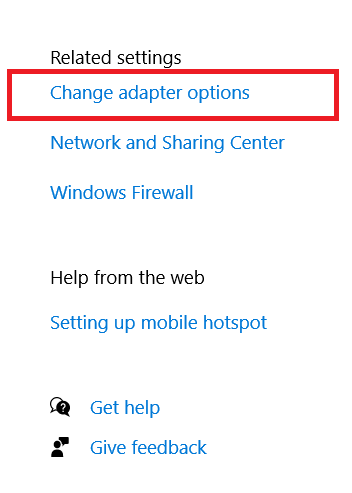

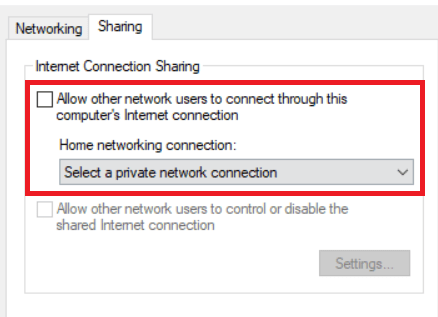
Most beállított egy virtuális útválasztót a Windows 10 rendszeren.
VPN beállítása az útválasztón
A VPN beállításához az útválasztón meg kell ismernie a szolgáltatója VPN-beállításait. Szüksége lesz a VPN-kiszolgáló URL-címére vagy IP-címére, felhasználónevére, jelszavára és a szolgáltató által használt biztonsági beállításokra. Ez általában a szolgáltató webhelyének fiókrészében található.
A legtöbb jó szolgáltató útmutatókat és áttekintéseket kínál szolgáltatásainak beállításához az útválasztón. Érdemes követni őket, ha rendelkeznek velük. Egyes útválasztó-szolgáltatók saját firmware-t biztosítanak, amelyet telepíthet az útválasztóra, de javaslom helyette a konfiguráció használatát, mivel ez megtartja az útválasztó működését.
A router tipikus konfigurációja a következőképpen néz ki:
Érdemes megnézni a választott VPN-t, hogy megtudja az útválasztó beállítására vonatkozó konkrét utasításokat. A VPN-ek legjobb választása, az ExpressVPN, itt találja az utasításokat.
A Google DNS letiltása
Ezután le kell tiltania a Google DNS-t, hogy a Chromecast megfelelően működjön VPN-en keresztül. Ez inkább útválasztó konfiguráció, de nagyon egyszerű. Lényegében létrehoz egy statikus útvonalat, amely megkerüli a Google DNS-t. Ez nem fog működni, ha már használja a Google DNS-t az útválasztón. Ha VPN-en keresztül szeretne Chromecastot használni, először meg kell változtatnia a DNS-ét.
Ismét nehéz pontos lenni, mivel a router konfigurációja gyártónként eltérő, de a Linksys útválasztómon ezt kellett tennem:
A konfiguráció mentése után probléma nélkül tud adatfolyamot folytatni Chromecastjával. Emellett az összes internetes forgalom fokozott biztonságának előnyeit élvezheti. Internetszolgáltatója, kormánya és bárki más, aki érdeklődik az Ön online tevékenységei iránt, többé nem láthatja, mit csinál, és Ön hatalmas lépést tett az online adatvédelem javítása terén.

Chromecast Google TV-vel
Már jó ideje kaptunk egy új Chromecastot, de tavaly ősszel végre láthattuk a Google új streaming stickjének megjelenését. Bár még mindig Chromecastnak hívják, és megőrzi a klasszikus korongformát, amelyet megismertünk és megszerettünk, ez egy teljesen új eszköz. Valójában ez a Chromecast eddigi legnagyobb változása, amely a Google Cast segédprogramját egy távirányítóval és egy vadonatúj „Google TV” nevű, Android TV-n alapuló felülettel kombinálja.
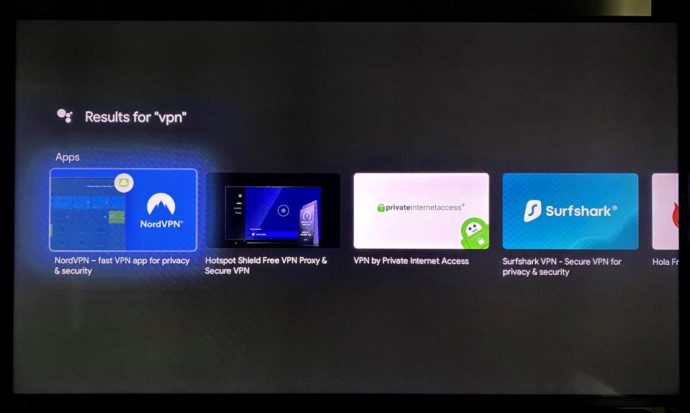
Ha nem ismeri az Android TV-t, semmi gond – ez számít Önnek. Az új Chromecast tulajdonosai (amely 49 dollárba kerül, és már a dobozból támogatja a 4K-t és a HDR-t, ami a régebbi Chromecast Ultra árcsökkenését jelzi) hozzáférhetnek a Play Áruházhoz, amely lehetővé teszi számos VPN letöltését a Google TV-hez. , beleértve, de nem korlátozva:
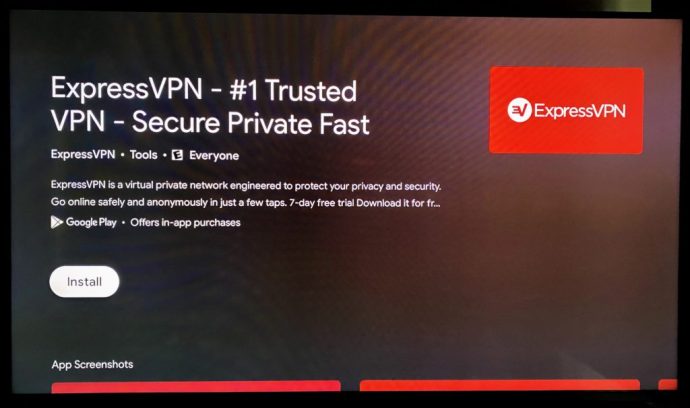
Ez azt jelenti, hogy ahelyett, hogy külső eszközökön keresztül kellene beállítania a VPN-t, az Androidon keresztüli alapalkalmazásokra támaszkodhat, ahogy a legtöbb okoseszközön tenné. Ez egy figyelemre méltó kiegészítés, és a Google új Chromecastjára való frissítés sokkal csábítóbb ajánlat.
Amit szem előtt kell tartania VPN használatakor
A VPN-ek hátránya, hogy az összes forgalom a VPN-en keresztül fog áthaladni, hacsak nem tiltja le a VPN-t az útválasztó szintjén. Ez többnyire nem okozhat problémát, de ha VPN-végpontot választ egy másik országban, vagy valahol nem a közelben, akkor bármely helytudatos webhely összezavarodik, és manuális beavatkozást igényel. Lehetséges, hogy ez ismét nem jelent problémát Önnek, de érdemes tisztában lenni a következményekkel. Például, ha online vásárol, előfordulhat, hogy más listákat és árakat kap, mint a saját országában. Ez egy apró probléma – és ha úgy állítja be a VPN-t, hogy a saját országában vezesse az útvonalat, akkor ez egyáltalán nem számít Önnek –, de az internethasználattól függően észben kell tartania.
A VPN-ek másik fő hátránya a végpontok helyéből származik. A VPN-végpontok azok, ahol a biztonságos alagút véget ér, és visszatér a normál internetkapcsolathoz. A legtöbb VPN-szolgáltató végpontok százait terjeszti el országszerte, de még mindig érdemes megbizonyosodni arról, hogy a kapcsolat stabil. Keressen olyan VPN-szolgáltatót, amely más államokon és országokon kívül az Ön városában vagy régiójában is rendelkezik végpontokkal. Ily módon a lehető legtöbbet érheti el, és igényei szerint választhatja ki a helyszínt.
Korábban a sebességgel volt probléma a VPN-nél, köszönhetően annak forgalmának. Ez a VPN biztonsága által generált extra adat, és az a tény, hogy a forgalomnak tovább kell haladnia. Ez most kevésbé probléma, különösen, ha jó minőségű VPN-szolgáltatót, például ExpressVPN-t használ. A TechJunkie egy csomó cikket tartalmaz a VPN-szolgáltató kiválasztásáról, hogy segítsen ebben.