Die Verwendung von HDMI zur Verbindung zwischen einem Rechner und einem Bildschirm oder Fernsehgerät garantiert eine hohe Ton- und Bildqualität. Oftmals ist es unkompliziert, einen zusätzlichen Monitor hinzuzufügen, indem man die HDMI-Verbindung herstellt und die korrekte Eingangs- und Ausgabequelle wählt. Es kann jedoch vorkommen, dass Ihr Windows 10-PC einen Bildschirm nicht erkennt, obwohl dieser Vorgang üblicherweise problemlos verläuft.
Glücklicherweise gibt es verschiedene Lösungsansätze für dieses Problem. In diesem Artikel werden wir uns einige Methoden ansehen, die das Problem beheben können, dass Ihr Windows-Rechner einen Bildschirm über ein HDMI-Kabel nicht wahrnimmt.
Gründe, warum Windows den Bildschirm nicht via HDMI erkennt
Es gibt eine Reihe möglicher Ursachen, warum Ihr Computer einen über HDMI angeschlossenen Bildschirm nicht erkennt. Selbst wenn Sie den genauen Grund nicht kennen, sollten Sie die folgenden Vorschläge in Betracht ziehen:
- Prüfen Sie, ob HDMI als Standard für Video- und Audioausgabe festgelegt ist.
- Versuchen Sie, den Rechner mit angeschlossener HDMI-Verbindung und aktiviertem Bildschirm zu starten.
- Starten Sie den Rechner, während das Fernsehgerät ausgeschaltet ist, und schalten Sie es anschließend ein.
So beheben Sie, dass Windows den Bildschirm nicht über HDMI erkennt
Neustart des Rechners
Ein Neustart des Rechners mit angeschlossenem HDMI-Kabel und eingeschaltetem Fernsehgerät ist oft die einfachste Lösung, wenn Windows 11/10 ein HDMI-Gerät nicht erkennt. Vergewissern Sie sich zunächst, dass der Bildschirm korrekt mit dem Rechner verbunden ist.
Manuelle Erkennung des Bildschirms
Angenommen, Sie möchten Ihren Windows 11/10-PC mit einem älteren Bildschirm oder Fernsehgerät verwenden. In diesem Fall kann das Problem auftreten, weil Windows das HDMI-Gerät möglicherweise nicht automatisch erkennt. Die einzige Möglichkeit, das Problem zu lösen, ist dann das manuelle Suchen des Bildschirms. So funktioniert es:
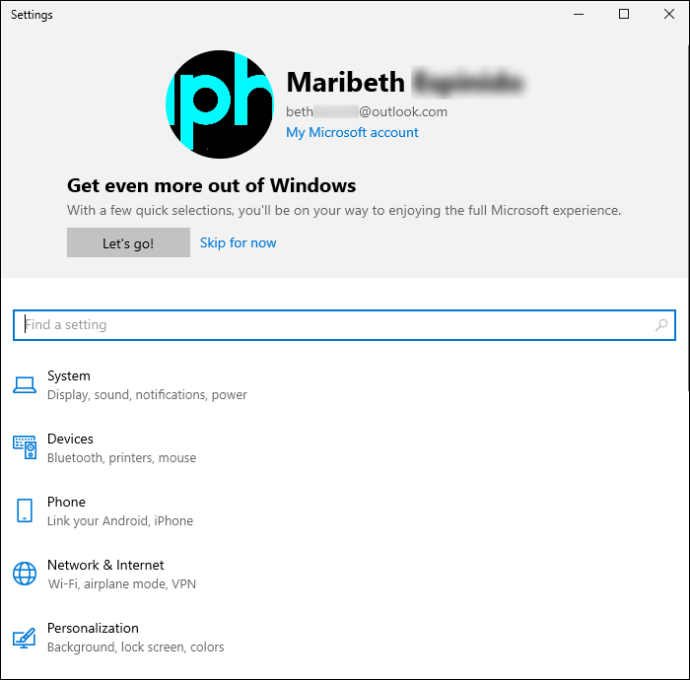
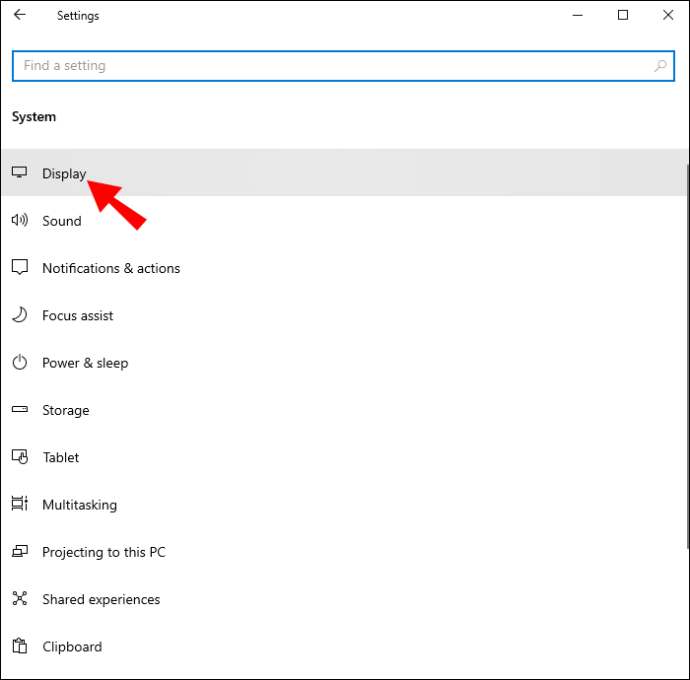
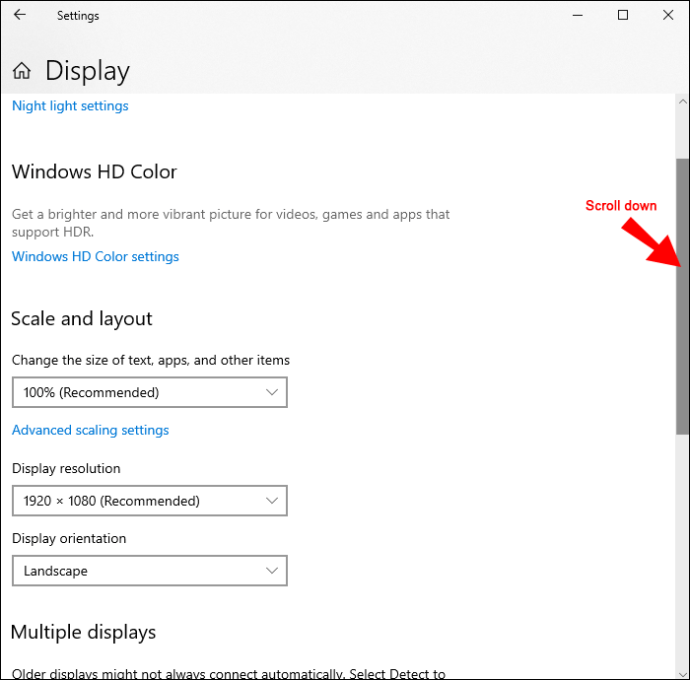
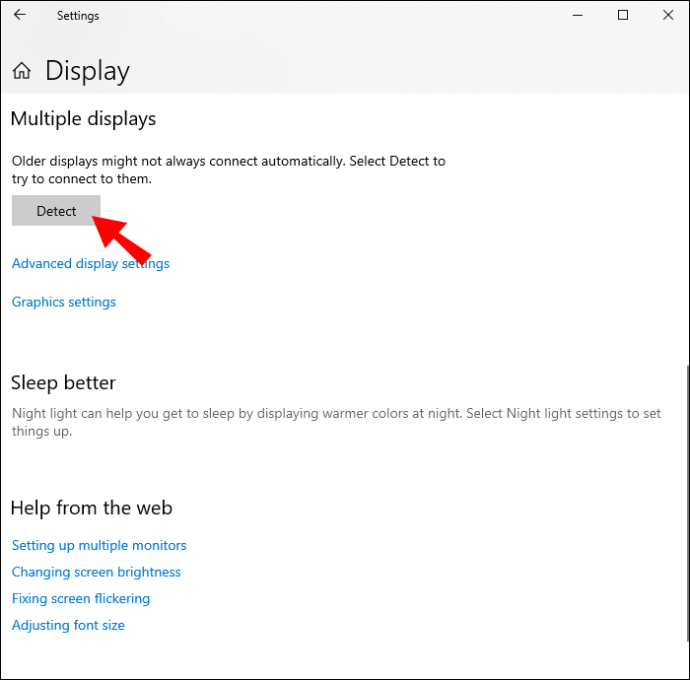
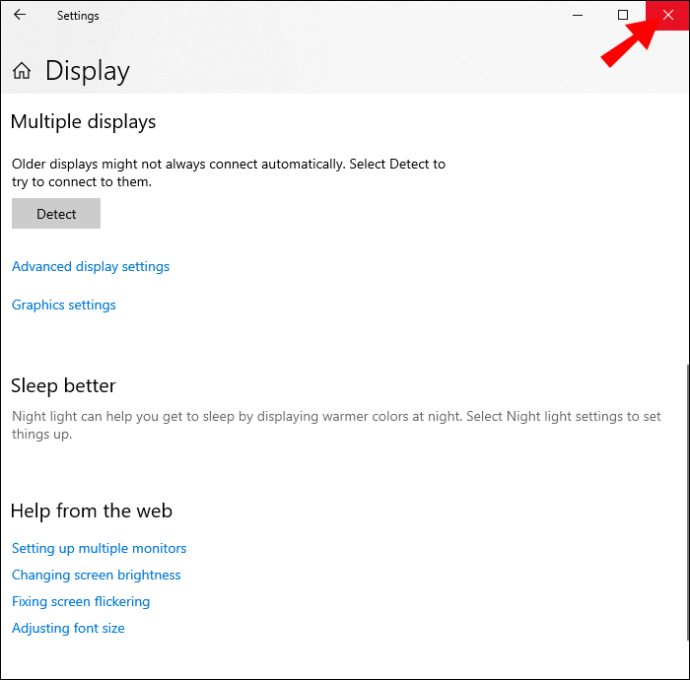
Überprüfen Sie nun, ob Ihr Rechner den angeschlossenen HDMI-Fernseher erkennen kann. Falls es nicht funktioniert, versuchen Sie die folgenden Optionen.
Anpassen der Projektionseinstellungen
Unter Windows 10 und 11 können Sie die Projektionseinstellung auf „Nur PC-Bildschirm“, „Erweitern“, „Duplizieren“ und „Nur zweiter Bildschirm“ setzen. Die Änderung der Projektionseinstellungen kann möglicherweise das Problem beheben. Befolgen Sie die folgenden Schritte:
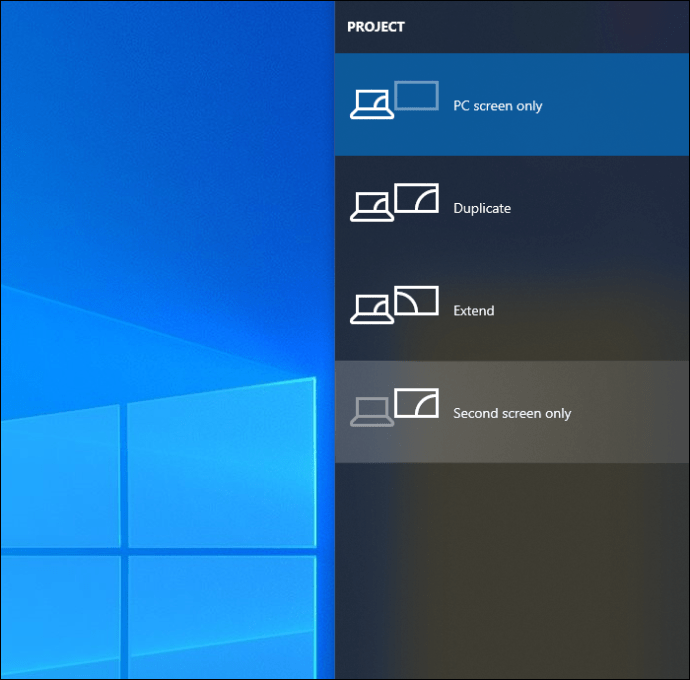
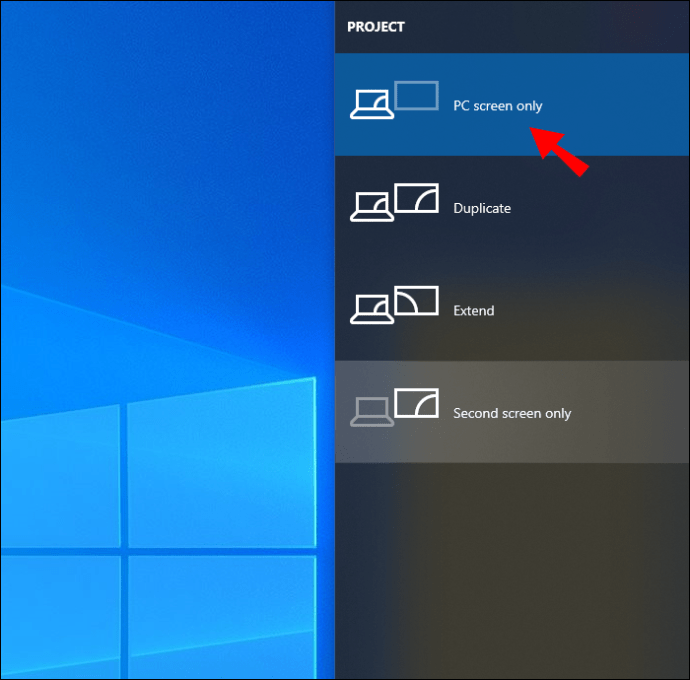
Wenn dies der Fall ist und das Problem weiterhin besteht, fahren Sie mit der nächsten Option fort.
Aktualisieren der Anzeigetreiber
Für diese Methode müssen Sie die Anzeigetreiber Ihres Windows 11/10-PCs aktualisieren, um das Problem zu beheben. Wenn Sie zuvor die .inf- oder .sys-Datei für den Treiber erhalten haben, können Sie diese manuell über den Geräte-Manager oder die Eingabeaufforderung aktualisieren.
Alternativ können Sie den aktuellsten Treiber von der Webseite des Grafikkartenherstellers herunterladen, welche oft unter „Optionale Updates“ in Windows Update zu finden ist. Sie können auch eine der vielen verfügbaren kostenlosen Softwareanwendungen zur automatischen Aktualisierung der Treiber Ihres Systems nutzen.
So aktualisieren Sie Anzeigetreiber über den Geräte-Manager:
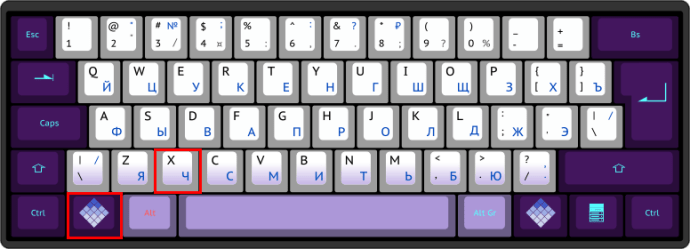
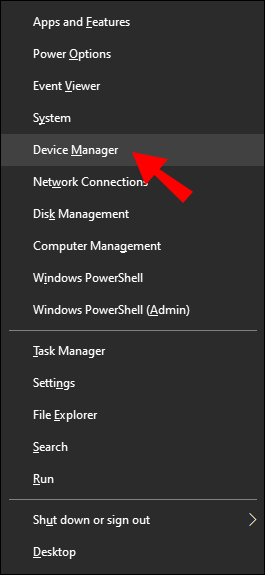
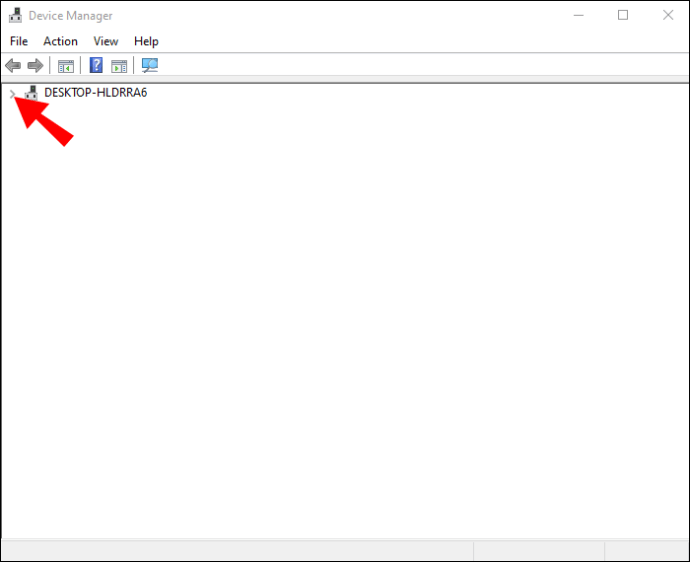
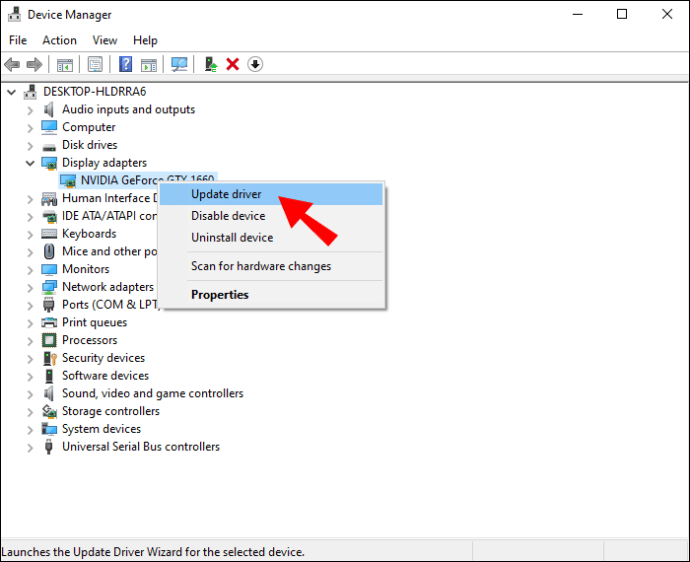
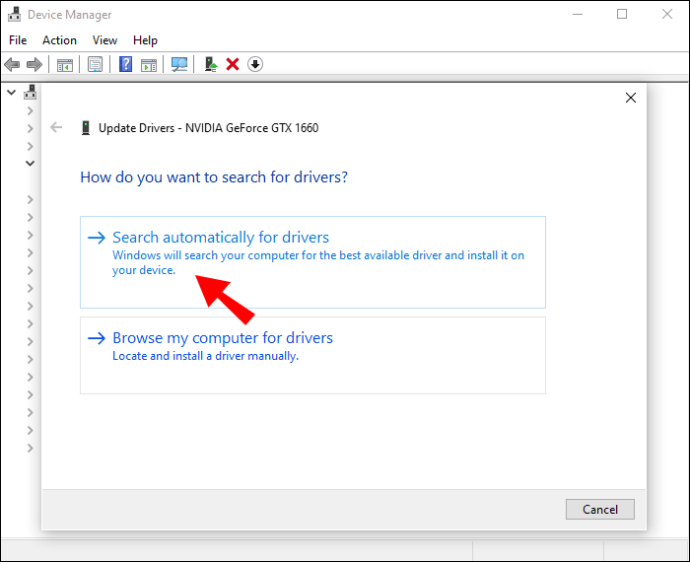
Alternativ können Sie den Microsoft Basic Display Adapter verwenden. Wählen Sie die Option „Auf meinem Computer nach Treibersoftware suchen“. Dies ist empfehlenswert, wenn der Bildschirmtreiber auf Ihrem Rechner nicht aktualisiert wird oder Sie keine stabile Online-Verbindung haben. Führen Sie von hier aus folgende Schritte aus:
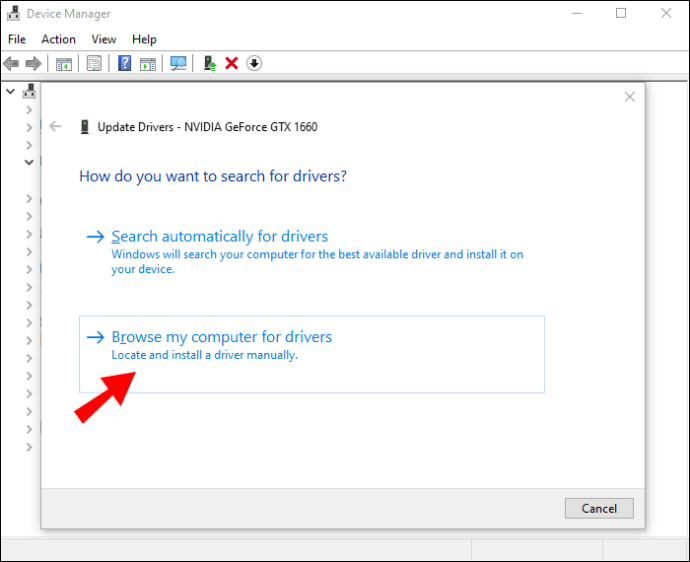
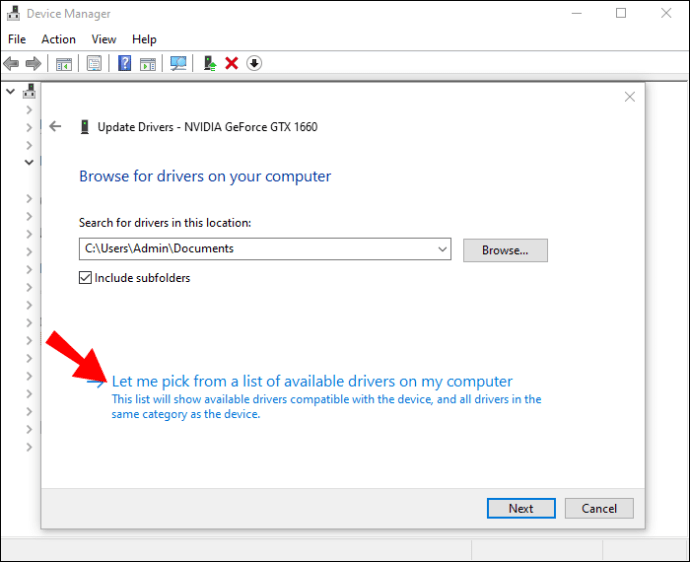
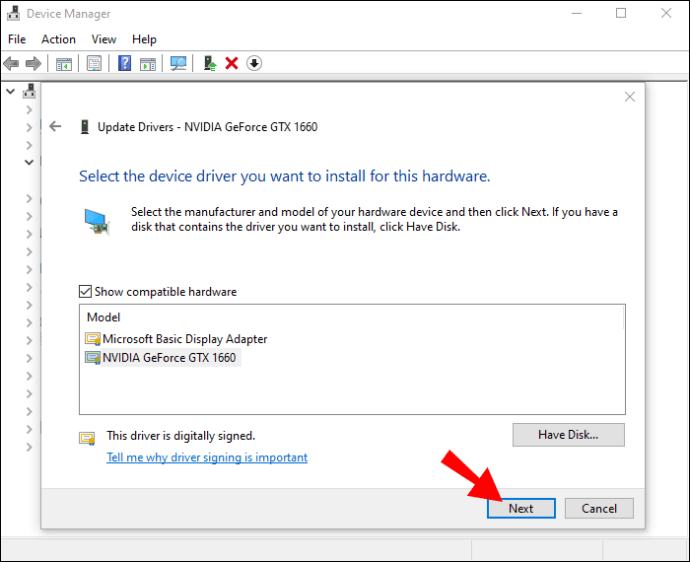
Ändern des Betriebsmodus für mehrere Bildschirme
Mit dem Intel Graphics Control Panel können Sie den Betriebsmodus für mehrere Bildschirme Ihres Rechners manuell anpassen. So geht es:
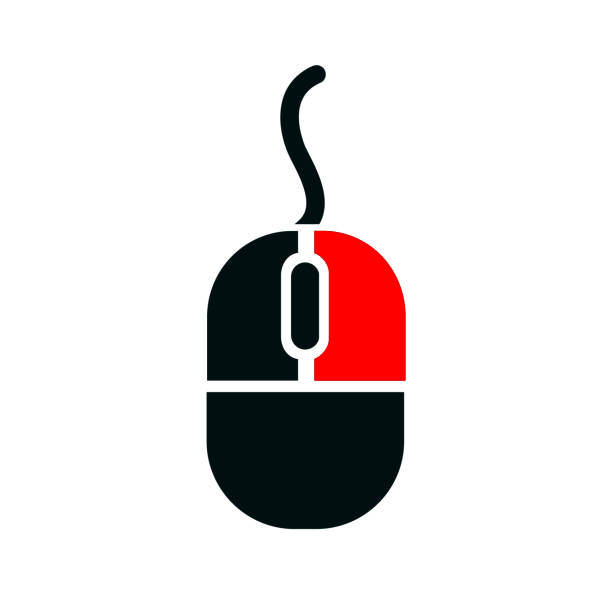
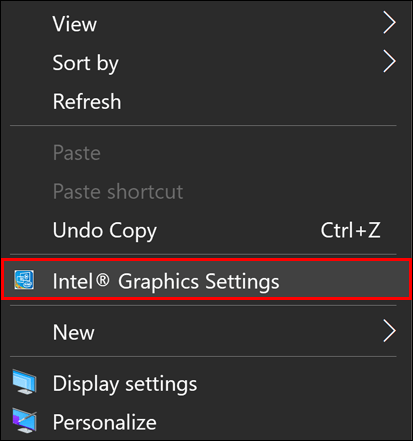
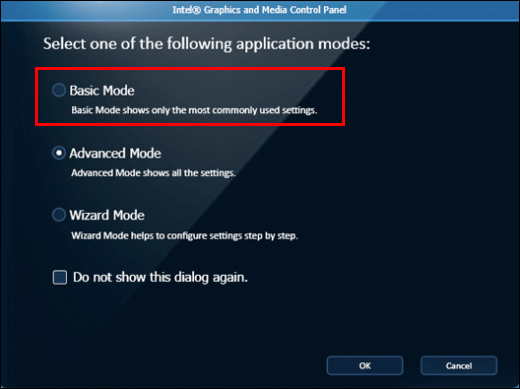
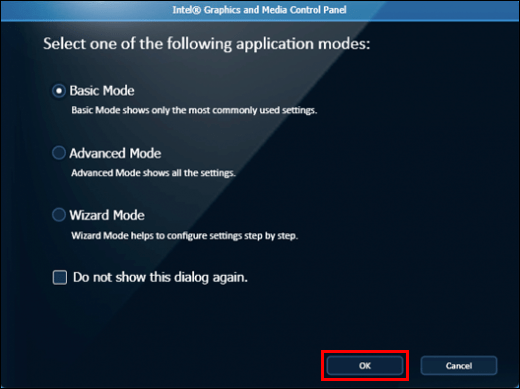
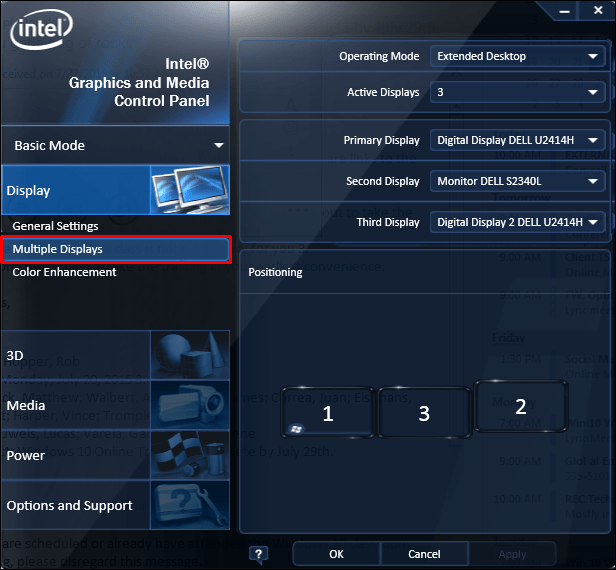
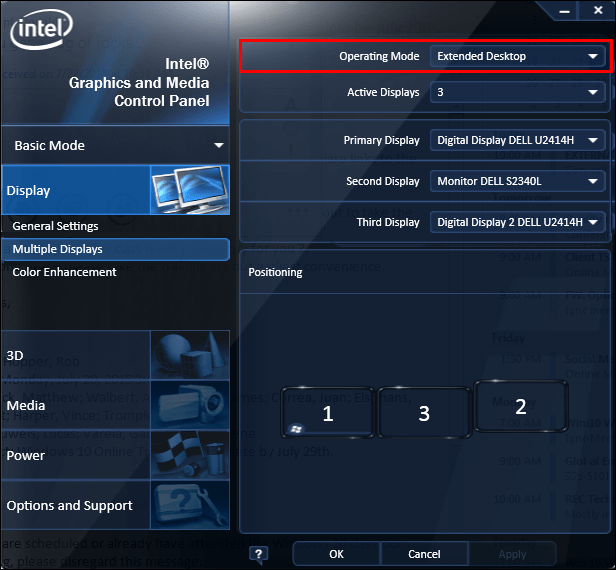
Der HDMI-Bildschirm sollte nun in diesem Bedienfeld angezeigt werden. Kontrollieren Sie dies bitte. Sie haben hier die Möglichkeit, Ihren Bildschirm zu erweitern oder zu duplizieren.
Wenn Sie ein NVIDIA-Kunde sind, können Sie die NVIDIA-Systemsteuerung herunterladen, die im Microsoft Store erhältlich ist, um diese Methode auszuprobieren.
Ausführen der Problembehandlung
Bei dieser Methode müssen Sie die Problembehandlung für Hardware und Geräte ausführen, um fehlerhafte Geräte zu reparieren und einen defekten HDMI-Fernseher oder -Bildschirm auszuschließen. Auch wenn das Problem nicht durch neue Technologie verursacht wird, kann es sein, dass Sie das HDMI-Fernsehgerät ersetzen müssen, damit es wieder funktioniert.
Genießen Sie Ihren größeren Bildschirm
Sie können Ihren Computer über HDMI mit einem Monitor oder Fernseher verbinden, um eine größere und detailliertere Darstellung dessen zu erhalten, was Sie sehen möchten. Sollte Ihr Windows 10-Computer einen HDMI-Bildschirm nicht erkennen oder sich nicht mit ihm verbinden können, probieren Sie einige der oben genannten Lösungsansätze.
Wenn jedoch keine der Lösungen funktioniert, kann das Problem am HDMI-Kabel oder am HDMI-Anschluss selbst liegen. Probieren Sie in diesem Fall einen anderen HDMI-Anschluss aus oder lassen Sie Ihren HDMI-Anschluss von einem Fachmann überprüfen.
Hatten Sie jemals Probleme beim Anschließen eines Bildschirms über ein HDMI-Kabel? Konnten Sie das Problem lösen? Welche Methode hat bei Ihnen funktioniert? Lassen Sie es uns im Kommentarbereich unten wissen!