Ha a prezentációt ahelyett, hogy a közönség elé adnád, kiküldöd, de úgy érzed, hogy egy vokális magyarázat jobban segítené az üzenet átadását, rögzíts hangos narrációt. Íme, hogyan kell csinálni.
Tartalomjegyzék
Készítmény
Mielőtt elkezdené a PowerPoint narrációt, meg kell győződnie arról, hogy megtette-e a megfelelő előkészületeket.
Állítsa be a mikrofont
Először is szüksége lesz egy mikrofonra. A legtöbb modern számítógép beépített mikrofonnal rendelkezik, amely elvégzi a munkát, de befektetés a USB mikrofon egy kicsit növeli a narráció hangminőségét.
A beépített mikrofon alapértelmezés szerint beviteli eszközként lesz beállítva, így ha azt tervezi, hogy PowerPoint narrációhoz használja, akkor nincs szükség további lépésekre a beállítás során. Ha azonban USB-mikrofont tervez használni a narrációhoz, mindenképpen azt állítsa be beviteli eszközként.
Ehhez Windows rendszeren kattintson a jobb gombbal a tálca jobb oldalán található hangerő ikonra. A megjelenő menüben válassza a „Hangbeállítások megnyitása” lehetőséget.
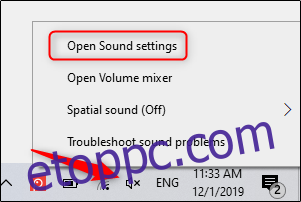
Megjelenik a „Hangbeállítások” ablak. Itt görgessen le a „Bemenet” részhez, és kattintson a „Válassza ki a beviteli eszközt” alatti négyzetet.

Ha USB-mikrofont használ, az itt fog megjelenni. Válassza ki, ha beviteli eszközként szeretné beállítani.
A Mac felhasználók lépései rendkívül hasonlóak. Az egyetlen különbség az, hogy menjen a „Rendszerbeállítások” elemre, és válassza a „Hang” lehetőséget, ahelyett, hogy a jobb gombbal a hangerő ikonra kattintana, mint a Windows esetében. Innentől a lépések ugyanazok.
Jegyzetek készítése és próba
A mikrofon beállítása után készen áll a felvétel megkezdésére, igaz? Hát nem egészen. Bár lehet, hogy fizikailag nem áll a közönség előtt az előadást tartva, mégis úgy kell kezelnie, mintha maga lenne. Ez azt jelenti, hogy végig kell menni az alapokon – jegyzetelni és elismételni a kézbesítést.
A sikeres narráció rögzítése érdekében egy forgatókönyv kiírása segíthet. Csakúgy, mint egy élő prezentációnál, nem akarod, hogy úgy tűnj, mintha egyenesen a jegyzetlapjaidról olvasnál. Gyakorold néhányszor a forgatókönyv átolvasását, hogy természetesnek és gördülékenynek tűnjön.
Ha már biztos a kézbesítésben, ideje elkezdeni a rögzítést.
Hangfelvétel rögzítése a prezentációhoz
Nyissa meg azt a PowerPoint-prezentációt, amelyben hangos elbeszélést szeretne rögzíteni. Menjen a „Diavetítés” fülre, és a „Beállítás” csoportban válassza a „Diavetítés rögzítése” lehetőséget. A kiválasztást követően egy legördülő menü jelenik meg. Itt kiválaszthatja, hogy a narrációt az elejéről vagy az aktuális diáról kezdje. Ha úgy dönt, hogy az aktuális diáról kezdi a felvételt, győződjön meg arról, hogy azon a dián van, amelyről a felvételt el kívánja kezdeni.
Ebben a példában a „Rögzítés az elejétől” lehetőséget választjuk.
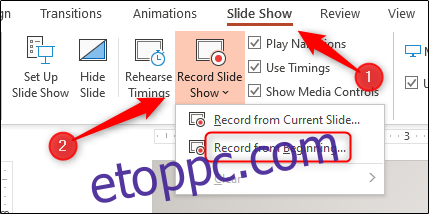
Most teljes képernyős módban lesz. Észreveheti, hogy néhány extra eszköz jelenik meg, beleértve a felvétel gombot a képernyő bal felső sarkában. Ha készen áll a felvétel elindítására, kattintson erre a gombra.
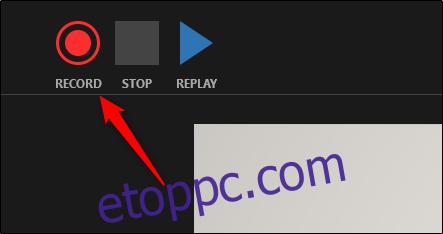
Amikor kiválasztja a felvétel gombot, megjelenik egy visszaszámláló, amely három másodperces késleltetést ad a gombra kattintás és a felvétel elindítása között.
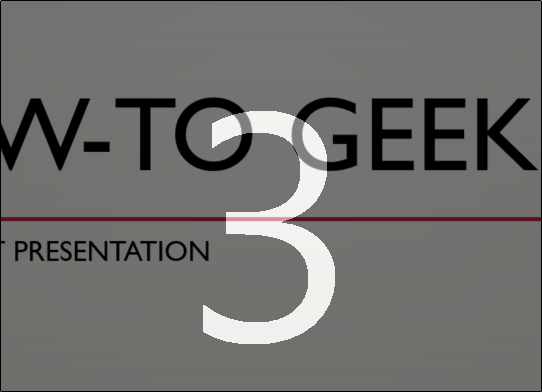
Most elkezdheti rögzíteni a beszédbeszédet! Folytassa a bemutatón a jobbra mutató nyílra kattintva, hogy a következő diára ugorjon.
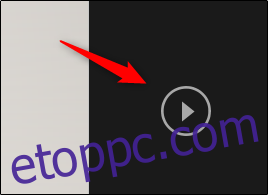
A felvételt bármikor szüneteltetheti az ablak bal felső sarkában található szünet gomb megnyomásával. A felvétel automatikusan befejeződik, amikor eléri az utolsó diát. Alternatív megoldásként megnyomhatja a leállítás gombot is, amely szintén a képernyő bal felső sarkában található.
Ha szeretné visszajátszani a narrációt, válassza a visszajátszás gombot.
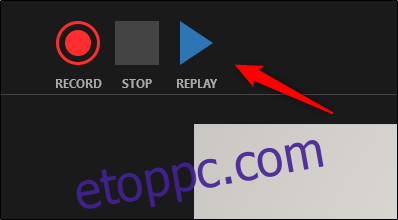
Minden olyan dia jobb alsó sarkában megjelenik egy hangszóró ikon, amelyhez rögzített narráció tartozik. A narrációt is lejátszhatja az egyes diákon, ha az egérmutatót az ikon fölé viszi, és megnyomja a lejátszás gombot.

Ha nem elégedett a narrációval, egyszerűen ismételje meg ezeket a lépéseket az újrafelvételhez.

