Minden igényére van egy eszköz, amely segíthet teljesíteni azt. Ezeknek az eszközöknek a képessége idővel és árcédulákkal fejlődik. Az ilyen eszközöknél az idő és a költség függvénye fordítottan arányos (valójában minden technológiával). 5 évvel ezelőtt távoli álom volt, hogy olyan eszközöket találjon, amelyekkel ingyenesen rögzítheti, szerkesztheti és renderelheti a videókat bosszantó vízjel vagy felbontási korlát nélkül, most pedig megteheti ezt Quicktime lejátszójával, és egy cseppet sem veszít a minőségéből. Az alábbiakban egy útmutatót olvashat arról, hogyan használhatja Quicktime X készülékét a legjobban.

A tapasztalt Mac-felhasználók észrevehették, hogy ha ránéz a Quicktime-ra, valójában két ikon jelenik meg a Launchpadben, mindkettő Quicktime Player felirat. Az egyik egy világoskék ikon, a Quicktime Player 7, a másik a Quicktime Player X. Sötétebb színű Quicktime Player X-et szeretne. A Quicktime Player 7 egy ingyenes lejátszó, fizetős frissítési funkciókkal, ezekre nem lesz szükség, mivel a Quicktime X megteszi. törekedjen alapvető szükségleteire. Ez egy audiolejátszó és felvevő, képernyőrögzítő megoldás, videórögzítő, szerkesztő és renderer, minden egyben.
Kezdjük az alapokkal.
Hogyan kell rögzíteni
Ha külső, nem tűzvezetékes kamerája van a Mac-hez csatlakoztatva, akkor speciális illesztőprogramokra lesz szüksége (a Google-kereséssel), hogy engedélyezze vele a rögzítést. Mindenesetre egyszerűen lépjen a fájl menübe, és kattintson az Új filmfelvétel lehetőségre. Megjelenik egy menü egy piros felvétel gombbal, adjon egy másodpercet a kamera inicializálásához, és akkor kezdheti el a felvételt, amikor a felvevő elkezdi streamelni a videót a kameráról.
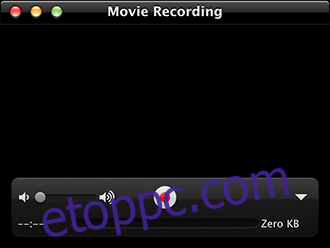
Ugyanazokat az elveket használhatja a hangrögzítéshez, egyszerűen kattintson az Új hangfelvétel lehetőségre, és nyomja meg a Record gombot.
Végül megnyomhatja az Új képernyőfelvétel gombot, és olyan hosszú képernyőfelvételt rögzíthet, ameddig a tárhelye lehetővé teszi. Miután rákattint az opcióra, egy rögzítés gombot fog látni a menüsorban. Látni fog egy utasítást a képernyőn, alapvetően ha a képernyőn bárhová kattint, akkor a teljes képernyőt rögzíti. Ha azonban rögzíteni szeretné a képernyő egy részét, húzza az egeret az adott területen, és rögzítse. A leállításhoz nyomja meg a stop gombot a menüsoron, és leáll, és elindítja a videót a Quicktime-ban. Használhatja a Screen Replay-t is, amely ugyanolyan erős és ugyanolyan könnyű, bár a képernyőválasztás nem szerepel benne.
Mindhárom forgatókönyv esetén a felvétel bezárása elindít egy mentési ablakot. A hang minősége ugyanolyan jó, mint a (belső/külső) felvevőberendezésé, amelynél – hacsak nem professzionális a szakmában – nehéz lesz hibát találni.
Most tegyük fel, hogy több felvétele van, amelyeket egyetlen hosszú felvételbe szeretne összefűzni, vagy amelyeket darabokra szeretne bontani. Ez a szerkesztés funkcióval lehetséges.
Hogyan kell szerkeszteni
Kezdjük a videószerkesztéssel. Nyissa meg a célvideót a szokásos módon, a Quicktime-ban. Kattintson a Szerkesztés gombra a menüsorban, majd kattintson a Vágás gombra. Ekkor megjelenik egy sárga sáv, amely kiemeli a teljes videót, húzza a sárga területet a megtartani kívánt területre, majd kattintson a Vágás gombra. Most a sárga sávon kívüli terület törlődik.
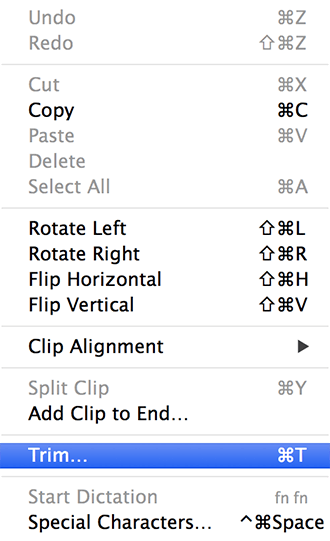
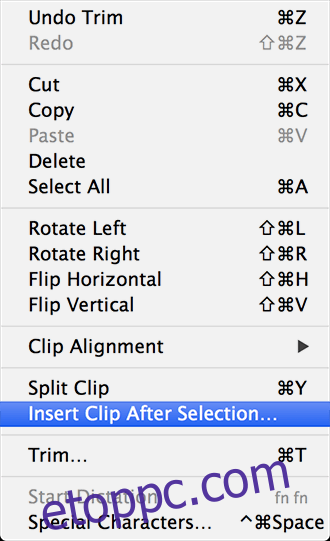
Ha több klipre szeretné felosztani a videót, lépjen a Szerkesztés elemre, és kattintson a Klip felosztása lehetőségre (vagy ⌘+Y). Itt tetszőleges számú részre oszthatod. Így levághatja a klip azon részeit, amelyeket törölni szeretne. Itt akár egy klip részeit is átrendezheti, ha akarja. Ha klipet szeretne hozzáadni, lépjen a szerkesztéshez, és kattintson a Klip beszúrása a kijelölés után lehetőségre, vagy egyszerűen húzzon egy klipet az ablakba. Ez ennyire egyszerű. Lehetőség van a sokszorosításra; Lehet, hogy nem elegáns megoldás, de különféle megoldásokat hozhat létre vele.
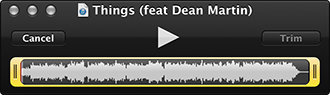
Most hangra; minden pontosan ugyanaz, mint a videó, azzal az egyetlen különbséggel, hogy a klipet hullámformában fogja látni. Feloszthatja a hangot, vághatja a hangot, és hozzáadhat további klipeket. Ha a felvétel elkészült, elmentheti a felsorolt népszerű formátumok egyikében. Lehetősége van arra is, hogy online megosszon bizonyos szolgáltatásokkal.
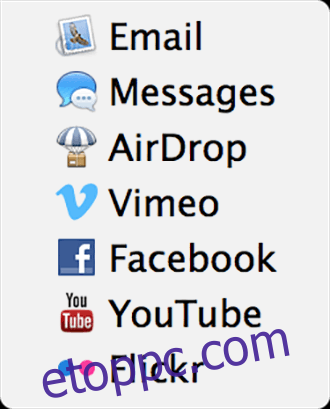
Ne feledje, hogy ez nem teljes körű megoldás minden szerkesztési igényre, de sokat segít a kisebb problémák rendezésében, és határozottan rugalmasabb alternatívája a Windows Movie Makernek. A fizetős megoldásokhoz képest az a hátránya, hogy még nem lehet egyszerre kezelni a hangot és a képet, illetve a külsőleg rögzített hangot szinkronizálni. Van egy korlátozás is, hogy nem lehet közvetlenül hozzáadni egy képklipet. A megoldás az, hogy a fenti módszerrel videót készíthetsz a képről, és a kapott kép felvételét betétként használhatod a videódba, ami nem elegáns megoldás, hanem megfelelő megoldás.
Ha Ön egy videoblogger, amely képernyőközvetítést futtat, ez nagyban hozzájárul ahhoz, hogy üzenetét eljuttassa a közönségéhez.

