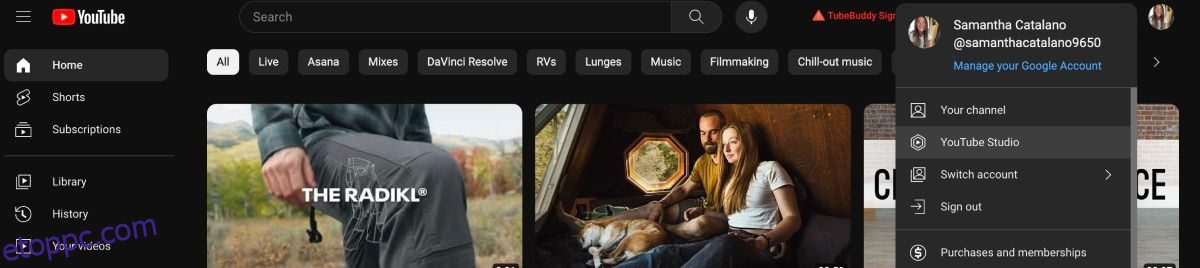A YouTube arról ismert, hogy az egyik legnépszerűbb videóplatform, de tudtad, hogy a videóidon még a feltöltés után is végezhetsz kisebb szerkesztéseket? A funkció a YouTube Studióban található, és viszonylag egyszerűen használható.
Ebből a cikkből megismerheti a YouTube Studio videószerkesztőjének elemeit, és azt, hogyan szerkesztheti vele a videóit, miután már feltöltötte azokat.
Tartalomjegyzék
Miért érdemes a YouTube Studiót használnia videó szerkesztéséhez?
Az első dolog, amit meg kell érteni a YouTube Studio videószerkesztőjével kapcsolatban, az az, hogy nem egy mindent átfogó videószerkesztő. Ez azt jelenti, hogy nagyon korlátozottak a használható eszközök.
Ennek ellenére rendelkezik a kényelmes videószerkesztési lehetőséggel, amellyel alapvető beállításokat végezhet anélkül, hogy el kellene távolítania a videót, és elveszítené a már megszerzett megtekintéseket. Ha például a feltöltés után rájön, hogy elfelejtette elhomályosítani a személyes adatokat, mindössze néhány kattintással, a YouTube Studio segíthet kijavítani a hibát.
Ezenkívül ingyenesen szerkesztheti YouTube-videóit ezzel az egyszerű videószerkesztővel, amely nagyon kezdők számára is alkalmas. Mivel csak az alapvető szerkesztőeszközöket tartalmazza, nem kell navigálni a speciális szoftverfunkciók között.
A YouTube Studio videószerkesztőjének megtalálása
A YouTube Studio videószerkesztőjének megtalálásához kezdje el a YouTube kezdőlapján. Kattints a profilképedre a jobb felső sarokban, és válaszd a YouTube Studio lehetőséget.

Innen a Studio irányítópultjára kerül. A bal oldali eszköztáron válassza a Tartalom lehetőséget. Vigye az egérmutatót a szerkeszteni kívánt videó fölé, és válassza ki a Részletek ikont – úgy néz ki, mint egy ceruza.

A következő oldalon a videóval kapcsolatos összes részletet láthatja. A bal oldali eszköztáron válassza a Szerkesztő lehetőséget. Kattintson az Első lépések gombra, ha a rendszer kéri.

Innentől megnyílik a YouTube Studio videószerkesztője, és megkezdheti a módosítások végrehajtását.
Videók szerkesztése a YouTube Studióban
Egy rendkívül egyszerű videószerkesztőhöz néhány méltó elem tartozik hozzá. Az alábbiakban bemutatjuk, hogy mik az egyes elemek, és hogyan kell használni őket.
Függetlenül attól, hogy milyen típusú szerkesztést végzel a videószerkesztőben, az idővonal feletti YouTube Studio Visszavonás és Újra gombokat használhatod, ha ilyen típusú módosításokat szeretnél végrehajtani. A billentyűparancsok nem működnek a szerkesztőben.
Vágás és vágás
A Trim & Cut funkció pontosan úgy hangzik, ahogyan hangzik – vághatja és kivághatja a felvételt, hogy javítsa a videót.
A Trim & Cut opciót kétféleképpen használhatja. Ha csak a videó elejét vagy végét kell vágnia, egyszerűen vigye az egérmutatót az elején vagy végén lévő kék sáv fölé, és húzza oda, ahová a videót el szeretné kezdeni vagy befejezni.
Ha le szeretné vágni egy részt a videó közepén, akkor erre is van lehetőség. Válassza a + Új vágás lehetőséget, és egy vágás jelenik meg a videó felett, attól kezdve, ahol a lejátszófejet helyezi.

Ha módosítania kell a vágás hosszát, mozgassa a végeit a kurzorral, vagy írja be az időt a vágás információi közé. Ha elégedett a vágás helyével, kattintson a pipa ikonra, majd a Mentés gombra.
Elhomályosít
Az Elmosás funkció két lehetőséget kínál: arc elmosása és egyéni elmosódás.
Archomályosítás létrehozásához válassza az Elmosás > Arc elmosása lehetőséget. A szoftver elemzi a videót, hogy megtalálja a benne lévő arcokat. Ezután megadja a lehetőséget, hogy kiválassza azokat, amelyeket talált. Kattintson az elhomályosítani kívánt arcokra, majd válassza az Alkalmaz lehetőséget. Ezután elmosódást ad a videó arcán.

Az egyéni életlenítés lehetőséget ad arra, hogy bármire elhomályosítson. Egyéni életlenítés hozzáadásához győződjön meg arról, hogy a lejátszófej a megfelelő helyen van, majd válassza az Elmosás > Egyéni elmosás lehetőséget.
A kurzorral mozgassa az elmosódást az elrejteni kívánt objektum fölé. Ezután válasszon egy formát, és azt, hogy követni kívánja-e azt az elemet, amely felett ül. Az elmosódás időzítésének módosításához kattintson és húzza a kék elmosódás idővonalát, vagy manuálisan adja meg az időt. Ha végzett, válassza a Mentés lehetőséget.

Vegye figyelembe, hogy ha elhomályosítja, eltarthat néhány óráig, amíg az effektus mentése megtörténik, és nem fog tudni más módosításokat végrehajtani a videón.
Hang
Ha nem szeretnél jogdíjmentes zenékért fizetni, használd a YouTube Hangkönyvtárat, hogy zenét és hangeffektusokat adj videóidhoz. A YouTube Studio videószerkesztőjében válaszd ki a Hang elemet, hogy megtekinthesd a hangkönyvtárban található összes zenét, és egyszerűen hozzáadhatod őket a videódhoz.
Böngésszen a lehetőségek között, vagy ha egy zenekart vagy dalt szeretne keresni, írja be a keresősávba. Válassza a lejátszás gombot a szám meghallgatásához.

Ha talál egy dalt, amelyet hozzá szeretne adni, vigye az egérmutatót a dal fölé, és kattintson a Hozzáadás gombra. Szerkesztheti a dalt, ha a kurzorral mozgatja a végeit előre-hátra. Ha elégedett az eredménnyel, kattintson a Mentés gombra.
Információs kártyák és záróképernyők
Az információs kártyák és a záróképernyők YouTube-videóihoz való hozzáadása fontos ahhoz, hogy a forgalmat más videók felé irányítsa, és még új feliratkozókat is szerezzen. Felismeri a lehetőségeket, mert akkor is elérhetők, ha feltölt egy videót YouTube-csatornájára.

Helyezze el a lejátszófejet oda, ahol információs kártyát vagy záróképernyőt szeretne, kattintson a hozzáadni kívánt funkció melletti + jelre, majd kattintson a Mentés gombra.
A bevételszerzésre használt YouTube-csatornáknál hirdetési szünetek állnak rendelkezésre. Lehetősége van hozzáadni ezeket a szüneteket a feltöltési folyamat során. Ha azonban további hirdetéseket szeretne hozzáadni a videóhoz, vagy el szeretné helyezni a hirdetéseket a zavaró szünetek elkerülése érdekében, ezt megteheti a videószerkesztőben.

Válassza a Reklámszünet lehetőséget, és a rendszer bárhol lejátssza a hirdetést, ahol elhelyezi. Ha nem tetszik, hogy hol helyezted el a hirdetéseket, bármikor automatikusan kiválaszthatod az Elhelyezés lehetőséget, és a YouTube gondoskodik róla.
Nem tudod szerkeszteni a videódat a YouTube Studióban? Íme néhány ok
Előfordulhat, hogy belépsz a YouTube Studio videószerkesztőjébe, és azt tapasztalhatod, hogy nem tudod szerkeszteni a videóidat. Van néhány oka annak, hogy ez megtörténhet veled.
- A videód feldolgozása még folyamatban van. Egyszerűen várja meg, amíg elkészül, és máris szerkesztheti a videót.
- Videód szerzői jogi figyelmeztetést kapott. A videót priváttá teheti, vagy teljesen eltávolíthatja, és egy másik szoftverben szerkesztheti. A figyelmeztetés azonban továbbra is érvényben marad a fiókjában.
Szerkessze feltöltött videóit a YouTube Studióban
Akár kezdő videószerkesztő vagy, akár már egy ideje foglalkozol a mesterséggel, a YouTube Studio videószerkesztőjének megvan a maga helye a kreatív világban.
Azokhoz a videókhoz készült, amelyeket már feltöltött a YouTube-ra, ezért ha olyan apróbb problémákat talál, amelyek gyors javítást igényelnek, egyszerűen lépjen be a szerkesztőbe, és végezze el a beállításokat. Ez nincs hatással a nézettségre, és professzionálisabb megjelenést kölcsönöz a videóidnak.