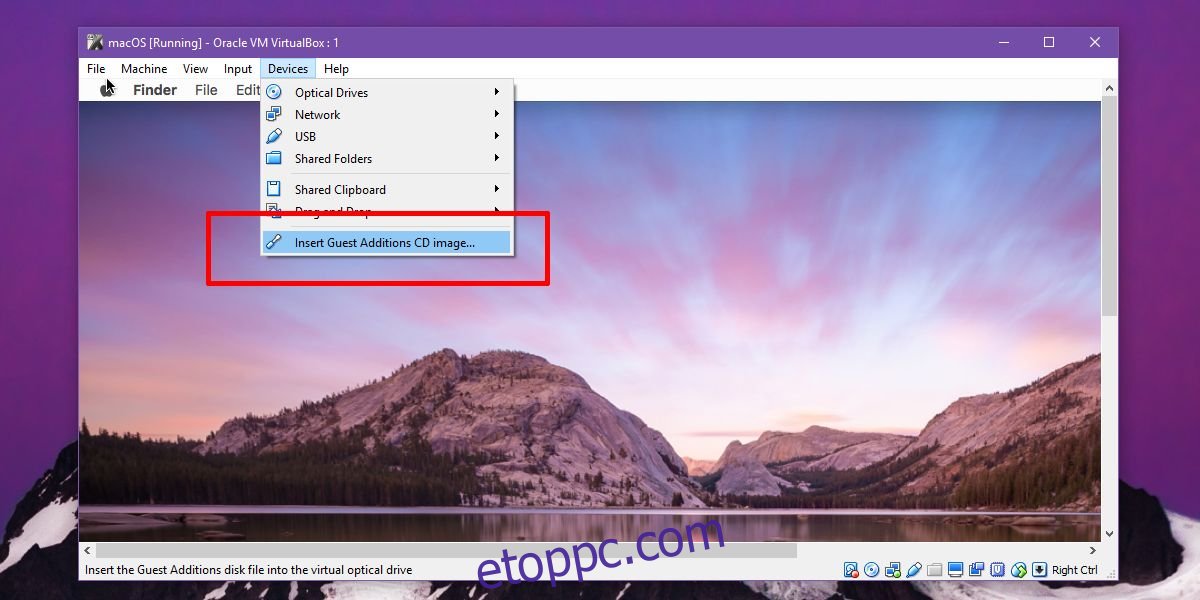A VirtualBox az egyik legnépszerűbb virtualizációs program Mac, Windows és Linux számára. Funkciókban gazdag, könnyen használható és ingyenes. A virtuális gép futtatása a VirtualBoxban meglehetősen egyszerű. Természetesen az egyszerű beállítás, bár elegendő egy virtuális operációs rendszer futtatásához, bizonyos korlátozásokkal jár. Például nem szabályozhatja a képernyő felbontását, és nem oszthat meg vágólapot a vendég és a gazdagép operációs rendszer között. Mindehhez telepítenie kell a Vendég kiegészítéseket a VirtualBoxra.
Tartalomjegyzék
Követelmények
Egy virtuális gép hozzáadva a VirtualBoxhoz
Vendég-kiegészítések telepítése
A rendszer, amelyre a VirtualBoxot telepíti, a gazdagép rendszer. A VirtualBoxon belül futó virtuális gép a Vendég rendszer. A VirutalBox vendégkiegészítői a Vendég rendszerre telepített további szolgáltatások.
Mac operációs rendszer
Futtassa a VirtualBoxot, és indítsa el a macOS virtuális gépét. Jelentkezzen be, és lépjen az asztalra. Miután a Vendég gép asztalán van, nézze meg a Virtual Box menüsorát. Megjelenik az Eszközök menü opció. Lépjen az Eszközök> Vendég-kiegészítések CD-képének beszúrása menüpontra.
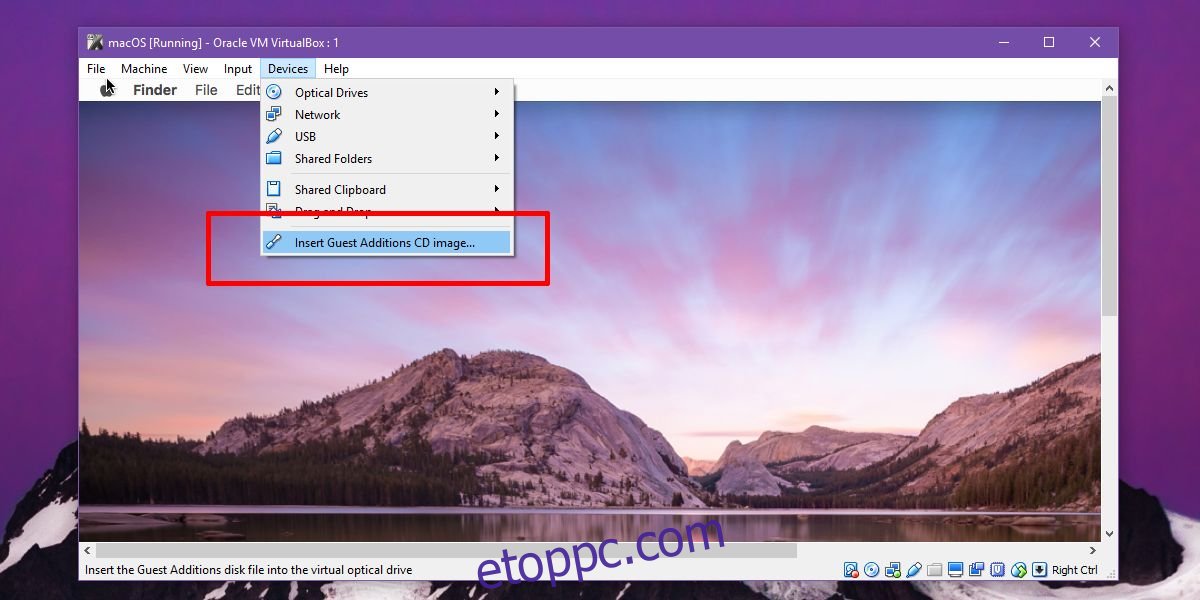
Az asztalon megjelenik egy beépített CD-meghajtó. Kattintson duplán a tartalom megjelenítéséhez. A belsejében lesz egy PKG fájl. Kattintson a jobb gombbal, és válassza a Megnyitás lehetőséget.
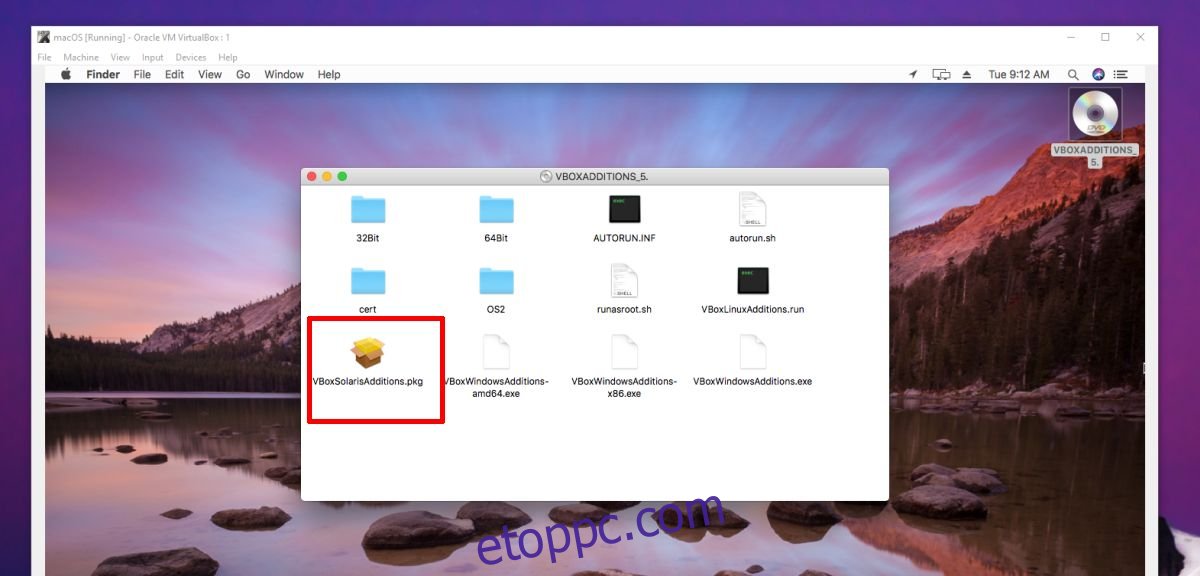
A megnyíló párbeszédpanelen nyissa meg az Engedélyezés legördülő menüt, és válassza az „Összes alkalmazás” lehetőséget. Most használja a felül található keresőmezőt a terminál kereséséhez és kiválasztásához. A Terminal alkalmazás megnyitja a PKG fájlt.
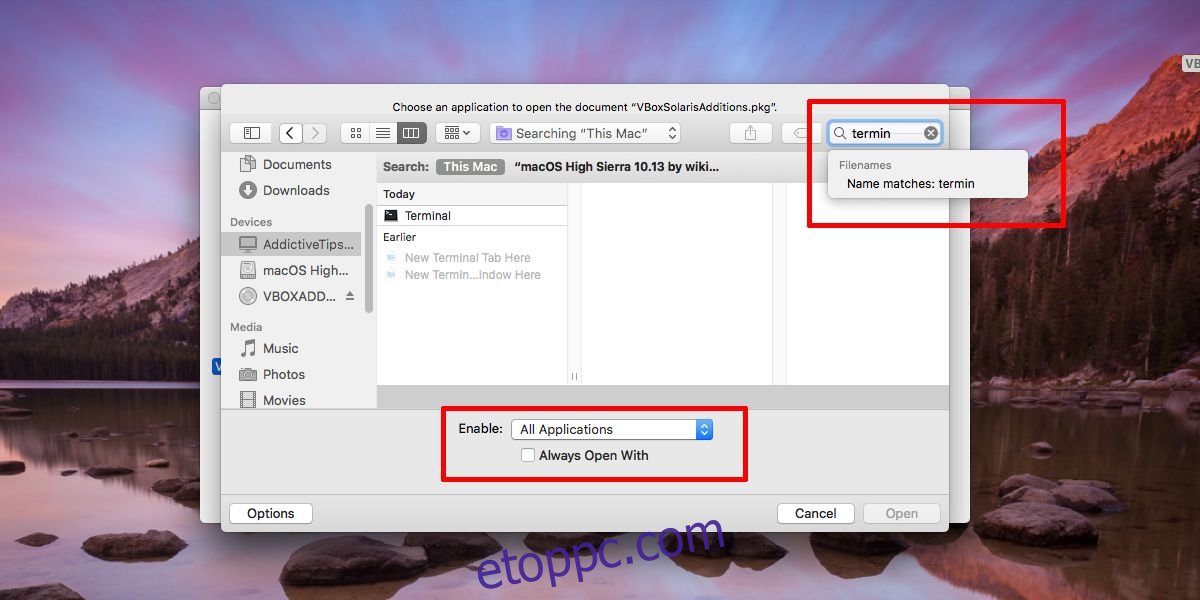
Hagyja futni, amíg meg nem jelenik a Folyamat befejeződött üzenet a végén. Most indítsa újra a gépet, és kész.
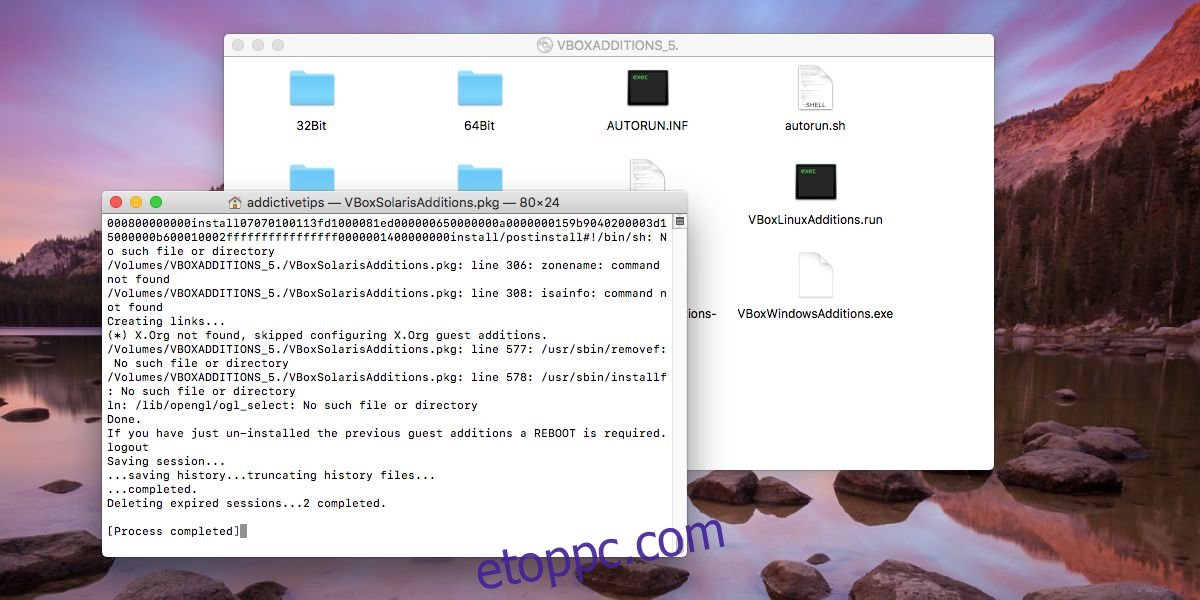
ablakok
Windows rendszeren a folyamat többé-kevésbé ugyanaz, mint a macOS esetében, azzal a különbséggel, hogy nem kell semmit a parancssoron keresztül futtatnia, mint ahogyan azt a terminállal rendelkező macOS-en teszi.
Nyissa meg a VirtualBoxot, és indítsa el a Windows virtuális gépet. Jelentkezzen be, és lépjen az asztalra. A menüsorban lépjen az Eszközök> Vendég-kiegészítések CD-képének beillesztése lehetőségre.
Ezután nyissa meg a File Explorer programot a Windows virtuális gépen belül. Látni fogja, hogy egy virtuális CD-meghajtó fel van szerelve. Ennek neve VirtualBox Guest Additions lesz. Kattintson duplán a futtatáshoz, azaz nyissa meg a meghajtót. Megjelenik egy biztonsági kérdés a Windowstól, amely megkérdezi, hogy engedélyezi-e az alkalmazásnak a módosítások végrehajtását. A folytatáshoz kattintson az Igen gombra. Végig kell menni egy telepítővarázslón, amely elvégzi a telepítést. Kattintson a Tovább, majd a Telepítés gombra, amikor megjelenik a megfelelő gomb.
Megjelenik egy felszólítás, amely arra kéri, hogy telepítse az illesztőprogramot az Oracle-től. Engedje meg a telepítést. Amikor a telepítővarázsló befejeződik, a rendszer újraindítását kéri. Hagyd újraindulni, és kész.