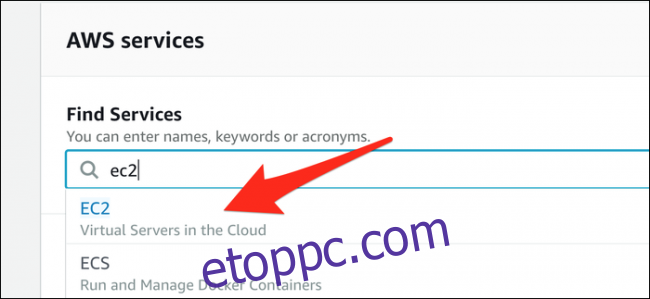Otthonról szeretne Minecraft szervert futtatni anélkül, hogy felfedné az IP-címét? Tudsz! Csak állítson be egy ingyenes proxyt az Amazon Web Services szolgáltatással, hogy megvédje szerverét a szolgáltatásmegtagadási támadásoktól. Megmutatjuk, hogyan.
Ez az útmutató minden játékszerveren működik, nem csak a Minecrafton. Mindössze annyit tesz, mint a proxyforgalom egy adott porton. Csak módosítania kell a Minecraft 25565-ös portját arra a portra, amelyen a játékszerver fut.
Tartalomjegyzék
Hogy működik ez?
Tegyük fel, hogy szeretne egy Minecraft szervert üzemeltetni, és nyitottá tenni az internetre. Nem olyan nehéz futtatni egyet. Könnyen telepíthetők, csak egy feldolgozószálat használnak, és még az erősen módosított szerverek sem igényelnek 2-3 GB RAM-nál többet néhány online játékos mellett. Könnyen futtathat egy szervert egy régi laptopon vagy az asztali számítógépe háttérben, ahelyett, hogy fizetne valaki másnak, hogy a szervert helyette tárolja.
De ahhoz, hogy az emberek csatlakozhassanak hozzá, meg kell adnia az IP-címét. Ez néhány problémát vet fel. Ez komoly biztonsági kockázatot jelent, különösen, ha az útválasztó továbbra is az alapértelmezett rendszergazdai jelszóval rendelkezik. Nyitva marad az elosztott szolgáltatásmegtagadási (DDOS) támadásokra is, amelyek nem csak a Minecraft szervert állítják le, de az internetet is lekapcsolhatják, amíg a támadás el nem múlik.
Nem kell megengednie, hogy mások közvetlenül csatlakozzanak az útválasztóhoz. Ehelyett bérelhet egy kis Linux-dobozt az Amazon Web Services-től, Google Cloud Platform, vagy a Microsoft Azure – mindegyik ingyenes szintekkel rendelkezik. Ennek a szervernek nem kell elég erősnek lennie a Minecraft szerver fogadásához – csak továbbítja a kapcsolatot az Ön számára. Ez lehetővé teszi, hogy a proxyszerver IP-címét adja ki a sajátja helyett.
Tegyük fel, hogy valaki csatlakozni szeretne a szerveréhez, ezért beírja az AWS-proxy IP-címét a Minecraft kliensébe. Egy csomag elküldésre kerül a proxynak a 25565-ös porton (a Minecraft alapértelmezett portja). A proxy úgy van konfigurálva, hogy megfeleljen a 25565-ös port forgalmának, és továbbítsa azt az otthoni útválasztónak. Ez a színfalak mögött történik – a csatlakozó személy nem is tudja.
Az otthoni útválasztót ezután porton kell továbbítani, hogy továbbítsa a kapcsolatot a tényleges számítógépére. A számítógépe futtatja a szervert, és válaszol a kliens csomagjára. Visszaküldi a proxynak, majd a proxy átírja a csomagot, hogy úgy tűnjön, mintha a proxy válaszolna. Az ügyfélnek fogalma sincs, hogy ez történik, és egyszerűen azt hiszi, hogy a proxy a szervert futtató rendszer.
Ez olyan, mintha egy másik útválasztót adna a szerver elé, ugyanúgy, ahogy az otthoni útválasztó védi a számítógépét. Ez az új útválasztó azonban az Amazon Web Services szolgáltatáson fut, és megkapja a teljes szállítási rétegű DDOS-csökkentést, amely minden AWS-szolgáltatáshoz ingyenes (AWS Shield néven). Ha a rendszer támadást észlel, az automatikusan mérséklődik a szerver zavarása nélkül. Ha valamilyen okból nem áll le, bármikor kikapcsolhatja a példányt, és megszakíthatja a kapcsolatot a házzal.
A proxykezeléshez egy sslh nevű segédprogramot kell használni. Protokoll multiplexelésre szolgál; Ha az SSH-t (általában a 22-es portot) és a HTTPS-t (443-as port) szeretné futtatni ugyanazon a porton, problémákba ütközne. Az sslh előtt áll, és átirányítja a portokat a kívánt alkalmazásokhoz, megoldva ezt a problémát. De ezt a szállítási réteg szintjén teszi, akárcsak egy útválasztó. Ez azt jelenti, hogy össze tudjuk egyeztetni a Minecraft forgalmat, és továbbítjuk az otthoni szerverére. Az sslh alapértelmezés szerint nem transzparens, ami azt jelenti, hogy átírja a csomagokat, hogy elrejtse az otthoni IP-címet. Ez lehetetlenné teszi, hogy valaki ilyesmivel kiszagolja Wireshark.
Hozzon létre és csatlakozzon egy új VPS-hez
A kezdéshez beállította a proxyszervert. Ez határozottan könnyebben megtehető, ha van némi Linux-tapasztalata, de nem kötelező.
Irány Amazon webszolgáltatások és hozzon létre egy fiókot. Meg kell adnia betéti vagy hitelkártyaadatait, de ez csak azért van, hogy megakadályozza az emberek ismétlődő számláit; nem kell fizetnie a létrehozott példányért. Az ingyenes szint egy év után lejár, ezért mindenképpen kapcsolja ki, miután végzett vele. Google Cloud Platform állandóan ingyenesen elérhető f1-micro példánya van, ha inkább azt szeretné használni. A Google 300 dolláros jóváírást is kínál egy évre, amelyet ténylegesen felhasználhat egy megfelelő felhőszerver üzemeltetésére.
Az AWS egy kicsit díjat számít fel a sávszélességért. 1 GB-ot ingyen kap, de ezen felül minden GB-onként 0,09 USD adót kell fizetnie. Valószínűleg ezt nem fogja túllépni, de figyeljen rá, ha 20 centes díjat lát a számláján.
A fiók létrehozása után keressen rá az „EC2” kifejezésre. Ez az AWS virtuális szerver platformja. Előfordulhat, hogy várnia kell egy kicsit, amíg az AWS engedélyezi az EC2-t az új fiókjában.
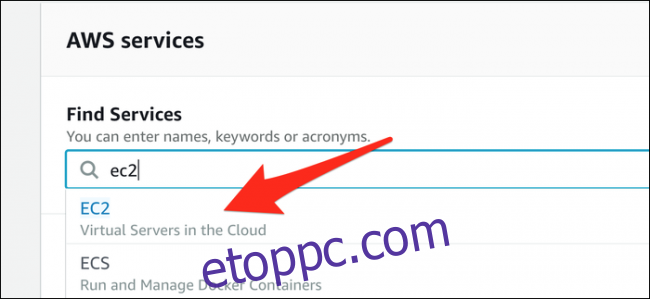
A „Példányok” lapon válassza a „Példány indítása” lehetőséget az indító varázsló megjelenítéséhez.
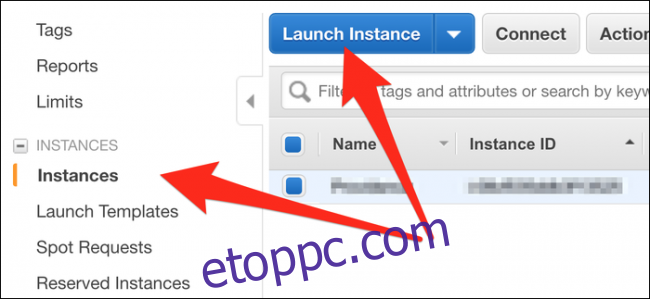
Kiválaszthatja az alapértelmezett „Amazon Linux 2 AMI” vagy „Ubuntu Server 18.04 LTS” operációs rendszert. Kattintson a Tovább gombra, és a rendszer felkéri a példánytípus kiválasztására. Válassza ki a t2.micro fájlt, amely az ingyenes szintű példány. Ezt a példányt a hét minden napján, 24 órában futtathatja az AWS ingyenes szintjén.
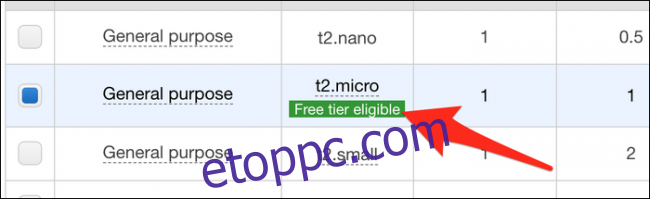
Válassza az „Ellenőrzés és indítás” lehetőséget. A következő oldalon válassza az „Indítás” lehetőséget, és megjelenik az alábbi párbeszédpanel. Kattintson az „Új kulcspár létrehozása”, majd a „Kulcspár letöltése” elemre. Ez az Ön hozzáférési kulcsa a példányhoz, ezért ne veszítse el – megőrzés céljából helyezze el a Dokumentumok mappába. A letöltés után kattintson a „Példányok indítása” gombra.
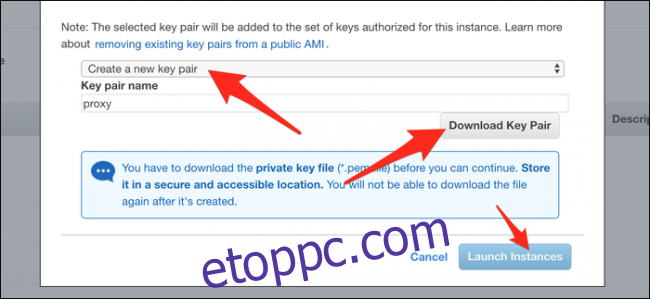
Visszakerül a példányok oldalára. Keresse meg példánya IPv4 nyilvános IP-címét, amely a kiszolgáló címe. Ha szeretné, beállíthat egy AWS Elastic IP-t (ami nem változik újraindításkor), vagy akár egy ingyenes domain nevet is pont.tk, ha nem szeretne továbbra is visszatérni erre az oldalra, hogy megtalálja a címet.
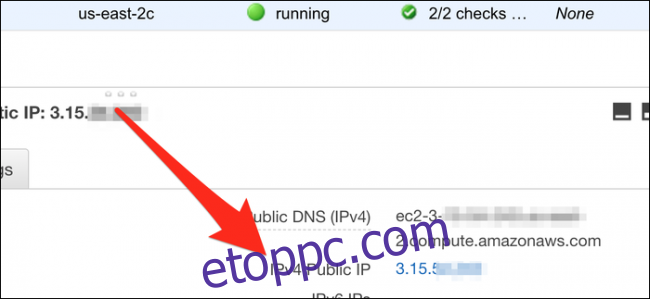
Mentse el a címet későbbre. Először szerkesztenie kell a példány tűzfalát a 25565-ös port megnyitásához. A Biztonsági csoportok lapon válassza ki a példány által használt csoportot (valószínűleg launch-wizard-1), majd kattintson a „Szerkesztés” gombra.
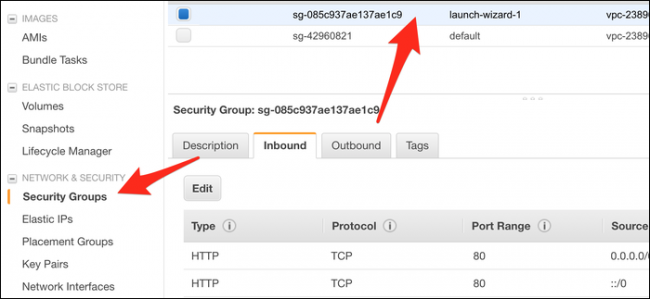
Adjon hozzá egy új egyéni TCP-szabályt, és állítsa a porttartományt 25565-re. A forrást „Anywhere”-re vagy 0.0.0.0/0-ra kell állítani.
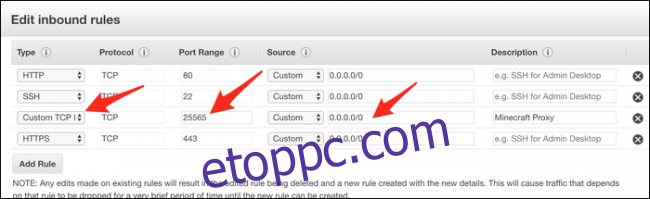
Mentse el a változtatásokat és a tűzfal frissítéseit.
Most SSH-val megyünk a szerverre, hogy beállítsuk a proxyt; ha macOS/Linux rendszert használ, megnyithatja a terminált. Ha Windows rendszert használsz, akkor SSH-klienst kell használnod, mint pl Gitt vagy telepítse a Windows alrendszert Linuxhoz. Az utóbbit ajánljuk, mert így következetesebb.
Az első dolog, amit meg kell tennie, hogy CD-t helyezzen el a dokumentumok mappájába, ahol a kulcsfájl található:
cd ~/Documents/
Ha Windows alrendszert használ Linuxhoz, akkor a C meghajtó a /mnt/c/ címen található, és a CD-t le kell írnia a dokumentumok mappájába:
cd /mnt/c/Users/username/Documents/
Használja az -i kapcsolót, hogy közölje az SSH-val, hogy a kulcsfájlt szeretné használni a csatlakozáshoz. A fájl kiterjesztése .pem, ezért a következőket kell tartalmaznia:
ssh -i keyfile.pem [email protected]
Cserélje ki a „0.0.0.0” értéket az IP-címére. Ha az AWS Linux helyett Ubuntu szervert készített, csatlakozzon „ubuntu” felhasználóként.
Meg kell kapnia a hozzáférést, és látnia kell, hogy a parancssor a kiszolgáló promptjává változik.
Konfigurálja az SSLH-t
Az sslh-t a csomagkezelőből szeretné telepíteni. Az AWS Linux esetében ez fincsi lenne, az Ubuntu esetében az apt-get. Lehetséges, hogy hozzá kell adnia az EPEL-tárat AWS Linux rendszeren:
sudo yum install epel-release
sudo yum install sslh
A telepítés után nyissa meg a konfigurációs fájlt a nano segítségével:
nano /etc/default/sslh
Módosítsa a RUN= paramétert „igen”-re:
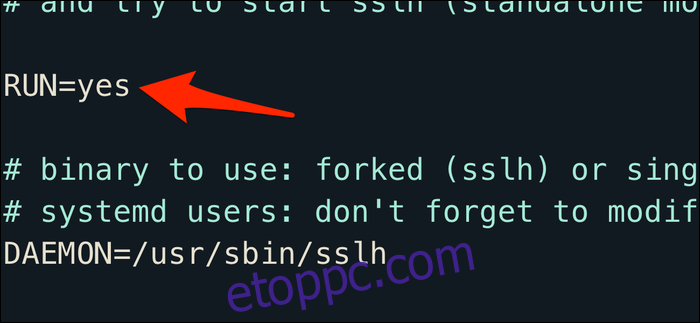
Az utolsó DAEMON sor alá írja be a következőket:
DAEMON_OPTS="--user sslh --listen 0.0.0.0:25565 --anyprot your_ip_address:25565 --pidfile /var/run/sslh/sslh.pid
Cserélje ki a „saját_ip_címe” részt otthoni IP-címére. Ha nem tudja az IP-címét, keressen „mi az IP-címem?” a Google-ban – igen, komolyan.
Ez a konfiguráció arra készteti az sslh proxyt, hogy a 25565-ös porton lévő összes hálózati eszközön figyeljen. Cserélje ki ezt egy másik portszámra, ha a Minecraft-kliens mást használ, vagy ha más játékkal játszik. Általában az sslh-vel különböző protokollokat egyeztet, és különböző helyekre irányítja őket. Céljaink érdekében azonban egyszerűen az összes lehetséges forgalmat össze akarjuk egyeztetni, és továbbítani az Ön_ip_címe:25565 címre.
A fájl mentéséhez nyomja meg a Control+X, majd az Y gombot. Az sslh engedélyezéséhez írja be a következőket:
sudo systemctl enable sslh
sudo systemctl start sslh
Ha a systemctl nem érhető el a rendszeren, előfordulhat, hogy helyette a service parancsot kell használnia.
Az sslh-nek most futnia kell. Győződjön meg arról, hogy az otthoni útválasztó portátirányítással rendelkezik, és 25565-ös forgalmat küld a számítógépére. Érdemes lehet statikus IP-címet adni számítógépének, hogy ez ne változzon.
Ha látni szeretné, hogy mások hozzáférhetnek-e a szerveréhez, írja be a proxy IP-címét egy online állapotellenőrző. A proxy IP-címét is beírhatja a Minecraft kliensébe, és megpróbálhat csatlakozni. Ha nem működik, győződjön meg arról, hogy a portok nyitva vannak a példány biztonsági csoportjaiban.