Gyakorlattá vált egy személy telefonszámának elmentése az okostelefonra. A névjegyek .vcf formátumú fájlként kerülnek tárolásra. Itt a VCF a Virtual Contact File rövidítése, és az információkat digitális formában tárolja. Gondolt már a VCF fájl szerkesztésének lehetőségére? Ha igen, a cikk választ ad erre az alapvető kérdésre. Más szóval, meg fogja találni a megoldást arra a kérdésre, hogy hogyan szerkeszthető a VCF fájl? Tehát, ha olyan kifejezésekre keresett, mint a VCF szerkesztő online, akkor a megfelelő eredményt kapta. Az alábbiakban felsorolunk néhány módszert, amelyek segíthetnek a VCF-fájl szerkesztésében.

Tartalomjegyzék
VCF-fájl szerkesztése Windows 10 rendszeren
Az alábbiakban bemutatjuk az összes lehetséges módszert a VCF-fájl szerkesztésére a Windows 10 rendszeren.
1. módszer: Jegyzettömbön keresztül
A Jegyzettömb alkalmazással szerkesztheti az alapvető információkat, például a telefonszámokat vagy a kapcsolattartók neveit. Az egyes kapcsolatokhoz tartozó adatbeviteleket BEGIN és END parancsok választják el a fájlban. Az információkat a szövegszerkesztő alkalmazással szerkesztheti.
1. Nyomja meg a Windows billentyűt, írja be a Jegyzettömb parancsot, és kattintson a Megnyitás gombra.
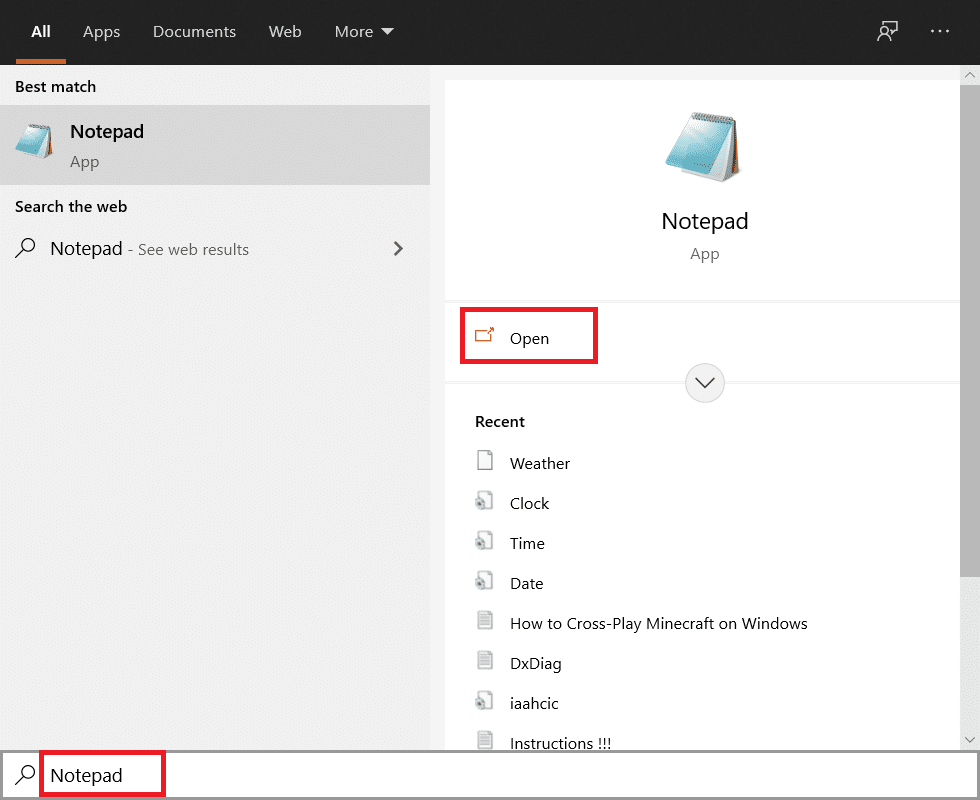
2. Nyomja meg egyszerre a Ctrl + O billentyűket a Megnyitás ablak megnyitásához. A fájlkategória legördülő menüjében válassza az Összes fájl lehetőséget.
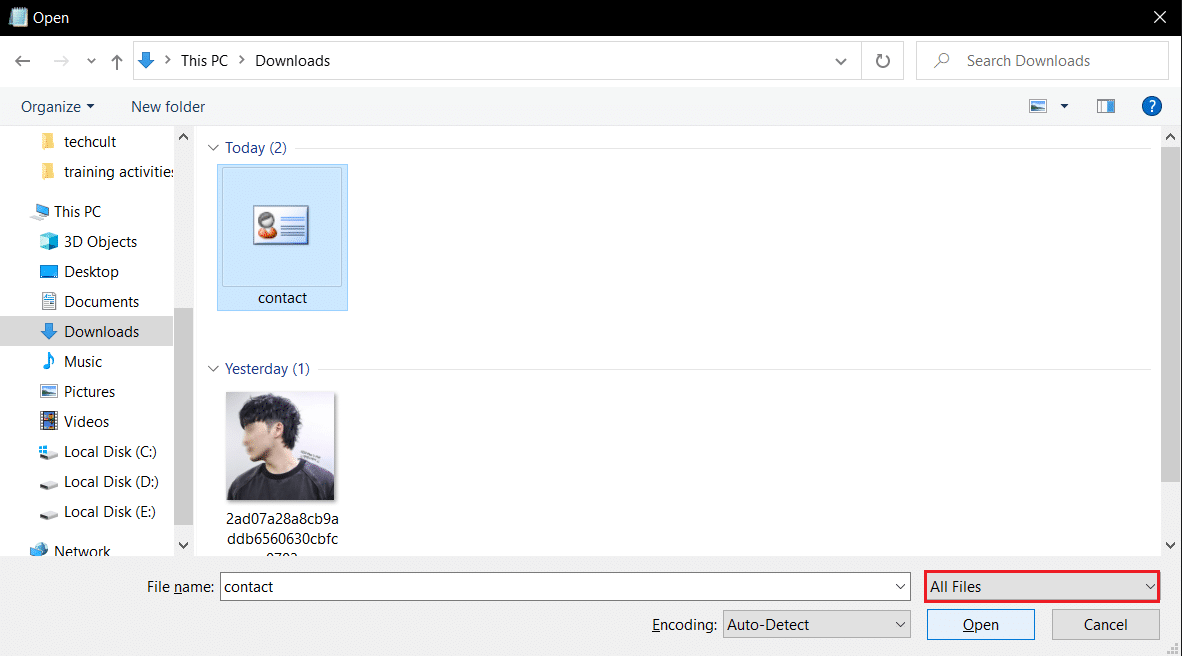
3. Keresse meg a vcf fájlt az ablakban, jelölje ki, majd kattintson a Megnyitás gombra a fájl megnyitásához a Jegyzettömbön.
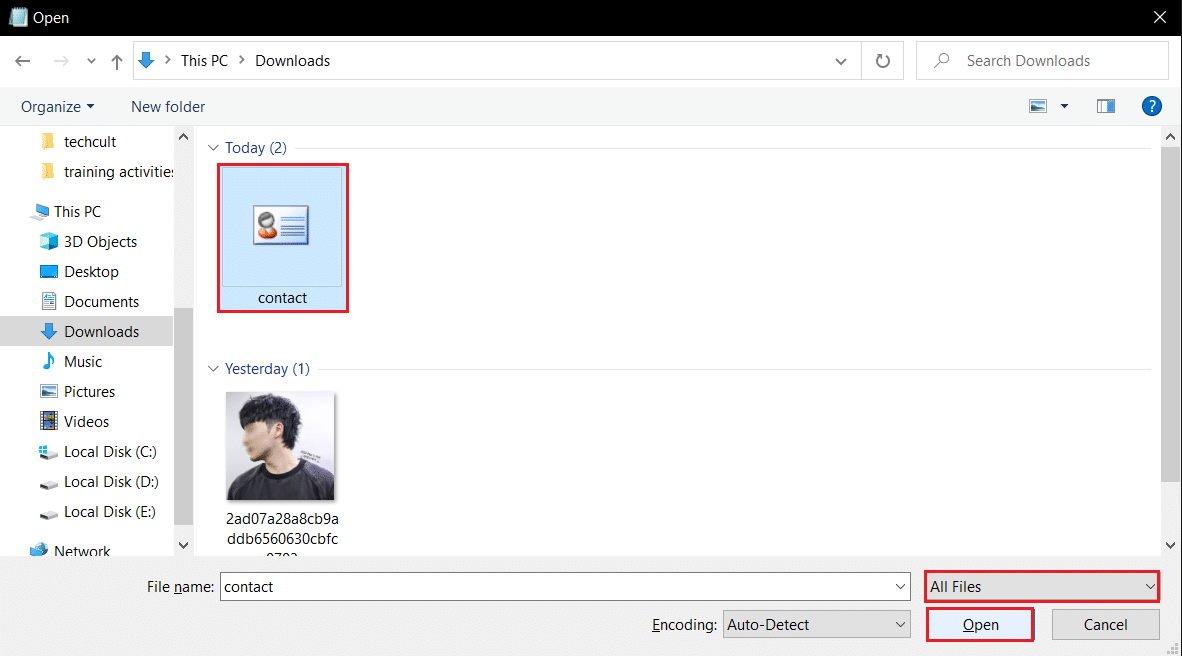
4. A Jegyzettömbben minden egyes névjegy adatbevitelét láthatja. A Jegyzettömb alkalmazással szerkesztheti az adatokat, például a telefonszámot és a nevet.
Megjegyzés: Az adatbeviteleket vagy névjegyeket a BEGIN: VCARD és az END: VCARD parancsok választják el.
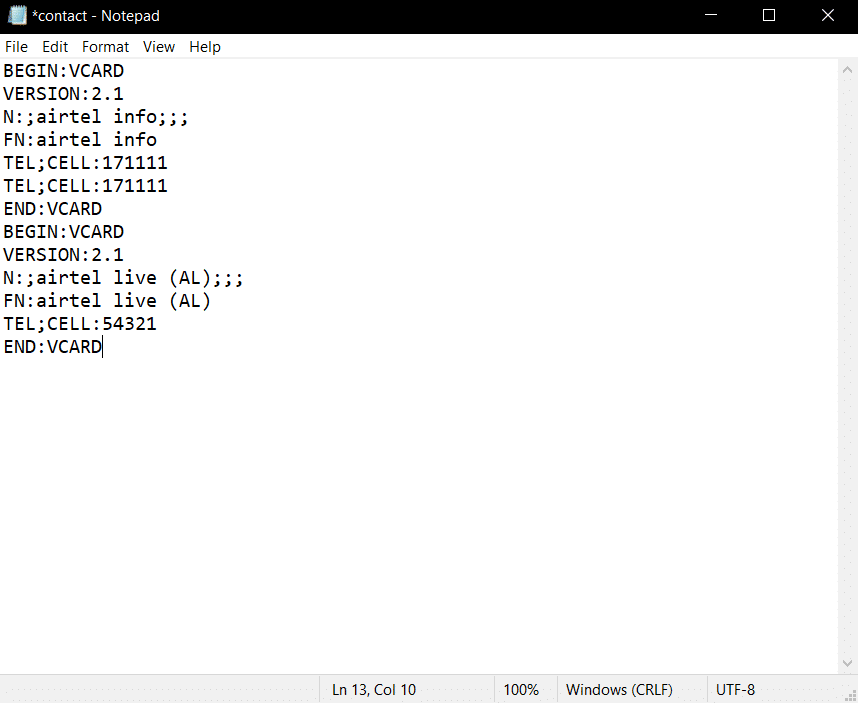
2. módszer: MS Excelen keresztül
Az MS Excel alkalmazás segítségével a névjegyek adatait különféle oszlopokba sorolhatja. Ez lehetővé teszi az információk kevésbé megerőltetéssel történő szerkesztését. Kövesse a megadott lépéseket a VCF fájl MS Excel segítségével történő szerkesztéséhez.
1. Nyomja meg a Windows billentyűt, írja be az excel parancsot, és kattintson a Megnyitás gombra.
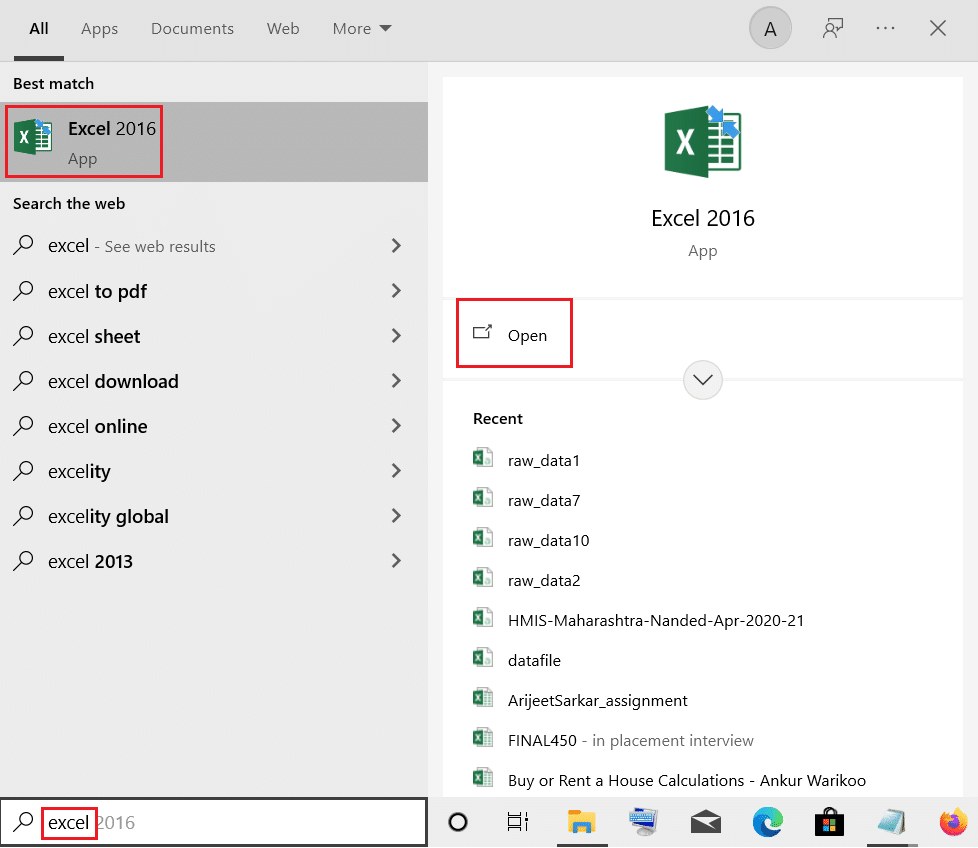
2. Nyomja le együtt a Ctrl + O billentyűket a Megnyitás menü megnyitásához, majd kattintson a Tallózás lehetőségre.
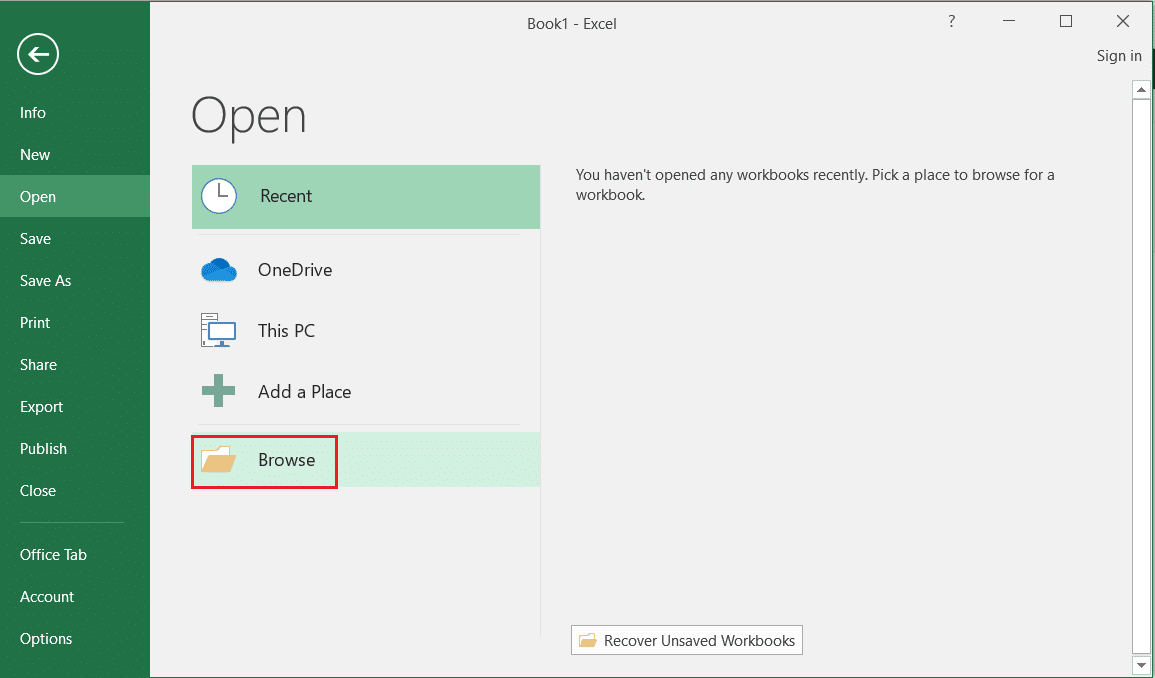
3. A fájlkategória legördülő menüjében válassza az Összes fájl lehetőséget.
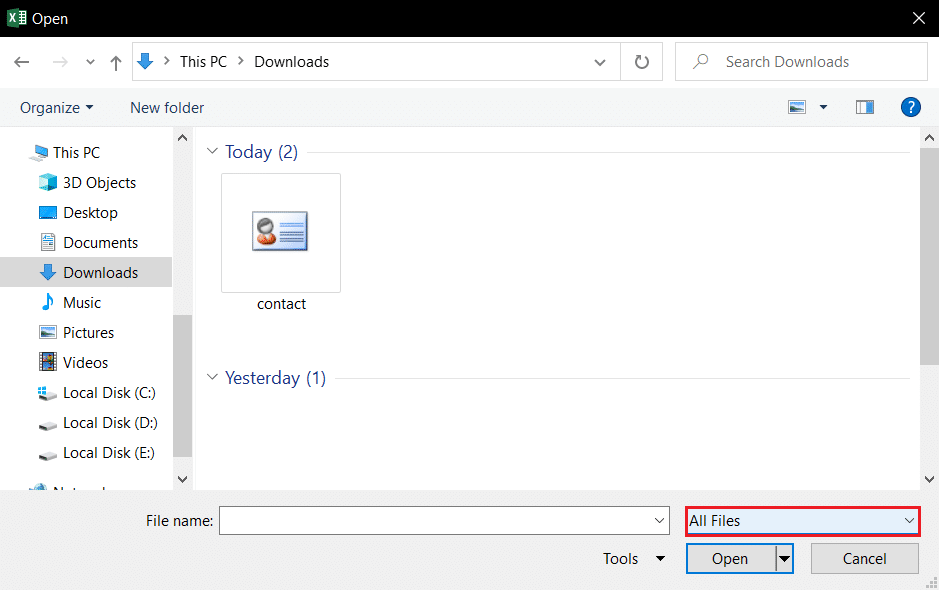
4. Tallózzon és válassza ki a vcf fájlt, majd kattintson a Megnyitás gombra az ablakban.
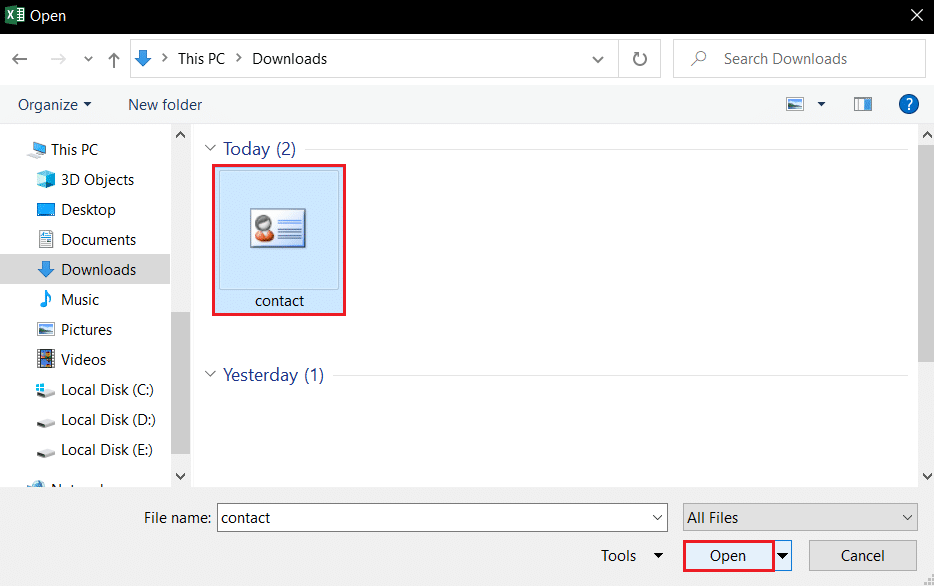
5. A Szövegimportáló varázslóban válassza a Határozott opciót, és kattintson a Tovább gombra.
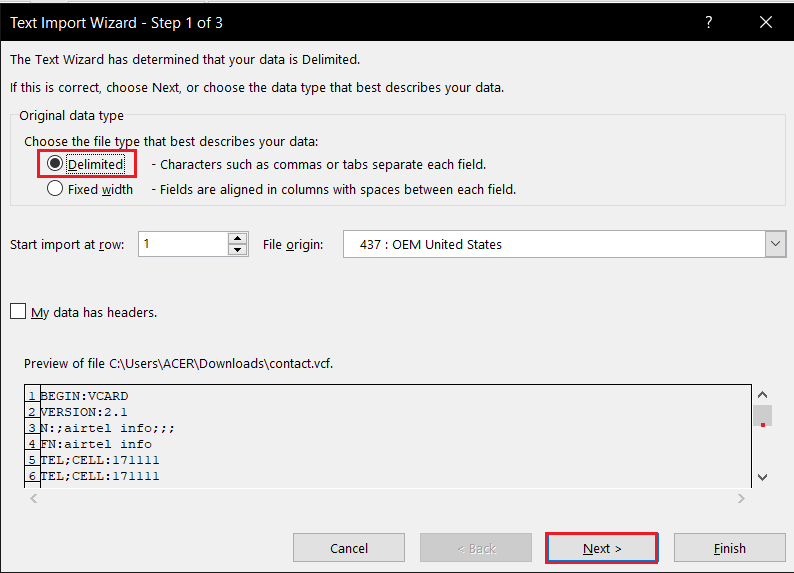
6. A következő ablakban jelölje be a Tab, Pontosvessző és Egyéb beállítások négyzetet. Az Egyéb opció melletti mezőbe írja be a : parancsot, majd kattintson a Tovább gombra az ablakban.
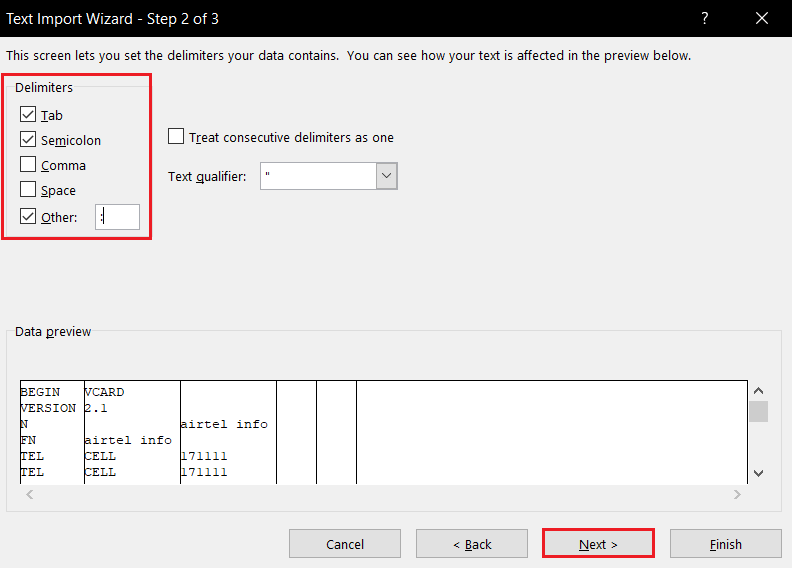
7. A következő ablakban láthatja az adatok előnézetét. Kattintson a Befejezés gombra az ablakban az adatbevitel Excel fájlba importálásához.
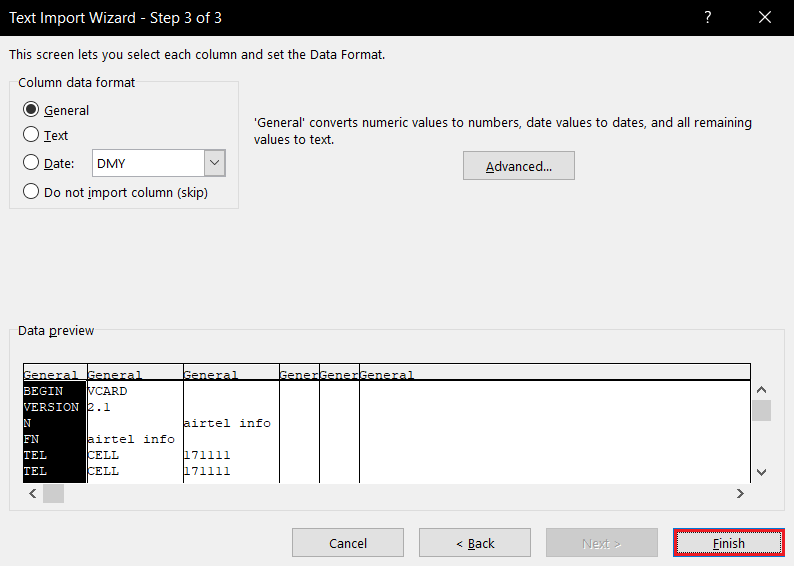
8. A névjegyeket oszlopokba rendezve láthatja az Excel fájlban. Az alkalmazásban szerkesztheti a telefonszámot és a nevet.
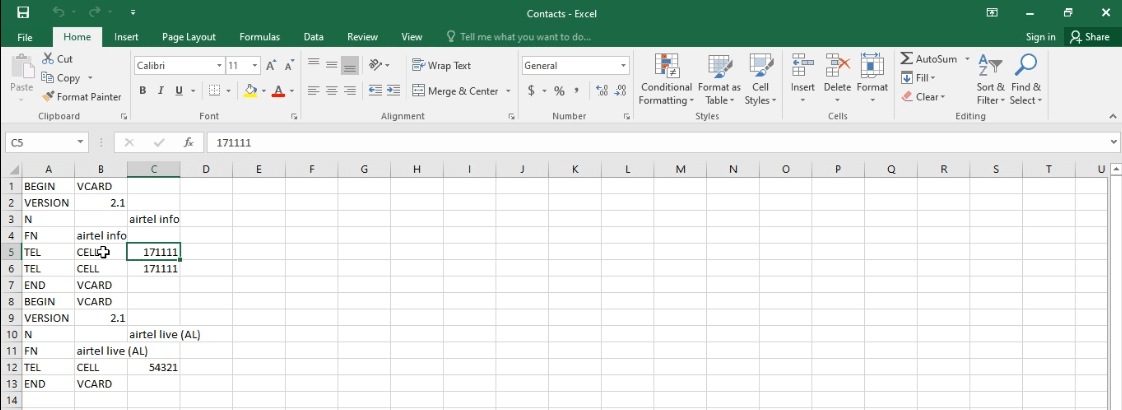
Ezért így szerkesztheti a VCF fájlt az MS Excel segítségével.
3. módszer: A Google Fiók alkalmazáson keresztül
Ha az alapvető adatokon kívül szeretné szerkeszteni a kapcsolattartó profilképét, használhatja a Google Fiókok alkalmazást Gmail-fiókjában. Ez az alkalmazás lehetővé teszi az információk egyenkénti szerkesztését, és a Google Drive-ban is tárolja azokat. Kövesse az alábbi lépéseket a VCF-fájl szerkesztéséhez a Google Fiók alkalmazáson keresztül.
1. Jelentkezzen be Gmail-fiókjába a hitelesítési adataival.
2. Kattintson a Google Apps gombra, és válassza a Névjegyek lehetőséget a menüben.
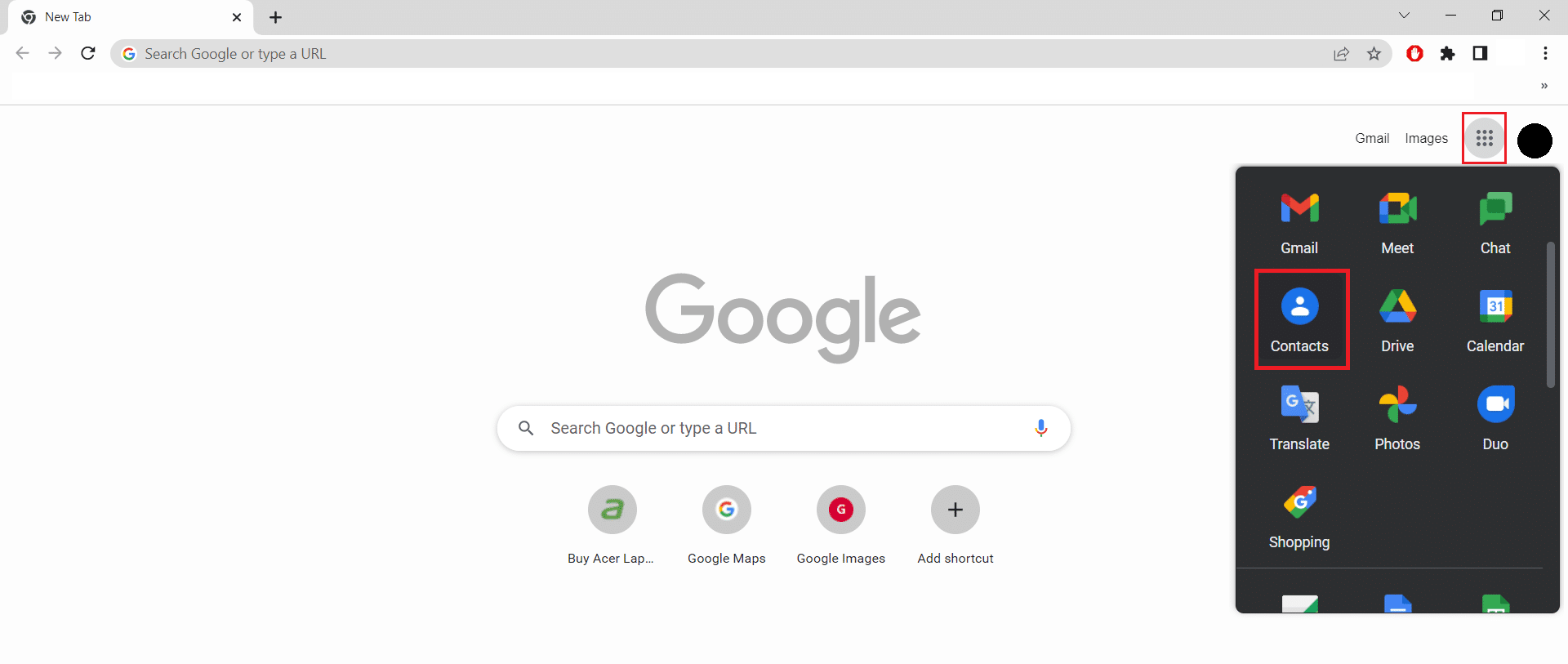
3. Kattintson az Importálás fülre az ablak bal oldalán.
Megjegyzés: Ha az okostelefonon lévő névjegyek szinkronizálva vannak Google-fiókjával, könnyen megtekintheti a fiókjában lévő névjegyeket.
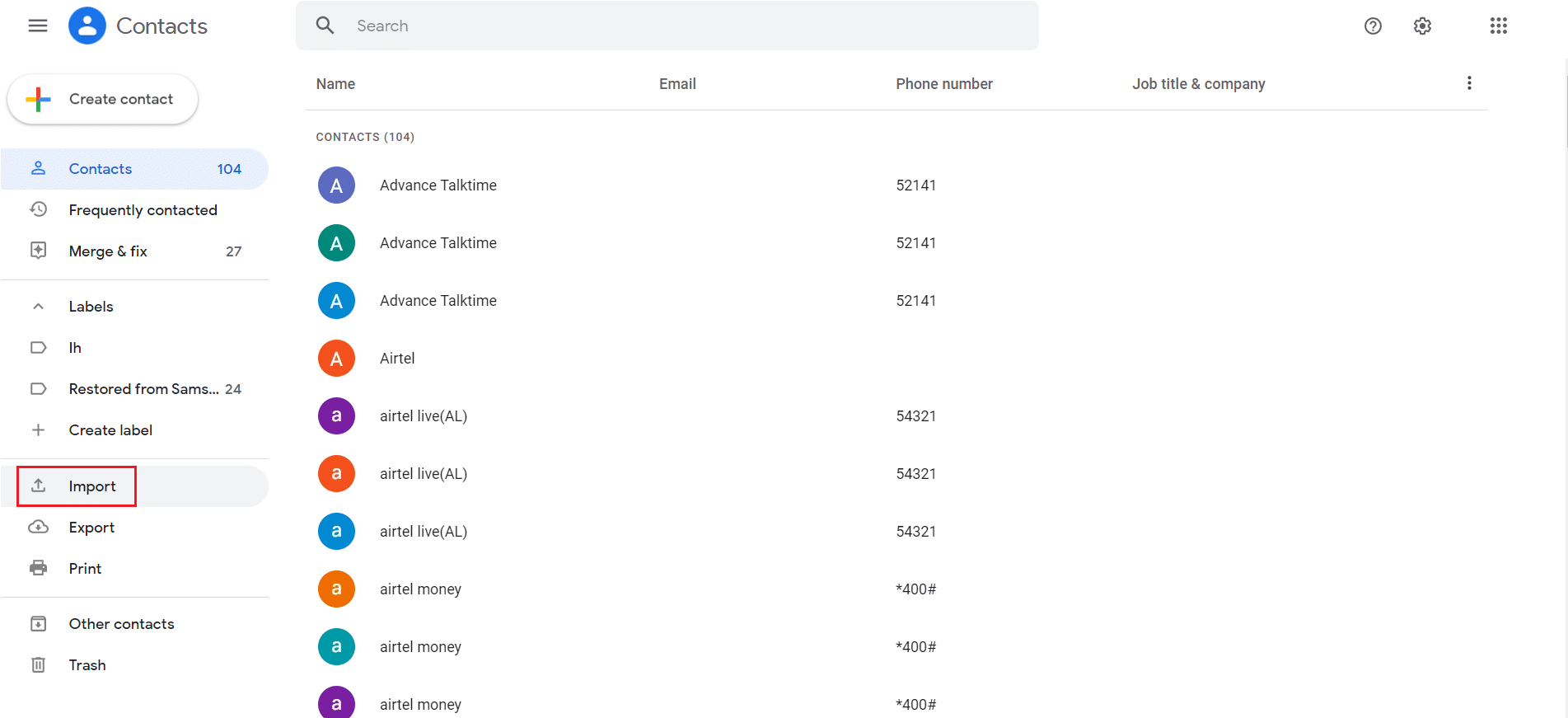
4. Kattintson a Fájl kiválasztása gombra a Névjegyek importálása ablakban.
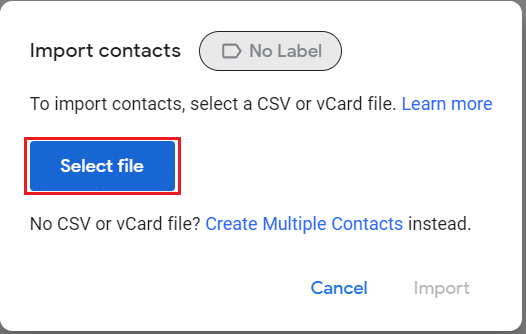
5. Keresse meg a névjegyfájlt a számítógépén, válassza ki a VCF fájlt, és kattintson a Megnyitás gombra.
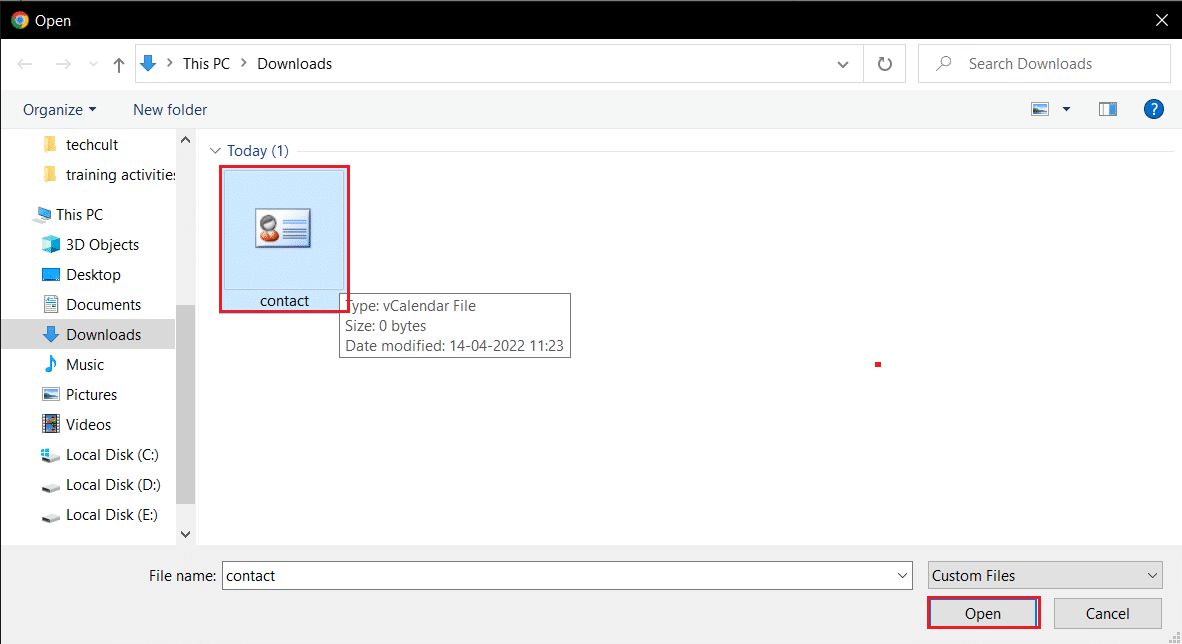
6. Kattintson az Importálás gombra a Névjegyek importálása ablakban a névjegyek importálásához a Google Fiók alkalmazásba.
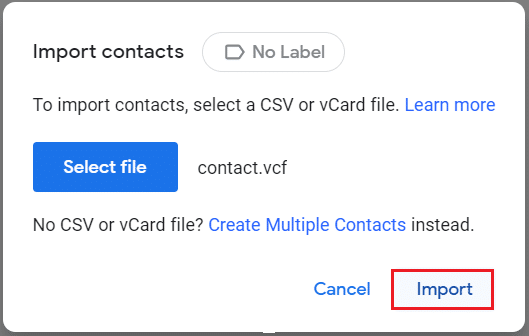
7. Megtekintheti a névjegyeket listázva és oszlopokba sorolva, például telefonszámok.
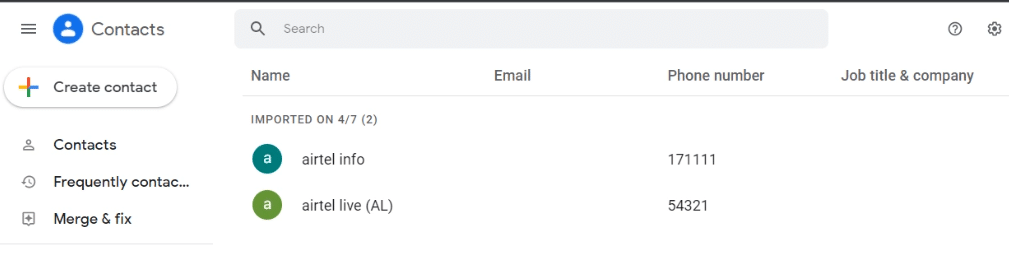
8. Egyedi bejegyzésben szerkesztheti a névjegyet, ha a kurzort fölé viszi, és a Kapcsolat szerkesztése lehetőségre kattint.
Megjegyzés: A szerkesztési lehetőséget egy toll ikon jelzi az adatok jobb oldalán.
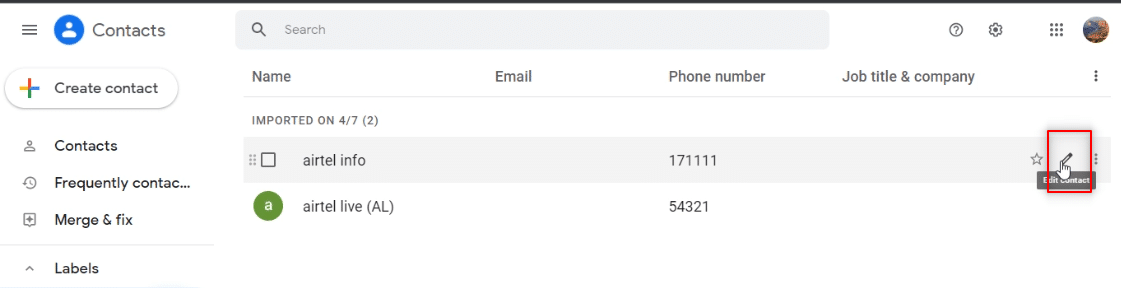
9. Módosíthatja az információkat, például a telefonszámot, nevet és profilképet, és a módosítások mentéséhez kattintson a Mentés gombra.
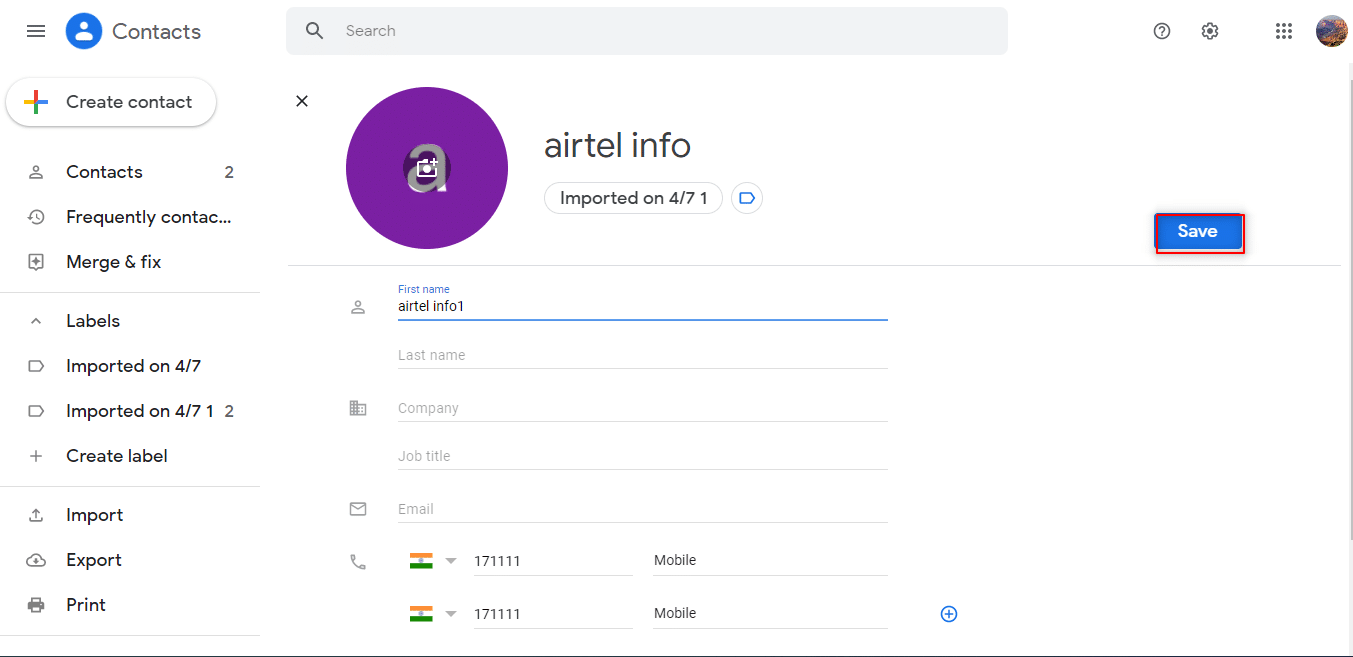
4. módszer: Használjon harmadik féltől származó eszközöket
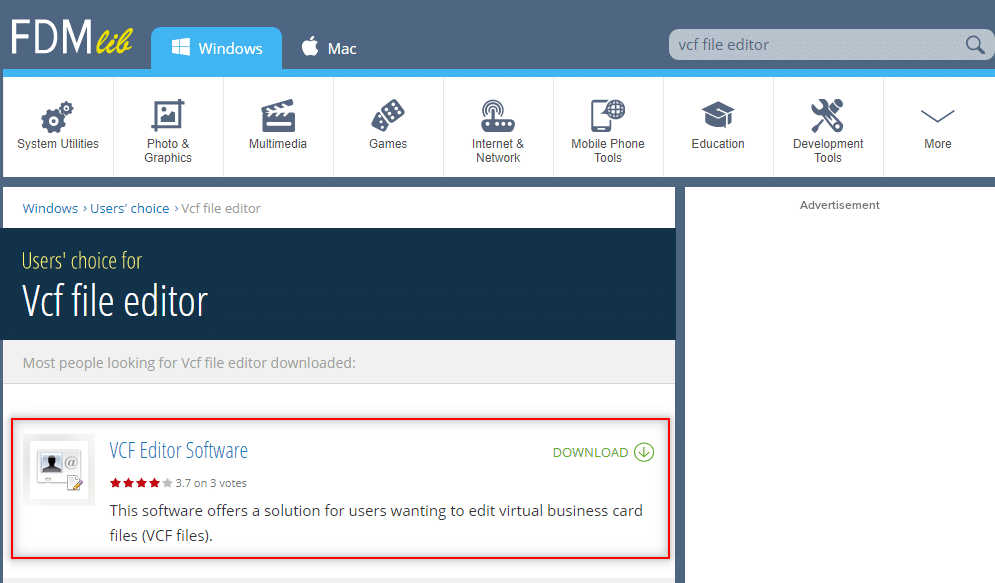
Telepítheti a VCF Editor szoftvert a számítógépére, feltöltheti a vcf fájlt és szerkesztheti a szoftverben. A szoftver segítségével szerkesztheti az összes alapvető információt, például a telefonszámot vagy a nevet.
Gyakran Ismételt Kérdések (GYIK)
Q1. Mi az a VCF fájl?
Ans. A névjegyeket digitális formában, .vcf formátumban tárolja az okostelefon. A VCF a Virtual Contact File rövidítése, és a kapcsolati információkat tárolja a fájlban.
Q2. Hogyan lehet szerkeszteni a VCF fájlt?
Ans. A VCF-fájlt szerkesztheti a számítógépén található Jegyzettömb vagy MS Excel segítségével.
Q3. Szerkeszthetjük a profilképet a VCF fájlban?
Ans. A profilkép szerkesztéséhez a Google Fiókok alkalmazást kell használnia Gmail-fiókja hitelesítő adataival.
***
A cikk a VCF fájl szerkesztésére összpontosít, és megtanítja, hogyan kell szerkeszteni a VCF fájlt. Ha olyan kifejezésekre keresett, mint a vcf editor online, akkor hasznosnak találhatta ezt a cikket. Kérjük, tegye meg javaslatait, és tegye fel kérdéseit a megjegyzés rovatban.

