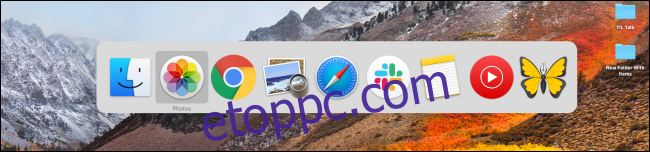Ahogy több alkalmazást telepít, és új böngészőablakokat nyit meg Mac számítógépén, nehézségekbe ütközhet az összes megnyitott alkalmazás és ablak közötti váltás csak a Dock használatával. Szerencsére vannak jobb és gyorsabb módszerek a nyitott alkalmazások közötti váltásra.
Tartalomjegyzék
Váltás az Alkalmazások megnyitása és a Windows között a billentyűparancsokkal
Akárcsak a Windows, a Mac is rendelkezik beépített gyors és robusztus alkalmazásváltóval. Azonnal ismerős lesz, amint elkezdi használni.
Nyomja meg a Command+Tab billentyűket, majd tartsa lenyomva a Command billentyűt a lebegő alkalmazásváltó megjelenítéséhez. Itt láthatja az összes megnyitott alkalmazást.
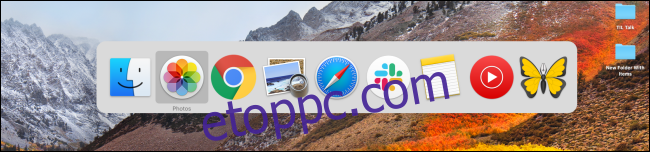
Most, miközben lenyomva tartja a Command billentyűt, nyomja meg a Tab billentyűt, hogy egyenként előreléphessen a megnyitott alkalmazások listáján.
Ha vissza szeretne lépni (balra) a listában, nyomja meg a Tilde (`) billentyűt, miközben lenyomva tartja a Command billentyűt.
Amikor megtalálja azt a megnyitott alkalmazást, amelyre váltani szeretne, egyszerűen engedje fel a Command és Tab billentyűket. Azonnal az ablak előtérbe kerül.
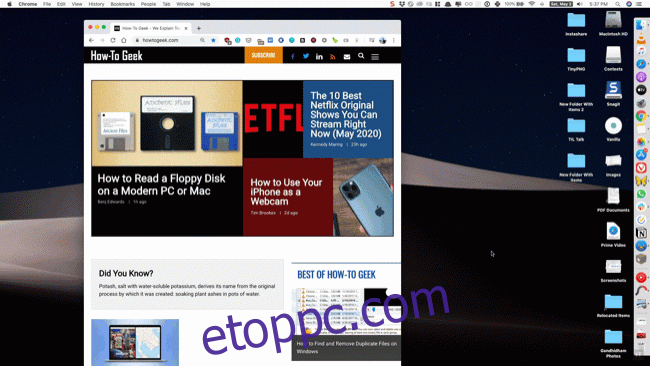
Az alkalmazásváltóból egy megnyitott alkalmazás adott ablakára is ugorhat. Ha egy alkalmazás ki van jelölve a lebegő váltóban, nyomja meg a fel vagy le nyílbillentyűt. Ez megmutatja az adott alkalmazás összes nyitott ablakát.

Ezután nyomja meg a jobbra mutató nyílbillentyűt a nyitott ablakok közötti mozgáshoz. Jelölje ki azt az ablakot, amelyre át szeretne váltani, és nyomja meg a Return billentyűt a váltáshoz.
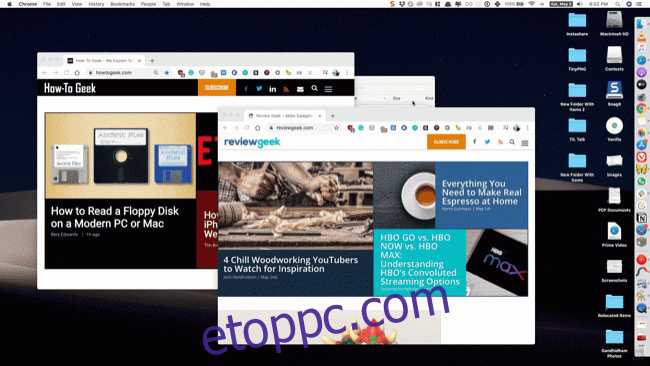
Ezeket a billentyűparancsokat bármikor módosíthatja a Rendszerbeállítások > Billentyűzet > Gyorsbillentyűk menüpontban. Itt válassza ki a „Billentyűzet” lehetőséget a bal oldalsávon, majd kattintson egy műveletre, amelyet át szeretne képezni. Innentől kezdve nyomja meg az új billentyűparancsot a hozzárendeléshez.
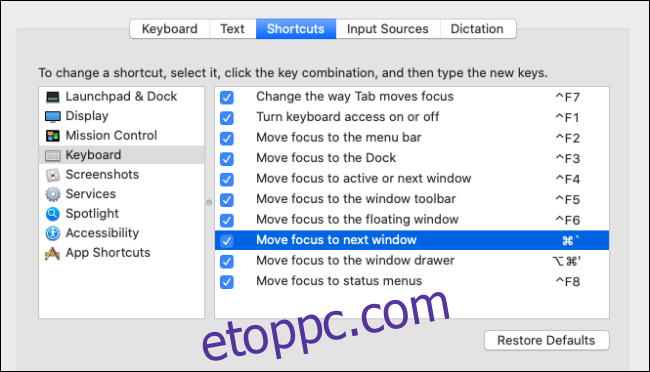
Váltás az Open Apps és a Windows között a Trackpad kézmozdulatokkal
A MacBook felhasználók a görgetőpad mozdulataival is gyorsan válthatnak a nyitott ablakok és a Spaces között.
Először csúsztassa felfelé három ujját a görgetőpadon a Mission Control megnyitásához.

Most látni fogja az összes alkalmazás összes megnyitott ablakát (az összes asztali számítógépen). Vigye a mutatót egy alkalmazásra, amelyre váltani szeretne, és kattintson rá.
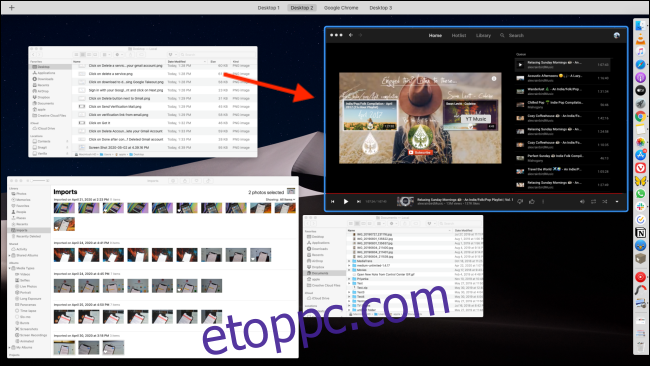
Ha több szóközt használ, először csúsztassa balra vagy jobbra három ujját a váltáshoz, majd húzza felfelé három ujját a Mission Control megnyitásához.
Váltás ugyanazon alkalmazás megnyitott ablakai között
Ha Ön az a fajta ember, aki ugyanannak az alkalmazásnak több ablakát nyitja meg (a legjobb felhasználási eset egy böngésző vagy egy dokumentumalkalmazás, például a Microsoft Word), érdemes gyorsan váltani közöttük.
A Split View funkcióval két ablakot nyithat meg egymás mellett, de ha kis képernyővel rendelkező MacBookot használ, ez nem mindig lehetséges.
Ebben az esetben csak használja a Command+` (Tilde) billentyűparancsot. Azonnal átvált az előtérbeli alkalmazás következő ablakára.
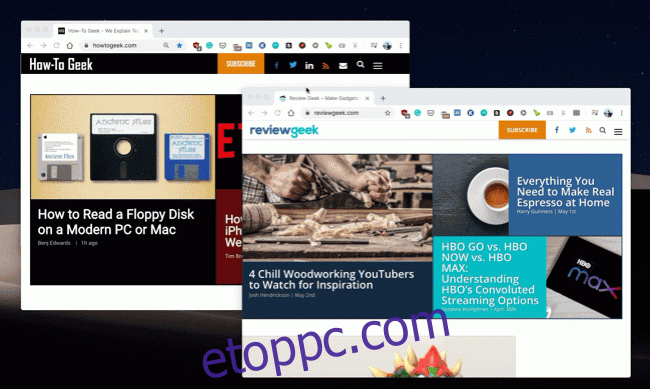
Ha csak két ablak van nyitva, továbbra is használhatja ezt a billentyűzetkombinációt a két ablak közötti folyamatos váltogatáshoz. A cikk elején említett alkalmazásváltóval ellentétben nincs látható felhasználói felület, és ez azonnal megtörténik.
Erőteljes felhasználóknak: Használja a Contexts Window Switchert
Ha Ön olyan Mac-felhasználó, aki egész napját a Mac gépén tölti, és frusztrálja a Mac alkalmazásváltójának korlátai, érdemes a Contexts alkalmazást keresni. Teljesen helyettesíti a Mac alkalmazásváltóját, és még sok hasznos funkciót ad hozzá.
Kontextusok 3 ingyenes próbaverziót tartalmaz, 9,99 dollárba kerülő licenccel. A Contexts 3 helyettesítheti a Command+Tab billentyűparancsot, vagy leképezheti az Option+Tab kombinációra (vagy bármely más billentyűparancsra), hogy továbbra is használja a Mac alapértelmezett alkalmazásváltóját.
A Contexts 3 függőleges megközelítést alkalmaz az ablakváltóhoz. Ha megnyomja a billentyűzetkombinációt, megjelenik egy függőleges lista az összes megnyitott alkalmazásról és ablakról. A Command+Tab/` (Tilde) billentyűparancs segítségével navigálhat a megnyitott ablakokban (vagy a nyílbillentyűkkel).
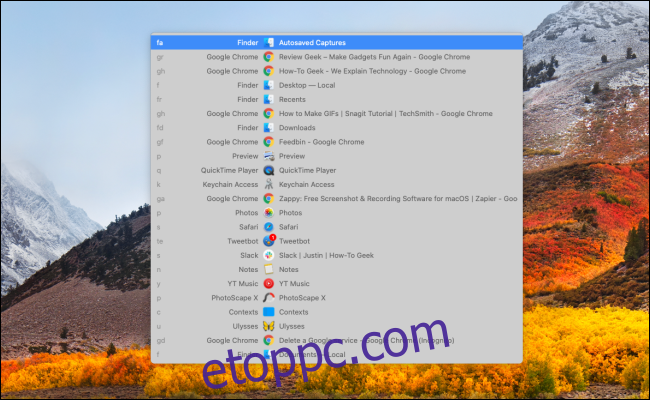
Az alkalmazáshoz tartozik egy automatikusan elrejtő oldalsáv is, amely felsorolja az összes megnyitott alkalmazást és ablakot az összes asztalról (de ezt letilthatja az alkalmazás beállításaiban).
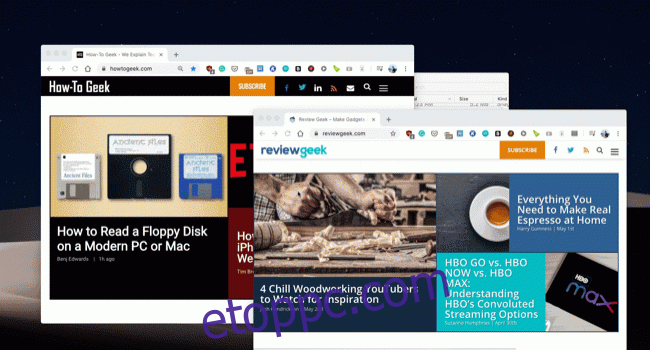
Ha a Contexts igazán ragyog, az a keresési funkciója. A Kontextusok ablakváltó megnyitása után nyomja meg az S gombot a keresési nézetre váltáshoz (ehhez is létrehozhat egyéni billentyűkódot).
Innen keressen egy alkalmazást vagy ablakot (a módosító billentyű lenyomva tartása mellett). A kiemelés után engedje fel a billentyűket, hogy az alkalmazásra vagy ablakra váltson.
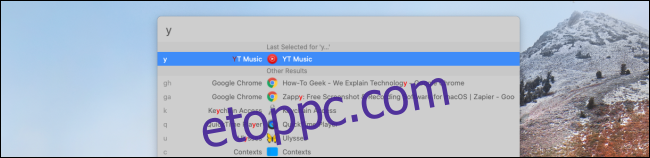
Ami igazán jó itt, az az, hogy a Contexts minden alkalmazáshoz vagy ablakhoz rendel egy parancsikont. Ez minden adatlap bal szélén látható. Ha csak beírja a szintaxist a keresősávba, és megnyomja a Return billentyűt az alkalmazás vagy az ablak egyszeri megnyitásához, akkor az most hozzá lesz rendelve.
Így egyszerűen beírhatja az „S” betűt a keresősávba a Safari gyors megnyitásához (ahelyett, hogy a Slack vagy a Safari alkalmazás között kellene választania).
Új a Mac számára? Íme a 14 alapvető alkalmazás, amelyet telepítenie kell.