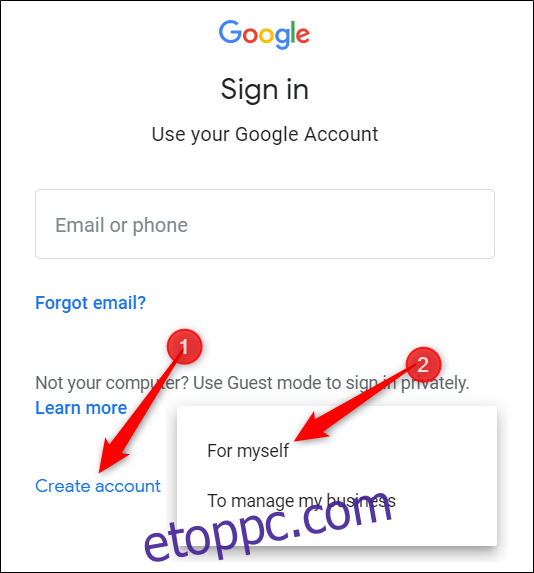Ha még csak most kezdi használni a Google Slides szolgáltatást, annak kiterjedt funkciói és kiegészítői kissé elsöprőek lehetnek. Íme néhány tipp, amelyek segítenek a Microsoft PowerPoint ezen hatékony alternatívájának megkezdésében.
Tartalomjegyzék
Mi az a Google Diák?
Ha már hallott a Google Diákról, nyugodtan ugorjon tovább; ha még nem, itt egy gyorstanfolyam arról, hogy mit kell tudnia. Áttekintjük az alapokat, és felfrissítjük, mi is az a Google Diák, és hogyan kezdheti el azonnal.
A Slides egy ingyenes, webalapú prezentációs program, amely a Microsoft Office PowerPointtal versenyez. A G Suite része – a Google teljes irodai programcsomagjának (bár néhány ember nevezze mindezt Google Docsnak). A felhő alapú csomag többi fő szolgáltatása a Sheets (Excel) és a Docs (Word).
A Google Diák minden eszközön és platformon elérhető; csak internetkapcsolatra és webböngészőre (vagy mobil esetén a Android és iOS alkalmazások). A Google elvégzi a többit, és kezeli a nehéz terheket, miközben a szoftvert a felhőben futtatja.
A Slides számos fájltípust támogat, köztük a .ppt, .pptx, .odp, .jpg, .svg és .pdf fájlokat. Ez megkönnyíti a Microsoft Office fájlok megtekintését vagy konvertálását közvetlenül a Google Drive-ból, vagy közvetlenül a diába illesztheti be a képeket.
És mivel a Slides egy online prezentációs program, több emberrel is megoszthat és együttműködhet ugyanazon a fájlon, valamint nyomon követheti a felülvizsgálatokat, változtatásokat és javaslatokat, mindezt valós időben.
Hallottál eleget? Lássunk neki.
Hogyan regisztrálj fiókot
A Google Diák használata előtt regisztrálnia kell egy Google Fiókot (@gmail fiók). Ha már rendelkezik ilyennel, nyugodtan lépjen tovább a következő részre. Ha nem, akkor áttekintjük a Google-fiók létrehozásának legegyszerűbb módját, és beállítjuk a Diák szolgáltatást.
Irány oda accounts.google.com, kattintson a „Fiók létrehozása” elemre, majd kattintson a „Saját magamra” lehetőségre.
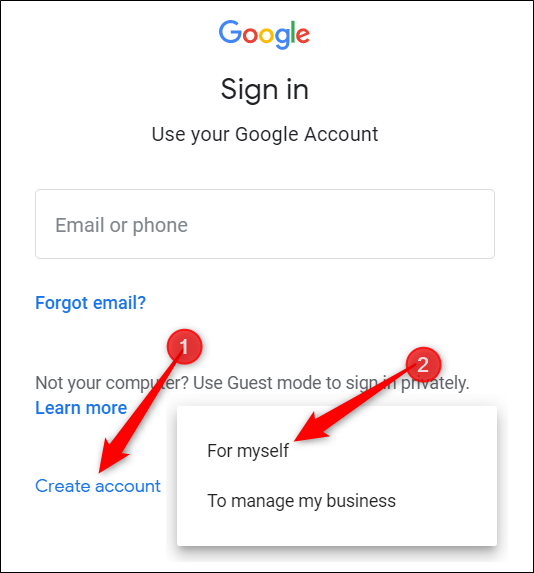
A következő oldalon megadhat néhány információt – vezeték- és utónevet, felhasználónevet és jelszót – a fiók létrehozásához.
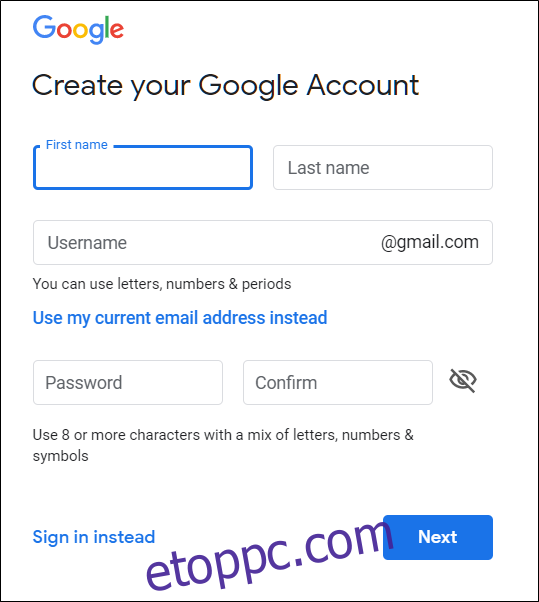
Ezenkívül igazolnia kell a telefonszámát, hogy a Google megbizonyosodjon arról, hogy Ön nem bot.
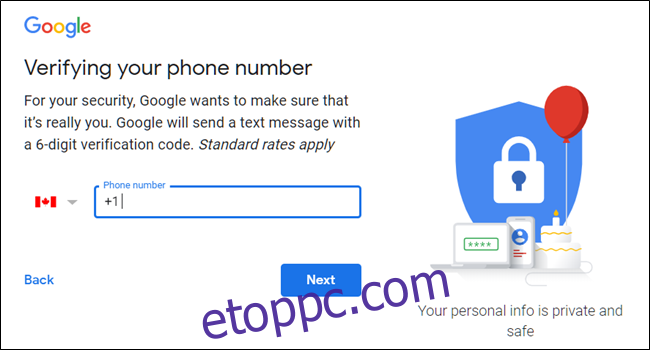
Miután igazolta telefonszámát, a következő oldalakon meg kell adnia egy biztonsági e-mail-címet, valamint születési dátumát és nemét. Ezenkívül el kell fogadnia az adatvédelmi nyilatkozatot és a szolgáltatási feltételeket. Ezt követően Ön egy Google-fiók büszke új tulajdonosa.
Hogyan készítsünk üres prezentációt
Most, hogy van Google-fiókja, ideje elkészíteni az első prezentációt. Irány oda Google Diák és helyezze a kurzort a jobb alsó sarokban található többszínű „+” ikonra.

A + fekete ceruza ikonná változik; kattints rá.
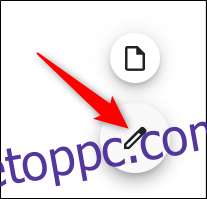
Profi tipp: Írja be a slides.new parancsot a címsorba bármelyik böngészőből, és nyomja meg az Enter billentyűt az új üres dokumentum automatikus létrehozásához és megnyitásához.
Microsoft PowerPoint prezentáció importálása
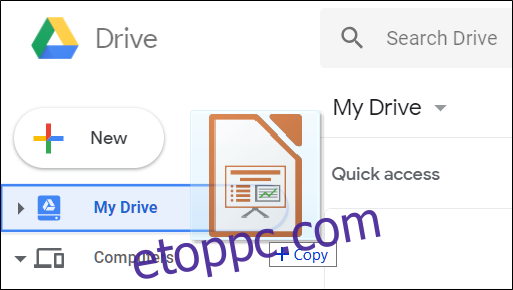
Még akkor is, ha még nem ismeri a Google Diákat, előfordulhat, hogy már rendelkezik olyan Microsoft PowerPoint-fájlok gyűjteményével, amelyeket használni szeretne. Ha ez a helyzet, akkor az összes prezentációt fel kell töltenie, mielőtt megtekintheti őket. Bár előfordulhat, hogy nem támogatja egyes PowerPoint-prezentációk fejlettebb funkcióit és hatásait, elég jól működik.
PowerPoint-prezentáció importálásakor használhatja a Google Diák vagy a Hajtás a fájlok feltöltéséhez. Mindkét módszer lehetővé teszi a fájlok áthúzását a számítógépről közvetlenül a webböngészőbe az egyszerű feltöltés érdekében. A Drive tartalmazza az összes feltöltött fájlt, de – a kényelem kedvéért – amikor a Diák kezdőlapjára lép, csak a bemutató típusú fájlokat jeleníti meg.
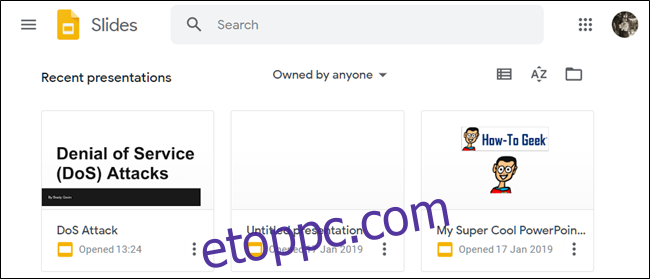
A Diák kezdőlapján kattintson a jobb felső sarokban található mappa ikonra, majd kattintson a „Feltöltés” fülre. Most húzza át a feltölteni kívánt fájlokat közvetlenül ebbe az ablakba.
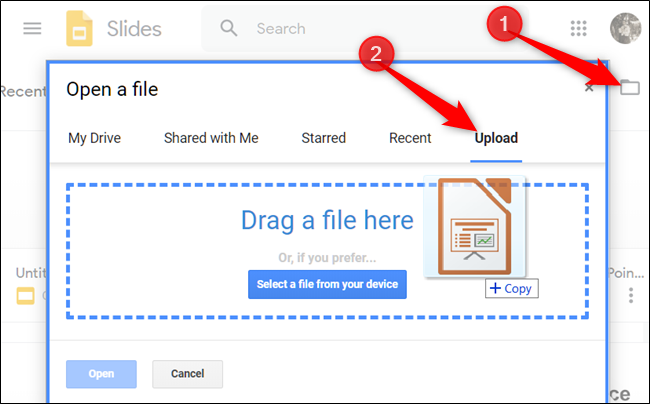
A fájl feltöltése után a Diák automatikusan megnyitja azt, és készen áll a szerkesztésre, megosztásra vagy együttműködésre.
A szerkeszteni kívánt PowerPoint-prezentáció megnyitásához kattintson a fájlnévre a mellette lévő „P” betűvel a Google Diák kezdőlapján.
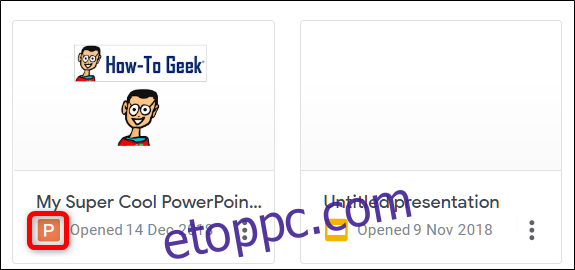
Kattintson a PowerPoint-fájl megtekintéséhez vagy szerkesztéséhez a Diákban.
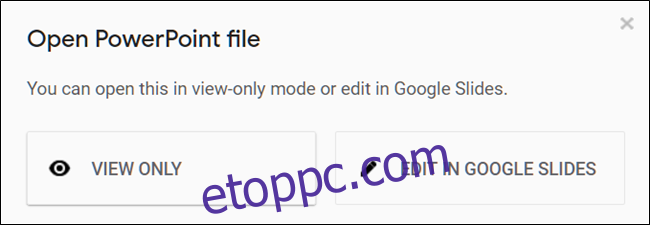
Miután befejezte a fájl szerkesztését, letöltheti és vissza exportálhatja prezentációját Microsoft PowerPoint formátumba. Csak lépjen a Fájl > Letöltés másként menüpontra, majd kattintson a „Microsoft PowerPoint” lehetőségre.
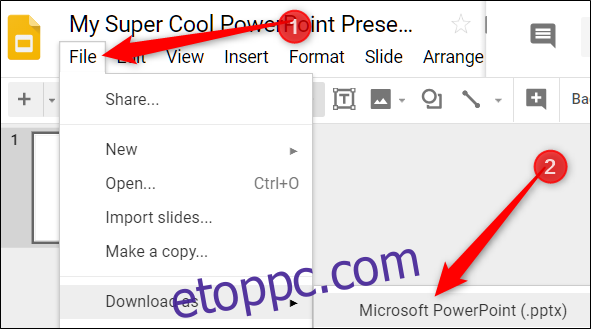
Ha inkább PDF, ODP, JPEG, TXT stb. formátumban szeretné letölteni prezentációját, ezt itt is megteheti.
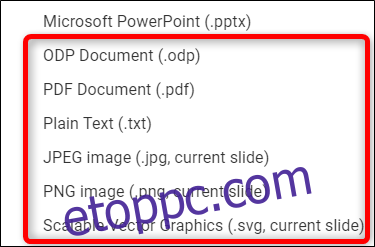
A helyesírás ellenőrzése a Google Diákban
Most, hogy van néhány prezentációja, itt az ideje, hogy megbizonyosodjon a helyesírási és nyelvtani helyességről. A diák helyesírás-ellenőrzővel van felszerelve. Ha valamit hibásan ír le, akkor a hibát kancsal vonallal aláhúzza, és változtatásra kéri.
Ennek alapértelmezés szerint be kell lennie, de erről az Eszközök > Helyesírás > Aláhúzott hibák menüpontban ellenőrizheti.
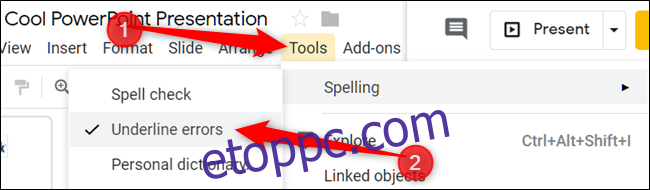
A helyesírási javítások és javaslatok megtekintéséhez kattintson a jobb gombbal az alatta lévő szóra. Alternatív megoldásként nyomja meg a Ctrl+Alt+X (Windows) vagy a Command+Alt+X (Mac) billentyűkombinációt a Helyesírás-ellenőrző és nyelvtani eszköz megnyitásához.
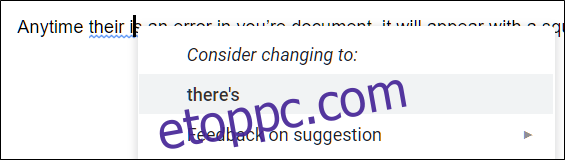
A helyesírás-ellenőrző mellett a Google Diák beépített szótárral és szinonimaszótárral is fel vannak töltve. Használatukhoz jelöljön ki egy szót, kattintson rá jobb gombbal, majd kattintson a „Definiálás” elemre [word].”
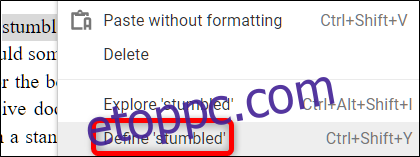
Noha ezzel el kell kezdenie, ha több információra van szüksége, mélyebbre merülünk a Google helyesírás- és nyelvhelyesség-ellenőrzőjében.
Hogyan működjünk együtt a prezentációkon
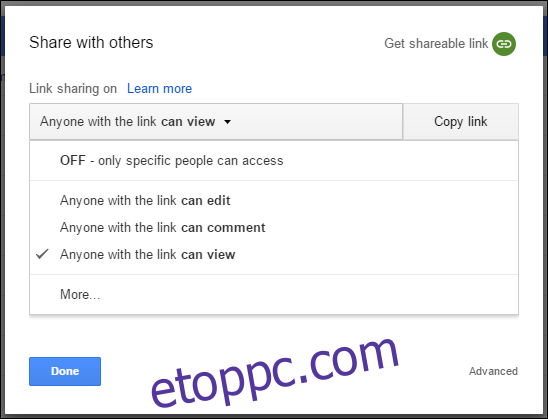
A Google Diák egyik legjobb tulajdonsága, hogy képes megosztható linket generálni. Bárki, akivel megosztja a linket, megtekintheti, módosításokat javasolhat vagy közvetlenül szerkesztheti a prezentációt. Ez kiküszöböli a fájlok oda-vissza küldését az együttműködők között. Mindenkinek saját szövegbeviteli kurzora van, amelyet a számítógépén használhat.
Ehhez kattintson a narancssárga „Megosztás” gombra a megosztani kívánt fájlban. Ezután válassza ki, hogyan és kivel szeretne linket küldeni a fájlra. Beírhatja az e-mail címeket, vagy kattintson a „Megosztható hivatkozás beszerzése” lehetőségre a felső sarokban, hogy saját maga adja át a meghívót.
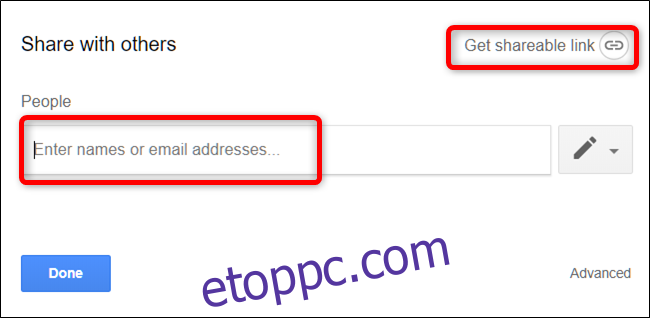
A legördülő menüben az alábbi lehetőségek közül választhat, hogy más felhasználók mit tehetnek:
Ki: A megosztás le van tiltva. Ha korábban megosztott másokkal egy hivatkozást, az a továbbiakban nem fog működni, és visszavonja a korábban megszerzett engedélyeket.
A link birtokában bárki szerkesztheti: Teljes olvasási/írási hozzáférést biztosít a megosztott felhasználóknak. Ennek ellenére továbbra sem tudják törölni a Drive-ról – ez csak a fájl tartalmára vonatkozik.
A link birtokában bárki megjegyzést fűzhet: Lehetővé teszi a megosztott felhasználók számára, hogy megjegyzéseket fűzzenek, ami hasznos a csapatprojekteknél.
A link birtokában bárki megtekintheti: A megosztott felhasználók megtekinthetik a fájlt, de semmilyen módon nem szerkeszthetik. Ez az alapértelmezett művelet, amikor fájlokat oszt meg, és ez a legjobb megoldás, ha egy fájlt szeretne megosztani letöltés céljából.
Sokkal többet tehet ezekkel a megosztható linkekkel, mivel más Drive-fájlokkal és mobilon is működnek. A linkek működésének és létrehozásának alaposabb megismeréséhez tekintse meg bejegyzésünket.
A prezentáció összes legutóbbi módosításának megtekintése
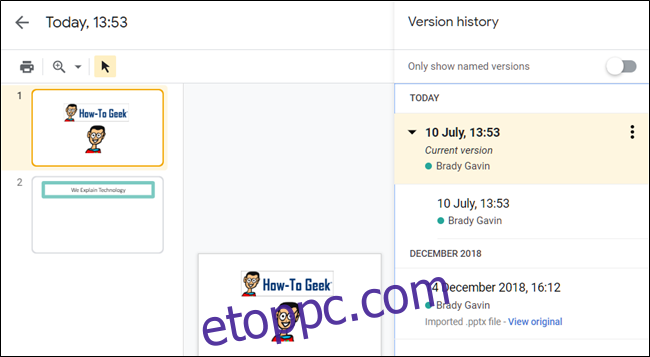
Amikor dokumentumokat oszt meg másokkal, nehéz nyomon követni azokat az apró változásokat, amelyek akkor történnek, ha Ön nincs jelen. Ehhez megvan a felülvizsgálati előzmény. A Google nyomon követi a dokumentumban előforduló összes változást, és időszakokba csoportosítja azokat a rendetlenség csökkentése érdekében. Egy egérkattintással akár vissza is állíthat egy fájlt az előzményekben felsorolt korábbi verziók bármelyikére.
A legutóbbi módosítások listáját a Fájl > Verzióelőzmények > Verzióelőzmények megtekintése lehetőségre kattintva tekintheti meg. Alternatív megoldásként lenyomhatja a Ctrl+Alt+Shift+H billentyűkombinációt (Mac esetén Command+Option+Shift+H).
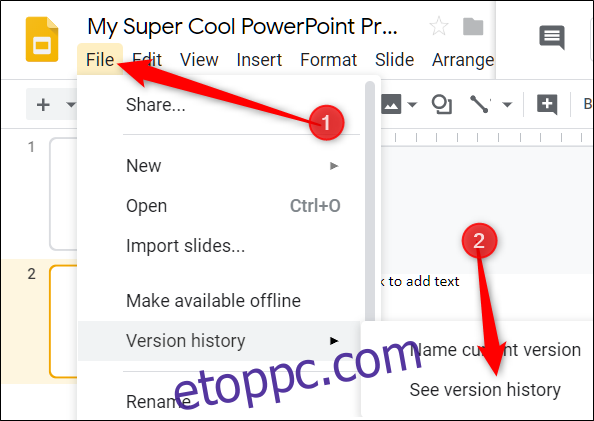
Hogyan lehet csatolni egy adott diához
Megoszthat egy hivatkozást a prezentáció egy adott diájára egy barátjával vagy munkatársával anélkül, hogy meg kellene említenie, melyik diára hivatkozik. Amikor valaki rákattint a hivatkozásra, és a prezentáció betöltődik, az közvetlenül a hivatkozott diára ugrik. Engedélyeznie kell azonban a fájlmegosztást, mielőtt egy adott diára hivatkozhat a prezentációban.
Mivel minden diának egyedi URL-címe van, csak rá kell kattintania a bal oldali ablaktáblában, majd ki kell másolnia az URL-t a címsorból.
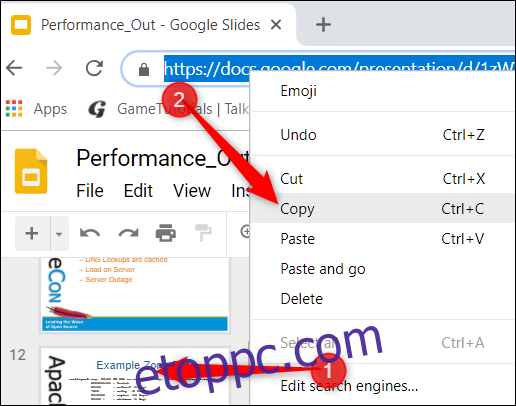
Különleges karakterek beszúrása a diába
A Google Diáknak van karakterbeszúró eszköze is. Ez lehetővé teszi speciális karakterek beszúrását a bemutatóba anélkül, hogy meg kellene emlékeznie az Alt-kódokról. Rengeteg szimbólum, karakter, nyelv és még sok minden más. Tehát akár nyilat, más nyelvű szkripteket szeretne, akár csak néhány ostoba hangulatjelet szeretne, hogy feldobja a prezentációt, a Google Diák megkönnyíti ezek beillesztését.
A karakterbeszúró eszköz megnyitásához kattintson a „Beszúrás”, majd a „Speciális karakterek” elemre.
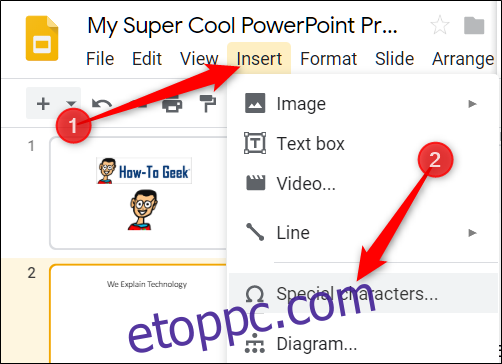
Innen a legördülő menük segítségével manuálisan kereshet adott karakterekre.
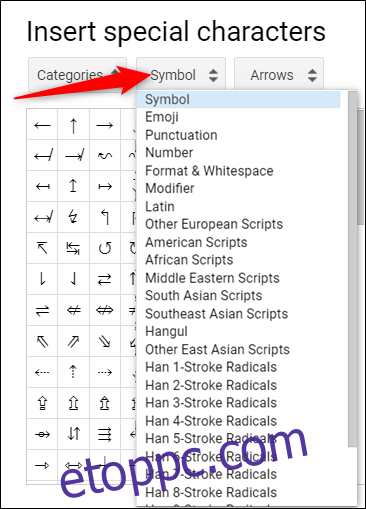
Egy adott karakter vagy hangulatjel megkereséséhez használja a keresősávot.
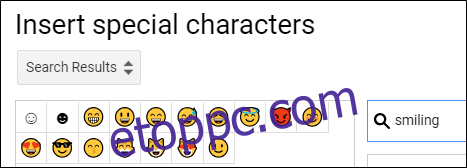
Rajzkészségedet is használhatod a kereséshez.
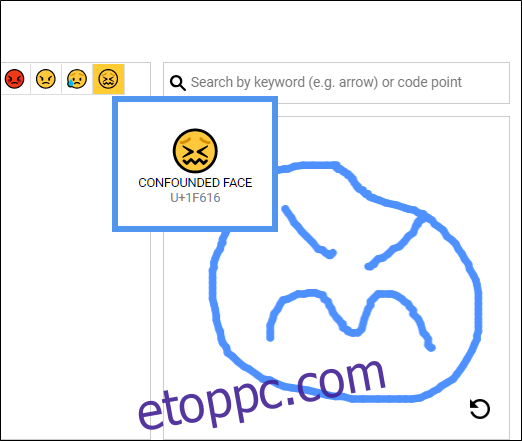
A Google Diák offline használata
Mi történik, ha hozzá kell férnie a Google Diákhoz, de nincs internetkapcsolata? Bár a Diák egy webalapú termék, ez nem jelenti azt, hogy ne használhatná offline módban. A fájlon offline módban végrehajtott módosítások frissülnek, amikor legközelebb csatlakozik az internethez. Első, töltse le a bővítményt Chrome-hoz.
Egy prezentáció offline használatának engedélyezéséhez nyissa meg a A Google Diák kezdőlapja és a bal felső sarokban kattintson a Hamburger menü > Beállítások lehetőségre. Ha itt van, állítsa az „Offline” lehetőséget Be állásba, majd kattintson az „OK” gombra.
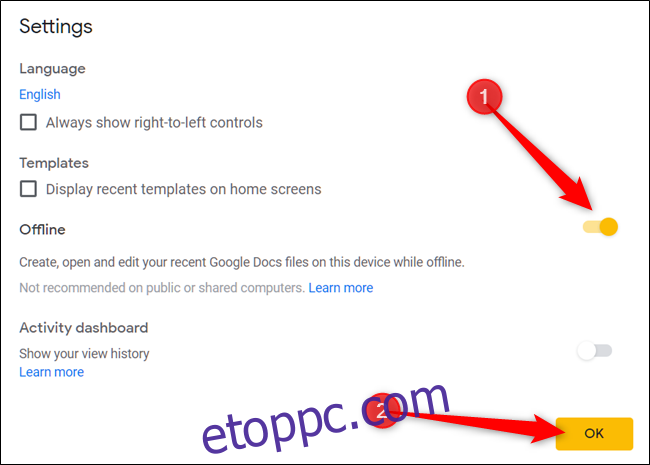
A helyi gép tárhelyének megtakarítása érdekében a Google csak a legutóbb elért fájlokat tölti le és teszi elérhetővé offline módban. Egy fájl manuális engedélyezéséhez kattintson a három pont ikonra, majd kapcsolja az „Offline elérhető” beállítást Be állásba.
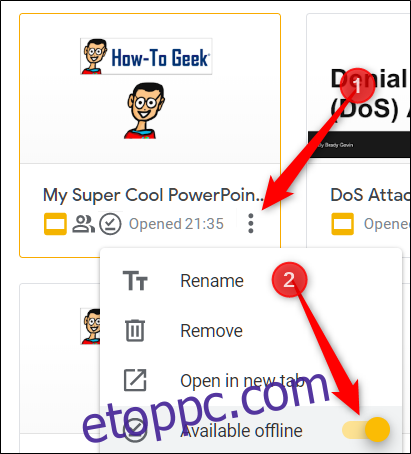
A Google Slides a Microsoft Office PowerPoint hatékony, funkciókban gazdag alternatívája. Internetkapcsolattal és Google-fiókkal is teljesen ingyenes a használata, így a Microsoft törvényes versenytársává válik.