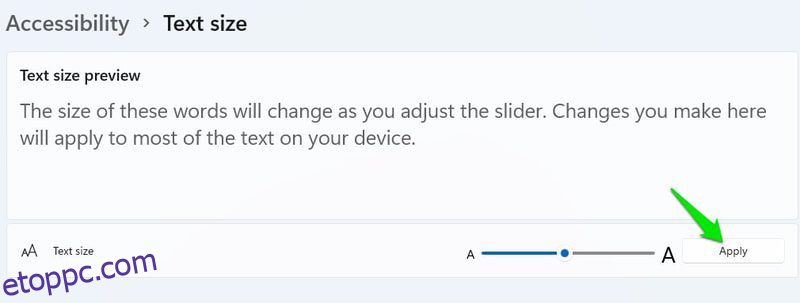Mindig is csodáltam a Windowst a folyamatos elkötelezettségéért, hogy a technológiát elérhetőbbé tegye a fogyatékkal élők számára. Úgy értem, a Windows narrátorát 2000-ben vezették be, jóval azelőtt, hogy az okostelefonok lettek volna az asszisztensek.
Az évek során a Windows folyamatosan fejlesztette kisegítő lehetőségeit, biztosítva, hogy a látássérült, hallássérült, mozgáskorlátozott vagy részleges fogyatékkal élő egyének hatékonyan tudják használni a számítógépet.
Ha bármilyen fogyatékossága megnehezíti a számítógép használatát, jó eséllyel létezik egy akadálymentesítési lehetőség, amely megkönnyíti a dolgát.
Ebben a bejegyzésben mindent elmondok, amit tudnia kell a Windows 11 kisegítő lehetőségeiről, valamint a fogyatékkal élőket segítő egyéb alapvető beállításokról és alkalmazásokról.
Tartalomjegyzék
Windows 11 kisegítő lehetőségek
Az összes lehetőség, amely segíthet a fogyatékkal élőknek, szépen felsorolva van a Windows erre a célra szolgáló részében. Csak lépjen a Beállításokba, és kattintson a Kisegítő lehetőségek lehetőségre a bal oldali panelen. Ezzel megnyílik minden lehetőség, amely segíthet a fogyatékkal élőknek.
A legtöbb lehetőség, amelyről beszélni fogok, a Kisegítő lehetőségek részben lesz felsorolva. A Beállításokban azonban van néhány más lehetőség is, amelyek közvetve segíthetnek a fogyatékkal élőknek. Megemlítem őket is, és pontos utasításokat adok hozzájuk.
Kisegítő lehetőségek látássérültek számára
A gyengénlátók vagy vakok számára a Windows számos kisegítő lehetőséggel rendelkezik, amelyek megkönnyítik a tartalom megtekintését, vagy akár a számítógép használatát beszédbevitel és hangvisszajelzés segítségével. Az alábbiakban megtalálja a Windows összes kisegítő lehetőségét, amely segíthet a látássérülteknek:
#1. Szövegméret
Ha Ön távollátó vagy szürkehályogja van, akkor a számítógépen való olvasás nehézségekbe ütközhet, különösen kisebb szöveg esetén. Növelheti a szöveg méretét a Windows rendszerben, és automatikusan átméretezi a szöveget az összes alkalmazásban.
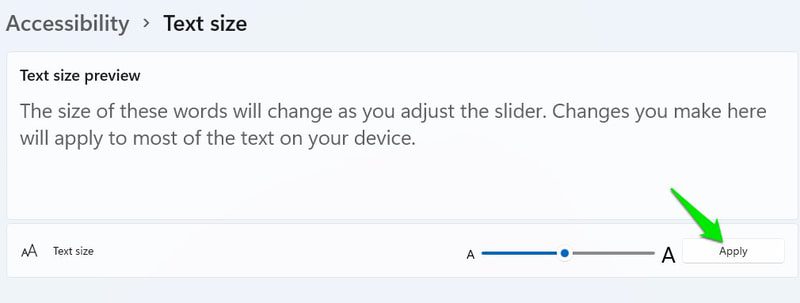
A csúszkával akár 225%-ra növelheti a szöveg méretét. A méret az egyes alkalmazások felhasználói felületét is befolyásolja, így előfordulhat, hogy egyszerre kevesebb alkalmazást láthat a képernyőn. Egyes alkalmazások használhatatlanná válhatnak, ha túlságosan megnöveli a méretet.
#2. Egérmutató konfigurálása
A látómező-hibákban, például glaukómában vagy a pigmentos retinitisben szenvedőknek gondot okozhat az egérmutató nyomon követése. Szerencsére növelheti a mutató méretét és megváltoztathatja a színét, hogy jobb legyen a helyzet.
Az Egérmutató és érintés opcióban választhat egyéni színt, vagy a mutató valós időben invertálja a színeket aszerint, hogy melyik színen lebeg. A fordított szín opció különösen hasznos, mivel soha nem engedi, hogy a mutató összeolvadjon más színekkel.
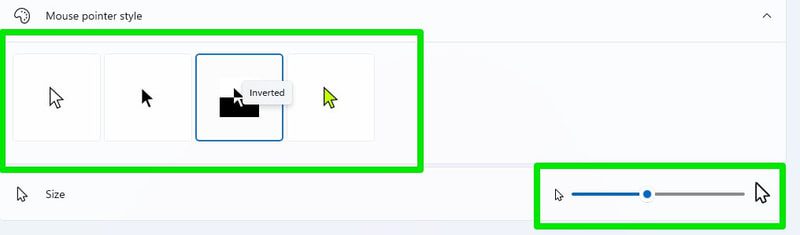
A csúszkával a mutató méretét is igazán nagyra állíthatja, így soha nem lesz gond a megtalálása.
#3. Szöveg kurzor
A szövegkurzort a látómező hibákkal küzdő emberek is nehezen tudják nyomon követni. A kisegítő lehetőségeknél felvehet egy szöveges kurzorjelzőt, amely a kívánt színt használja a kurzorra.
A jelző két kerek mutatót ad a szöveges kurzor mindkét végére, hogy könnyen megkülönböztethető legyen. A mutatók színét és méretét tetszés szerint választhatja ki.
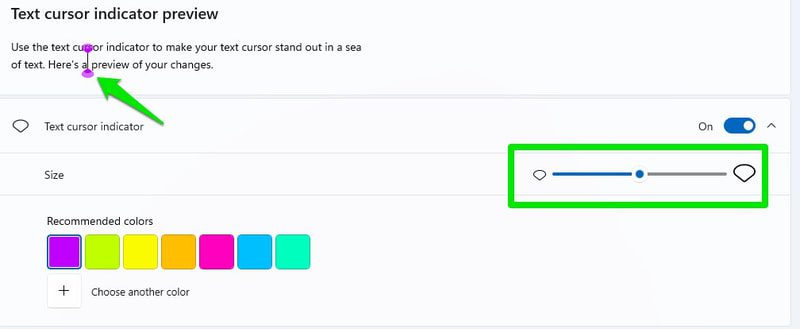
Ha lefelé görget, lehetőség van magának a szövegkurzornak a vastagságának növelésére is. Azonban ne feledje, hogy ezek a módosítások nem feltétlenül működnek minden szövegmezős alkalmazásban.
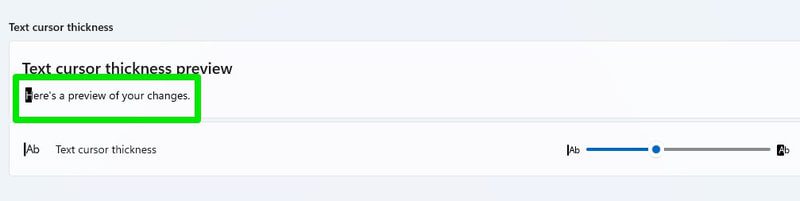
#4. Nagyító
A nagyítóval akár 1600%-kal nagyíthatja az adott tartalmat. Bár manuálisan is engedélyezhető a Nagyító ezen beállításaiból, jobb, ha a billentyűkombinációt használja hozzá.
A Windows+Plus (+) billentyűk megnyomásával bekapcsolhatja a nagyítót, majd a Windows+Mínusz (-) vagy Plusz (+) billentyűkkel kicsinyítheti vagy kicsinyítheti.
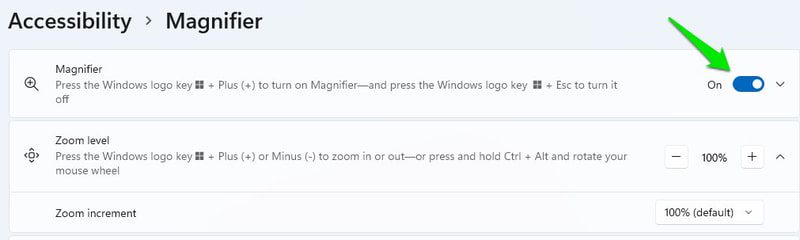
Ennél is fontosabb, hogy a nagyító beépített narrátor funkcióval rendelkezik (erről később). Használhatja, hogy hangosan kimondja azt a gombot vagy szöveget, amelyre rákattint. A narrátor használatához szükséges gombok a nagyító előugró ablakában találhatók.
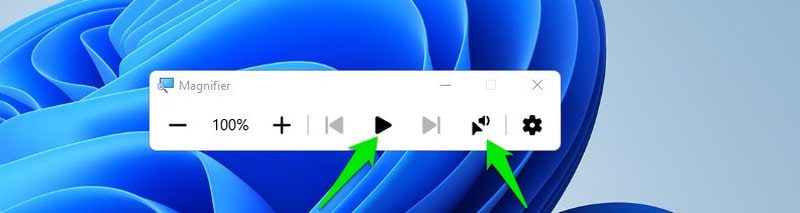
Ha lefelé görget, megjelenik a Színek megfordítása opció is, amely minden színt megfordít, amikor bekapcsolja a nagyítót.
#5. Színszűrők
A Windows külön színszűrőkkel rendelkezik a színvak emberek számára. Legyen szó deuteranópiáról, protanópiáról vagy tritanópiáról, a Windows automatikusan be tudja állítani a színeket, hogy megkönnyítse a megkülönböztetést. Csak ki kell választania a megfelelő színszűrőt, és az automatikusan érvényes lesz az összes alkalmazásra és Windows-funkcióra.
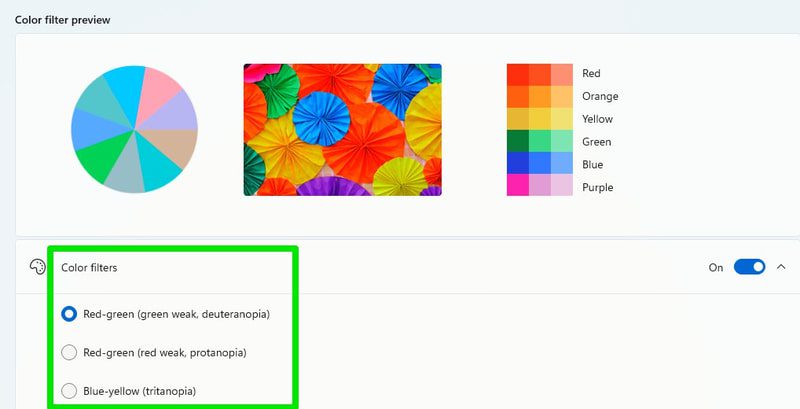
A súlyosabb színvakságban szenvedők, például az Achromatopsia esetében a Szürkeárnyalatos beállítás konzisztenssé teheti a dolgokat.
#6. Kontrasztos témák
A fényfóbiában, szürkehályogban, gyengén látó és bizonyos életkorral összefüggő látásproblémákkal küzdő emberek nagymértékben profitálhatnak a kontrasztos témákból. A Windows több kontrasztos témát kínál, amelyek közül választhat. Nem csak, hogy minden témát teljes mértékben szerkeszthet stílusának megfelelően, beleértve a háttér színét, a szöveget, a linkszöveget, a kiemelőt és egyebeket.
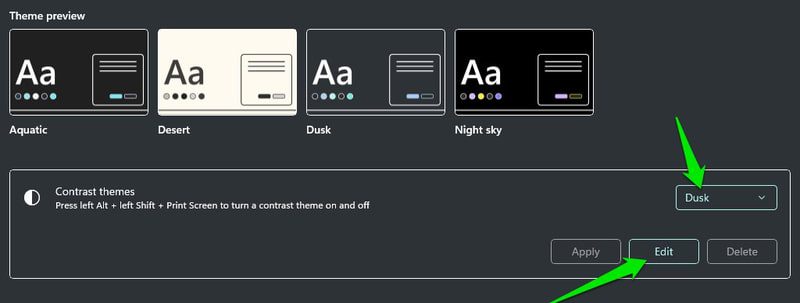
#7. Narrátor
A narrátor a Windows beépített képernyőolvasója, amely mindent elmesél a képernyőn, és arra összpontosít, hogy pontosan mire kattint. Nagyon hasznos lehet a nagyon gyengén látó vagy vakok számára.
A Microsoft ezen útmutatójában mindent megtudhat a narrátorról. Bár a kisegítő lehetőségek között testreszabhatja azt a viselkedést, amelyről beszélni fogok. Először győződjön meg arról, hogy a narrátor bekapcsolására szolgáló billentyűparancs engedélyezve van. Segítségével könnyedén be- és kikapcsolhatja a narrátort, ha szükséges.
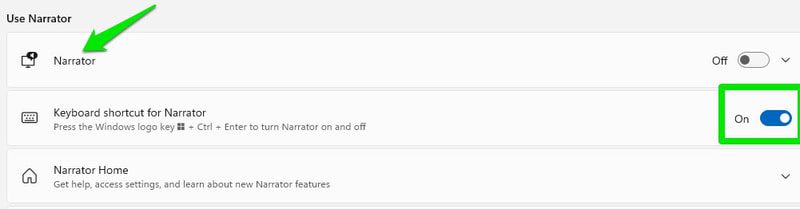
Itt sok beállítást lehet módosítani, de a narrátor hangja és bőbeszédűsége a legfontosabb. A hangbeállításokban kiválaszthatja a narrátor hangját és akcentusát, sebességét, hangmagasságát és hangerejét. Módosítsa ezeket a beállításokat aszerint, hogy mit érez kényelmesnek.
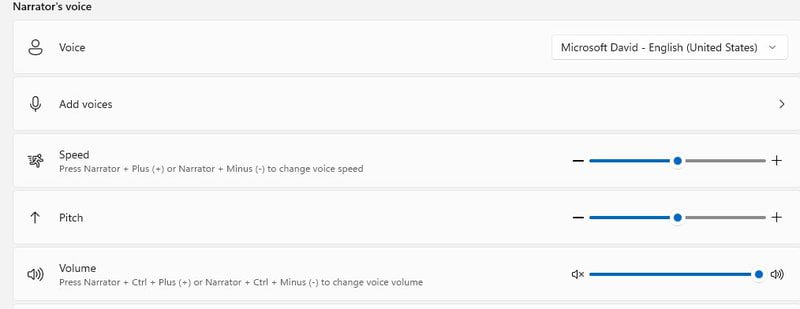
A bőbeszédűség opció az, ahol eldöntheti, mennyi segítségre van szüksége a narrátortól. Kiválaszthatja, hogy mindent részletesen olvasson-e, és kontextust biztosítson, csak szöveget olvasson, vagy szöveget és gombokat olvasson. Itt azt is beállíthatja, hogy a narrátor mit olvasson fel hangosan gépelés közben.
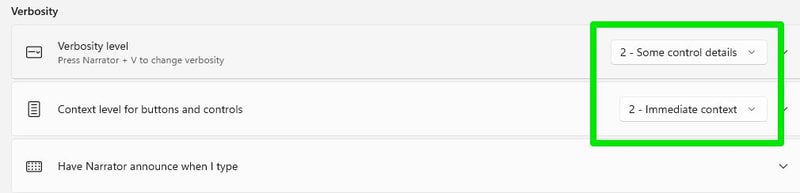
Ha egy kicsit fejlettebb képernyőolvasóra vágyik, akkor kipróbálhat egy harmadik féltől származó alkalmazást is, például az NVDA-t vagy a JAWS-t. Általában jobb funkciókkal rendelkeznek, különösen, ha a dokumentumokkal való interakcióról és a gépelésről van szó.
#8. Sötét mód és éjszakai fény
Fényérzékeny szemű emberek számára a sötét mód és az éjszakai fény funkció nagyon hasznos lehet. A sötét mód a Windows hátterét és a támogatott alkalmazások felhasználói felületét feketére változtatja az erős fény minimalizálása érdekében. Az éjszakai fény funkció csökkenti a kék fény kibocsátását, hogy minimalizálja a szem megerőltetését.
Mindkét lehetőség nem érhető el a kisegítő lehetőségeknél, de engedélyezheti őket a Beállításokban.
A sötét mód engedélyezéséhez lépjen a Testreszabás > Színek > Válassza ki a módot.
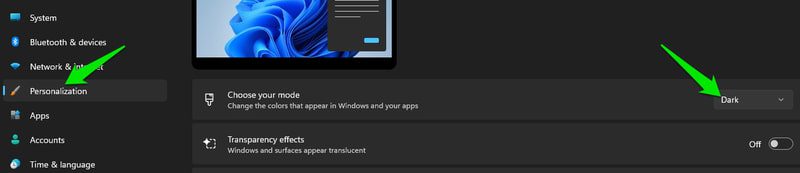
Az éjszakai világítás engedélyezéséhez lépjen a Rendszer > Kijelző > Éjszakai fény menüpontra.

Kisegítő lehetőségek hallássérültek számára
A siketek vagy nagyothallók általában nem okoznak különösebb gondot a Windows PC-k használata során, de vannak olyan tartalomtípusok, amelyek nem elérhetők. Problémák adódhatnak például, ha videohívás közben beszélgetnek másokkal, vagy ha felirat nélkül hallgatnak hangbeszédet.
Szerencsére a Windowsnak van néhány trükkje, így akkor is részt vehet ezekben a tevékenységekben, ha süket. Nézzük meg a Windows néhány kisegítő lehetőségét, amelyek segíthetnek a hallássérült személyeknek.
#1. Mono Audio
Ha az egyik fülében hallássérült, akkor engedélyeznie kell a monó hangot a Hang hozzáférhetősége opcióban. Egyetlen csatornán keresztül fogja lejátszani a hangzást, így mindegy, melyik fülből hallod, ugyanaz lesz. Nincs sok más, csak nyissa meg az Audio opciót, és kapcsolja be a Mono audio kapcsolót.

#2. Flash képernyő az értesítésekhez
Beállíthatja, hogy a Windows villogassa a képernyőt vagy az aktuálisan aktív ablakot, amikor értesítés érkezik. Ez egy nagyszerű módja annak, hogy lépést tartson az értesítésekkel anélkül, hogy hangjelzésekre kellene támaszkodnia.
Ugyanebben az Audio-hozzáférhetőségi opcióban van egy Flash my screen alatt hangértesítések opció, ahol kiválaszthatja, hogy a képernyő mely része legyen felvillantva, hogy értesítsen.
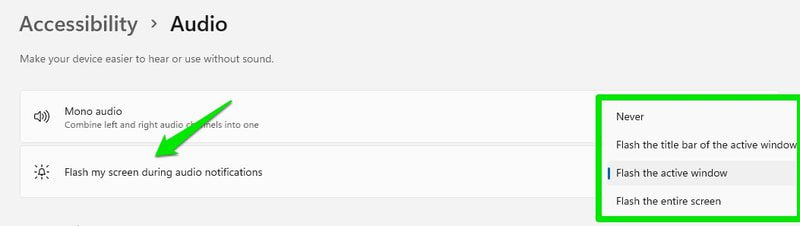
#3. Feliratok
A Windows beszéd-szöveg átalakítást használhat az összes hangbeszéd szöveggé alakításához, és lebegő feliratként való megjelenítéséhez a képernyőn. Így akár telefonál, akár videót néz kedvenc webhelyén, a Windows valós időben átírja a hangot, és megmutatja, mit mondanak.
Természetesen a fordítás nem lesz tökéletes, de a szövegkörnyezet megértéséhez elég jó lesz. A feliratozás funkció használatához a Windows 11 22H2 legújabb verziójával kell rendelkeznie. A Windows+Ctrl+L billentyűkombináció megnyomásával be-/kikapcsolhatja a funkciót, és automatikusan átírja a hangbeszédet, amikor meghallja.
A Feliratok kisegítő lehetőségében testreszabhatja a felirat megjelenési módját. Ide tartozik a szín, a háttér, az átlátszatlanság, a méret, a betűtípus stb.
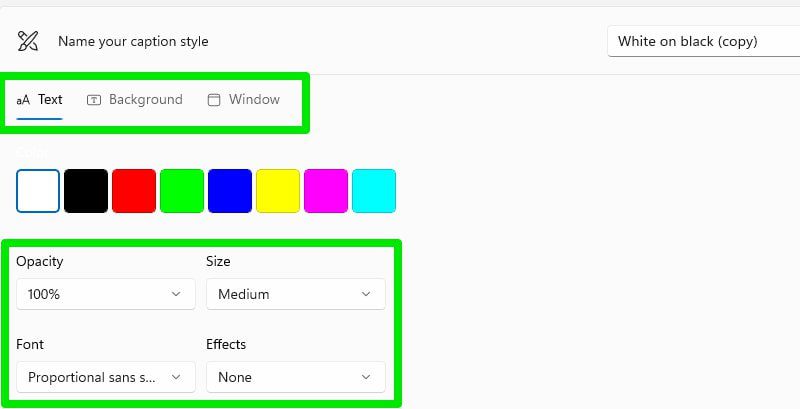
Kipróbálhat néhány átíró alkalmazást is, amelyek jó alternatívát jelenthetnek a Windows élő feliratokkal szemben, legalábbis az audiofájlok esetében.
#4. Volume Booster App
Ha gyenge a hallása, és a jelenlegi hangrendszere nem elég hangos ahhoz, hogy tisztán hallja a hangot, akkor egy hangerősítő alkalmazás segíthet. A Letasoft Sound Booster a kedvencem erre a célra. Akár 500%-kal is felerősítheti a hangot, de ez is torzítja a hangot, ezért kerülje a maximális erősítést.
Alternatív megoldásként az FxSound is jó választás, ha szeretnél egy kicsit felkapaszkodni a hangszínszabályzóval és egyebekkel. Azt is javaslom, hogy próbálja ki a fejhallgatót; fülzúgásban szenvedő személyként nagyban segítenek abban, hogy csak a számítógépemről származó hangra koncentráljak.
Kisegítő lehetőségek mozgássérültek számára
A mozgáskorlátozottság, például a bénulás, az agyi bénulás, a RIS, az ízületi gyulladás és a Parkinson-kór korlátozhatja a Windows PC használatát. Előfordulhat, hogy problémái vannak a beviteli eszközök, például az egér vagy a billentyűzet használatával, vagy egyáltalán nem tud kommunikálni a számítógéppel.
A Windows kisegítő lehetőségek egy kicsit megkönnyítik a beviteli eszközök használatát, sőt a számítógép használatát hanggal vagy szemkövetővel. Nézzük meg ezeket a praktikus lehetőségeket:
#1. Beszédfelismerés
Ez nagyszerű módja lehet a Windows PC használatának mozgáskorlátozottak és látássérültek számára egyaránt. A beszédfelismeréssel nem csak üzeneteket és dokumentumokat diktálhat, hanem teljes hanggal vezérelheti a számítógépet.
Megnyithat alkalmazásokat, végrehajthat fájlkezelői feladatokat, vezérelheti az egér mozgását, beírhatja a billentyűzet billentyűkombinációit, diktálhat írásjelekkel és még sok mást hanggal. Itt található a Windows PC hangvezérlésére használható parancsok listája.
Ebben a kisegítő lehetőségben kapcsolhatja be a Windows beszédfelismerését. Bár a Windws+Ctrl+S billentyűparancs használata sokkal jobb megoldás, ha kényelmesen tudja használni a billentyűzetet.
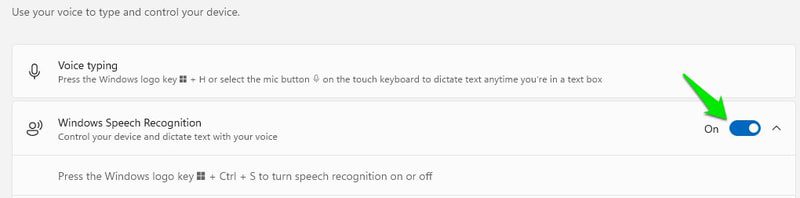
Ezt a narrátor funkcióval kombinálva teljes mértékben vezérelheti a számítógépet kihangosítva, anélkül, hogy a képernyőre kellene néznie.
#2. Billentyűzet
Számos billentyűzettel kapcsolatos lehetőség van, amelyek megkönnyíthetik a billentyűzet használatát. A ragadós billentyűk és a szűrőbillentyűk két olyan lehetőség, amelyek segíthetnek a mozgási problémákkal küzdőknek a billentyűzet használatában.

A ragadós billentyűk segítségével billentyűkombinációkat hajthat végre egyenként, a szűrőbillentyűk pedig megakadályozzák, hogy több billentyűleütés regisztráljon. Az egyes opciókra kattintva további személyre szabhatja beállításait.
Ha egy kicsit lefelé görget, megjelenik a képernyőn megjelenő billentyűzet opció, amely megnyit egy virtuális billentyűzetet, amelyet egérrel használhat. Ha csak az egeret tudod használni, akkor ez egy jó módszer a billentyűzet funkcióinak fizikai billentyűzet nélküli használatára.
Bár ha eléri a billentyűzetet, akkor a Windows+Ctrl+O billentyűparancs jobb a virtuális billentyűzet elindításához.
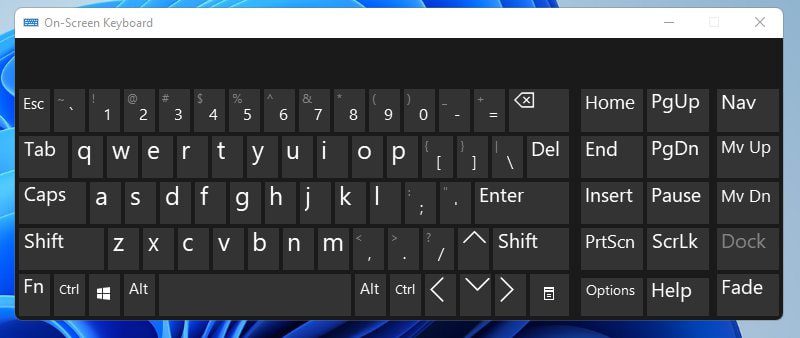
#3. Egér
Számos csuklóval összefüggő fogyatékosság akadályozhatja meg az egér használatát. Ha továbbra is tudja használni a billentyűzetet, akkor engedélyezheti az egérbillentyűket az egér numerikus billentyűzet segítségével történő vezérléséhez. Itt engedélyezheti az egérbillentyűket, valamint növelheti/csökkentheti az egér mozgási sebességét.
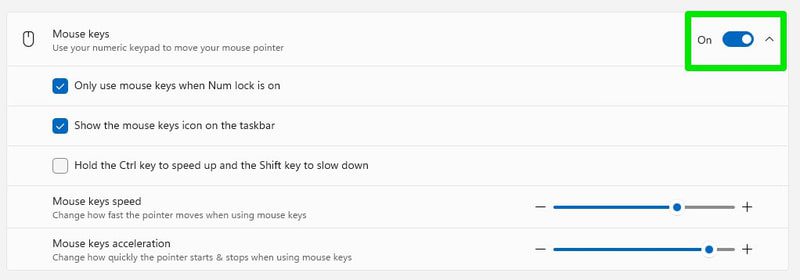
#4. Csökkentse az egér sebességét
Ha egy fogyatékosság remegő kezekhez vezet, akkor az egérmutató sebességének csökkentése segíthet a pontosság növelésében. A kurzor mozgatásához azonban fizikailag többet kell mozognia az egér körül.
Az egérsebesség beállításához lépjen a Bluetooth és eszközök > Egér menüpontra a Beállításokban, és itt állítsa be az Egérmutató sebességét.
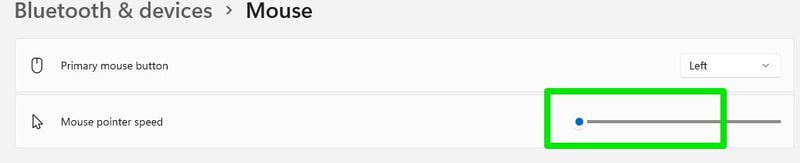
#5. Eye Control
Ez az opció alapvetően lehetővé teszi a szemkövető és a Windows összekapcsolását, így szem- és fejmozgással vezérelheti. Az olyan szemkövetővel, mint a Tobii Eye Tracker, nem csak a Windowst vezérelheti; akár összetett játékokat is játszhat. Íme a Microsoft útmutatója a szemkövető beállításához és használatához a Windows rendszerben.
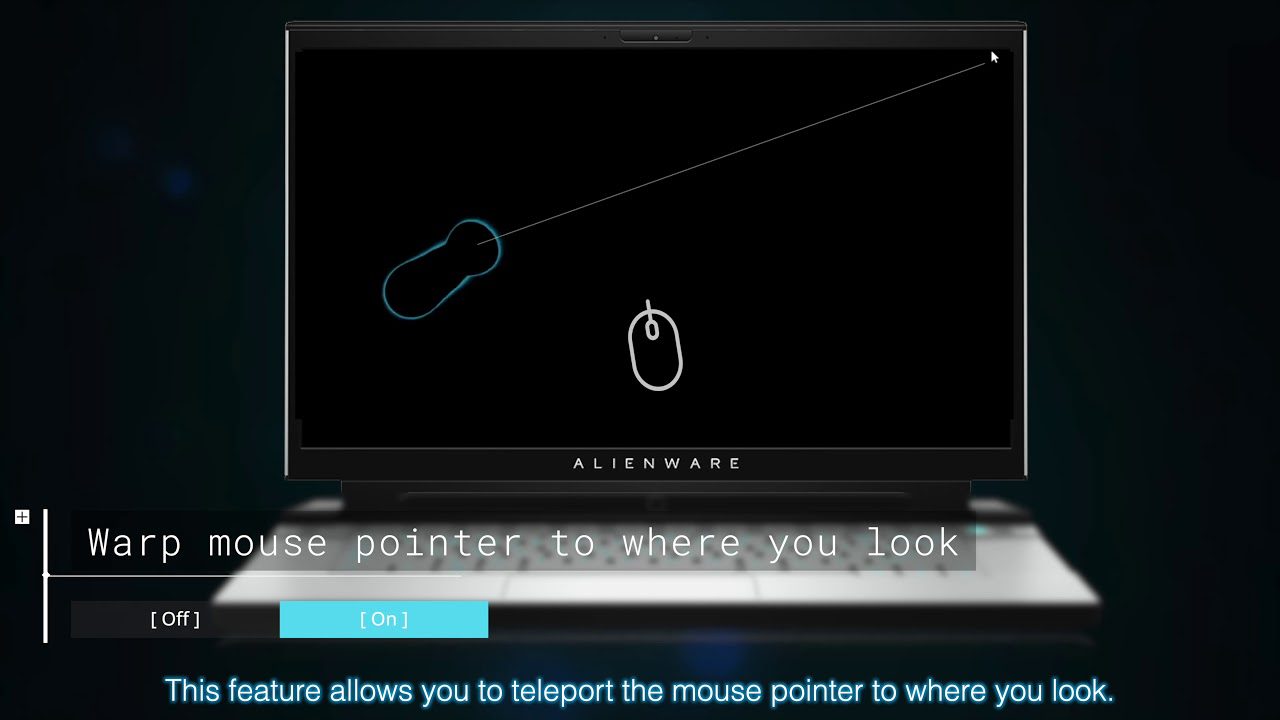
Befejező gondolatok 👨💻
A Windows átfogó kisegítő lehetőségeket kínál, hogy mindenki használhassa a számítógépét. Biztos vagyok benne, hogy nem kell semmilyen harmadik féltől származó eszközt keresnie, hogy segítséget kapjon bármilyen fogyatékossága esetén is. Személy szerint szerintem jó lett volna, ha a Microsoft a beszédfogyatékos emberek számára is hozzáad valamit, például az okostelefonokra elérhető sok ilyen alkalmazást.