Az USB-eszközök általában plug & play típusúak. Természetesen vannak kivételek, pl. a nyomtatóknak továbbra is szükségük lehet további illesztőprogramokra és/vagy szoftverekre, de az USB-háttértárolóknál ez a probléma nem jelentkezik.
A számítógép bármely USB-portjához csatlakoztathat USB-lemezt vagy merevlemezt, és hallani fogja az új hardverhangot a Windows 10 rendszeren. A hozzá tartozó illesztőprogramok szinte azonnal telepítésre kerülnek, és az eszköz elérhető lesz a Fájlkezelőben.

Tartalomjegyzék
Az USB-tárolóeszköz illesztőprogram-problémája van
Az USB-háttértároló eszköz plug & play, de az illesztőprogram továbbra is benne van. A Windows 10 automatikusan telepíti, és a felhasználók nem veszik észre. Egyes esetekben azonban az illesztőprogram telepítése sikertelen, vagy a telepítés megszakad. A Windows 10 általában nem próbálja meg újra telepíteni az illesztőprogramot.
Ha azt látja, hogy az USB-háttértároló eszköz illesztőprogram-hibát észlel, amikor USB-meghajtót csatlakoztat a rendszerhez, próbálkozzon a következő javításokkal.
1. Cserélje ki az USB-portot
Az egyik fő ok, amiért az USB-illesztőprogram telepítése sikertelen lehet, vagy amiért az USB-háttértár eszközön illesztőprogram-hibát tapasztalhat, az a meglazult USB-port. A portok hajlamosak meglazulni idővel, vagy ha nem vigyáz a rendszer mozgatásakor.
Távolítsa el az USB-tárolóeszközt, és csatlakoztassa egy másik porthoz.
Ha USB-elosztót használ az eszköz csatlakoztatásához, távolítsa el a hubot, és csatlakoztassa közvetlenül a rendszerhez.
2. Telepítse újra az USB-eszközt
Előfordulhat, hogy a nem megfelelően telepített USB-háttértárat el kell távolítani, majd újra kell telepíteni, hogy működjön.
Nyissa meg az Eszközkezelőt.
Bontsa ki az Egyéb eszközök elemet.
Kattintson a jobb gombbal a felsorolt USB-háttértároló eszközre.
Válassza az Eszköz eltávolítása lehetőséget a helyi menüből.
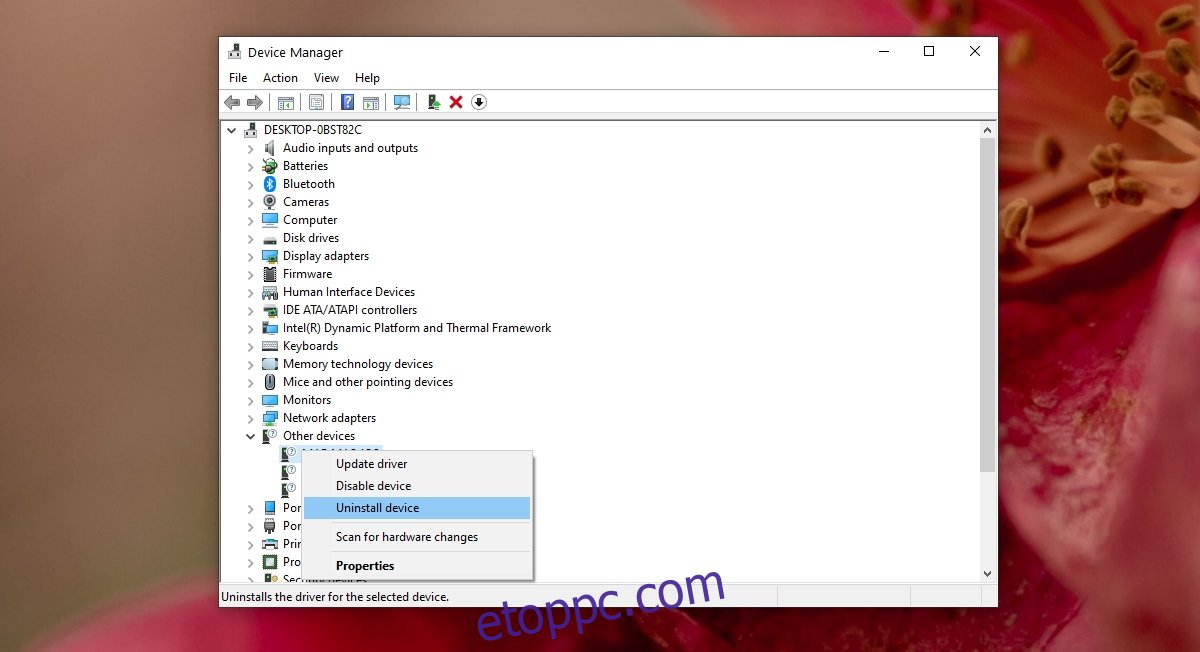
Az eltávolítás után csatlakoztassa az USB-háttértárat a rendszerhez.
A Windows 10 telepíti az illesztőprogramokat.
3. Szerkessze a Windows rendszerleíró adatbázist
Ha a háttértároló eszköz nem települ megfelelően az eltávolítás után, akkor valószínűleg a beállításjegyzékben van a probléma.
Érintse meg a Win+R billentyűparancsot a futtatási mező megnyitásához.
Írja be a regeditint a futtatás mezőbe, és érintse meg az Enter gombot.
Lépjen a következő kulcsra.
HKEY_LOCAL_MACHINESYSTEMCurrentControlSetServicesUSBSTOR
Kattintson duplán a Start értékre az USBSTOR alatt.
Írja be a 3 értéket az adatmezőbe, majd kattintson az OK gombra.
Indítsa újra a rendszert, és csatlakoztassa újra az USB-eszközt.
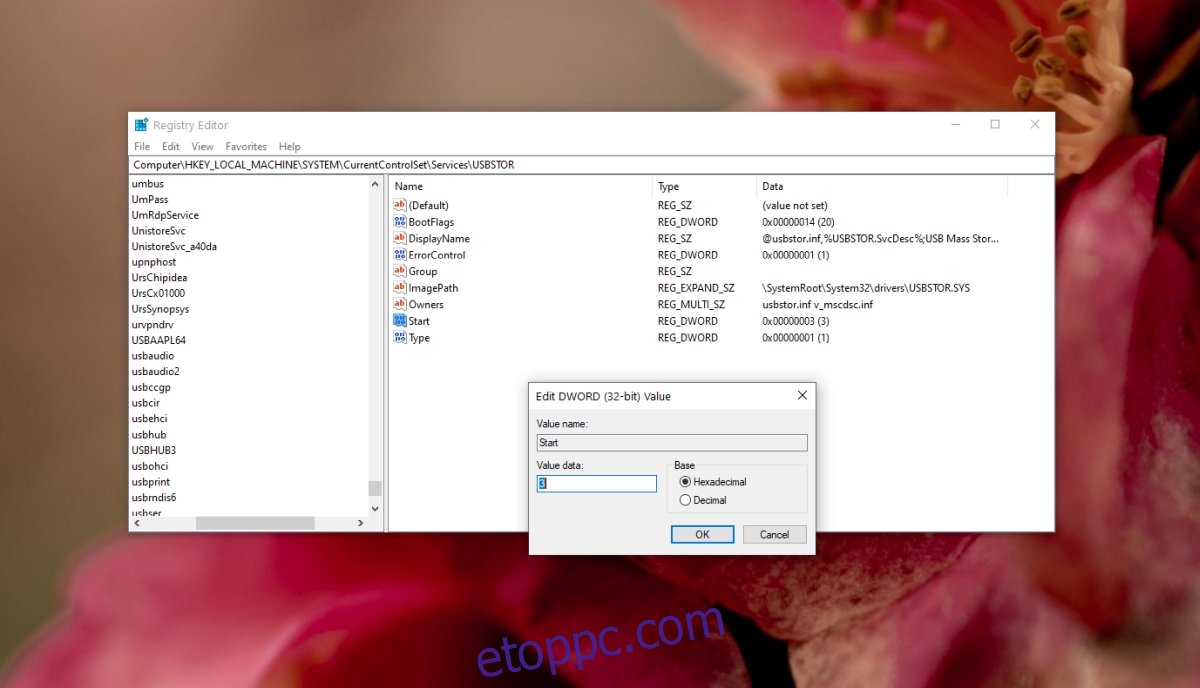
4. Ellenőrizze az energiabeállításokat
Az USB-eszközök és -portok gyakran lekapcsolódnak, ha nincsenek használatban. Ennek nem szabad megtörténnie, amikor egy eszköz használatban van, de nincs beállított időkorlát az inaktivitásra, ezért előfordulhat, hogy leállnak.
Nyissa meg az Eszközkezelőt.
Bontsa ki az Univerzális soros buszvezérlők elemet.
Kattintson a jobb gombbal az USB Root Hub eszközre, és válassza a Tulajdonságok menüpontot.
Lépjen az Energiagazdálkodás fülre.
Törölje a jelet az „Engedélyezze a számítógépnek az eszköz kikapcsolását az energiatakarékosság érdekében” jelölőnégyzetből.
Kattintson az OK gombra.
Indítsa újra a rendszert, és csatlakoztassa a tárolóeszközt.
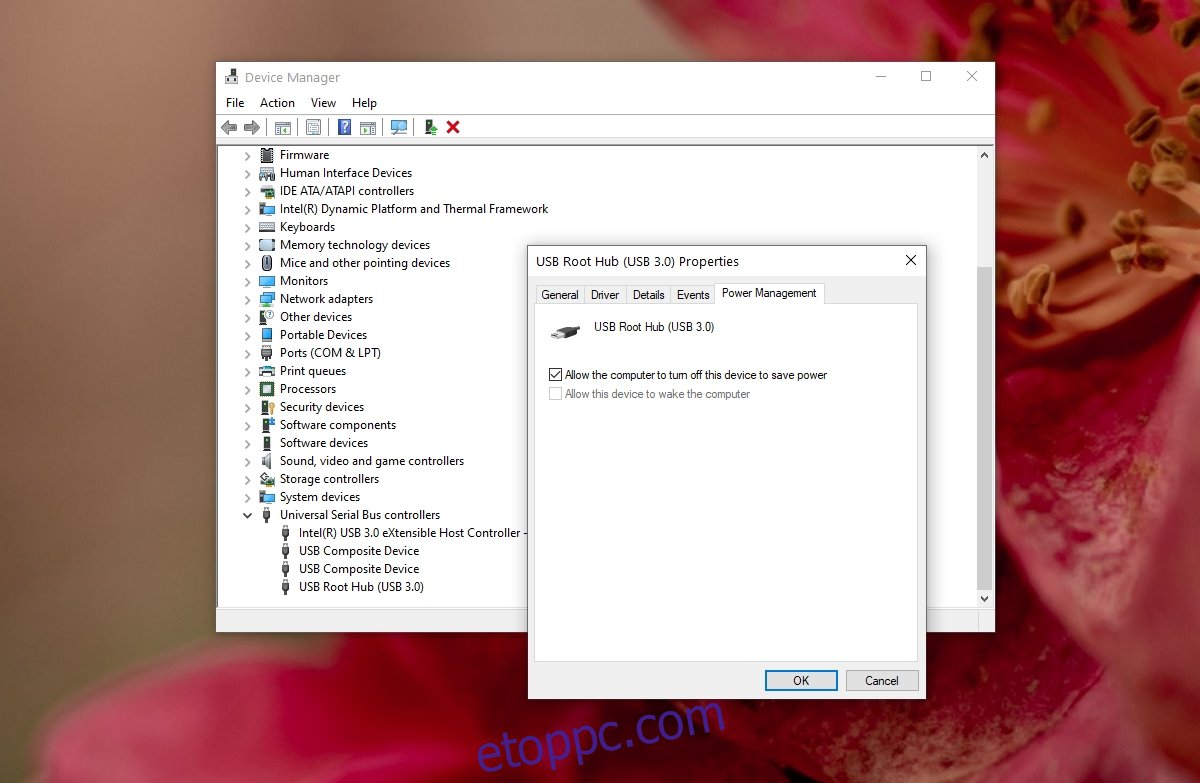
Következtetés
Az USB-háttértár egy általános kifejezés, amely minden olyan tárolóeszközre vonatkozik, amely USB-porton keresztül csatlakoztatható. Ha eszközét külső tápellátásra van szüksége, ügyeljen arra, hogy olyan porthoz csatlakoztassa, amely megfelelő mennyiségű tápellátást biztosít. Cserélje ki a csatlakozókábelt, és győződjön meg arról, hogy az USB-portok tiszták és rozsdamentesek.

