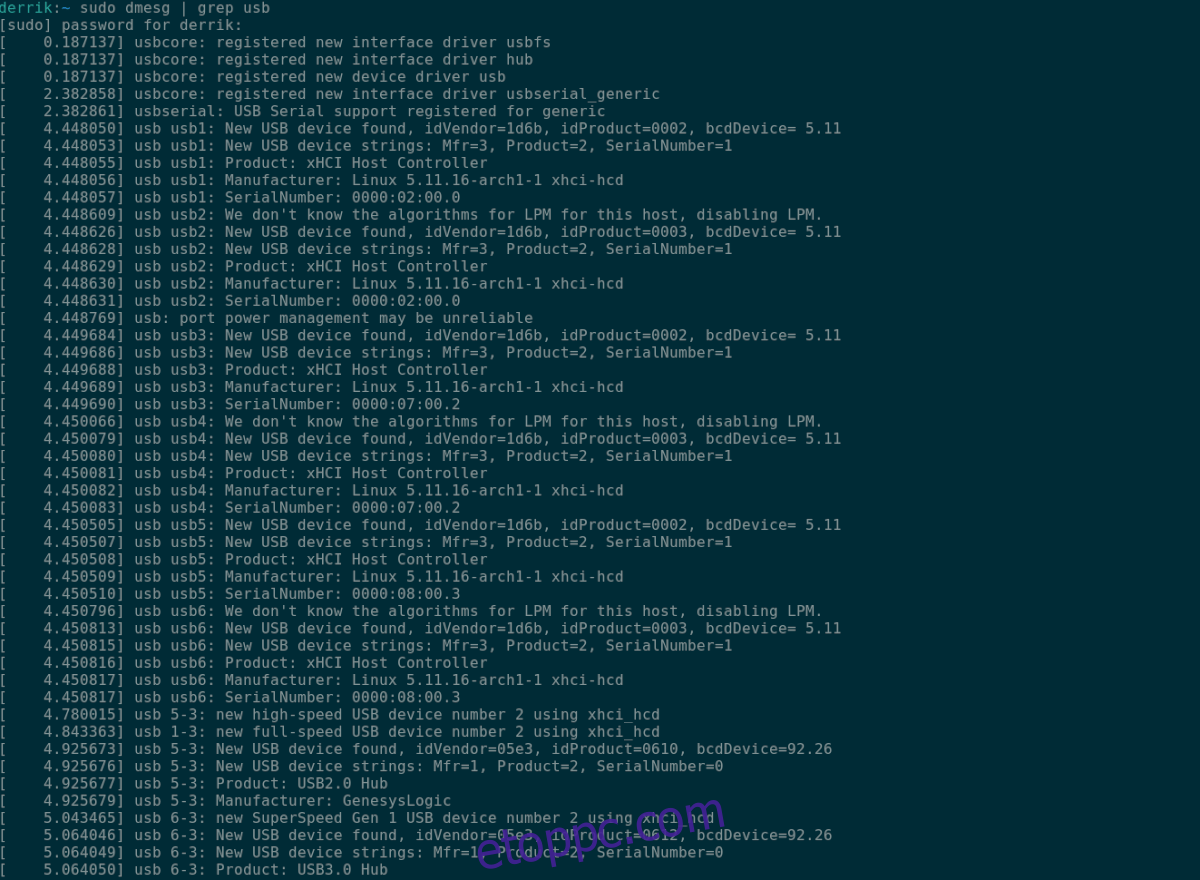Az Ubuntu rendszerben (ily vagy olyan okból) meg kívánja tekinteni a rendszerhez csatlakoztatott összes USB-eszköz információit. Sajnos az Ubuntu nem rendelkezik hivatalos GUI USB-eszközzel, amellyel a felhasználók hatékonyan megtekinthetnék ezeket az információkat.

Szerencsére számos parancssori segédprogram létezik, amelyeket a felhasználók kihasználhatnak az USB-eszközök információinak megtekintéséhez. Ebben az útmutatóban áttekintjük ezeket az eszközöket, működésüket és használatukat.
Tartalomjegyzék
Ubuntu lista USB-eszközök – Lsusb
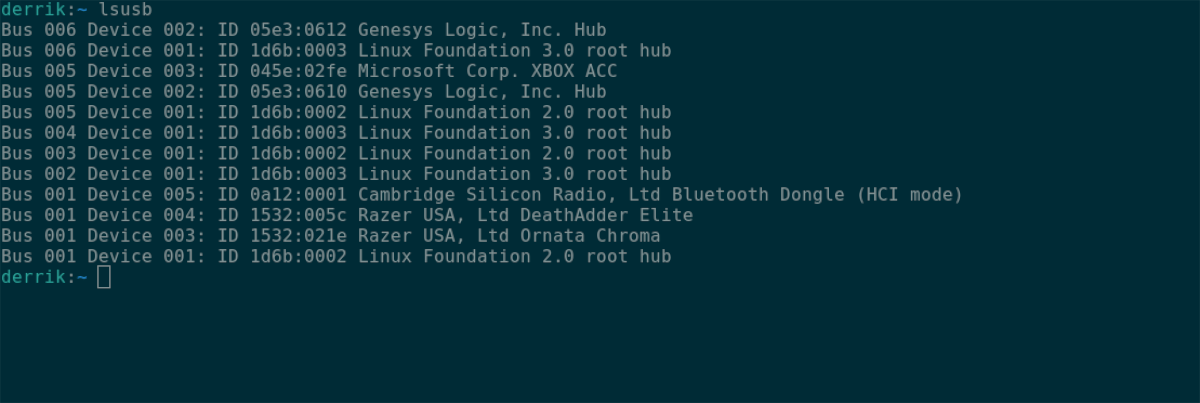
Az első számú módja annak, hogy az Ubuntu felhasználó az összes csatlakoztatott USB-eszközt megtekinthesse, az lsusb parancs. Ez a parancs szó szerint azt jelenti, hogy „list USB”, és pontosan ezt teszi – felsorolja az összes USB-eszközt, azok azonosítóit, nevét stb.
A kezdéshez nyisson meg egy terminálablakot az Ubuntu asztalon. Az Ubuntu terminálablak megnyitásához nyomja meg a Ctrl + Alt + T billentyűket a billentyűzeten. Vagy keresse meg a „Terminal” kifejezést az alkalmazás menüjében, és indítsa el úgy.
Amikor a terminálablak nyitva van, és készen áll a használatra, hajtsa végre az lsusb parancsot a terminálablakban. Miután beírta, részletes információkat nyomtat ki a rendszerhez csatlakoztatott USB-eszközökről.
lsusb
Az lsusb kimeneten megjelenik a „Bus”, majd a számok, az „Eszköz”, további számok, „azonosító”, néhány hexadecimális kód (ez az eszköz azonosító kódja), és az eszköz neve. Bármely USB-eszköz megkereséséhez keresse meg a nevet a végén.
Ha el szeretné menteni ezt a kimenetet egy szöveges fájlba későbbi olvasáshoz, kutatáshoz vagy kedvenc szövegszerkesztőjével való könnyebb megtekintéshez, a > parancssori módosítóval vezesse át a kimenetet egy fájlba.
lsusb > ~/my-usb-devices.txt
Az alábbi cat paranccsal bármikor megtekintheti a „my-usb-devices.txt” fájlt a terminálban.
cat ~/my-usb-devices.txt
Vagy nyissa meg a szövegfájlt a saját mappájában kedvenc szövegszerkesztője segítségével.
Ubuntu lista USB-eszközök – Dmesg

Az USB-eszközök megtekintésének másik módja az Ubuntuban a dmesg paranccsal. A dmesg eszköz elsősorban a rendszermag naplóinak megtekintésére szolgál. Miközben az USB-eszközök interakcióba lépnek az Ubuntu rendszerrel, az Ubuntu Linux kernellel beszélnek, ami azt jelenti, hogy információik ezekben a naplókban vannak.
A dmesg használatához először meg kell nyitnia egy terminálablakot. Ehhez nyomja meg a Ctrl + Alt + T billentyűket az Ubuntu asztalon. Alternatív megoldásként keresse meg a „Terminal” kifejezést az alkalmazás menüjében, és indítsa el úgy.
Amikor a terminálablak nyitva van, és készen áll a használatra, írja be az alábbi dmesg parancsot sudo jogosultságokkal. Sajnálatos módon az Ubuntu Linux kernelnaplói nem tekinthetők meg root hozzáférés nélkül, mivel a dmesg kölcsönhatásba lép a rendszerszintű dolgokkal.
sudo dmesg | grep usb
Ennek a parancsnak a beírásával megjelenik az összes USB-vel kapcsolatos információ, amely interakcióba került az Ubuntu kernellel. Innen a kimenet segítségével információkat találhat az USB-eszközökről.
Szeretnéd a dmesg kimenetet egy szövegfájlba menteni későbbi olvasáshoz, vagy jobban meg szeretnéd nézni kedvenc GUI szövegszerkesztőjében? Az alábbi paranccsal irányítsa át a kimenetet egy szöveges fájlba.
sudo dmesg | grep usb > ~/dmesg-usb-info.txt
Átirányítva megtekintheti a szöveges fájlt az alábbi cat paranccsal. Vagy nyissa meg a „dmesg-usb-info.txt” fájlt kedvenc szövegszerkesztőjében.
cat ~/dmesg-usb-info.txt
Ubuntu lista USB-eszközök – USB-eszközök
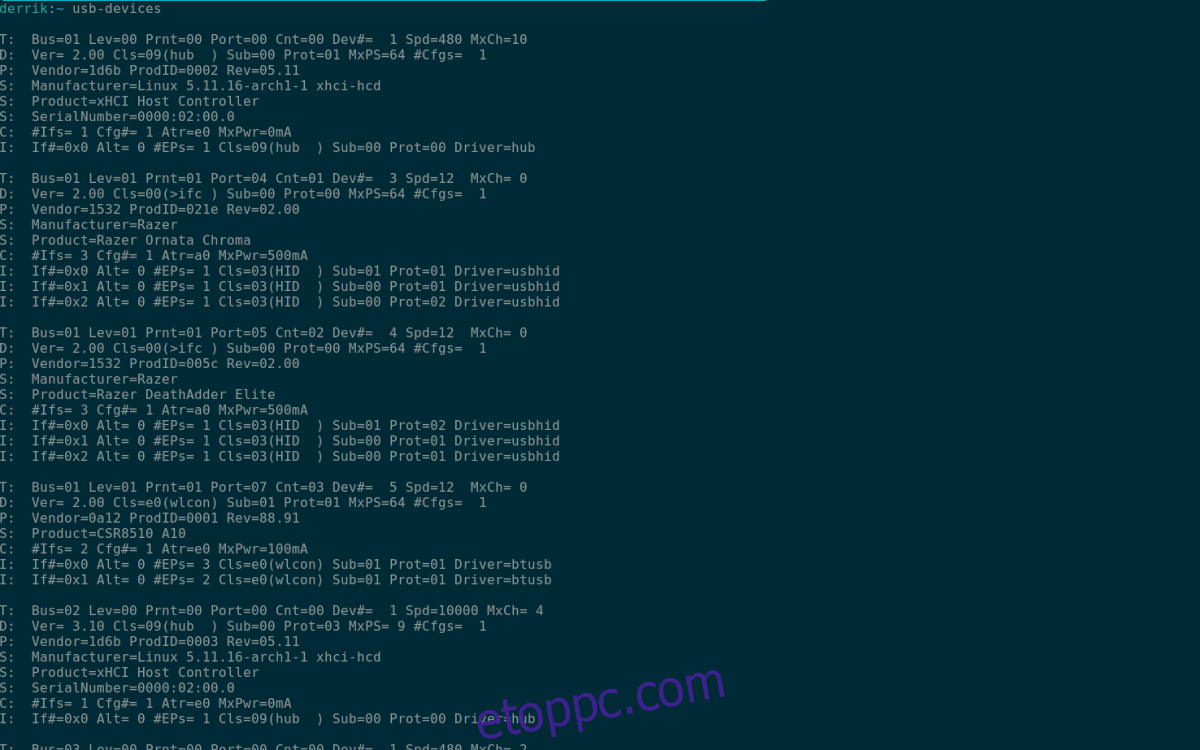
Az USB-eszköz információinak megtekintésének harmadik módja az Ubuntu asztalon az usb-devices paranccsal. Hasonló az lsusb eszközhöz. Ez azonban egy kicsit bonyolultabb, és sokkal több információt nyújt sokkal szervezettebben.
Az indításhoz meg kell nyitnia egy terminál ablakot az Ubuntu asztalon. A terminálablak megnyitásához az asztalon nyomja meg a Ctrl + Alt + T billentyűket a billentyűzeten. Vagy keresse meg a „Terminal” kifejezést az alkalmazás menüjében, és indítsa el.
Amikor a terminál ablak nyitva van, és készen áll az indulásra, hajtsa végre az usb-devices parancsot. A kimenet hosszú, és részletesen kinyomtatható, minden egyes Ubuntuhoz csatlakoztatott USB-eszköz függőleges listában.
Ebben a listában több oszlopot fog látni. T, D, P, S, S, S, C és I. Ezen betűk mindegyike rengeteg információt tartalmaz az eszközeiről. Például egy csatlakoztatott USB szállítói információinak megtekintéséhez lépjen a „P” elemre, és olvassa el a szállító- és termékinformációkat stb.
Ha el szeretné menteni az usb-devices parancs kimenetét az Ubuntu rendszerébe későbbi olvasáshoz, vagy a kedvenc grafikus felhasználói felületén keresztül szeretne hozzáférni, a kimenetet a > paranccsal csővezetéken keresztül tudja elmenteni.
usb-devices > ~/my-usb-devices-output.txt
Bármikor, ha meg szeretné tekinteni a „my-usb-devices-output.txt” fájlt a számítógépén, hajtsa végre az alábbi cat parancsot. Alternatív megoldásként kattintson duplán a „my-usb-devices-output.txt” fájlra az Ubuntu fájlkezelőben, hogy megtekinthesse kedvenc szövegszerkesztőjében.