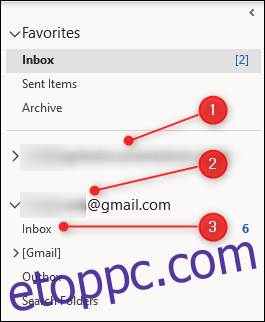Az Outlook számítógépen való használatának jelentős előnye, hogy több e-mail fiókkal is rendelkezhet egy helyen. Így lehet mindent sikeresen kezelni.
Ha csak a munkahelyén használta az Outlookot, akkor talán nem veszi észre, hogy több fiókot is képes kezelni több szolgáltatótól, köztük a Microsofttól, a Gmailtől, a Yahoo!-tól és szinte minden mástól, ami eszébe jut.
Ha e-mail fiókokat szeretne hozzáadni az Outlookhoz, itt végigvezetjük a folyamaton. Miután minden fiókját beállította, mindegyiket kezelheti az Outlookban. Nézzük meg, hogyan csinálja ezt.
Tartalomjegyzék
Váltás az e-mail fiókok között
Egy másik e-mail fiók hozzáadása után az eredeti fiókja alatti oldalsávban fog megjelenni. Ha az első fiókról a másodikra szeretne váltani, egyszerűen válassza ki a beérkező levelek mappát.
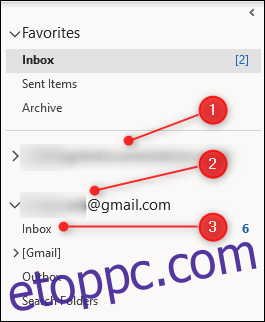
Hozzáadhatja a második fiók beérkezett üzeneteit a navigációs panel „Kedvencek” részéhez. Ez hasznos, de akkor van két Beérkezett üzenetek mappája a Kedvencek részben, ami kissé zavaró lehet.
Mivel a Beérkezett üzenetek az egyik alapvető e-mail mappa, nem nevezheti át. Ehelyett az Outlook automatikusan hozzáadja az e-mail fiók nevét a Beérkezett üzenetek mappához a Kedvencek részben, így tudni fogja, melyik melyik.
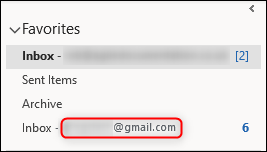
Hogyan találhat e-maileket több fiókból
Az Outlook nem biztosít lehetőséget az összes e-mail ugyanabban a mappában való megtekintésére. Ennek az az oka, hogy minden postafiók egy szinkronizált másolata a szolgáltató által kezelt kiszolgálón.
Azonban rákattinthat a keresőmezőre a főablak tetején a levelezési nézetben, és módosíthatja a helyet az „Összes postafiók” értékre.
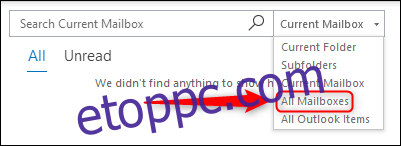
Ha ezt a lehetőséget választja, kereshet valamit az összes postafiókban, beleértve az e-maileket, feladatokat, naptári találkozókat, mellékleteket vagy bármi mást az Outlookban.
Mappák hozzáadása az egyes fiókokhoz
Akkor is hozzáadhat mappákat egy fiókhoz, ha a levelezési szolgáltató nem támogatja azokat. Ha például rendelkezik Gmail-fiókkal, és a címkékkel szemben jobban szereti a mappákat, hozzáadhatja azokat. Csak kattintson a jobb gombbal a fiókjára, majd kattintson az „Új mappa” elemre.
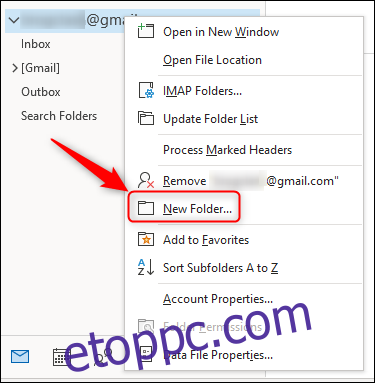
A mappa a jobb gombbal kattintott mappa „gyermekeként” jelenik meg. Például, ha a jobb gombbal a Beérkezett üzenetek mappára kattint, az új mappa a Beérkezett üzenetek almappája lesz. Ha jobb gombbal kattint az e-mail fiókra, az új mappa a Beérkezett üzenetek mappával azonos szinten lesz. Új mappáinknak a „Beérkezett üzenetek almappája” és „A fiók almappája” nevet adtuk. Az új mappát bárminek elnevezheti (kivéve a védett neveket, például „Beérkezett üzenetek”, „Elküldött tételek” stb.).
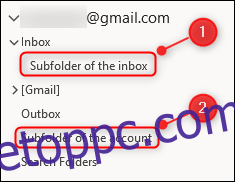
Ha e-mail szolgáltatója nem támogatja a mappákat, ezek nem jelennek meg az online e-mailekben. A Gmail azonban különösen ügyes, ha mappákról van szó. Automatikusan egy megfelelő címkét alkalmaz minden e-mailre, amelyet az Outlook Gmail-fiókja mappáiba helyezett el.
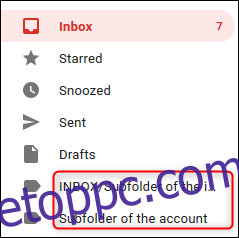
Ha alkalmazza ezt a címkét a Gmailben, az Outlook felveszi ezt, de nem helyezi át az e-mailt a megfelelő mappába. Ehelyett az e-mail másolatát a megfelelő mappába helyezi. Ennek az az oka, hogy az Outlookban csak egy mappába helyezhet el egy e-mailt. A Gmailben azonban több címkét is alkalmazhat ugyanarra az e-mailre.
Ha több címkét alkalmaz egy e-mailre a Gmailben, az Outlook nem tudja, hogy melyik mappába kerül, ezért minden mappához létrehoz egy másolatot.
Ha inkább a Gmailben szeretné létrehozni a címkéket, akkor az Outlook szinkronizálja azokat, akárcsak a Gmail az Outlook mappáit. Ehhez csak hozzon létre egy címkét a Gmailben.
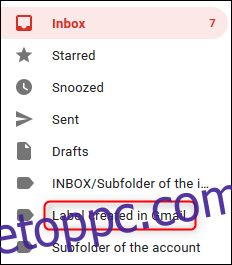
Az Outlook automatikusan létrehoz egy új mappát ugyanazzal a névvel.
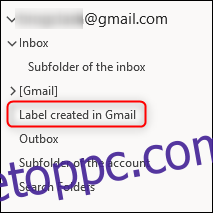
Levelek küldése különböző fiókokból
Amikor e-mail fiókot ad hozzá az Outlookhoz, az „Új e-mail” ablak automatikusan engedélyezi a „Feladó” sort, így kiválaszthatja, hogy melyik fiókból szeretné elküldeni az e-mailt. A küldő fiók alapértelmezés szerint azt a fiókot használja, amelyben az „Új e-mail” gombra kattintott.
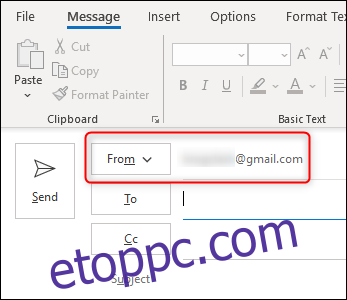
Kattintson a „Feladó” melletti nyílra, és bármelyik fiókot kiválaszthatja az Outlookban. Ez akkor is működik, ha válaszol vagy továbbít egy e-mailt.
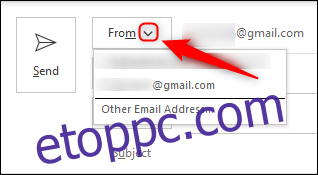
Fiók eltávolítása az Outlookból
A fiók eltávolítása az Outlookból egyszerű. Csak kattintson a jobb gombbal a fiókra, majd válassza az „Eltávolítás” lehetőséget [account name].”
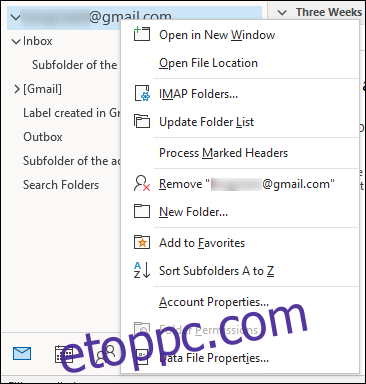
Megjelenik egy megerősítő párbeszédpanel. Ha biztos benne, hogy el kívánja távolítani a fiókot, kattintson az „Igen” gombra.
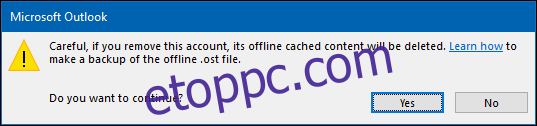
Ez semmilyen módon nem befolyásolja tényleges e-mail fiókját; csak eltávolítja az Outlook hozzáférését. Például a Gmailben az Outlookban létrehozott mappáknak megfelelően létrehozott címkék megmaradnak, és az ilyen címkékkel ellátott e-mailek továbbra is tartalmazzák azokat.