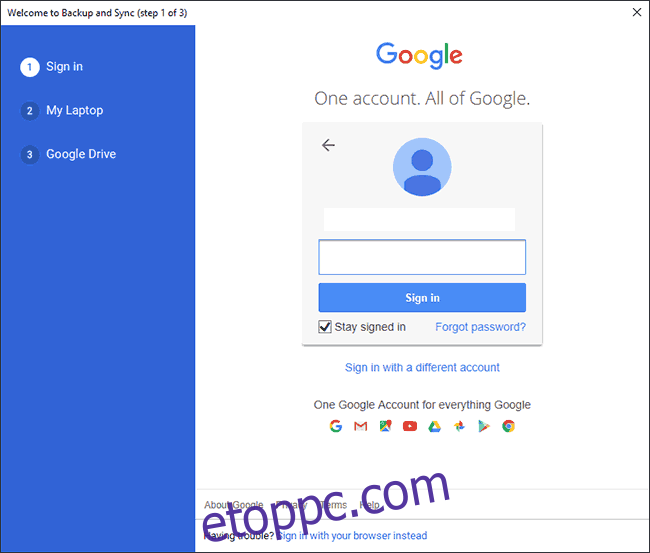A Google-fiókokat nem lehet közvetlenül egyesíteni, így az adatok áthelyezése A-ból B-be bonyolult. Ha több Google Drive- és Google Fotók-fiók adatait szeretné egyesíteni, a következőképpen teheti meg.
Mivel a fiókokat közvetlenül nem lehet „egyesíteni”, ehelyett bizonyos kerülő megoldásokat kell alkalmaznia. A Google lehetővé teszi a Google Fotók felhasználóinak, hogy megosszák fotókönyvtáraikat más „partner” fiókokkal, lehetővé téve számukra a fényképek szinkronizálását az egyes fiókokban.
A Google Fotókkal ellentétben nem lehetséges a Google Drive adatainak automatikus szinkronizálása több fiókban lévő adatok „tükrének” létrehozásához. Ha azonban az adatait egyetlen fiókban „egyesítették”, összpontosíthat arra, hogy ezt az egyéni fiókot használja a felhőalapú adattároláshoz.
Tartalomjegyzék
Google Drive-fiókok egyesítése
Nincs egyszerű módszer az adatok egyik Google Drive-fiókból a másikba való áthelyezésére. A legegyszerűbb módja, különösen, ha több fiókkal rendelkezik, a Google adatexportáló eszközével letölteni adatait minden Google-fiókjából.
Innentől kezdve a Google Backup and Sync segítségével több fiókból exportált adatait egyetlen Google-fiókba egyesítheti.
A Google Backup and Sync beállítása
Először is be kell állítania a Google Backup and Sync szolgáltatást PC-n vagy Mac-en. Kezdje ezzel a Google Backup and Sync letöltése és futtassa a telepítőt. Letölti a szükséges fájlokat, és minden további bemenet nélkül telepíti magát.
A Google Backup and Sync telepítése után nyissa meg, és kattintson a „Kezdés” gombra a kezdőképernyőn. Be kell jelentkeznie abba a Google-fiókba, amelybe adatait másolni szeretné.
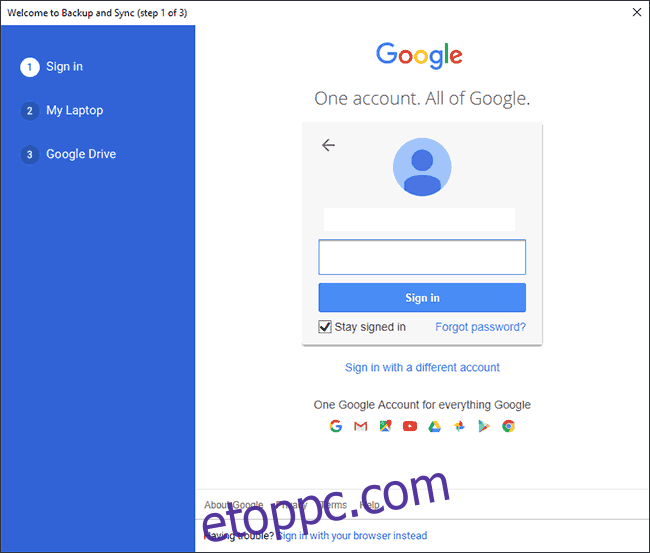
A következő lépésben kiválaszthatja azokat a mappákat, amelyekről biztonsági másolatot szeretne készíteni a Google Drive-fiókjába. Alapértelmezés szerint a Google Backup and Sync szinkronizálja az asztalt, a dokumentumokat és a képmappákat a Windows rendszeren. Ha ez rendben van, hagyja bejelölve őket. Ellenkező esetben törölje a jelöléseket.
A dolgok megkönnyítése érdekében hozzon létre egy új mappát a számítógépén, ahol tárolhatja a többi Google Drive-fiók biztonsági másolatából származó fájlokat és mappákat. Ha az alapértelmezett mappák egyikét szinkronizálja, az archivált fájlokat elmentheti ezek egyikébe.
Ha új mappát hozott létre, kattintson a „Mappa kiválasztása” gombra. Keresse meg az új „egyesítés” mappát, válassza ki, majd kattintson a „Mappa kiválasztása” gombra. Ha készen áll, kattintson a „Tovább” gombra.
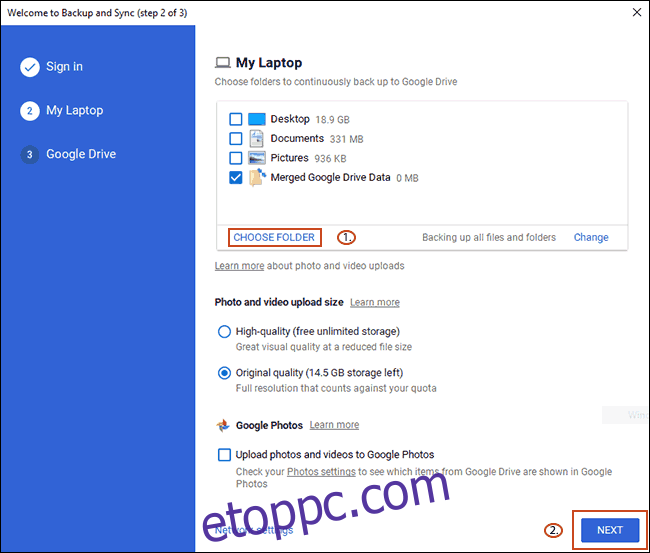
Ha egyesíteni szeretne fájlokat a Google Drive-ról a számítógépére, ezt a következő lépésben megteheti. Válassza a „Minden szinkronizálása a Saját meghajtón” lehetőséget, ha a Google Drive-on jelenleg lévő összeset szinkronizálni szeretné a számítógépével, vagy a „Csak ezeket a mappákat szinkronizálja” lehetőséget, ha inkább kihagy néhány mappát.
Ennél a folyamatnál nem számít, melyik opciót választja – egyszerűen kattintson a „Start” gombra a beállítás befejezéséhez.
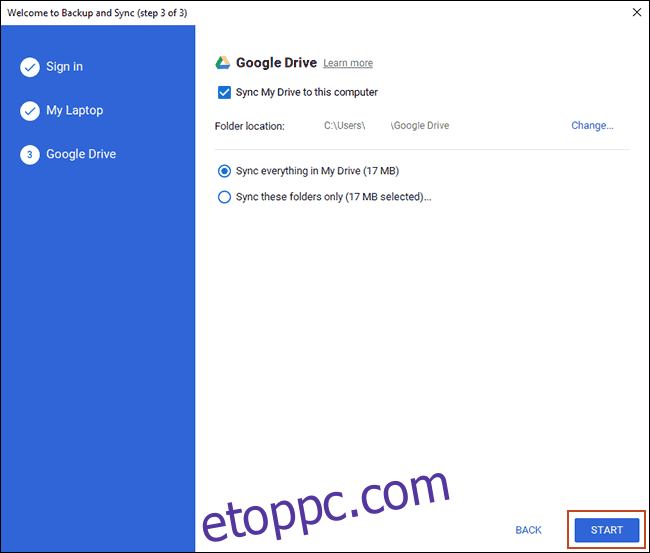
Ha készen áll a Google Biztonsági mentés és szinkronizálásra, megkezdheti adatainak letöltését más Google-fiókokból egyesítés céljából.
A Google-adatok letöltése
A személyes adatokra vonatkozó legújabb törvények egyik előnye, hogy a Google egyszerűvé tette Google-fiókja „archívumának” letöltését. A Google által az Ön fiókjához kapcsolt minden adat egy archív fájlba tölthető le, hogy áttekintse vagy máshová vigye át.
Ezzel az eszközzel több fiókból is letöltheti a Google Drive-adatokat, amelyeket aztán szinkronizálhat új Google Drive-tárhelyével.
Kezdésként győződjön meg arról, hogy bejelentkezett abba a fiókba (vagy valamelyik fiókba), amelyből adatokat szeretne letölteni. Miután bejelentkezett, menjen a Google adatletöltési oldal és kattintson az „Összes kijelölés törlése” gombra.
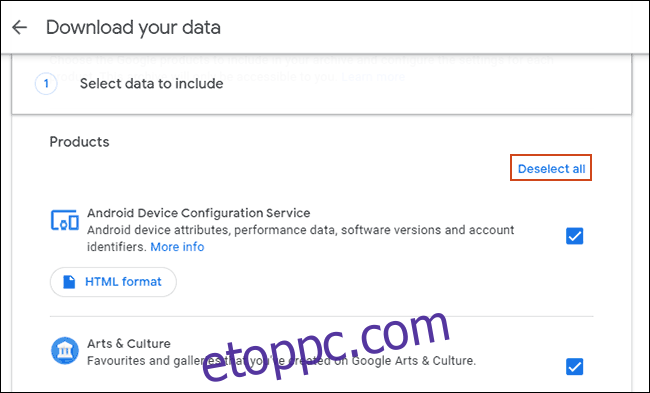
Görgessen lefelé, amíg meg nem találja a Google Drive opciót, és győződjön meg arról, hogy a jelölőnégyzet be van jelölve. Görgessen jobbra lefelé, és kattintson a „Következő lépés” gombra a folytatáshoz.
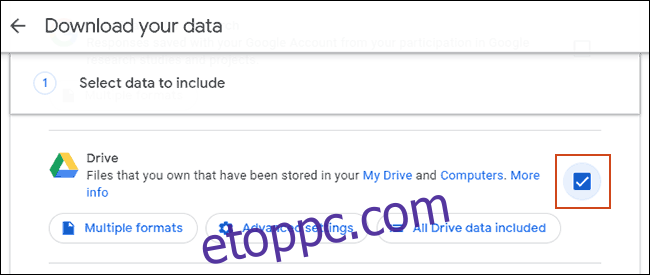
Erősítse meg, hogyan szeretné megkapni adatait (alapértelmezett a letöltési link e-mailben). Ezenkívül meg kell erősítenie az archív fájl típusát és méretét. Ha sok fájlja vagy mappája van, a Google több ZIP- vagy TGZ-fájlra osztja fel a Drive-archívumot.
Azt is beállíthatja, hogy a Google exportálja a Drive-fájljait egyszeriként, vagy ütemezze a rendszeres archívumot. Hacsak nem szeretné rendszeresen megismételni ezt a folyamatot, hagyja az „Exportálás típusa” beállítást az „Egyszeri archívum” alapértelmezett beállítással.
Ha készen áll, kattintson az „Archívum létrehozása” gombra.
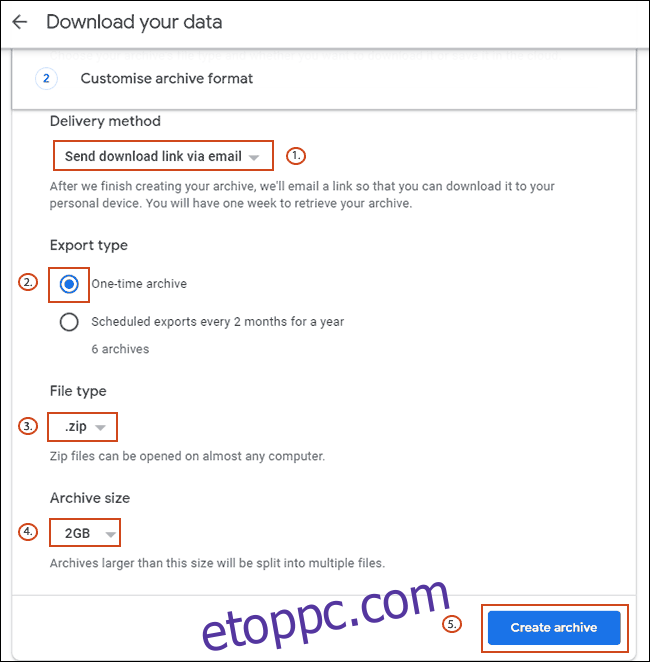
Megkezdődik a Google archiválási folyamata a Google-fájloknál. Előfordulhat, hogy meg kell várnia az archiválási folyamat befejeződését, különösen akkor, ha már sok fájl van mentve a Google Drive-tárhelyére.
Tartsa szemmel a Gmailt, amíg nem kap egy e-mailt, amely lehetővé teszi az archív fájlok letöltését. Miután megkapta, kövesse az utasításokat a fájlok PC-re vagy Mac-re való letöltéséhez.
A Google Drive adatarchívumainak kicsomagolása
A Google Backup and Sync figyeli az Ön által létrehozott „egyesítés” mappát, mindössze annyit kell tennie, hogy kicsomagolja az archív fájlokat ebbe a mappába.
Ezt a folyamatot minden Google Drive-fióknál megismételheti. Nyissa meg az archív fájlt, és kattintson az „Összes kibontása” lehetőségre a jobb felső sarokban Windows rendszeren vagy az Archívum segédprogram használatával MacOS rendszeren.
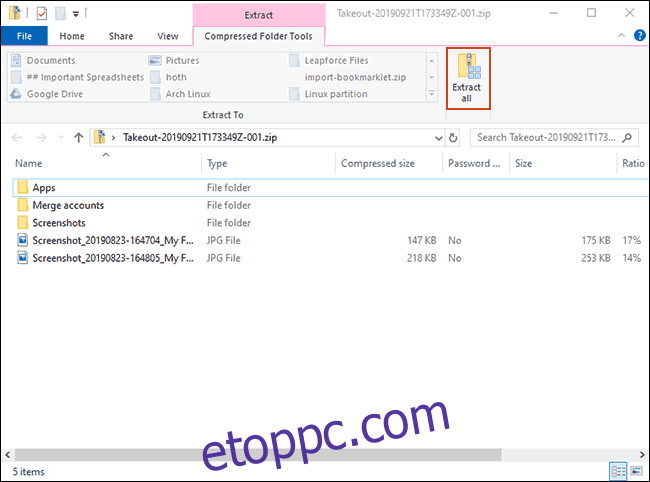
Módosítsa a célmappát a létrehozott „merge” mappára, majd kattintson a „Kibontás” gombra.
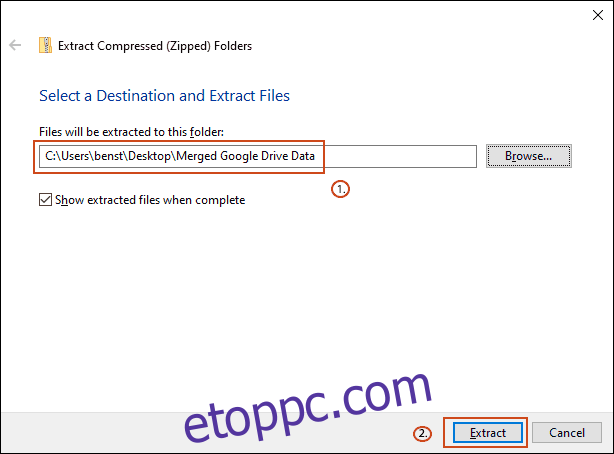
A fájlok kicsomagolásakor a Google Backup and Sync automatikusan megkezdi a fájlok szinkronizálását központi Google-fiókjával.
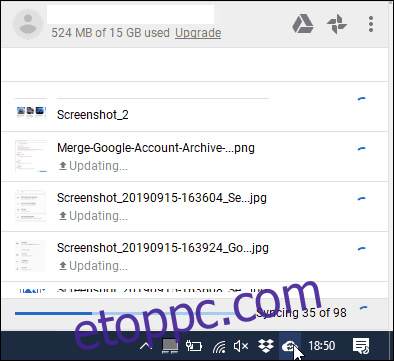
Ha ellenőrizni szeretné a szinkronizálás folyamatát, keresse meg a Google Backup and Sync ikont a tálcán, és kattintson rá. Innen nyomon követheti a szinkronizálás folyamatát.
A Google Fotók-fiókok egyesítése
A Google Fotó „megosztott könyvtárak” funkciójának köszönhetően sokkal egyszerűbb egyesíteni a tartalmat egyik Google Fotók-fiókból a másikba. Ezzel az eszközzel megoszthatja teljes fotókönyvtárát több „partner” fiókkal.
Az átvitel befejezése után két lehetőség közül választhat. Leállíthatja a régebbi fiókok használatát, és kizárólag egyetlen, „összevont” fiókra összpontosíthat. Ha ez nem ideális, továbbra is használhatja mindegyiket, és ehelyett megoszthatja fotóit az egyes fiókok között.
Google Photo Library megosztása
Kezdésként irány Google Fotók és jelentkezzen be. Miután bejelentkezett, kattintson a hamburger menüre a bal felső sarokban.
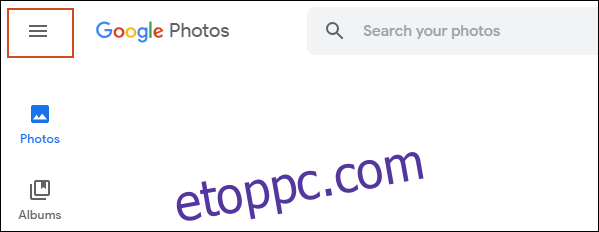
A Google Fotók menüben kattintson a „Beállítások” elemre.
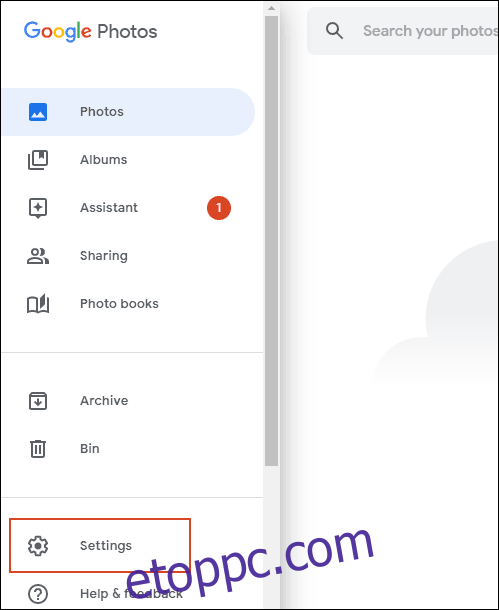
Kattintson a „Megosztott könyvtárak” elemre a beállítások területén.
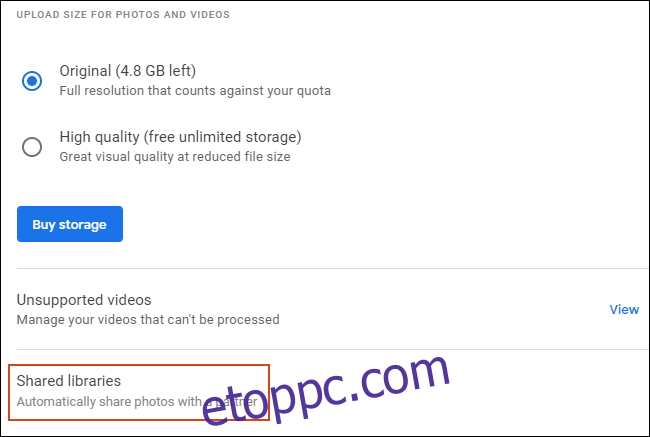
Megjelenik a „Könyvtár megosztása” előugró ablak. A kezdéshez kattintson a „Kezdés” gombra.
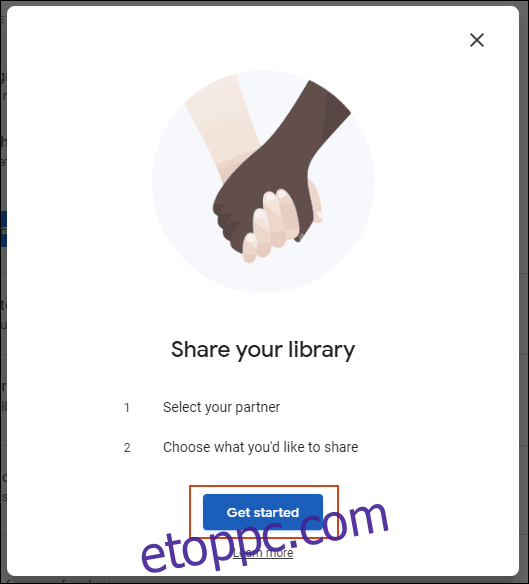
Írja be a második Google-fiókja e-mail címét (az a fiók, amelybe a fényképeket másolni szeretné), majd kattintson a „Tovább” gombra.
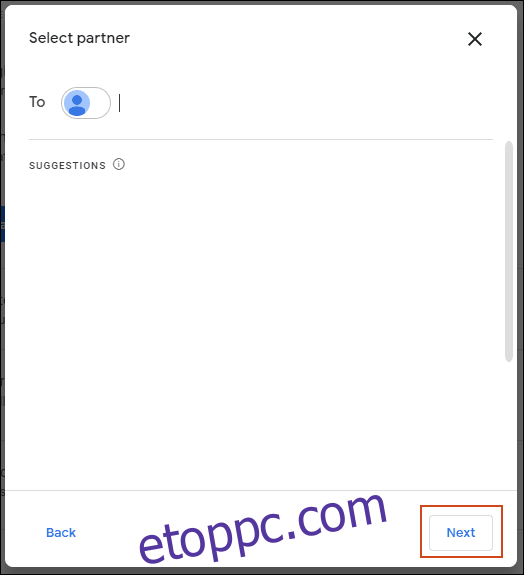
Győződjön meg arról, hogy a „Csak a képek megjelenítése e nap óta” beállítás „Ki” értékre van állítva a következő képernyőn, majd kattintson a „Tovább” gombra.
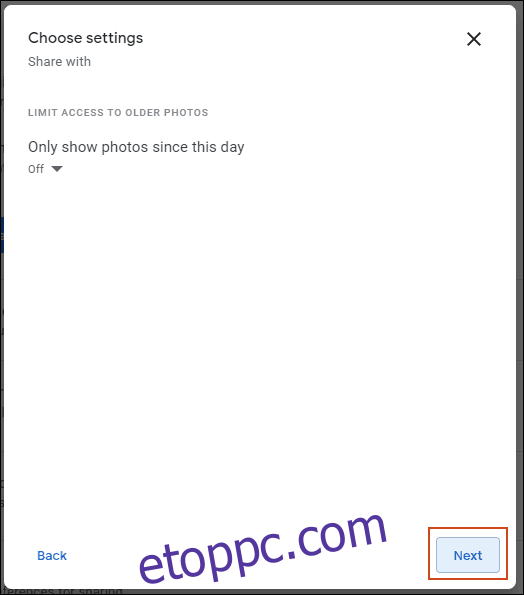
Az utolsó megerősítő képernyőn kattintson a „Meghívó küldése” gombra, hogy másik fiókja hozzáférést biztosítson az eredeti Google Fotók-fiókjában tárolt fényképekhez.
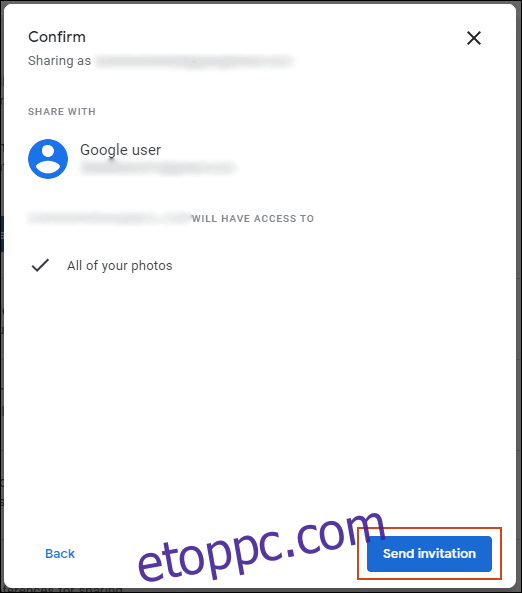
Ezen a ponton jelentkezzen ki eredeti Google Fiókjából, és jelentkezzen be a meghívott Google Fiókba.
Fényképtár egyesítése
Irány Gmail, ahol várnia kell egy meghívásra. A meghívó e-mailben kattintson a „Google Fotók megnyitása” lehetőségre.
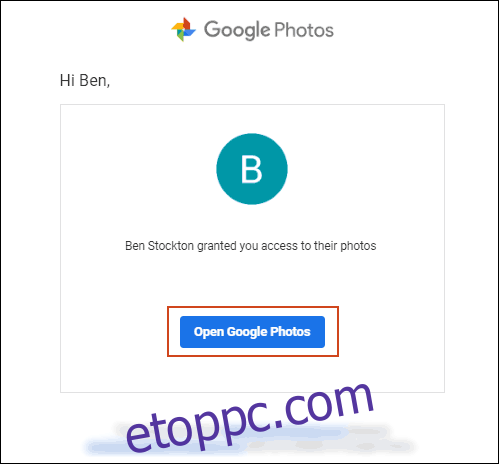
Kattintson az „Elfogadás” gombra a megjelenő „Megosztott könyvtári meghívó” előugró ablakban.
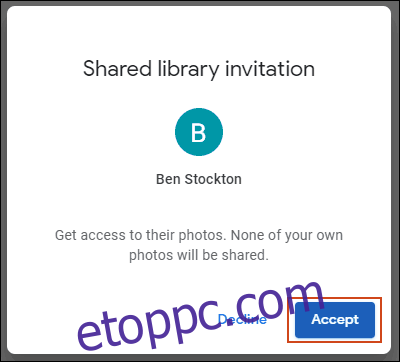
Ha meg szeretné bizonyosodni arról, hogy az összes Google-fiókjában megosztott fotók egyesítésre kerülnek, győződjön meg arról, hogy a többi fiókból származó fotókat is megosztja az első fiókjával. Ugyanezt a folyamatot kell követnie minden további fiókja esetén is.
Ehhez az oldalsó „Megosztás vissza” előugró ablakban kattintson a „Kezdés” elemre.
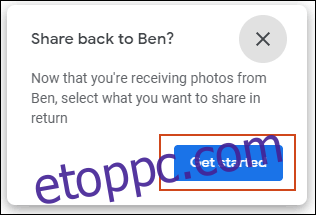
A korábbiakhoz hasonlóan győződjön meg arról, hogy a „Csak fényképek megjelenítése e nap óta” beállítás „Ki”, kattintson a „Tovább” gombra, majd válassza a „Meghívó küldése” lehetőséget.
A legfontosabb beállítás ezek után az a beállítás, amely automatikusan menti a fotókat a többi fiókból az új fiókba. Az eredeti fiók meghívása (vagy az előugró ablak bezárása) után megjelenő „Mentés a könyvtárba” előugró ablakban kattintson a „Kezdés” gombra.
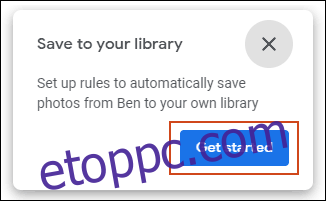
Módosítsa a „Mentés a könyvtárba” opciót „Nincs” értékről „Minden fotó” értékre, majd kattintson a „Kész” gombra.
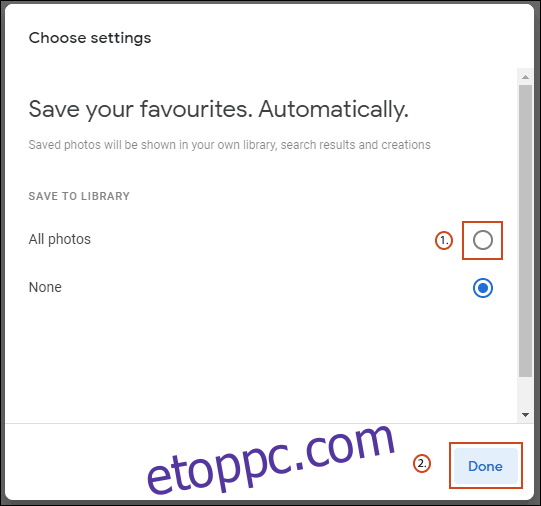
Ha a „Kész” gombra kattint, a Google Fotók másolása megkezdődik az eredeti fiókból az új fiókba.
Ha folyamatosan megosztja a fotókat több fiókban, fejezze be a meghívási folyamatot úgy, hogy nyissa meg az eredeti fiókjába küldött meghívó e-mailt, és kövesse a fenti utasításokat.