Tartalomjegyzék
Kulcs elvitelek
- Ha több e-mailt szeretne törölni az Outlook programban, akkor mindegyiket kijelölheti, és egyetlen kattintással törölheti.
- A Conversation Cleaner Tool segítségével törölheti a felesleges e-maileket a beszélgetésekből.
- A törölt e-maileket visszaállíthatja az Outlookban, ha visszahelyezi őket eredeti mappájukba, vagy használja a Törölt elemek helyreállítása funkciót.
A beérkező levelek rendszerezéséhez és a fontos e-mailek könnyen elérhetőségének biztosításához célszerű törölni azokat az e-maileket, amelyekre már nincs szüksége. Szerencsére többféle módon is törölhet egyszerre több e-mailt az Outlookban, akár asztali számítógépen, akár interneten vagy mobilon használja. Vessünk egy pillantást ezekre a módszerekre és azok használatára.
Több e-mail törlése az Outlook asztali alkalmazásban
Különféle módszerek léteznek az e-mailek tömeges törlésére az Outlook programban, és a legmegfelelőbb módszer kiválasztása a törölni kívánt e-mailektől és azok helyétől függ. Törölhet mappákat, megtisztíthatja a beszélgetéseket, vagy egyszerűen kiválaszthatja és törölheti az e-maileket.
Töröljön egyszerre több e-mailt az Outlookban
Az Outlook programban több e-mail törlésének legegyszerűbb módja, ha mindegyiket együtt jelöli ki. Ha az e-mailek egymás után érkeznek, ez még egyszerűbb.
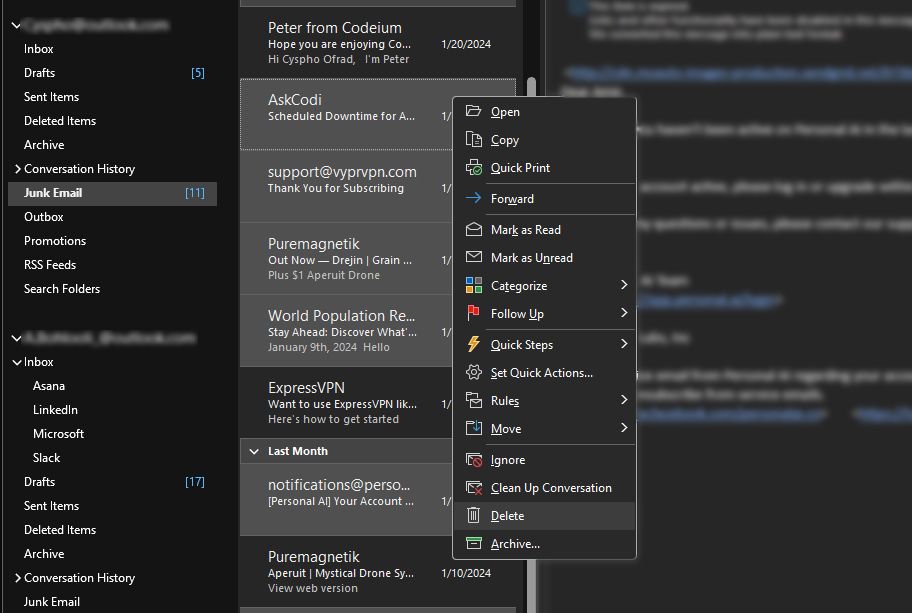
Ha az e-mailek nem egymást követik, a munka elvégzéséhez még néhány kattintásra van szüksége. A nem egymást követő e-mailek törlése:
Törölje az összes e-mailt egy mappában az Outlook programban
Kétféleképpen törölheti az e-maileket egy mappából. Kiürítheti a mappát, amely eltávolítja az összes e-mailt, de a mappa érintetlen marad, vagy törölheti a teljes mappát a benne lévő összes e-maillel együtt. Mindkét folyamat egyszerű, és csak néhány kattintást igényel.
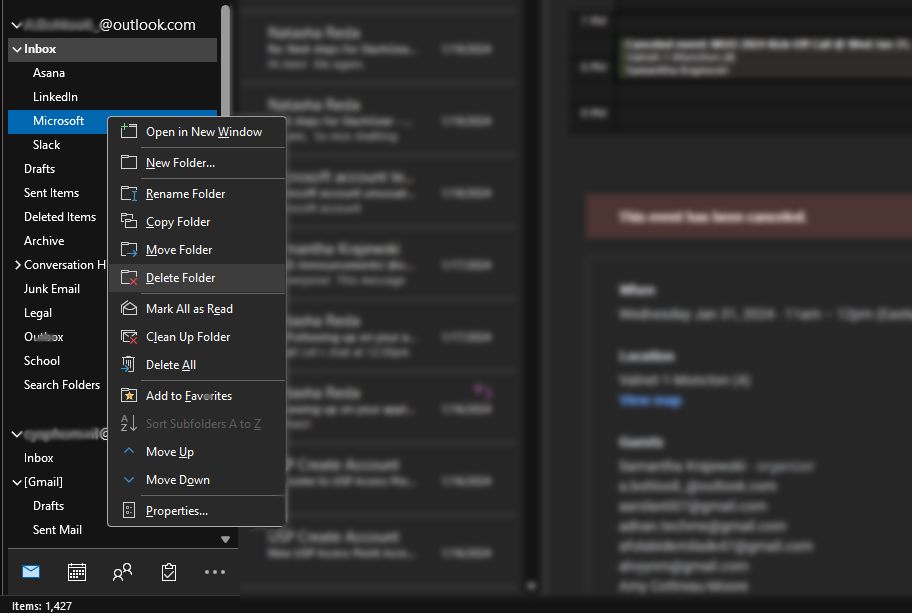
Használja a Clean Up Conversation Tool-t az Outlookban
A hosszan tartó e-mailes beszélgetések túlterhelhetik a postaládáját. Azonban a beszélgetésben minden új válasz magában foglalja a szál minden korábbi válaszát. Ez azt jelenti, hogy csak a legutóbbi e-mailre van szüksége a beszélgetésben, amely tartalmazza az összes korábbi e-mailt.
A probléma megoldásához használhatja az Outlook Clean Up Conversation eszközét. Ez az eszköz azonosítja a felesleges e-maileket a beszélgetésekben, és áthelyezi őket a Törölt elemek mappába, és csak a legutóbbi e-mailt tartja meg, amely tartalmazza az összes korábbi választ. Ezt az eszközt egy adott beszélgetéshez, mappához vagy mappához és annak almappáihoz használhatja. Itt van, hogyan:
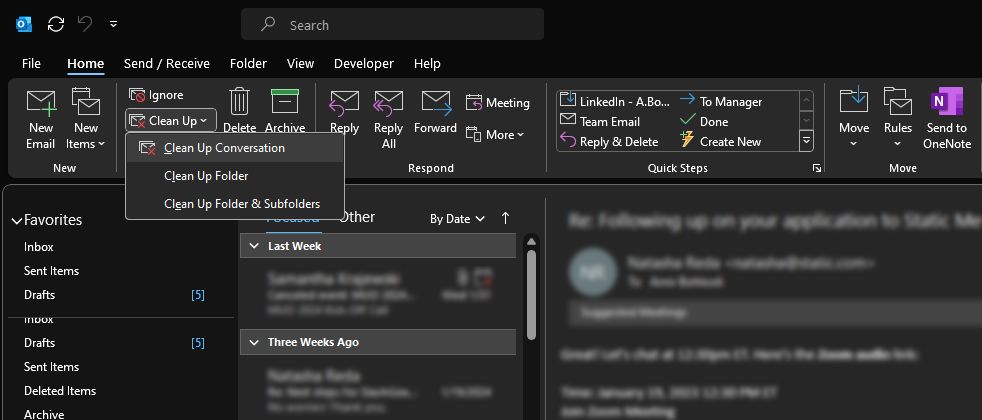
A Beszélgetés tisztítása eszközt csak az Outlook asztali verziójában használhatja. Webes vagy mobil verzióban nem érhető el.
Több e-mail törlése a Webes Outlookban
Az Outlook webes verziója nagyon hasonlít az asztali verzióhoz, beleértve az e-mailek törlésének folyamatát. Az e-maileket egyenként kijelölve vagy egy mappa törlésével törölheti. Ha több e-mailt szeretne kijelölni az Outlook Web alkalmazásban, ugyanazokat a módszereket használhatja, mint az asztali verzióban.
- Ha az e-mailek egymás után érkeznek, válassza ki az első e-mailt, tartsa lenyomva a Shift billentyűt, majd válassza ki az utolsó e-mailt, hogy kijelölje az összes közötti e-mailt.
- Ha néhány szórványos e-mailt szeretne kijelölni, tartsa lenyomva a Ctrl billentyűt, és kattintson mindegyikre a kijelöléséhez.
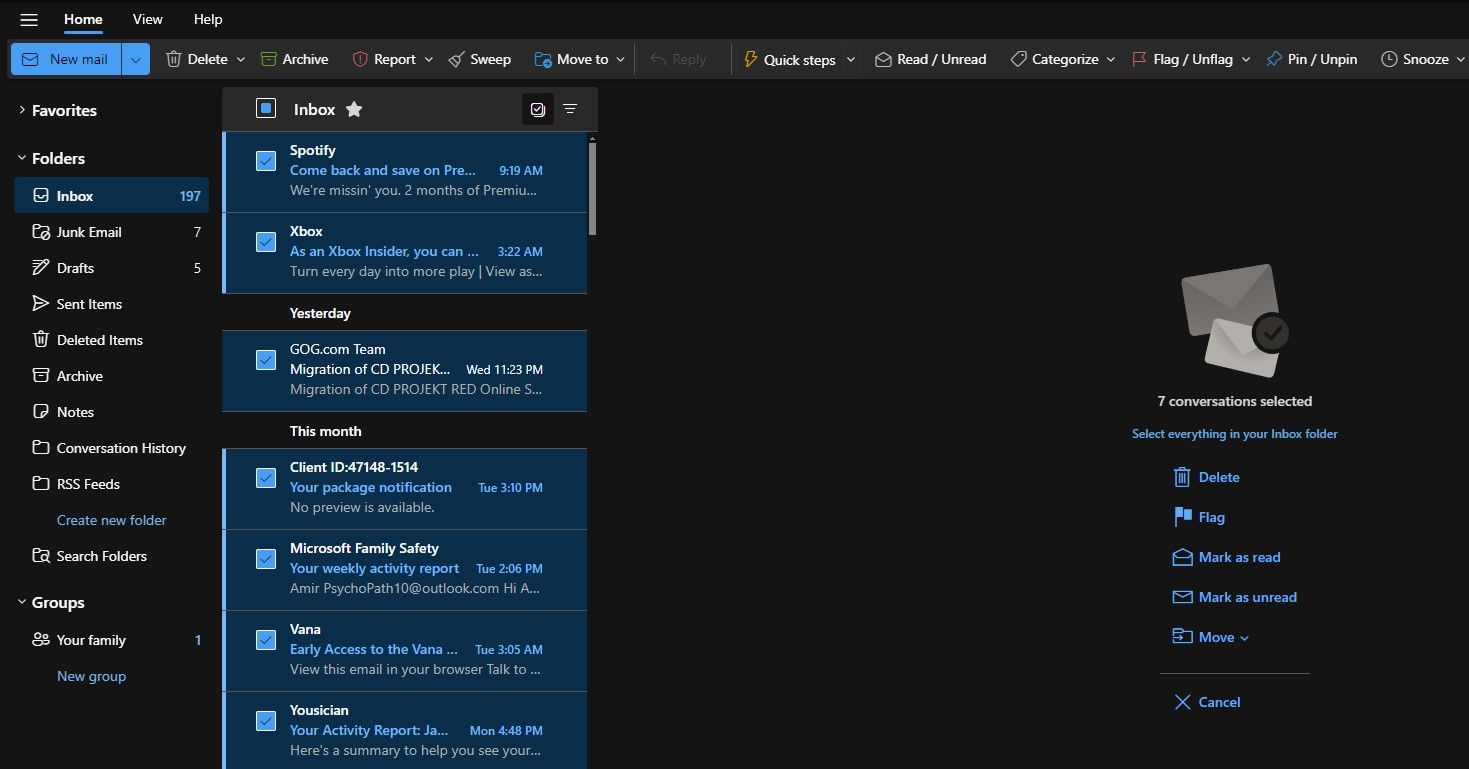
Ezenkívül a webes verzióban az egyes e-mailek melletti jelölőnégyzet bejelölésével kiválaszthatja azokat. Miután kiválasztotta az e-maileket, kattintson a Törlés gombra az eszköztáron azok törléséhez.
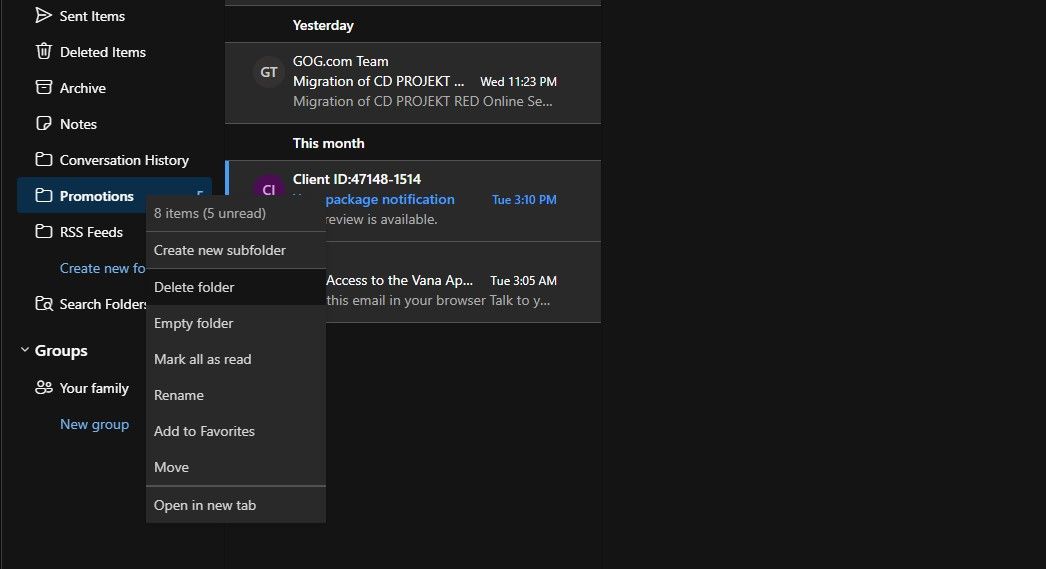
Az Outlook asztalhoz hasonlóan az Outlook webben is törölhet mappákat vagy ürítheti ki a tartalmukat. A lépések megegyeznek: kattintson a jobb gombbal a mappára, majd válassza a Mappa törlése lehetőséget a mappa és annak tartalmának törléséhez, vagy válassza a Mappa ürítése lehetőséget, ha csak a mappa tartalmát szeretné törölni.
Több e-mail törlése az Outlook Mobile alkalmazásban
Ha több e-mailt szeretne törölni az Outlook Mobile alkalmazásban, az egyes e-maileket csak egyenként jelölheti ki. Meglepő módon még a mappákat sem lehet törölni vagy üríteni a mobil verzióban.
Tekintettel arra, hogy nem tud fizikai billentyűzetet használni az Outlook Mobile alkalmazással, az egyetlen lehetőség az, hogy egyenként válassza ki a törölni kívánt e-maileket. Ehhez jelölje ki az e-maileket a mellettük lévő jelölőnégyzet megérintésével, majd koppintson a Törlés elemre a szalagról.
Hogyan lehet visszaállítani a törölt e-maileket az Outlookban
Ha véletlenül törölt egy e-mailt az Outlookban, a legtöbb esetben visszaállíthatja. Az e-mail szolgáltatótól függően a véglegesen törölt e-maileket is visszaállíthatja.
A törölt e-mailek visszaállítása az Outlookban
A törölt e-maileket visszaállíthatja az eredeti mappába, például a beérkezett üzenetek mappájába. Itt van, hogyan:
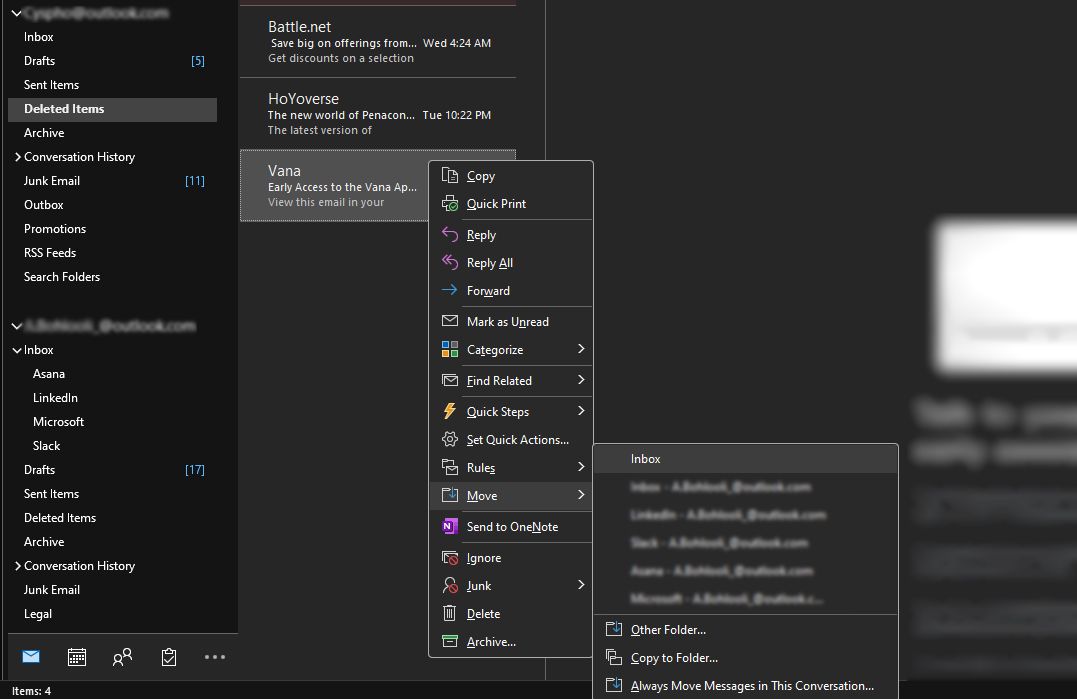
Ez a helyreállítási módszer az Outlook összes verziójában alkalmazható, beleértve az asztali, webes és mobilplatformokat is.
A véglegesen törölt e-mailek visszaállítása az Outlookban
Ha véglegesen törölt egy e-mailt, és az e-mailben van egy Törölt elemek mappa, akkor is visszaállíthatja. Ha azonban az e-mailben van egy Kuka mappa, akkor nem tudja visszaállítani a véglegesen törölt e-maileket. Ez a funkció az Outlook Mobile-ban is teljesen hiányzik.
A véglegesen törölt e-mailek visszaállításához az Outlook asztalon, kövesse az alábbi lépéseket:
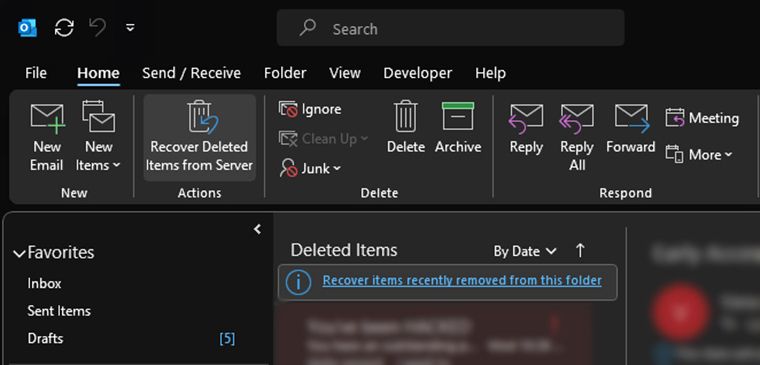
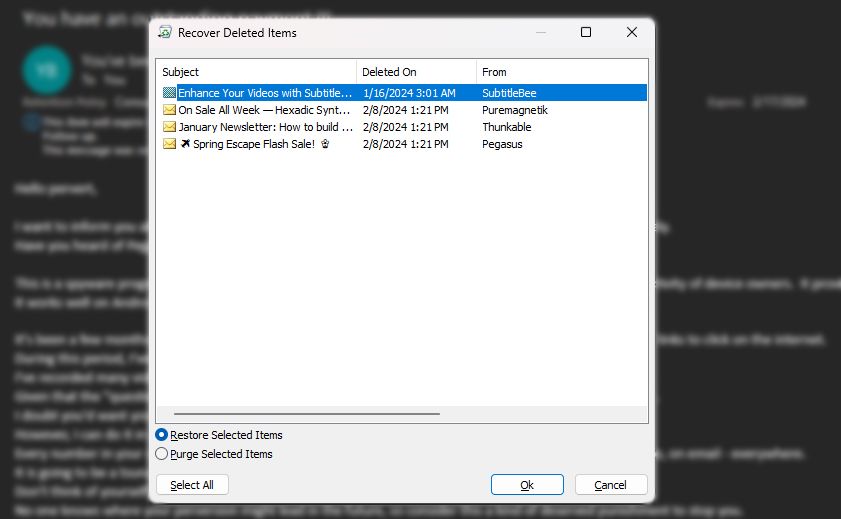
A helyreállított e-mail visszakerül a Törölt elemek mappába. Ezután visszahelyezheti a beérkezett üzenetek mappájába az előző szakasz lépéseit követve.
Az e-mailek törlése gondot okoz, ha túl sok a törölnivaló. Az itt tárgyalt módszerek megkönnyítik és kevésbé időigényesek a feladatot. Ezenkívül, ha véletlenül törölt egy elemet, most már tudja, hogyan állíthatja vissza gyorsan, még akkor is, ha véglegesen törölve van.

