A Microsoft csempézett operációs rendszere a múlt héten kapta meg második nagy frissítését, amikor a tech titán nyilvánosságra hozta az új Windows 8.1 Update 1-et. Azok számára, akik lemaradtak a tudósításunkról, az 1. frissítés számos újdonságot hozott az asztalra, mint például a Windows Store alkalmazások tálcára rögzítésének lehetősége, az alkalmazástelepítési értesítések, a címsorok stb. Egy további változás egy új helyi menü bevezetése a Start képernyőn. Ez a helyi menü az alkalmazások és egyéb elemek rögzítésére és feloldására, átméretezésére és eltávolítására vonatkozó lehetőségeket kínál, amelyek korábban az App Barból voltak elérhetők. A Microsoft ezen kívül megváltoztatta a több csempe kiválasztásának módját is a kezdőképernyőn. Ebben az útmutatóban bemutatjuk, hogyan választhat ki több csempét két különböző módszerrel az 1. frissítésben.
Tartalomjegyzék
Először egy kicsit az alkalmazássávról
Amikor áttekintettük a Windows 8.1 1. frissítését, megmutattuk, hogyan változtak a dolgok a modern UI környezetben. Az új Power és Search opciók mellett a Start Screen egy asztali stílusú helyi menüt is használ, amely lehetővé teszi a felhasználók számára, hogy olyan opciókat érjenek el, mint például a csempék rögzítése és feloldása a kezdőképernyőről vagy a tálcáról, alkalmazások eltávolítása, méretük módosítása stb. Az 1-es frissítés, ezek a lehetőségek elérhetők az Alkalmazássáv alján. Ezt szem előtt tartva a Microsoft nem távolította el teljesen, és továbbra is hozzáférhet, ha akarja. Itt van, hogyan.
A kezdőképernyőn az alkalmazássávot egyszerűen engedélyezheti a billentyűzet „Szóköz” billentyűjének megnyomásával. Ez ugyanaz a módszer, amelyet a felhasználók használhatnak a Windows 8 vagy 8.1 alkalmazássávjának előhívására. Ezt követően könnyedén elérheti a helyi menüben található összes lehetőséget közvetlenül a képernyő aljáról.

1. módszer Több csempe kiválasztása
A több csempe kiválasztásának első módja nagyon egyszerű. Miután engedélyezte az alkalmazássávot, egyszerűen kattintson a jobb gombbal a kívánt csempére a többszörös kijelölés elindításához. A kiválasztott csempe meg van jelölve, ami azt jelenti, hogy hozzá lett adva a kiválasztotthoz. Ezután más műveleteket is végrehajthat a kiválasztott csempéken magából az alkalmazássávból.
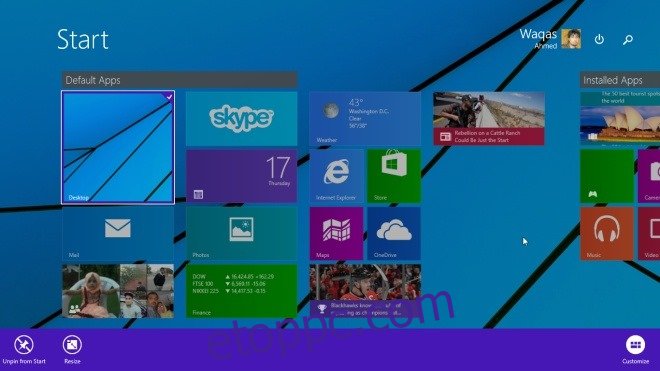
2. módszer Több csempe kiválasztása
Valójában van egy másik módja is a több csempe kijelölésének az alkalmazássáv előhívása nélkül.
Az 1. frissítés előtt a felhasználók jobb gombbal kattinthattak egy csempére, majd bal gombbal más csempékre a többszörös kijelölés megkezdéséhez. Az 1. frissítés óta azonban a csempére jobb gombbal kattintva megjelenik a helyi menü (további részletekért olvassa el a Windows 8.1 Update 1 funkcióinak útmutatóját).
Ennek ellenére a legegyszerűbb módja több csempe kiválasztásának, ha lenyomja és lenyomva tartja a „CTRL billentyűt”, majd kattintson a bal gombbal a kívánt csempére. Ugyanaz a módszer, amelyet több elem kiválasztására használ asztali módban.
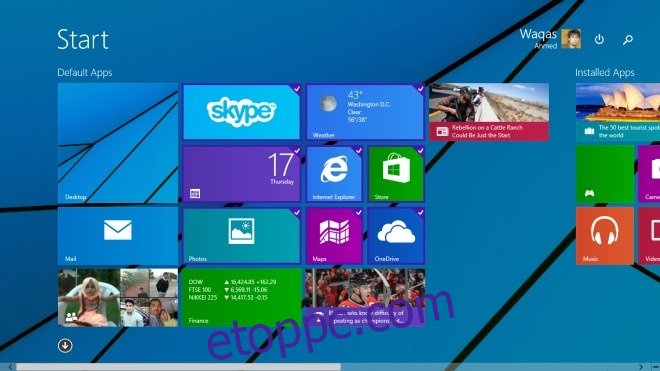
Miután kiválasztotta a csempéket a CTRL billentyűvel, mozgathatja a csempéket, vagy kattintson a jobb gombbal egy csempére a kijelölésből a helyi menü opcióinak eléréséhez.
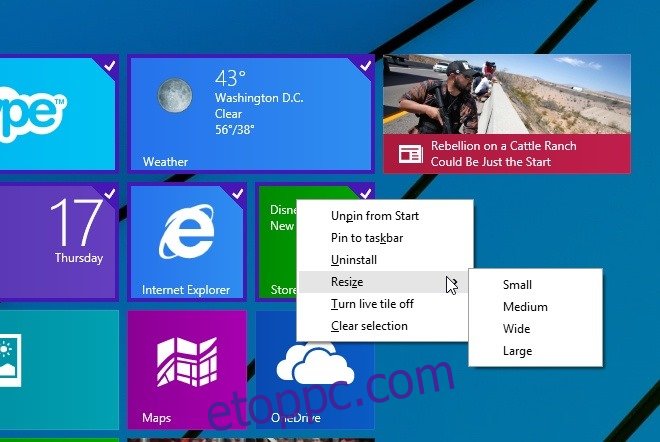
[via: AskVG]

