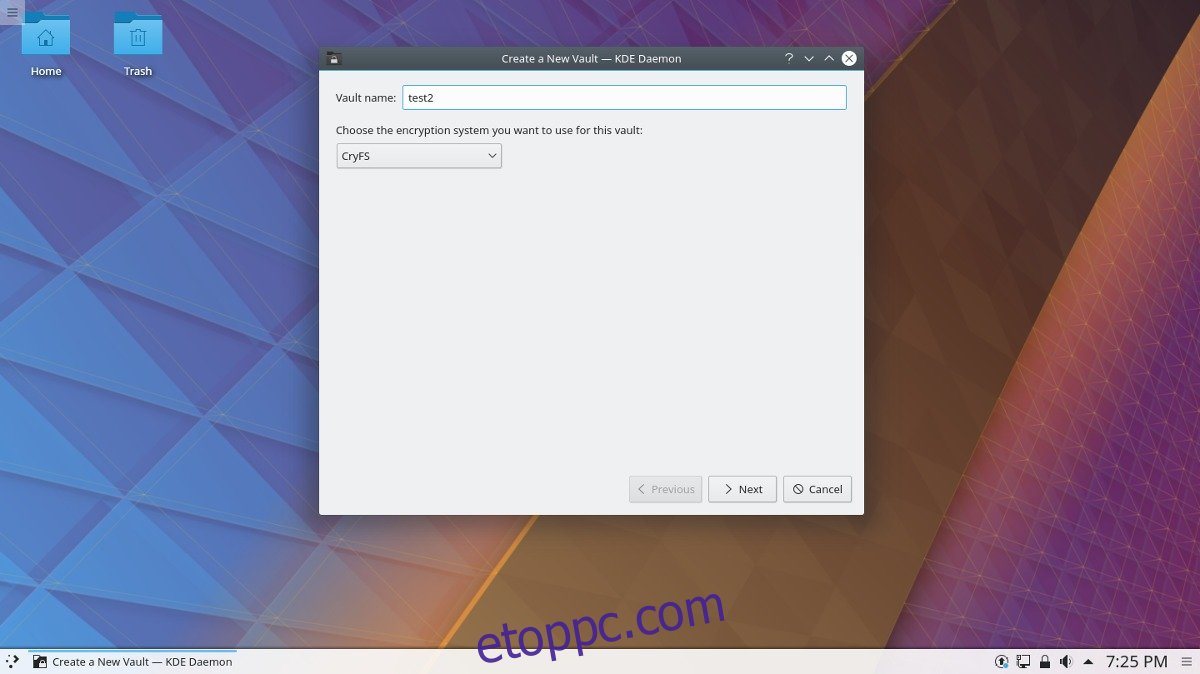A KDE Plasma asztali 5.11-es verziója új funkcióval rendelkezik, a Vaults. A Vaults lehetővé teszi a felhasználók számára, hogy titkosított mappákat hozzanak létre a KDE Linux rendszeren közvetlenül a panelről. Ha az új Vaults szolgáltatást szeretné használni, frissítenie kell a KDE verzióját az 5.11-es verzióra. Az erre a verzióra való frissítés olyan egyszerű, mint a frissítéskezelő megnyitása és a frissítési eszköz futtatása.
Ha olyan operációs rendszert használ, amely nem olyan gyakran frissíti a KDE-t, fontolja meg, hogy átváltson valamire, amely könnyebben szállítja a KDE legújabb verzióit, amint megjelennek. Természetesen sok jó választás létezik, de valószínűleg a legjobb választás azoknak, akik szeretnék kipróbálni a Vault-ot, a KDE Neon. Ez egy Linux disztribúció, amely a Plasma abszolút legújabb verzióinak szállítására szolgál egy stabil Ubuntu alapon.
Irány a Neon weboldal, töltse le és telepítse az operációs rendszert. Ne feledje, hogy el kell készítenie a USB flash kép az operációs rendszer telepítéséhez.
Tartalomjegyzék
Vault létrehozása
Az 5.11-es verzióban észreveheti, hogy a plazma panelen egy lakat ikon található. A zárlogó a KDE új „vaults” funkciója. Ezzel a felhasználók hatékonyan használhatják a KDE Plasma 5 asztali számítógépet titkosított kötetek (más néven tárolók) létrehozására, személyes fájlok zárolására és titkosítására. Bár egyszerűnek tűnik, mégsem az. A Vaults szabványos technológiát használ, hogy elérje, amit tennie kell.
Új Vault létrehozásához használja az egeret, és kattintson a lakat ikonra az asztalon. Keresse meg az „Új tároló létrehozása” gombot, és válassza ki. Az „új létrehozása” opció kiválasztásával megjelenik egy párbeszédpanel, amely végigvezeti Önt a titkosított tárolók létrehozásán a KDE Plasmán.
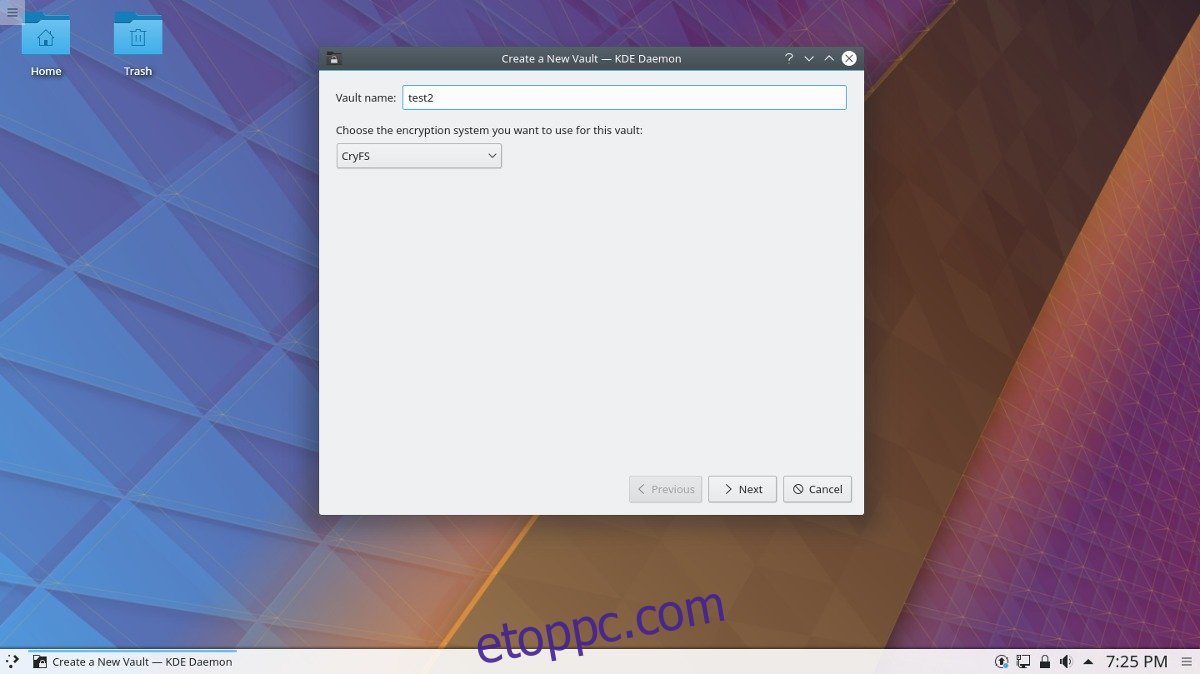
Kezdje a varázsló „Tréner neve” szakaszával, és adja meg a titkosított trezornak adni kívánt nevet. Ezután kattintson a két titkosítási lehetőség egyikének kiválasztására. Jelenleg a KDE-asztal támogatja a CryFS-t és az EncFS-t. Ezen lehetőségek bármelyike megfelelő, de ha komolyan aggódik adatai miatt, a legjobb, ha egy kicsit utánanéz, mielőtt kiválaszt egyet.
A következő oldalon el kell olvasnia egy biztonsági közleményt, amely tájékoztatást ad a választott titkosítási technológiáról. Kattintson a „Ne jelenjen meg újra ez az értesítés”, majd kattintson a „Tovább” gombra, hogy továbblépjen a titkosítási szakaszba.
Jelszó
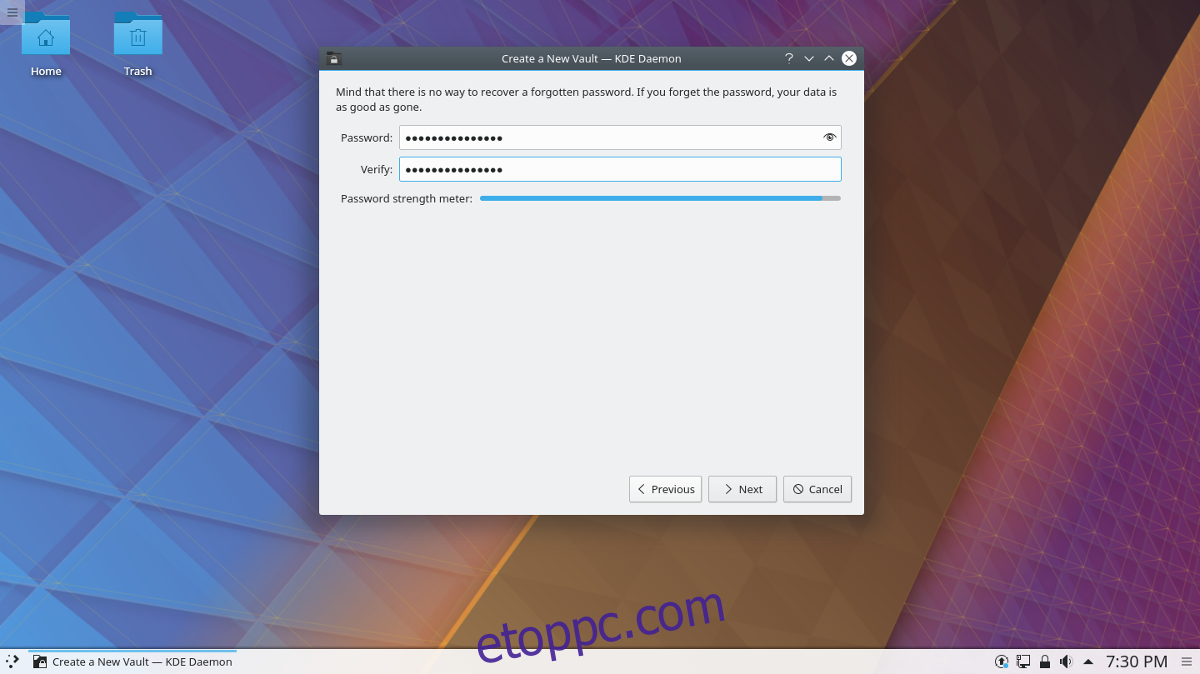
A KDE Vaults jelszó része valószínűleg a legfontosabb. Gyenge jelszó esetén nem számít, mennyire kifinomultak a titkosítási eszközök, mivel a Vault továbbra is sebezhető lehet. A legjobb eredmény elérése érdekében lépjen a jelszó szakaszba, és tesztelje a különböző jelszavak erősségét. Tartsa szem előtt azt a mérőt, amely megmutatja, mennyire erős vagy gyenge a jelszava, és ne használjon túl gyenge jelet. Ha nehezen talál biztonságos jelszót a titkosítási folyamathoz, fontolja meg erre a weboldalra lépve hogy helyette biztonságosat generáljon.
Ha megadta a biztonságos jelszót, írja be újra, hogy ellenőrizze, hogy biztonságos-e, majd kattintson a „tovább” gombra, hogy továbblépjen a csatlakoztatási pontokhoz.
Mount Points
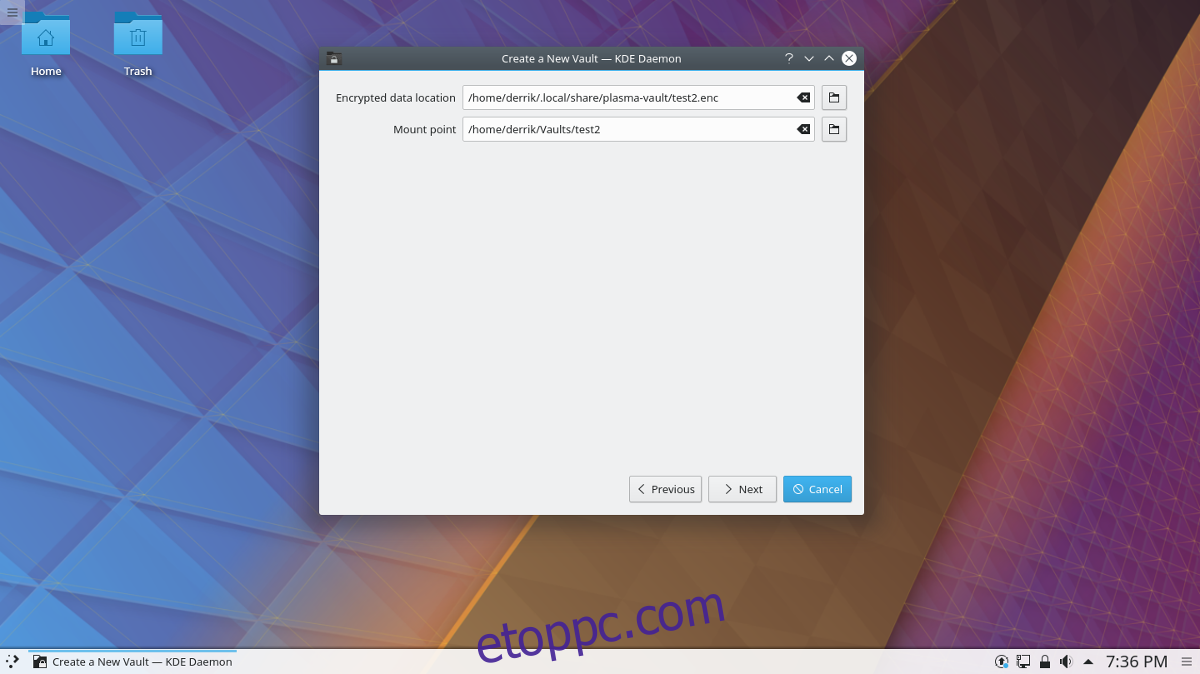
A csatolási pontok a KDE Vaultok azon része, amelyek segítségével a felhasználó pontosan testreszabhatja a titkosított archívumok mentési helyét. Két csatlakoztatási pont létezik: a titkosított adatok helye (ahová a zárolt Vaultok mentik) és a „csatlakozási pont”. A csatlakoztatási pont az a hely, ahol a visszafejtett tárolófájlok elérhetők a rendszeren.
A titkosított tárolók helye (alapértelmezés szerint) ~/.local/share/plasma-vault/. Ezt a helyet nem kell megváltoztatni, és tökéletesen működik. A ~/Vaults alatt nyílnak a rögzítési pontok. Ha azt szeretné, hogy valahova máshova csatlakoztassa, lépjen a „Csatlakozási pont” párbeszédpanelre, és írjon egy új mappába. Ne feledje, hogy csak egy már létező helyet adhat meg, mivel a varázsló nem hoz létre új mappát az Ön számára.
Titkosítási beállítások
A titkosítási beállítások területén az átlagfelhasználónak nem kellene foglalkoznia vele. Ennek ellenére, ha mélyen törődik a titkosítási algoritmussal, érdemes elolvasnia a különböző elérhető lehetőségeket. Kattintson a következő gombra, és folytassa a trezor létrehozásával. Amikor a tároló elkészült, a varázsló bezárul.
Hozzáférési trezorok
Bármely KDE Plasma 5 tároló eléréséhez lépjen vissza a zár menübe, és válassza ki azt. Keressen egy trezort, és kattintson a mellette lévő ikonra a beillesztési folyamat elindításához. Adja meg jelszavát, és hamarosan betöltődik. Innen lépjen be a trezor menübe, válassza ki újra a tárolót, és kattintson a „Megnyitás a fájlkezelőben” gombra. Innen annyi elemet helyezhet el, amennyit csak akar, és minden biztonságosan titkosítva lesz.
Értéktárak törlése
Törölnie kell a trezort? Kovesd ezeket a lepeseket.
cd ~/Vaults
Ha ott van, használja az ls-t a mappában lévő tárolók felfedéséhez, majd az rm-t a törléséhez.
rm vaultname
Ezután CD-t írjon be a ~/.vaults fájlba, keressen egy fájlt (.enc kiterjesztéssel), és törölje azt. Ügyeljen arra, hogy csak a törölni kívánt tárolónévvel rendelkező ENC fájlt törölje!
rm vaultname.enc
Végül nyissa meg a nano-t, és törölje a Vault-ra való hivatkozásokat a ~/.config/plasmavaultrc fájlból, majd mentse el.
nano ~/.config/plasmavaultrc
Mentés a Ctrl + O billentyűkombinációval.