A fájlok megosztásában az egyik alkalmazás a Telegram. A világjárvány időszakának felemelkedése miatt népszerű alkalmazássá vált, amellyel mindenféle fájlt könnyedén megoszthatunk. Ha választ keres azokra a kérdésekre, hogy hogyan tölthet le Telegram videókat, mi az a Telegram Video Downloader, hogyan tölthet le gyorsabban a Telegram videókat stb., ne aggódjon. Ez a cikk jó információkat nyújt a Telegram alkalmazásról és a benne lévő fájlok letöltésének módszereiről. Ezenkívül megtudhatja a Free Telegram Video Downloader és a Free Telegram Video Downloader HD minőséget is. Olvassa el a teljes cikket, hogy többet megtudjon erről.

Tartalomjegyzék
Telegram videók letöltése
Az Távirat Az asztali alkalmazás az alábbiakban ismertetett módszerek magyarázatára szolgál, és nem lehet rá támaszkodni a Telegram webes vagy a mobiltelefonos Telegram alkalmazásban. A Telegram Desktop alkalmazást le kell tölteni a számítógépére az alább ismertetett módszerek megértéséhez.
1. módszer: Asztali alkalmazáson keresztül
Ez a rész leírja, hogyan tölthet le egy videót a Telegram alkalmazásból a számítógépére. A módszer magában foglalja a videó elmentését a Telegramban a számítógép egy helyi mappájába. A letöltött fájl offline módban is megtekinthető.
I. lépés: Töltse le a Telegram videót
1. Keresse meg a Telegram alkalmazást a keresősávban.
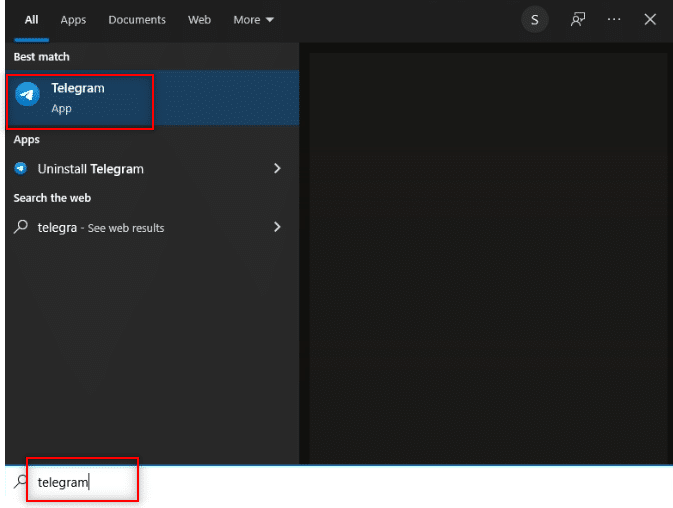
2. Nyissa meg a Telegram Desktop alkalmazást a számítógépén az alkalmazásra duplán kattintva.
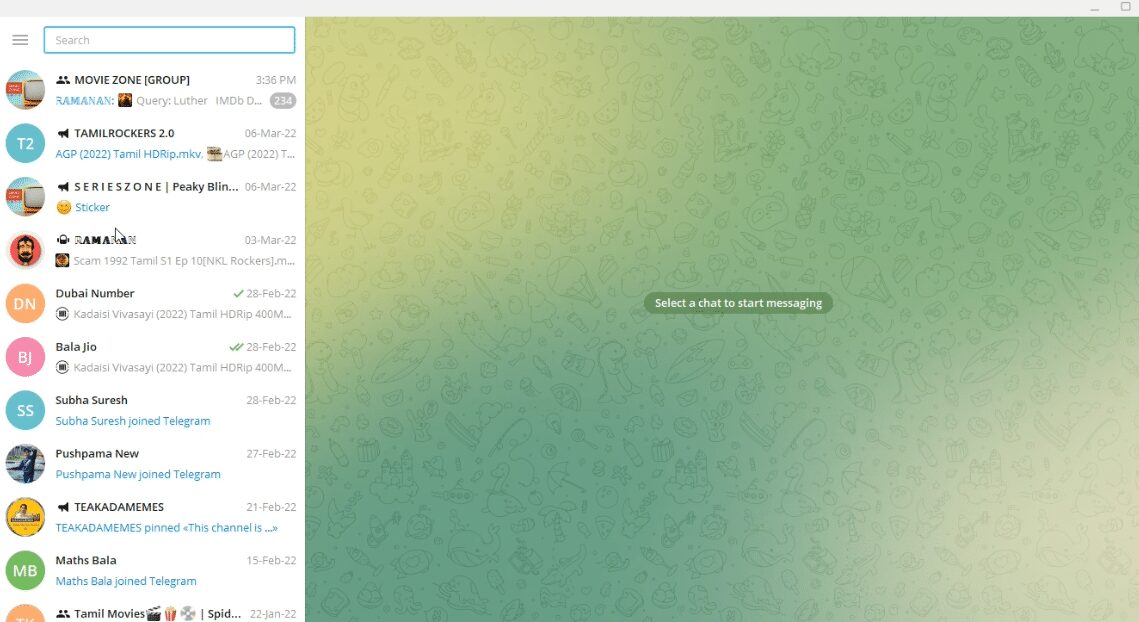
3. Az ablak bal oldali ablaktáblájában található keresősávba írja be a keresni kívánt videófájl kulcsszót vagy nevét.
Megjegyzés: Magyarázat céljából a rendszer a fizikai videót keresi.
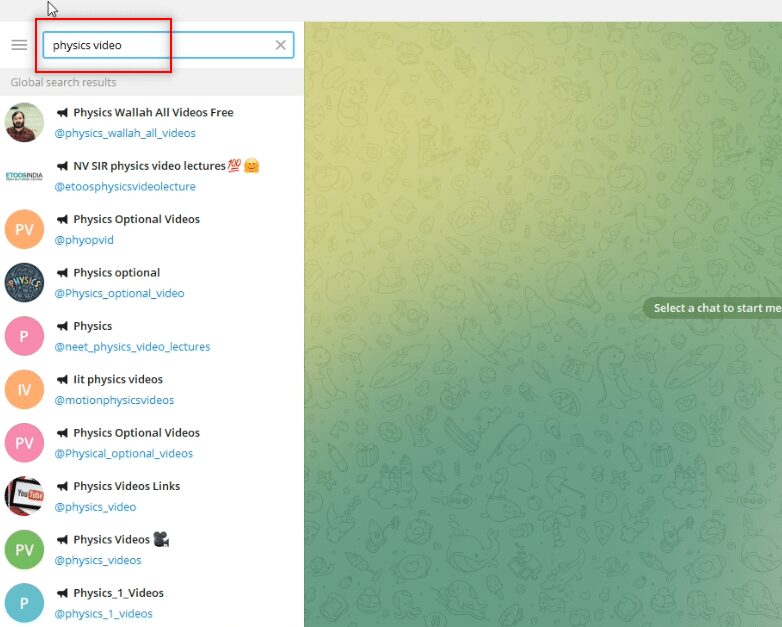
4. Keressen a fiókok között az ablak bal oldali ablaktáblájában, és válassza ki azt a fiókot, amelyről le szeretné tölteni a videót.
Megjegyzés: A @Physics_optional_video fióknévvel választható Fizika elemet magyarázó célokra választottuk.
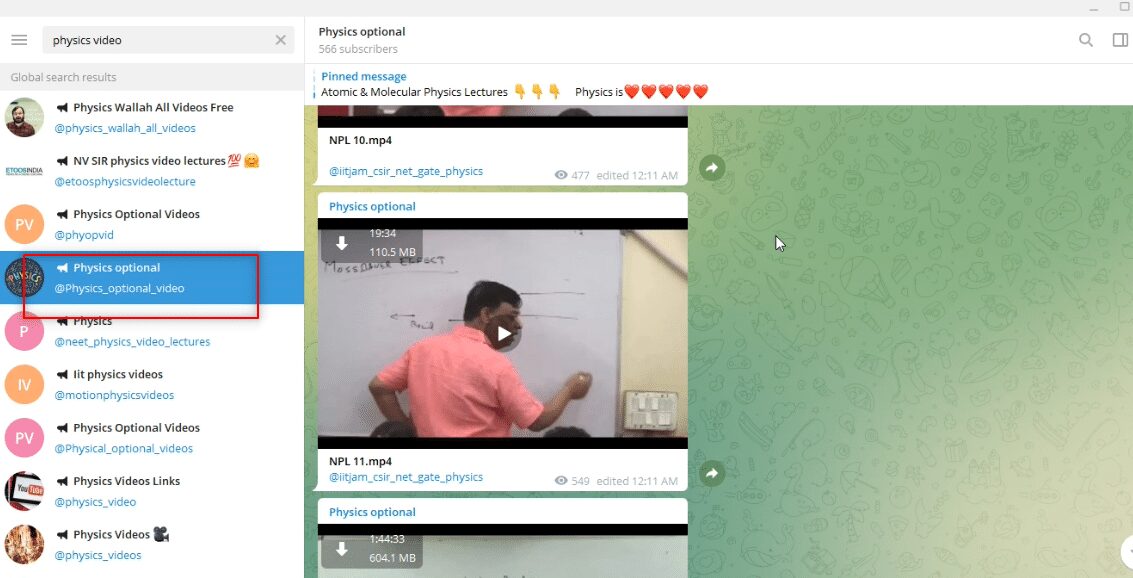
5. Töltse le a kívánt videót a videó tetején található lefelé mutató nyílra kattintva.
Megjegyzés: Az NPL 11.mp4 videofájlt a Physics opcionális fiókból töltik le magyarázat céljából.
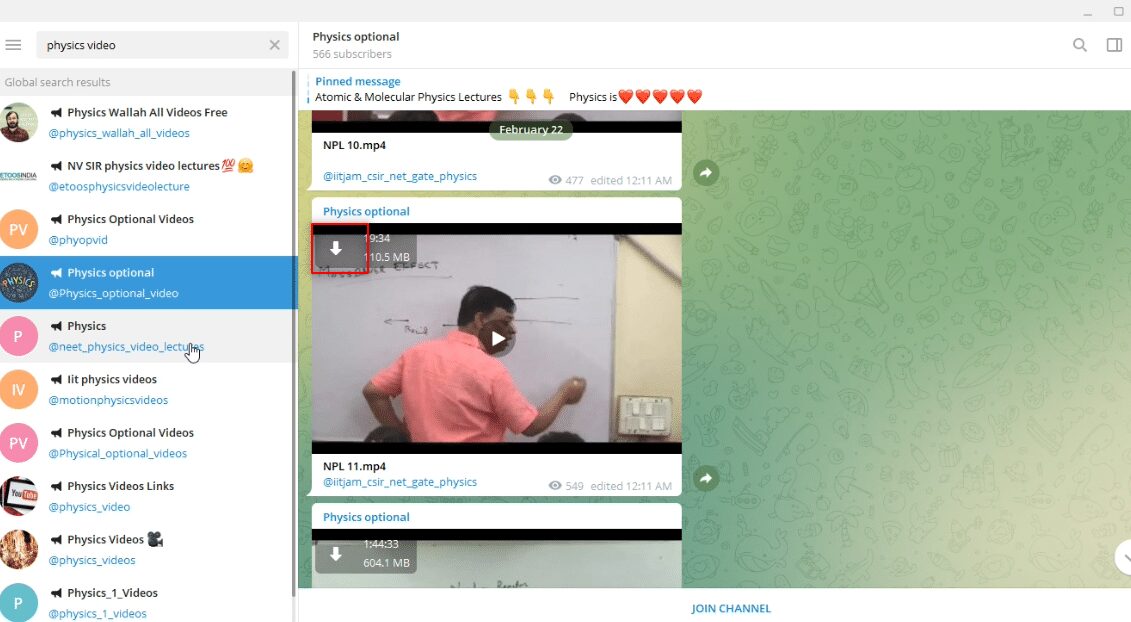
6. Miután a lefelé mutató nyíllal jelzett letöltés gombra kattintott, megkezdődik a videó letöltése. Várja meg, amíg a folyamat befejeződik, és megtekintheti a letöltött fájlt.
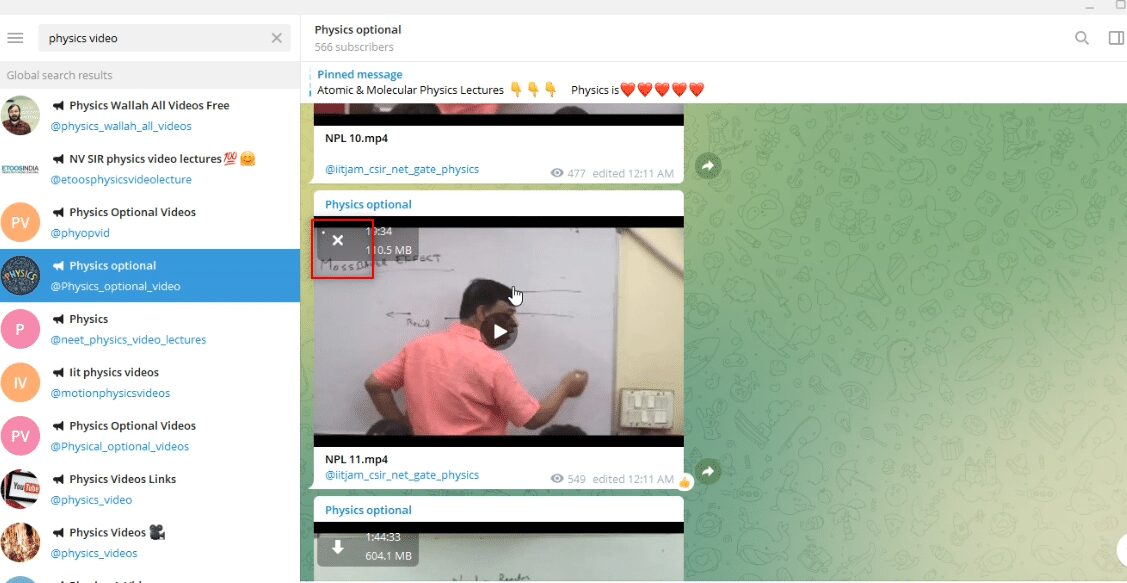
7. Ha meg szeretné tekinteni a videó előnézeti lehetőségét, kattintson a videó közepén található lejátszás gombra. Ebben a nézetben egy kis információt kaphat a videóról, például a videó minőségéről, a hang tisztaságáról stb.
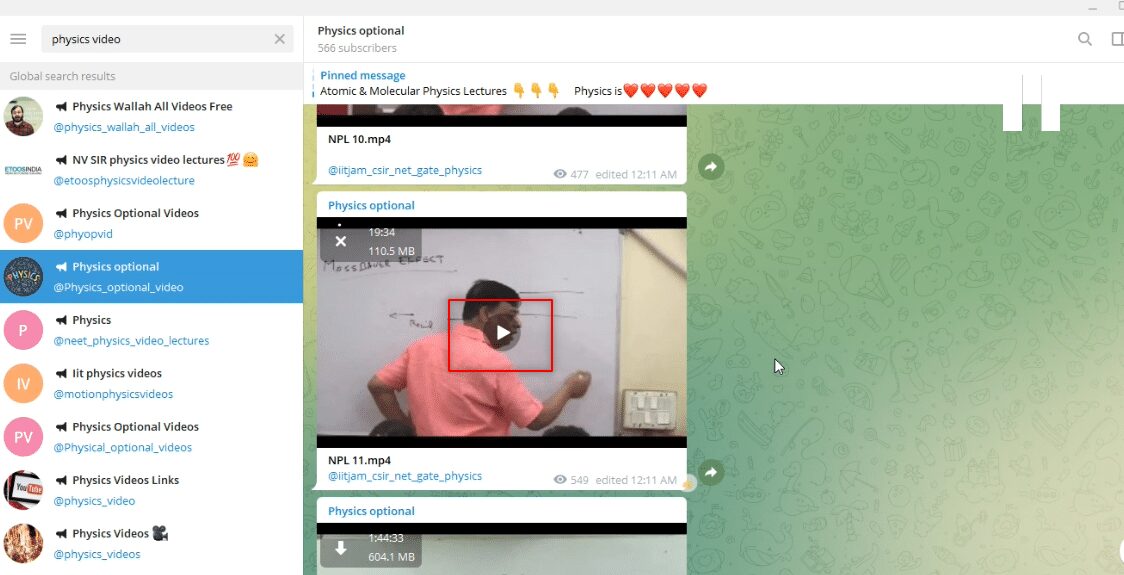
II. lépés: Videó megtekintése a Telegram alkalmazásban
Az alább leírt lépések lehetővé teszik, hogy a videót magában a Telegram alkalmazásban tekintse meg, és az alkalmazást Video Player alkalmazásként használja.
1. A videó letöltése után a letöltött videó lejátszás gombjára kattintva megtekintheti a fájlt magában a Telegram alkalmazásban.
Megjegyzés: A letöltési lehetőség eltűnik a videóról, és a videó időtartama felül lesz elérhető, jelezve, hogy a fájl letöltése megtörtént.
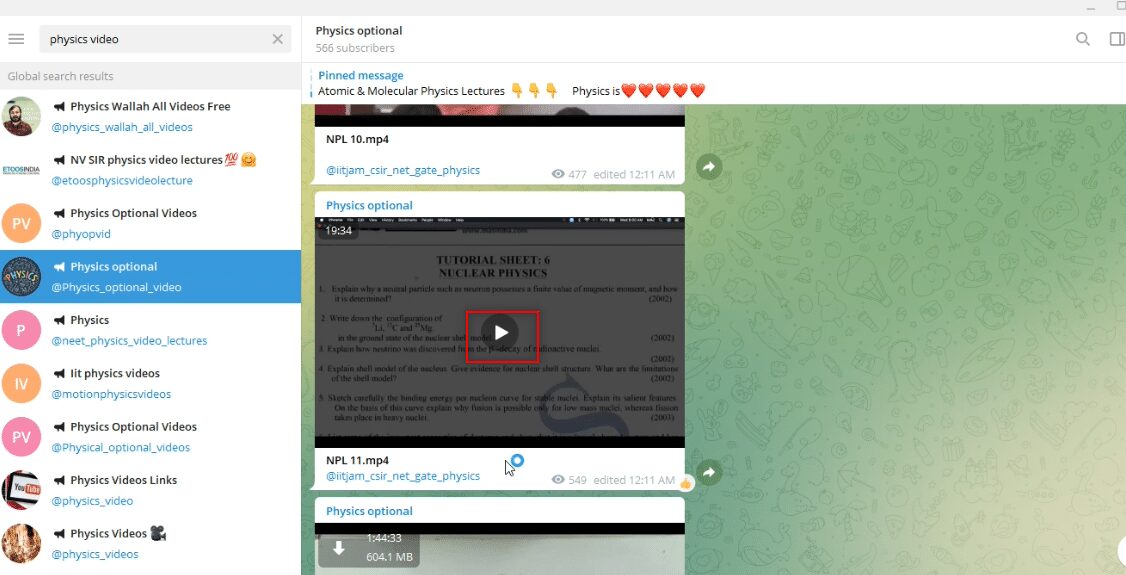
2. A videófájlt teljes képernyős módban tekintheti meg, ha rákattint a teljes képernyős lehetőségre, amelyet a videó alján található teljes képernyős ikon jelez.
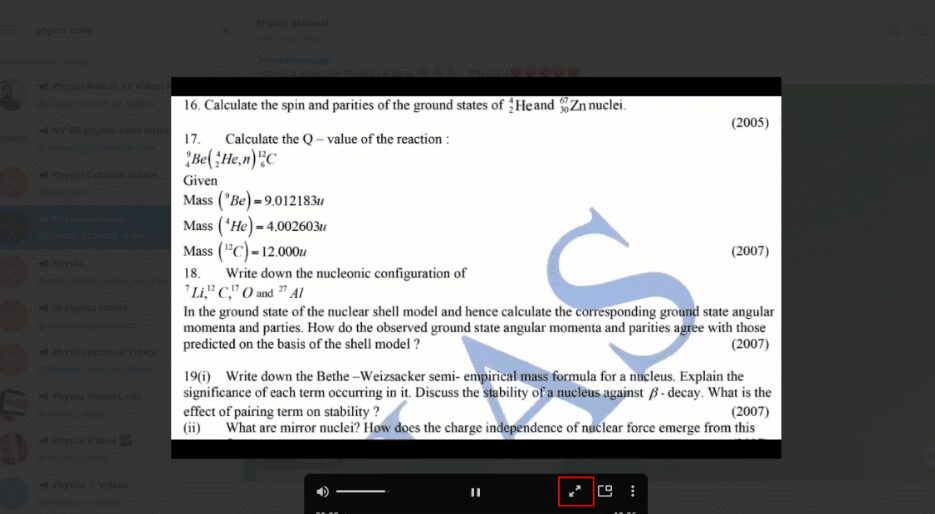
3. A Telegram alkalmazásban lévő videofájlból való kilépéshez kattintson a bezárás lehetőségre, amelyet a bezárás vagy az x ikon jelez a videó tetején.
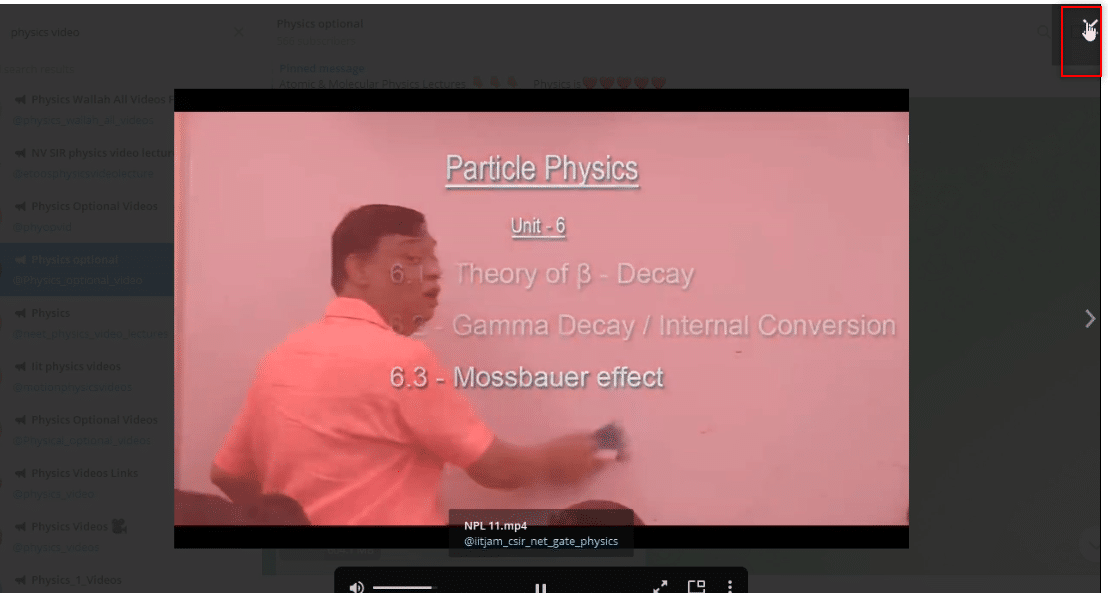
III. lépés: Videó megtekintése fájlként
Az alábbiakban ismertetett lépések lehetővé teszik a videó megtekintését a számítógépén lévő bármely Video Player alkalmazással. Más szóval, lehetővé teszi a letöltött videó megtekintését, mint bármely más fájlt a rendszerében.
1. Nyissa meg a Windows Intézőt a számítógépén, és keresse meg a Letöltések mappát.
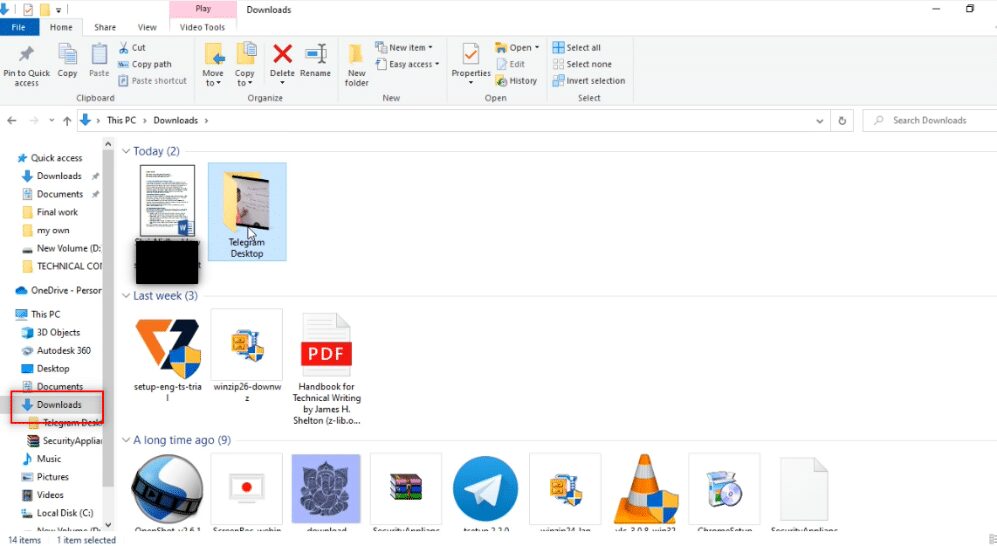
2. A Telegram Desktop mappát ebben a mappában találja meg, amint elindítja bármely videó letöltési folyamatát a Telegram alkalmazásból.
Megjegyzés: A hiányos fájlt azonnal megtalálja, amint elindítja bármely videó letöltési folyamatát a Telegram alkalmazásban. Itt láthatja az NPL 11.mp4 fájlt lejátszhatatlan formátumban a Telegram Desktop mappában.
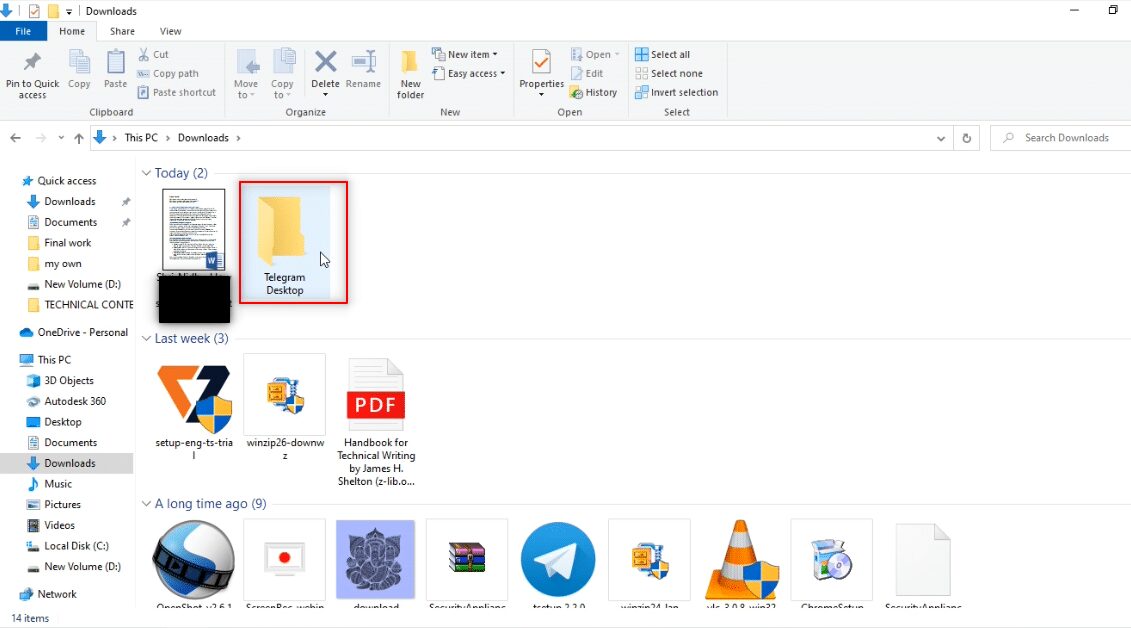
3. Nyissa meg a Telegram Desktop mappát, és ott találja a letöltött videót. Az NPL 11.mp4 ebben a mappában található.
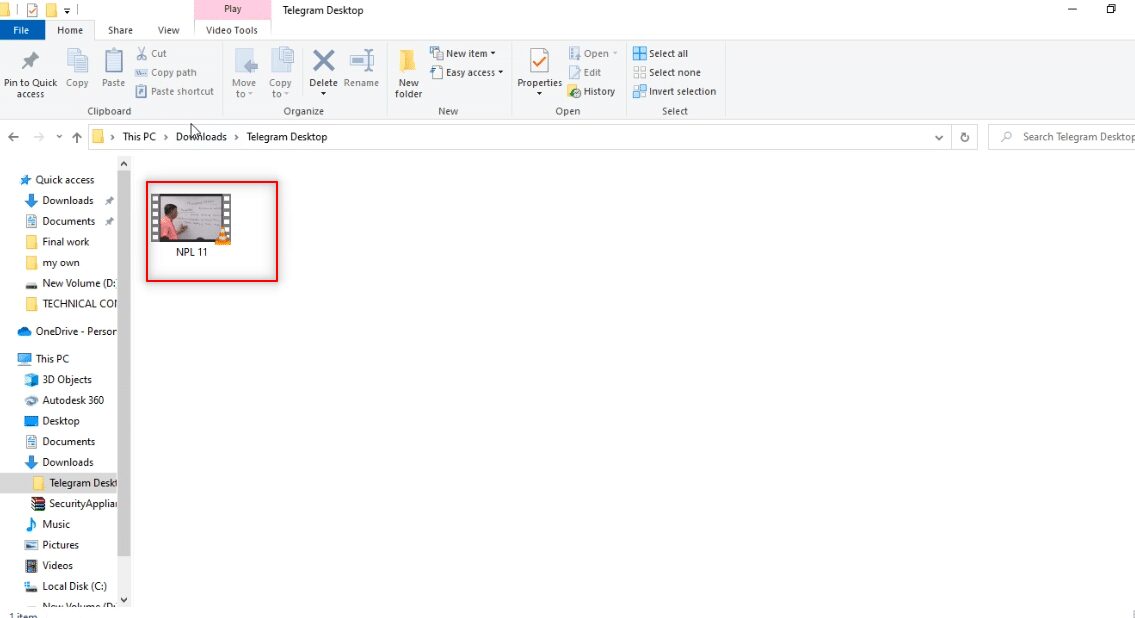
4. A fájlt a számítógépén elérhető bármelyik Video Player alkalmazásban megtekintheti.
Megjegyzés: Itt a VLC Media Playert választottuk magyarázatként.
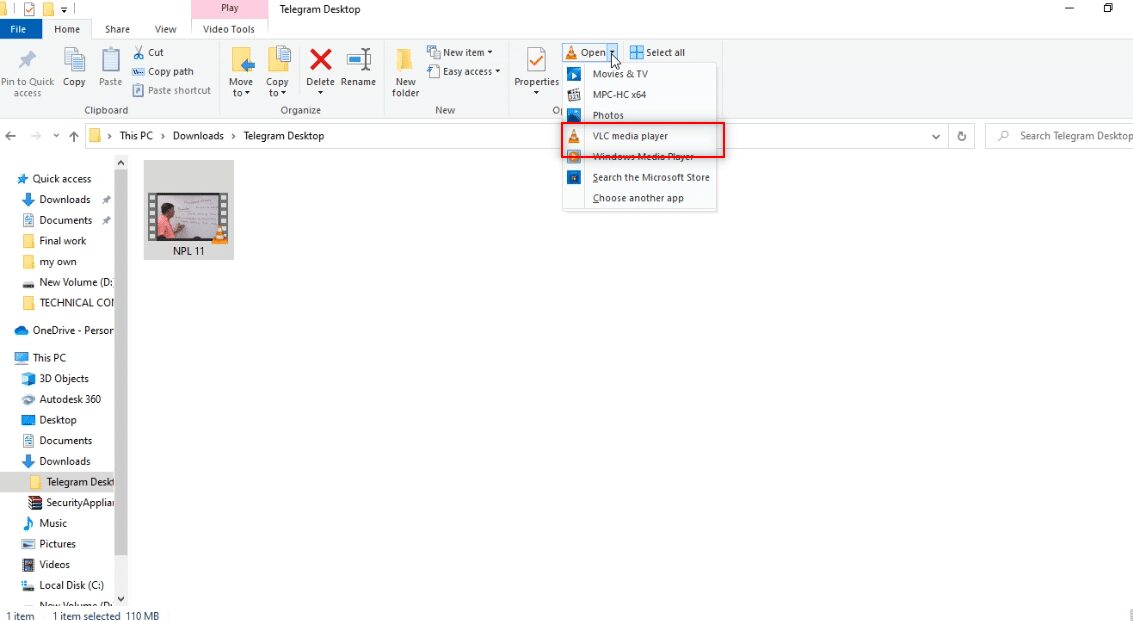
IV. lépés: Videó mentése máshová
Az alább említett lépések elmagyarázzák, hogyan mentheti a fájlt a számítógépén a kijelölt mappától eltérő helyre. Ez azt jelenti, hogy lehetővé teszi a videofájl elmentését bármely más helyre. Ha nem tetszik a videofájl célhelye, azaz a Telegram Desktop, akkor elmentheti a videót a kívánt helyre.
1. Mielőtt elkezdené a videó letöltését, kattintson a jobb gombbal a fiókban üzenetként elérhető videofájlra.
Megjegyzés: A letöltés ikon elérhető a fiók videofájljában, jelezve, hogy a videofájl jelenleg nincs letöltve.
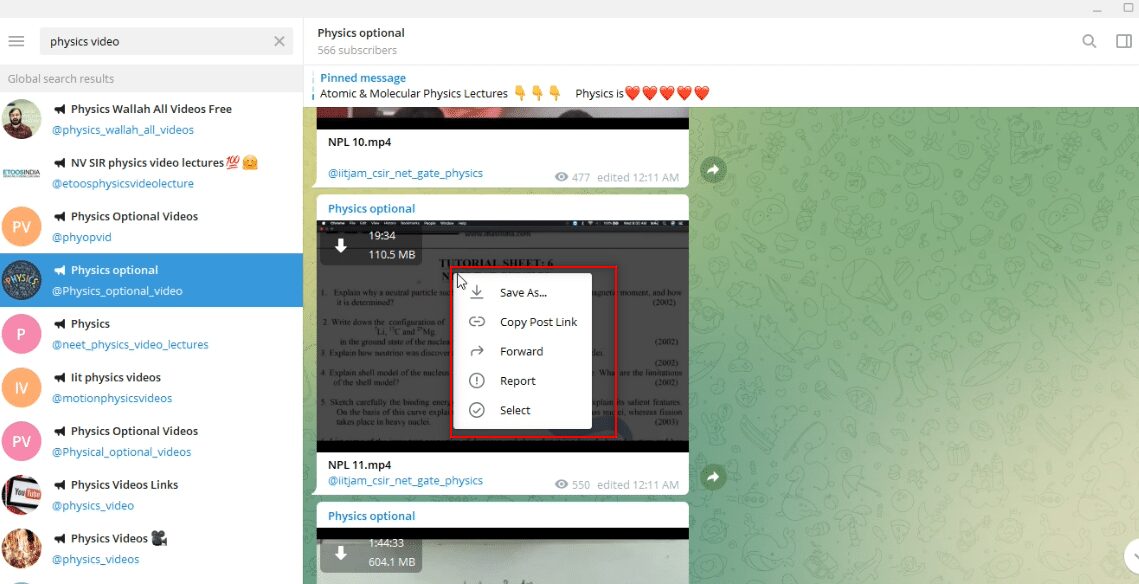
2. Az elérhető legördülő menüben válassza a Mentés másként lehetőséget a videofájl mentéséhez.
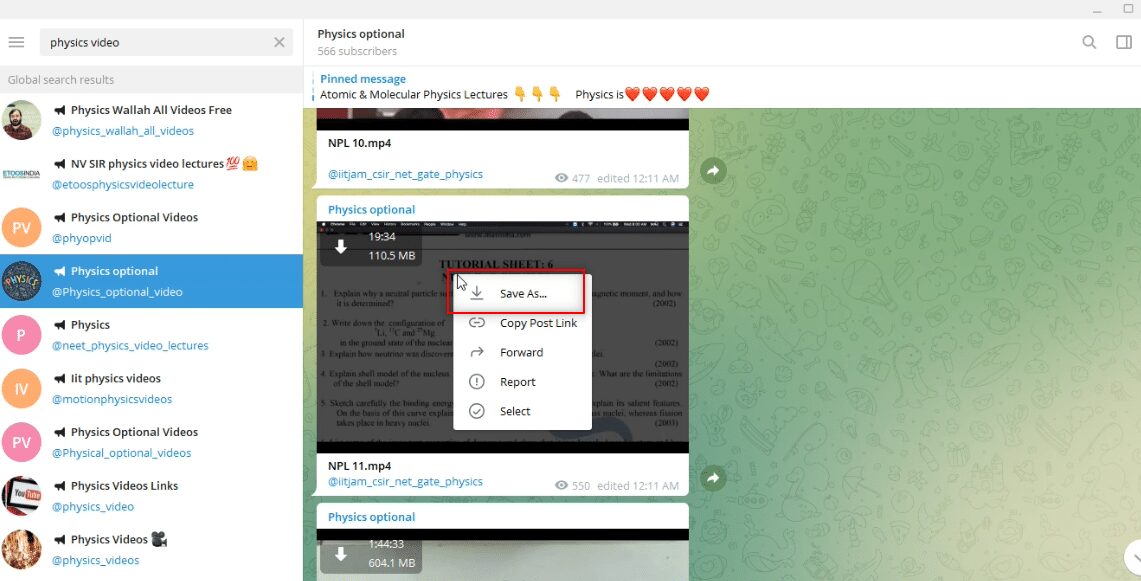
3. A fájl mentéséhez elérhető ablakban válassza ki azt a mappát, amelybe menteni szeretné a videót az ablak bal oldali ablaktáblájából.
Megjegyzés: Az Asztal mappa a videó mentésének célmappája magyarázó okokból.
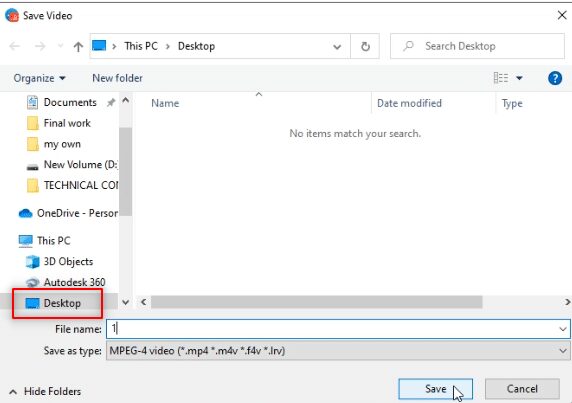
4. A fájl mentésére szolgáló sávba írja be a videofájl új nevét.
Megjegyzés: Itt 1phy van beírva a videofájl neveként.
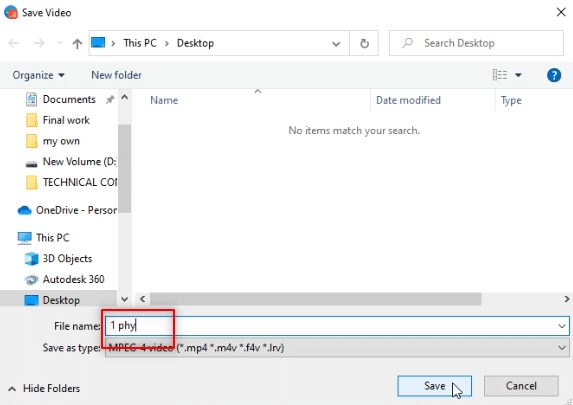
5. Kattintson az ablak Mentés gombjára a videofájl elmentéséhez a kiválasztott mappába.
Megjegyzés: Itt az 1phy.mp4 videó az Asztal mappába kerül.
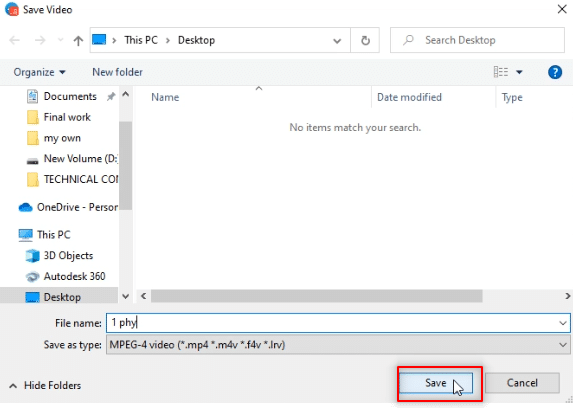
6. Most megtekintheti az 1phy.mp4 fájlt a Desktop mappában a számítógépén lévő bármelyik Video Player alkalmazással.
Megjegyzés: Alternatív megoldásként átnevezheti a letöltött videofájlt a Telegram Desktop mappában, és áthelyezheti bármely mappába, amelybe el szeretné menteni a videót.
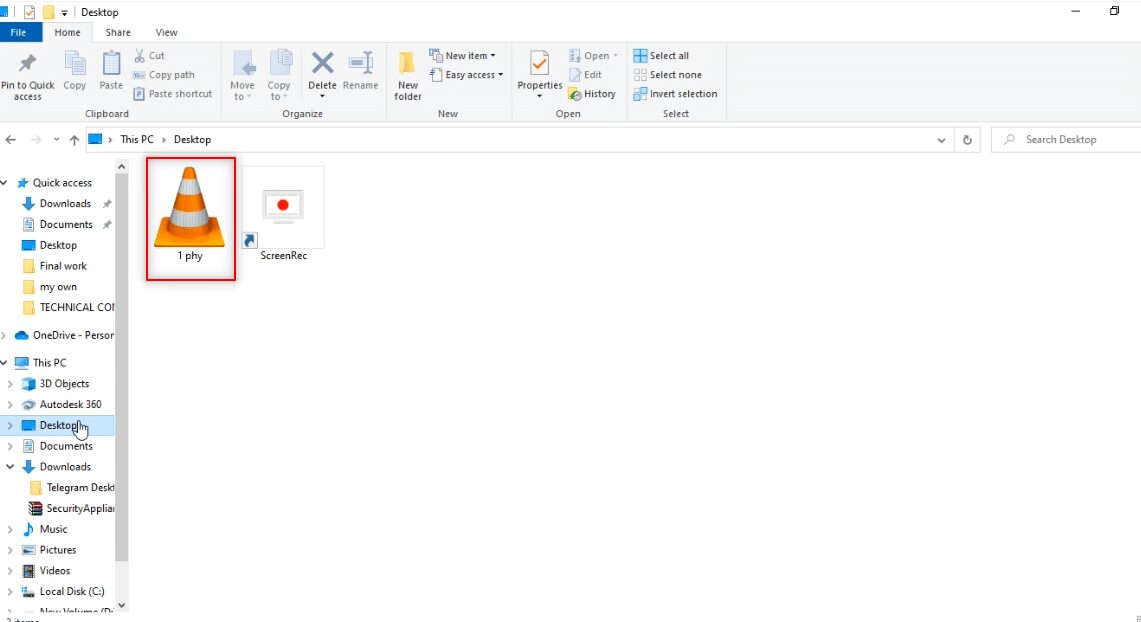
2. módszer: Harmadik féltől származó eszközön keresztül
A Telegramnak szüksége van egy Video Downloaderre, amely gyorsan letölti a Telegram videó fájljait. Ez egy online szolgáltatás, amely megkönnyíti a táviratfájlok letöltését HD minőségben. Ehhez szükségünk lenne egy botra, amely a videofájlt használható hivatkozási címmé konvertálja, és egy megbízható Videó letöltőre. A folyamathoz használhatja a leírt Videó letöltőt.
1. A Telegram alkalmazás keresősávjába írja be a @Files2LinkProBot parancsot a bot parancsolásához.
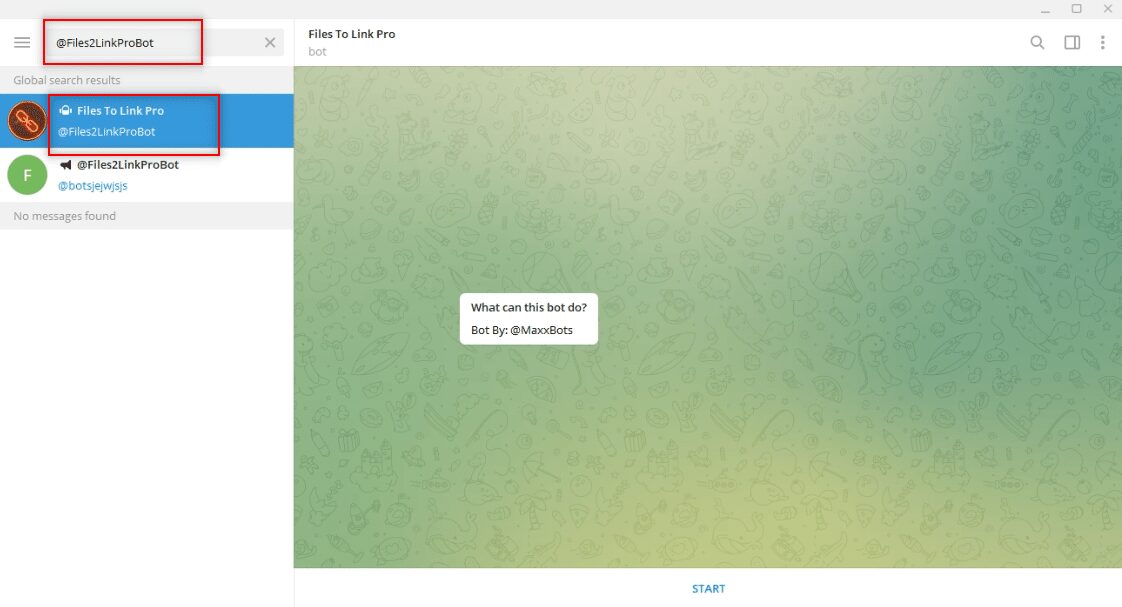
2. Kattintson a START gombra a fiók alján a botban. Kattintson a CSATLAKOZÁS A CSATORNÁHOZ ablakra, majd kattintson a CSATLAKOZÁS A CSATORNÁHOZ elemre a csatornafiók alján.
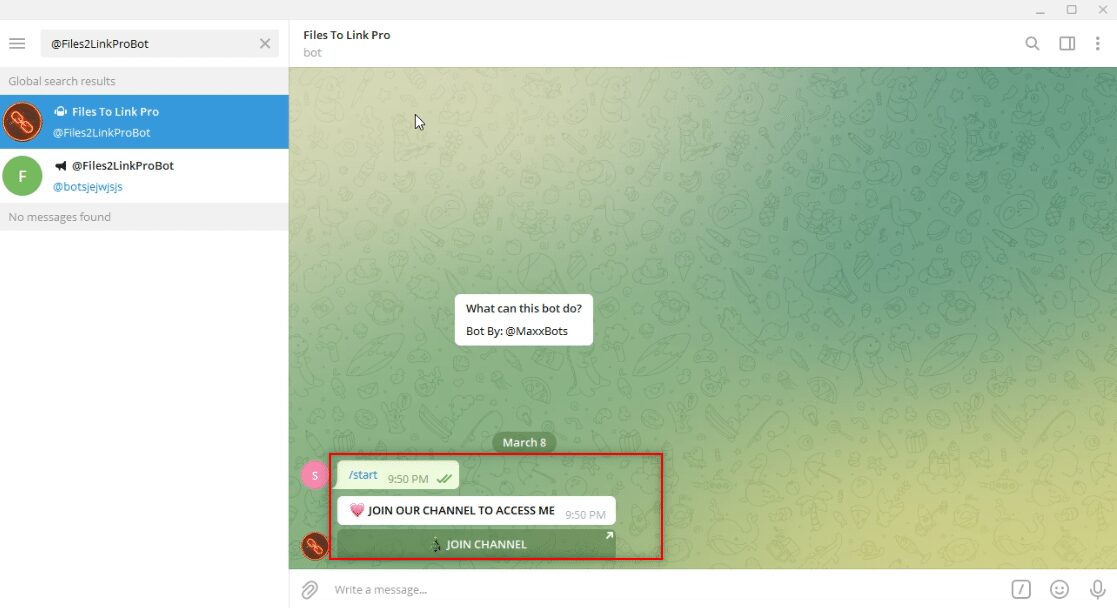
3. Válasszon ki egy videofájlt, és kattintson rá jobb gombbal. A legördülő menüben válassza a Továbbítás lehetőséget.
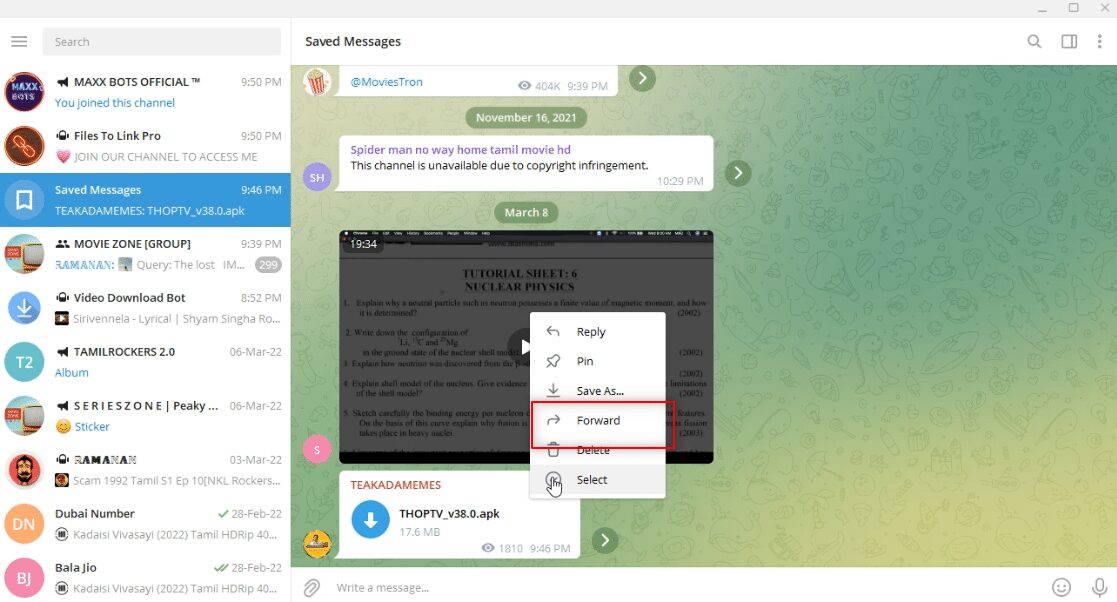
4. A megjelenő képernyőn válassza ki a Files To Link Pro bot címzettet, és nyomja meg az Enter billentyűt.
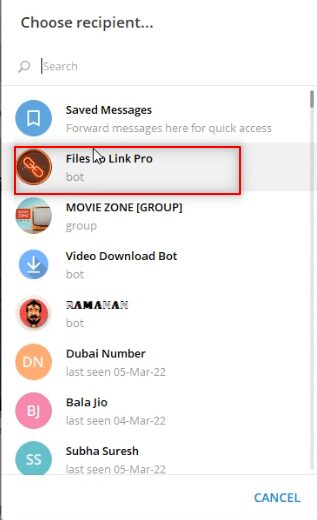
5. Várjon néhány percet, és üzenetet fog kapni a bottól az elküldött videofájlról.
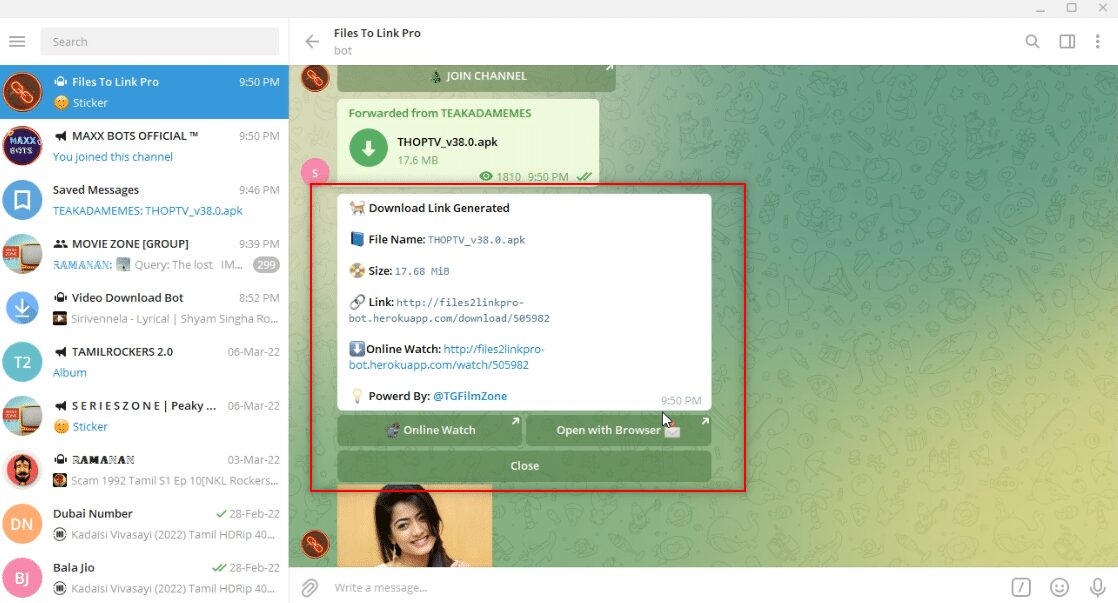
6. A kapott üzenetben kattintson a Hivatkozás: elérhető elemre. Megerősítő üzenetként egy pillanatnyi üzenetet kap a vágólapra másolt szöveg.
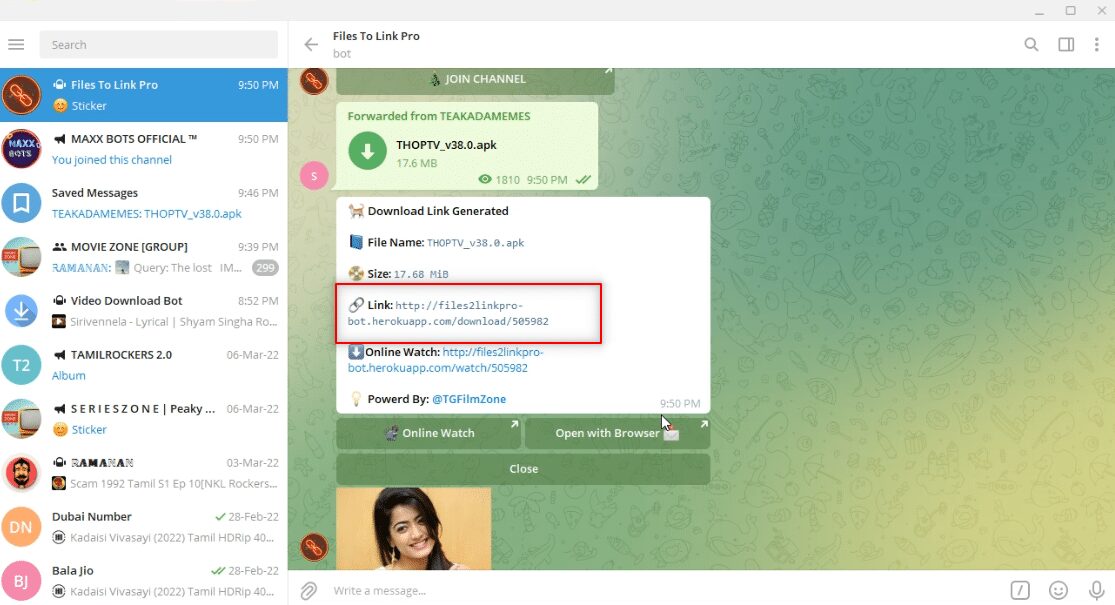
7. Nyissa meg webböngészőjét, keresse meg a Telegram Video Downloader kifejezést, majd kattintson az első keresési eredményre.
Megjegyzés: Alternatív megoldásként használhatja a PasteDownload a Telegram által kijelölt Video Downloader megnyitásához.
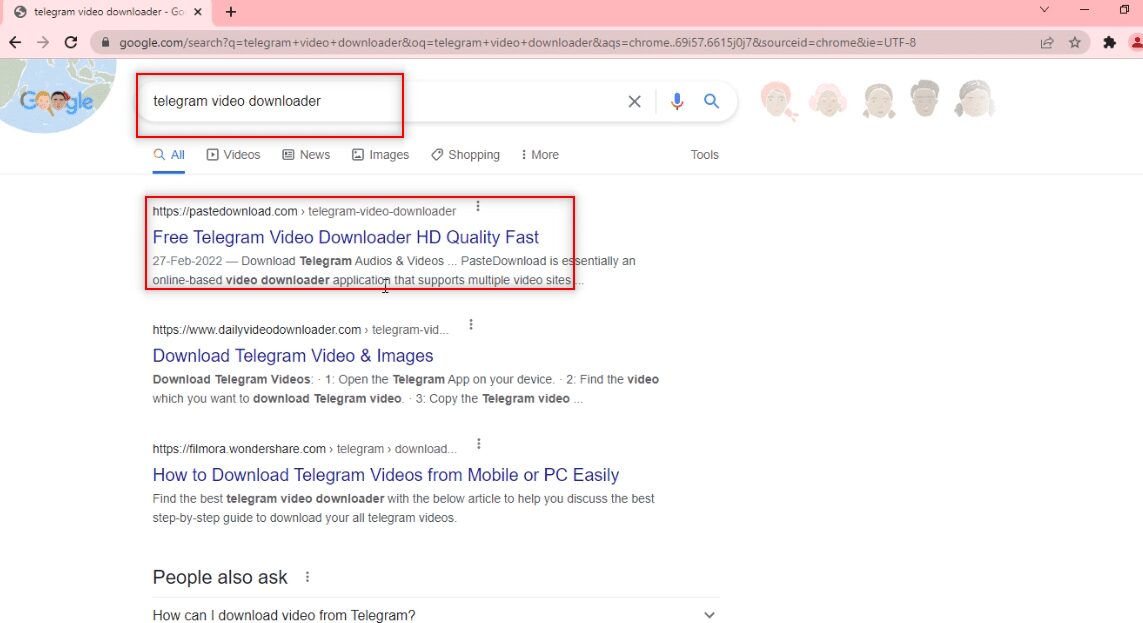
8. Illessze be a Telegramból kimásolt hivatkozást a keresősávba a Ctrl+V billentyűk egyidejű lenyomásával.
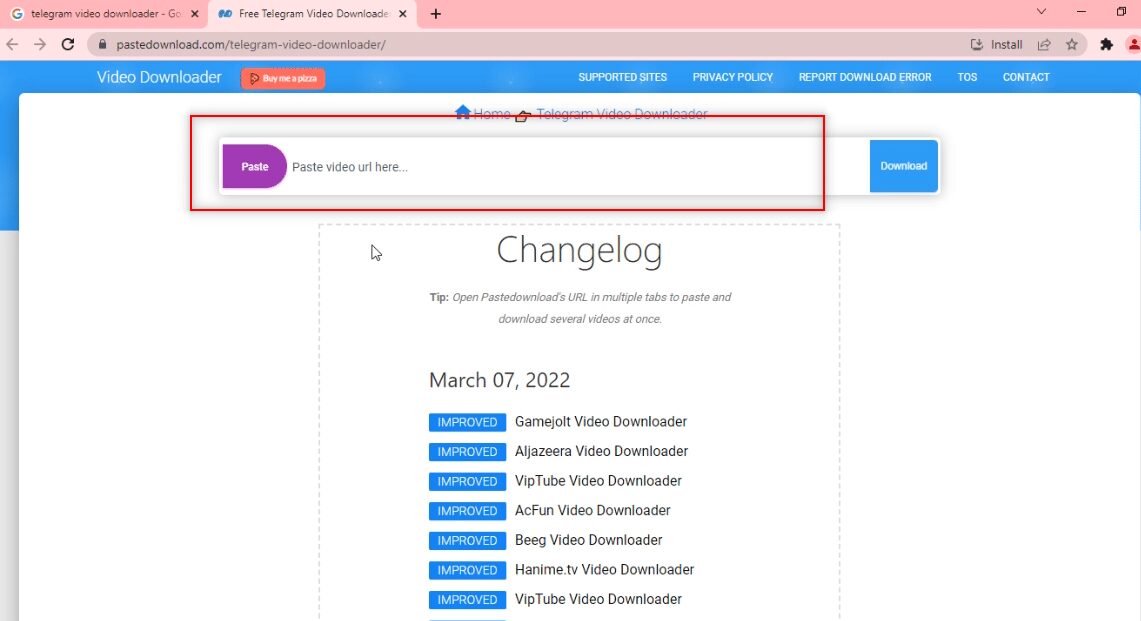
9. Várja meg, amíg a letöltési folyamat befejeződik, és alul megjelenik egy letölthető fájl. Kattintson a Letöltés gombra a videofájl letöltéséhez.
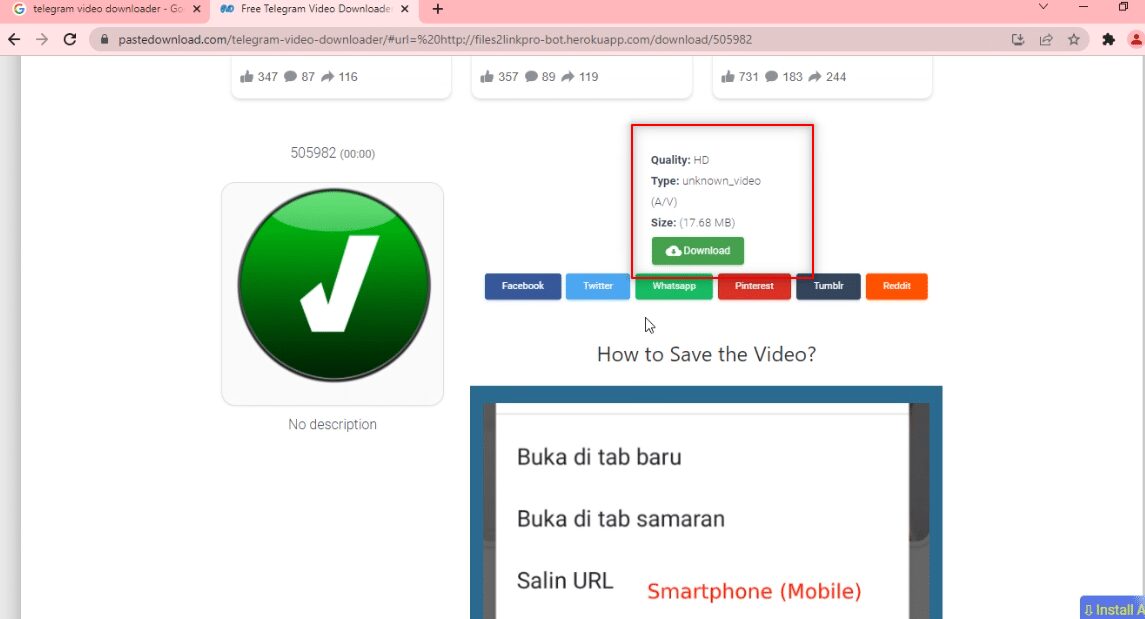
3. módszer: Böngészőbővítményeken keresztül
Ez a módszer lehetővé teszi a videofájl letöltését egyetlen kattintással. Ez a webböngészőt használja a letöltéshez. A módszer egy bot segítségével konvertálja a videofájlt a webböngésző által használható hivatkozássá.
1. A Telegram alkalmazás keresősávjába írja be a @Files2LinkProBot parancsot a bot parancsolásához.
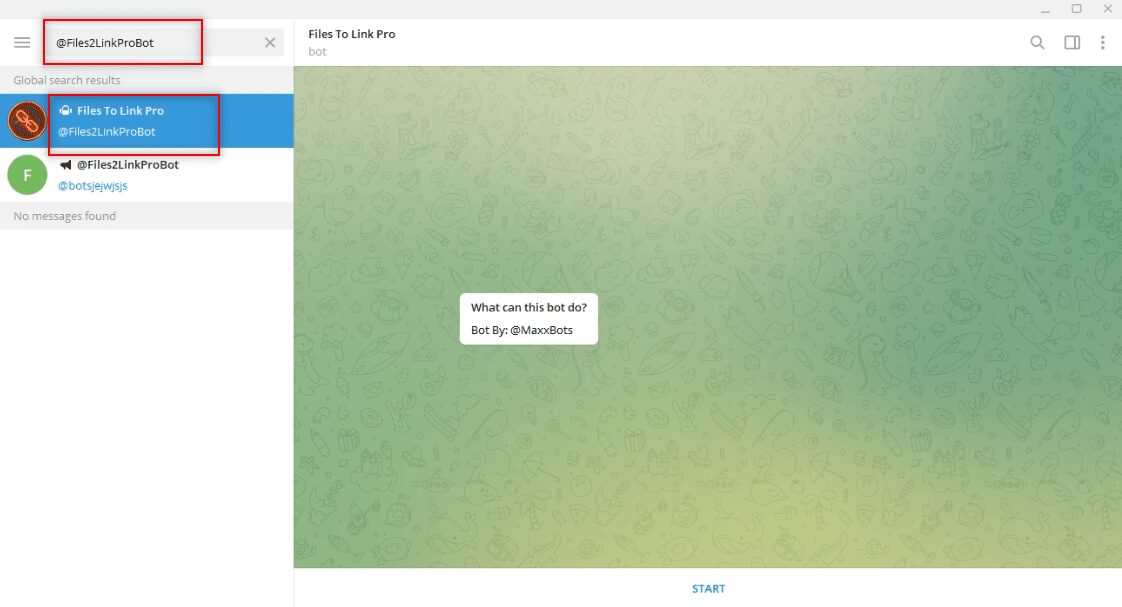
2. Kattintson a START gombra a fiók alján a botban. Kattintson a CSATLAKOZÁS A CSATORNÁHOZ ablakra, majd kattintson a CSATLAKOZÁS A CSATORNÁHOZ elemre a csatornafiók alján.
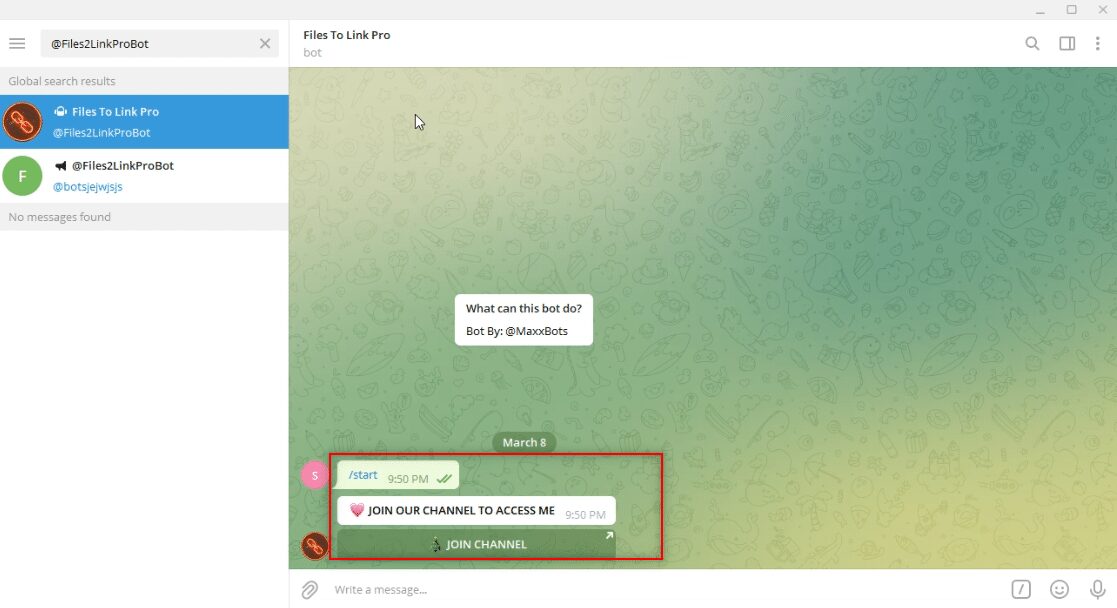
3. Válasszon ki egy videofájlt, és kattintson rá jobb gombbal. A legördülő menüben válassza a Továbbítás lehetőséget.
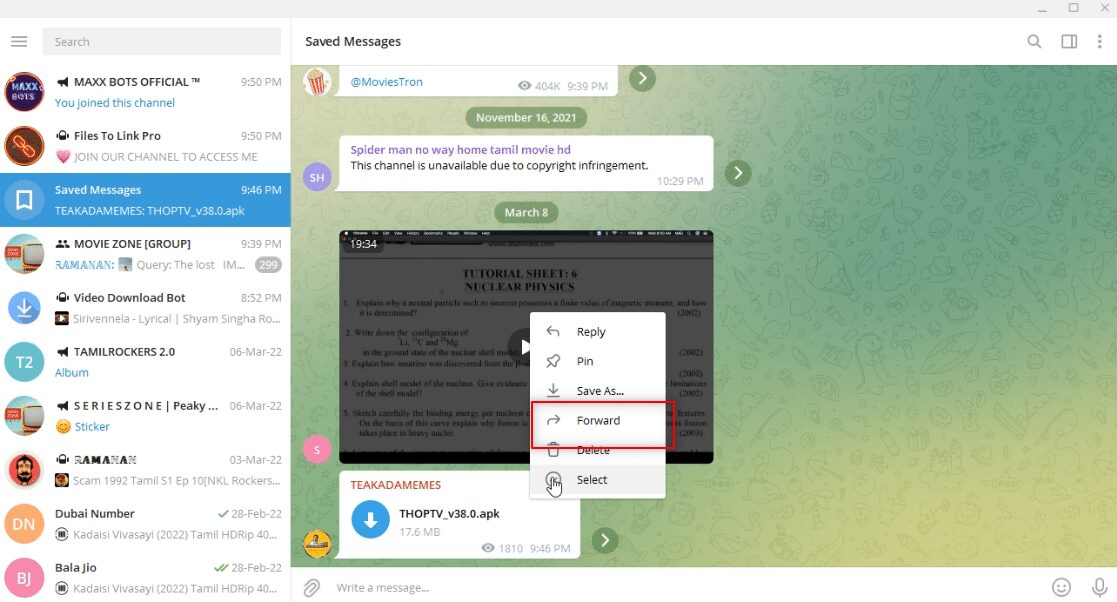
4. A megjelenő képernyőn válassza ki a Files To Link Pro bot címzettet, és nyomja meg az Enter billentyűt.
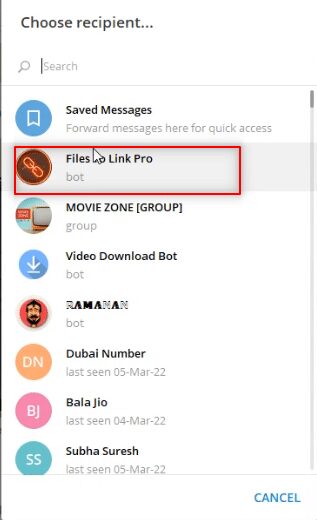
5. Várjon néhány percet, és üzenetet fog kapni a bottól az elküldött videofájlról.
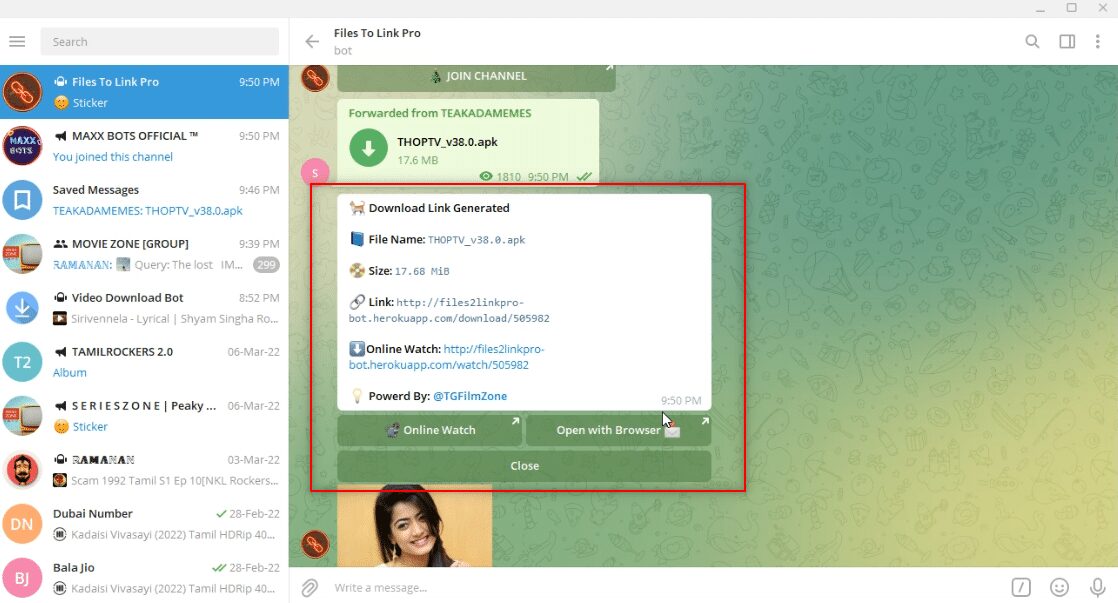
6. A bot üzenetében az üzenet alatt megjelenik egy Megnyitás böngészővel hivatkozás. Kattintson rá a fájlletöltési folyamat elindításához.
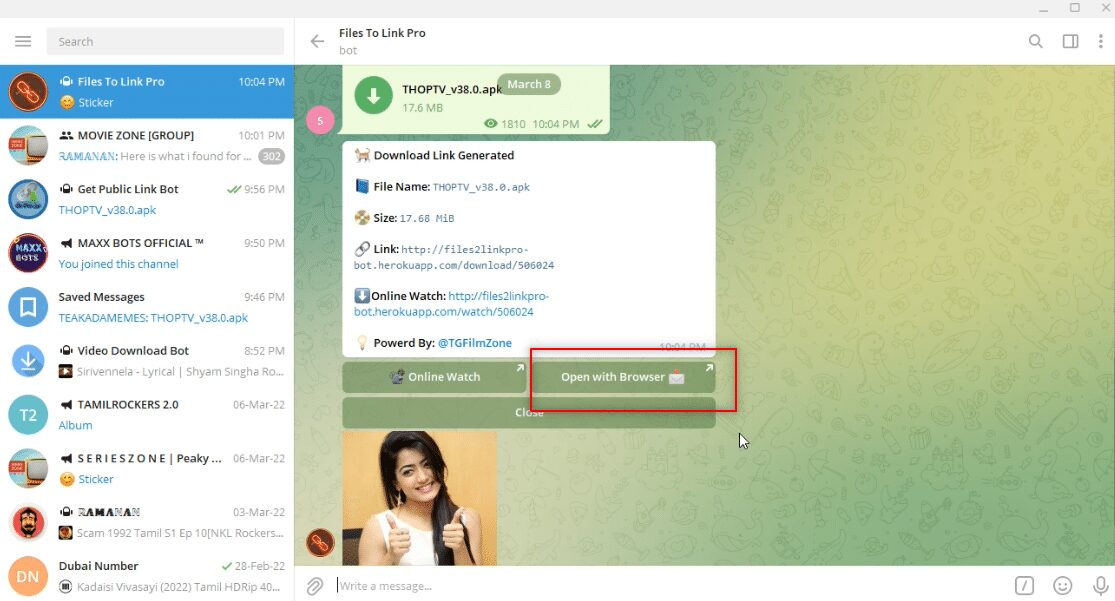
7. A következő ablakban kattintson a NYITÁS gombra, és várja meg, amíg a fájl át lesz irányítva a webböngészőbe, például a Google Chrome-ba.
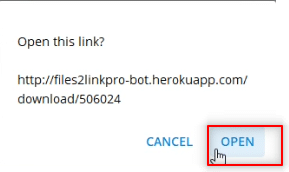
8. Egy idő után a videó letöltődik a böngésző képernyőjének alján, és offline módban is elérhető lesz.
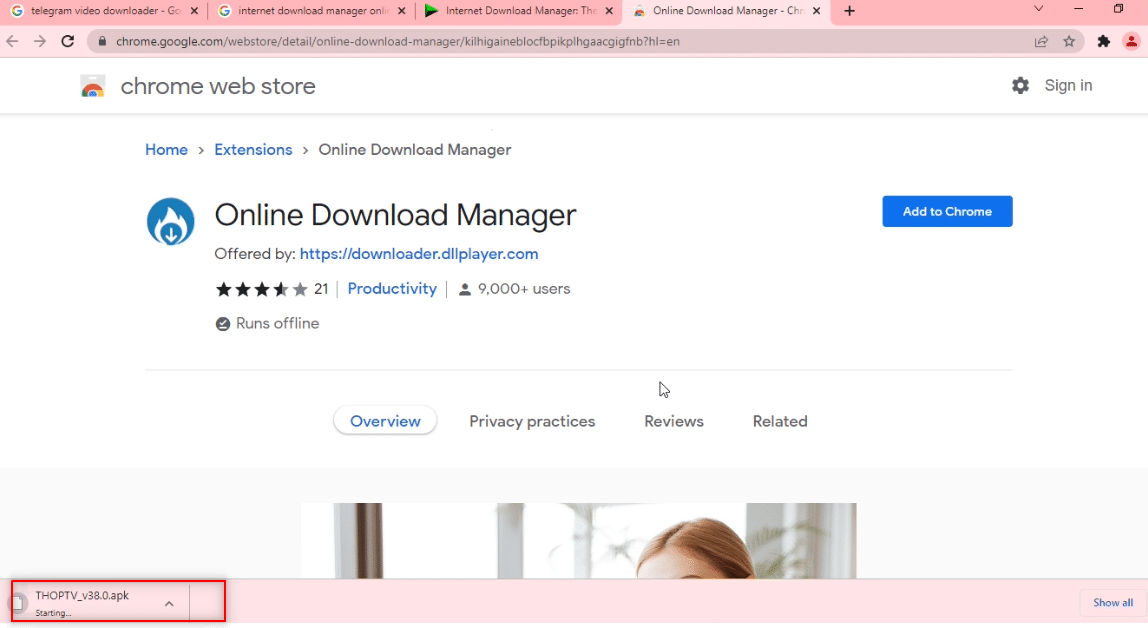
4. módszer: Telegram Boton keresztül
Ez a módszer nagy fájlok letöltésére használható, mivel egy botot használ, amely a videofájlt letölthető fájllá alakítja. Más szóval, a táviratfájlt webfájllá teszi, amely egyetlen kattintással letölthető.
1. Keresse meg a Nyilvános letöltési hivatkozást a Telegram alkalmazás keresősávjában.
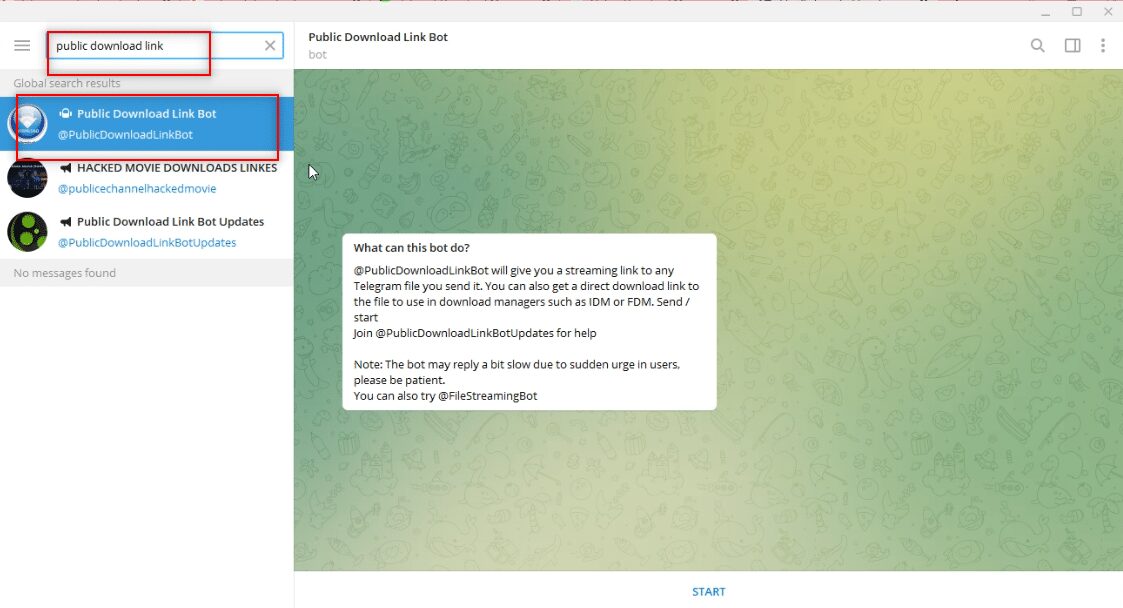
2. Kattintson a START opcióra a bot elindításához.
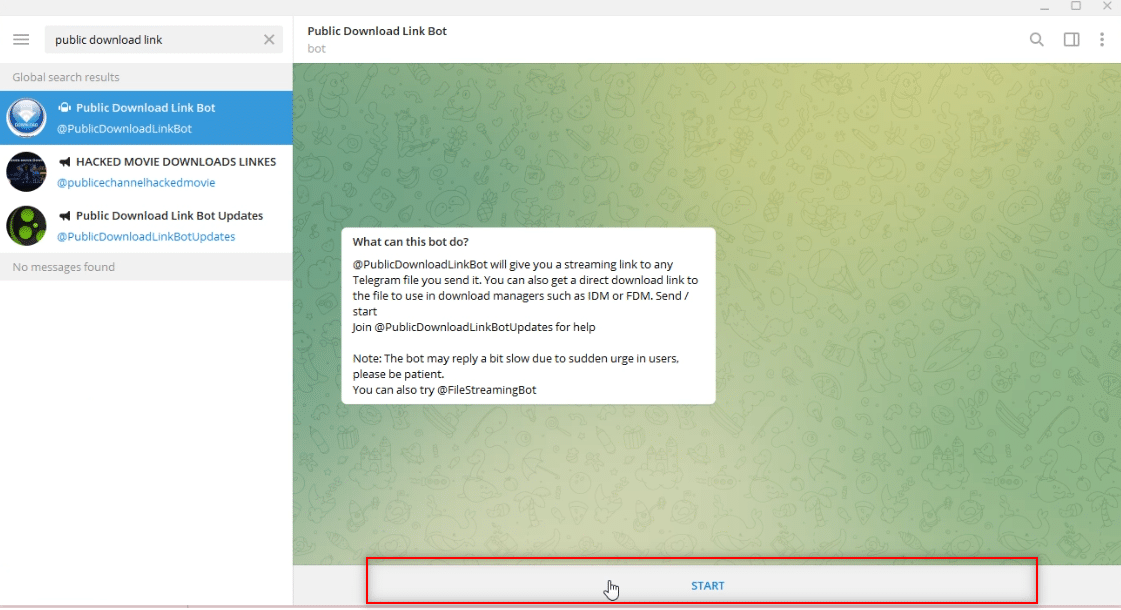
3. A bot használatához csatlakozzon a @PTGProjects csoporthoz a csoport alján található CSATLAKOZÁS CSATORNÁHOZ lehetőségre kattintva.
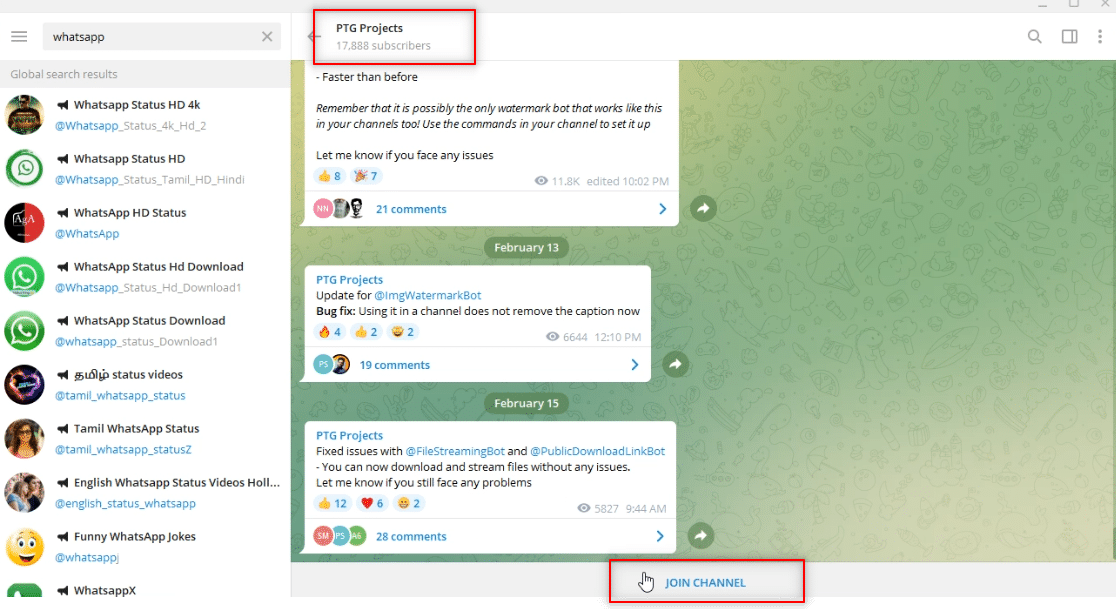
4. Válasszon ki egy videofájlt, és kattintson rá jobb gombbal. A legördülő menüben megjelenő lehetőségek közül kattintson a Továbbítás lehetőségre.
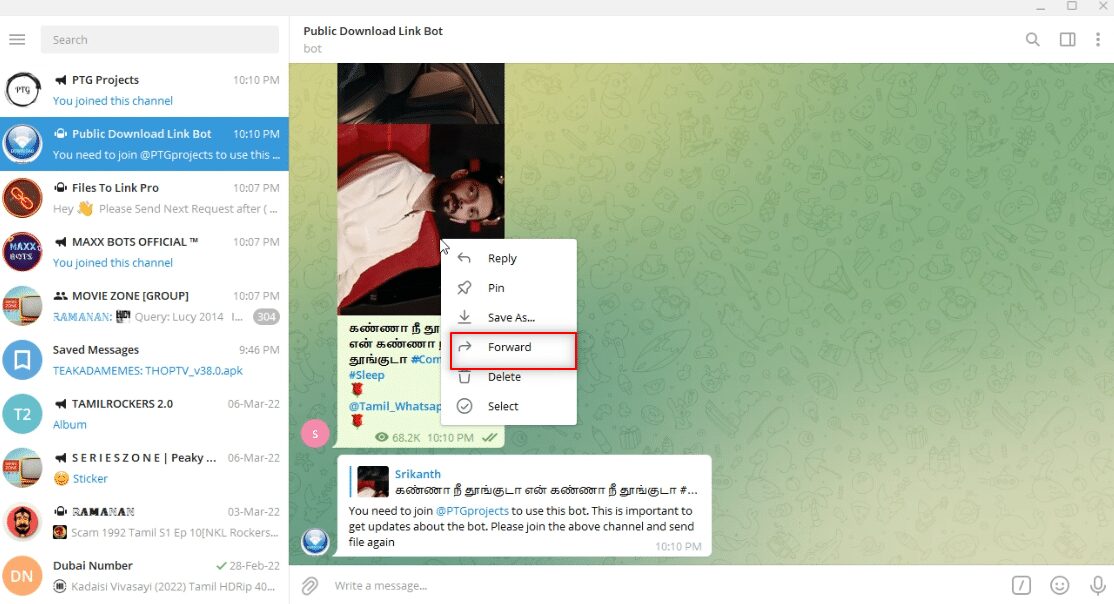
5. A következő ablakban kattintson a listából a Public Download Link Bot elemre.
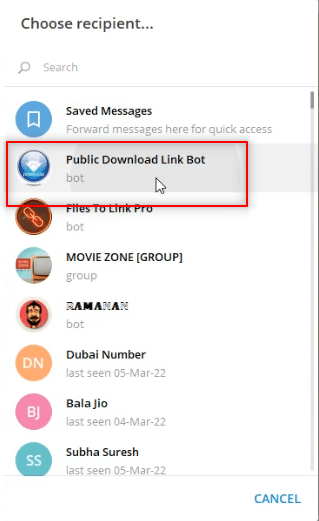
6. Nyomja meg az Enter billentyűt, és várjon egy ideig. Üzenetet fog kapni a bottól a webes hivatkozással. Kattintson rá a hivatkozás megnyitásához a webböngészőben.
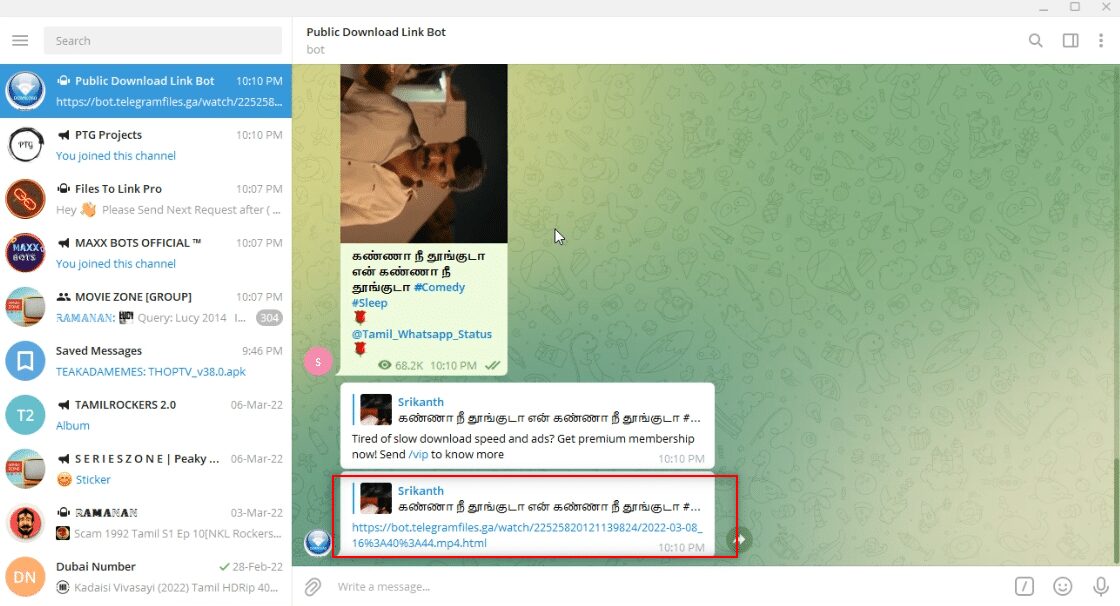
7. A hivatkozás betöltése után görgessen lefelé, hogy megtalálja a böngészőben elérhető LETÖLTÉS gombot. Kattintson rá a videofájl letöltéséhez.
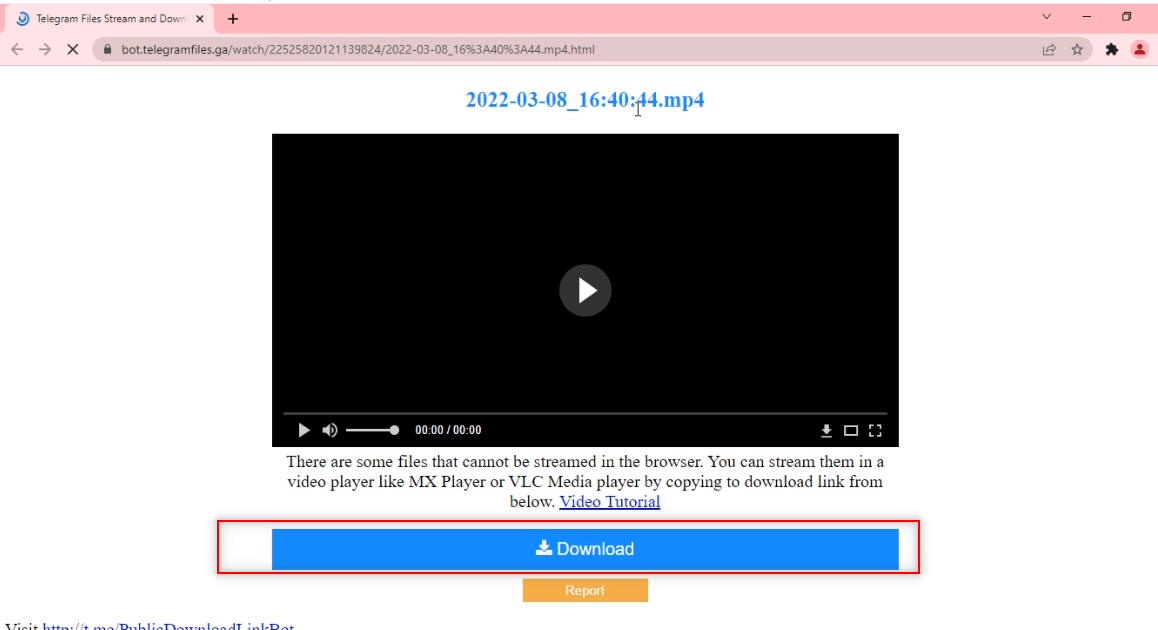
5. módszer: közösségi média webhelyeken keresztül
Ez a rész bemutatja, hogyan tölthet le videókat más közösségi oldalakról számítógépére a Telegram alkalmazás segítségével. Ezzel a módszerrel gyorsabban és jobb minőségben tölthet le videókat.
1. Keresse meg a @VideoDownloadBot kifejezést a Telegram alkalmazás keresősávjában.
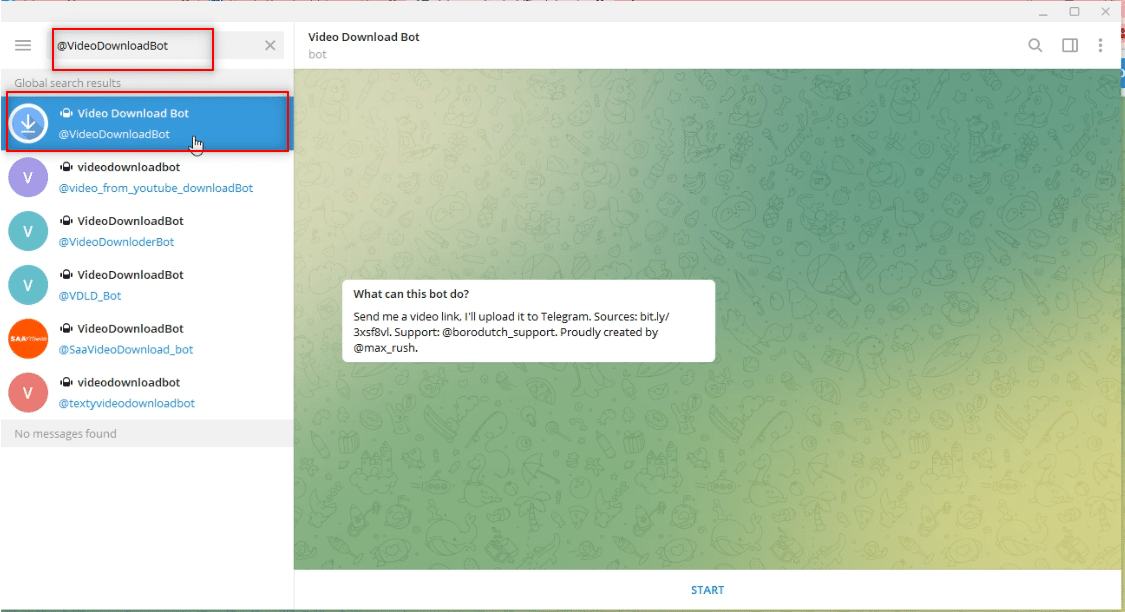
2. Kattintson az alkalmazás képernyőjének alján található START gombra a bot működésének elindításához.
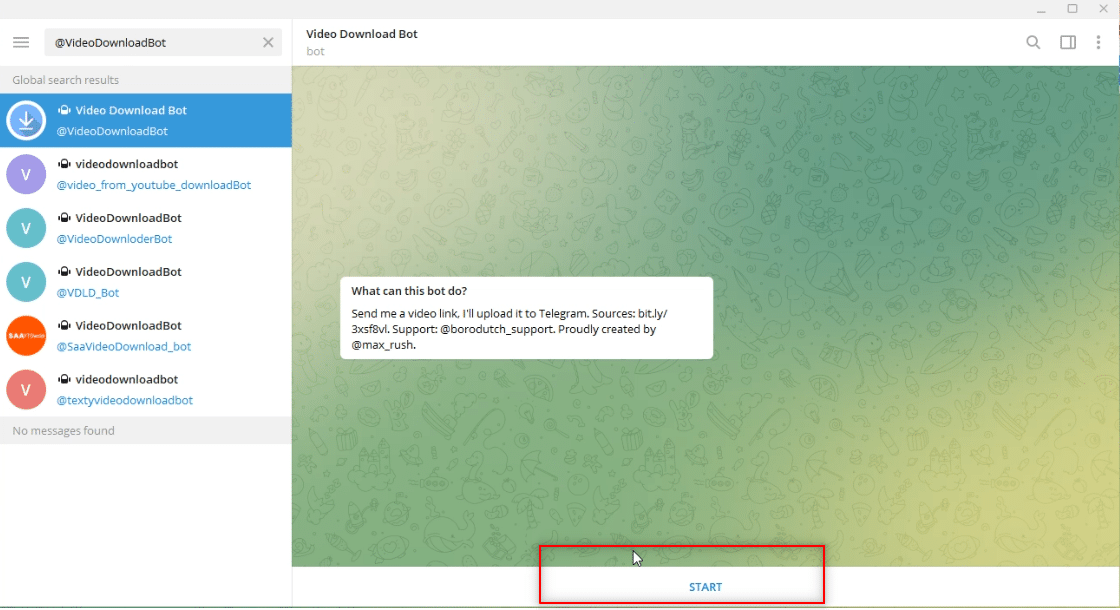
3. Másold ki a letölteni kívánt videó linkjét vagy URL-címét a felül található sávból.
Megjegyzés: A magyarázat kedvéért a YouTube videót tekintjük.
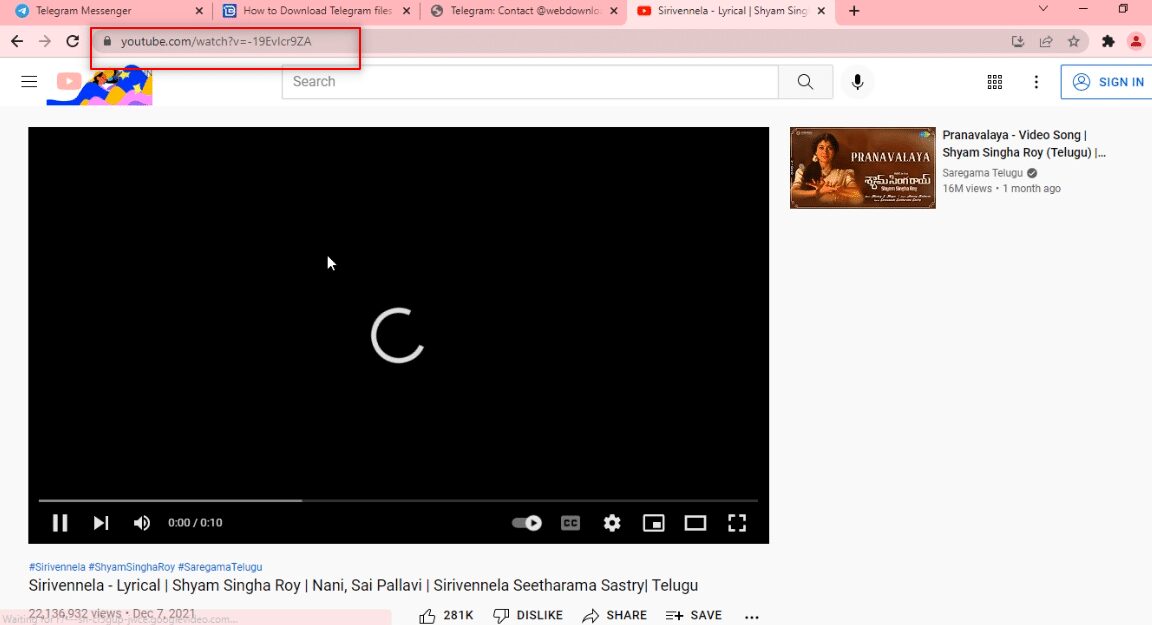
4. Illessze be a linket a Telegram alkalmazásban a botfiókhoz tartozó üzenetsávba az ábrán látható módon.
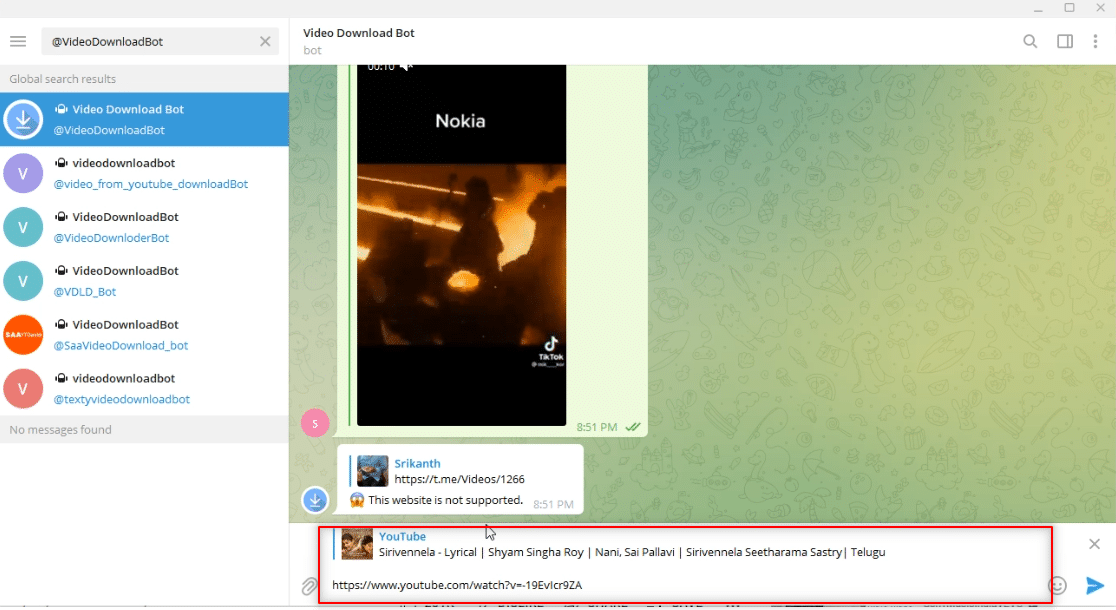
5. Nyomja meg az Enter billentyűt a folyamat elindításához. Várja meg, amíg a bot végrehajtja a műveleteket.
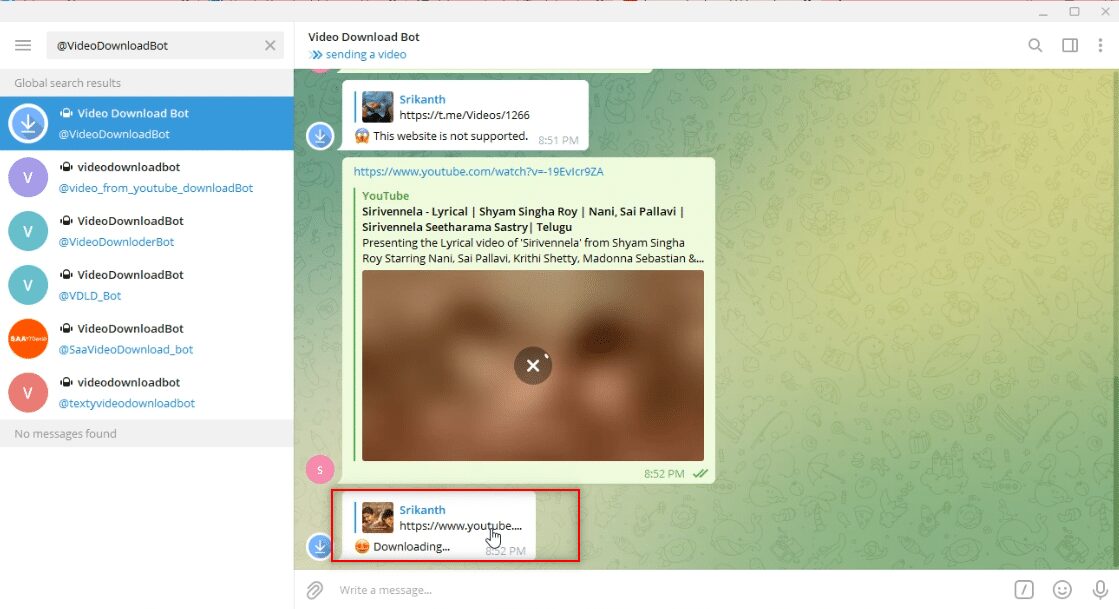
6. A folyamat befejezése után üzenetet fog kapni: Letöltés kész! A YouTube-videó mostantól letölthető formátumban jelenik meg üzenetként a botfiókban. A videó letöltéséhez kattintson a letöltés ikonra.
Megjegyzés: A videó azonnal és jobb minőségben letöltődik.
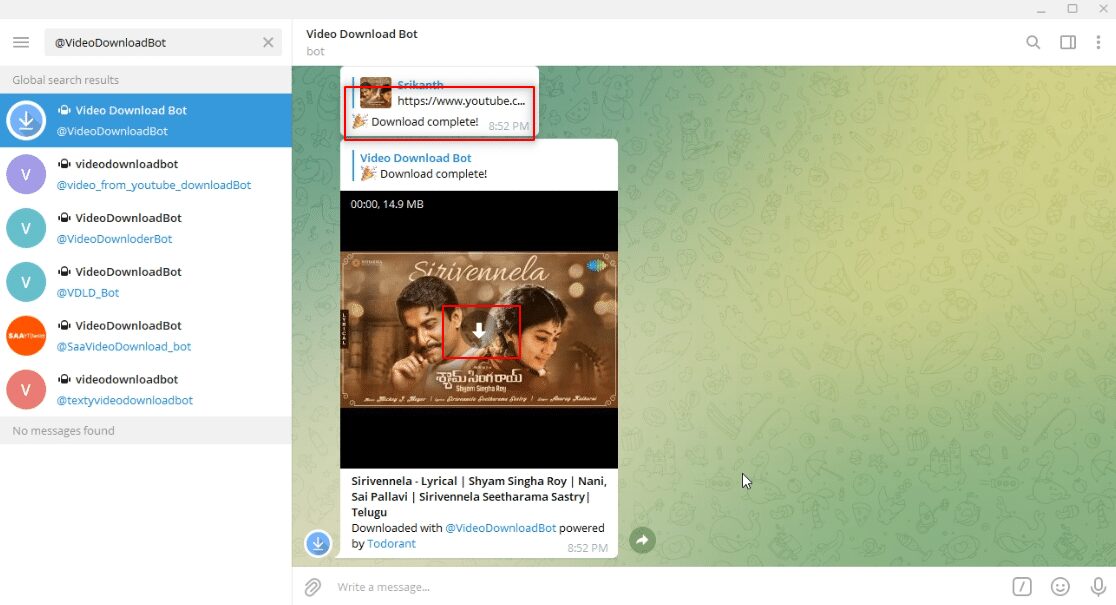
***
Ennek a cikknek a fő célja, hogy betekintést nyújtson a Telegram alkalmazásba, és megválaszolja a videók letöltésével kapcsolatos kérdéseket. Ebben a cikkben találkozott a Telegram-videók letöltésének feltételeivel. A témával kapcsolatos értékes javaslatait és kérdéseit nyugodtan tegye fel a megjegyzés rovatba.

