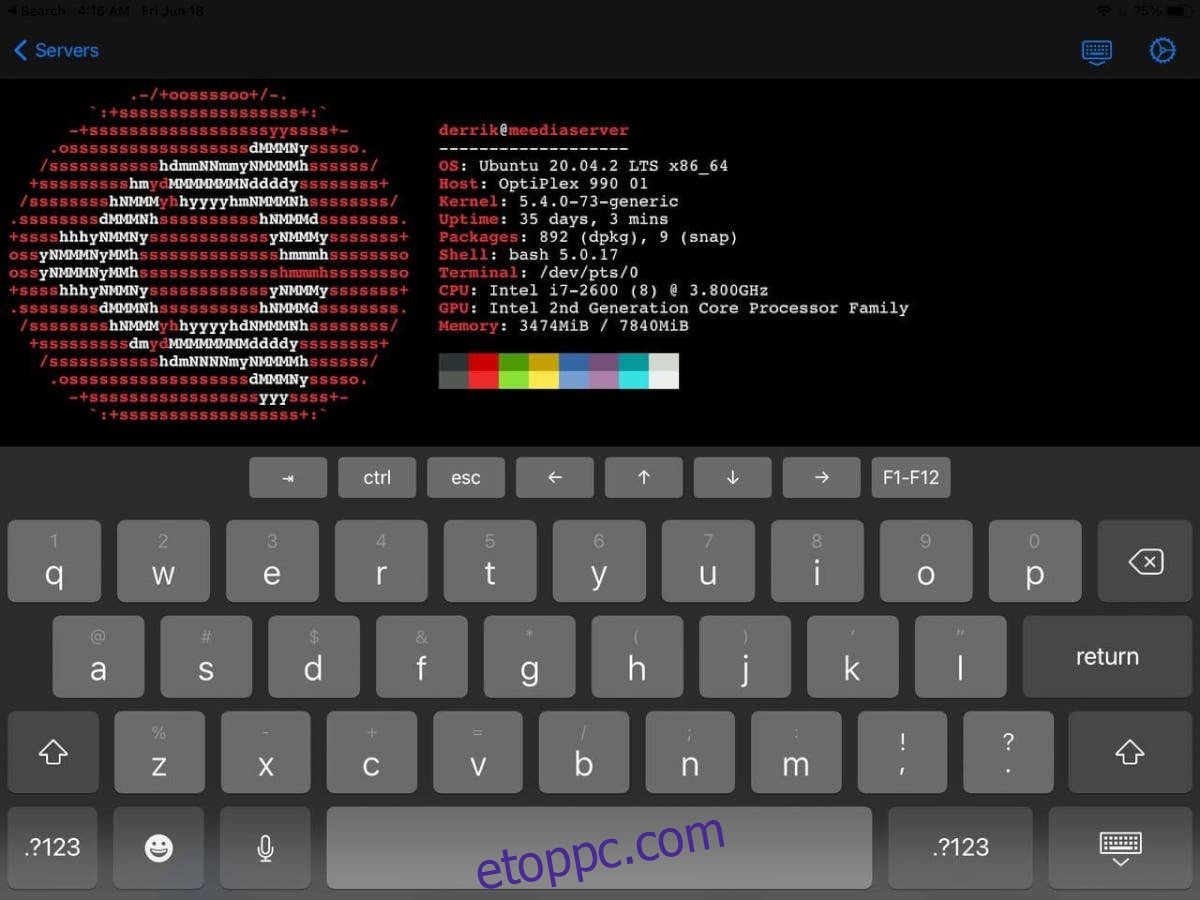Azok, akik Linux-felhasználók, akiknek történetesen iPadjük is van április vajon hogyan férhetnek hozzá egy távoli Linux-számítógéphez. Annak ellenére, hogy mobil eszközről van szó, lehetséges. Ebben az útmutatóban megmutatjuk, hogyan.
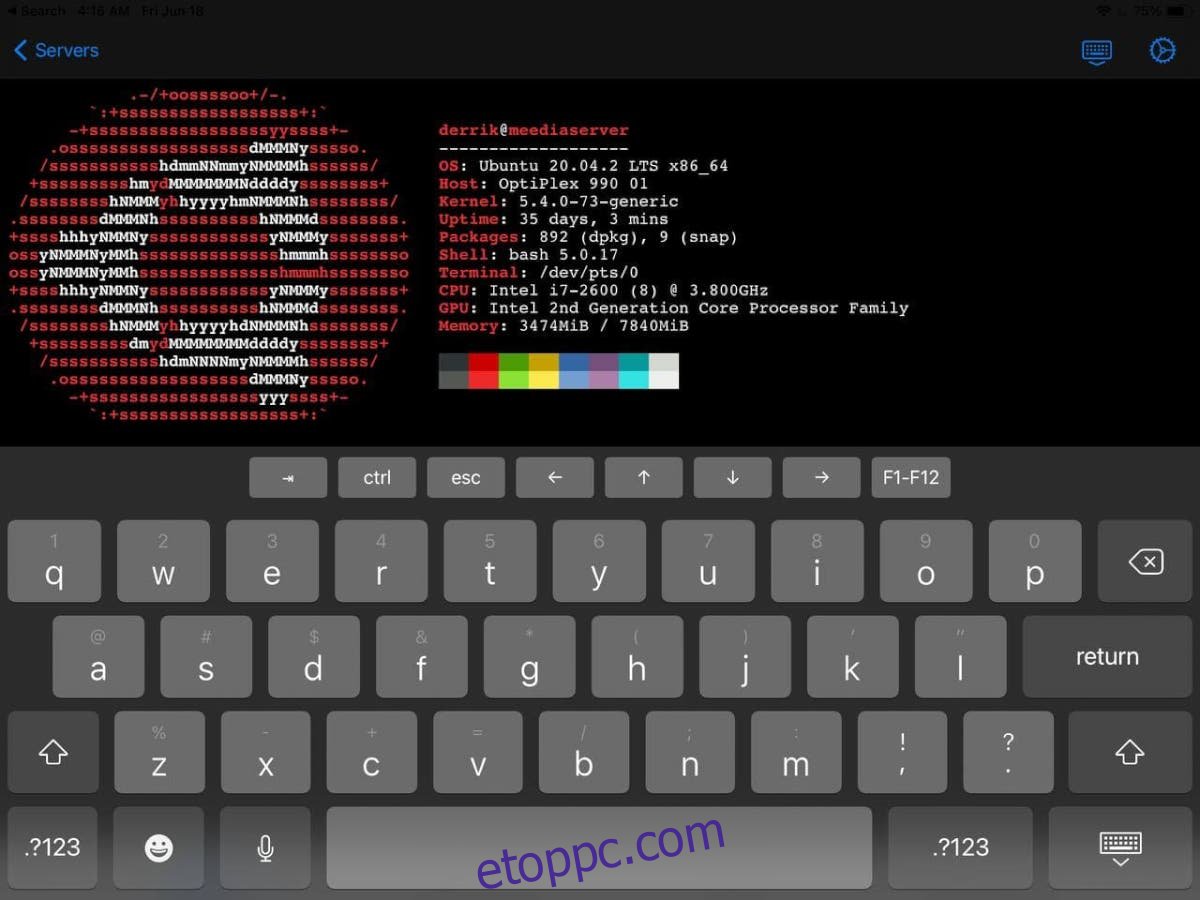
Tartalomjegyzék
Parancssori hozzáférés
Ha parancssori hozzáférést szeretne elérni egy Linux számítógéphez (kiszolgálóhoz vagy asztali számítógéphez) iPadről, SSH-klienst kell használnia. Az iPad OS rendszeren számos SSH-kliens áll rendelkezésre a felhasználók számára, amelyeket telepíthetnek. Ebben az útmutatóban a „Terminálra és SSH-ra” fogunk összpontosítani.
Miért „Terminal & SSH”, és miért nem az alkalmazásboltban található többi SSH-kliens? Kezdetnek az alkalmazásnak nincs reklámja. Ezenkívül számos hasznos funkcióval rendelkezik, amelyek jól jöhetnek.
A kezdéshez nyissa meg az alkalmazásboltot iPadjén, és töltse le a „Terminál és SSH” alkalmazás a készülékére. Csak néhány másodpercet vesz igénybe, mivel az alkalmazás viszonylag kicsi. Amikor a telepítés befejeződött, nyissa meg az alkalmazást.
Kapcsolat beállítása
Amikor a Terminál és SSH alkalmazás megnyílik, és készen áll a használatra, érintse meg a „Szerverek” részt benne, és keresse meg a + jelet. Érintse meg a + jelet új kapcsolat létrehozásához az alkalmazásban. Ezután keresse meg a „Név” szövegmezőt, és írja be az új kapcsolat nevét.
Az új kapcsolat nevének beállítása után lépjen le a „gazdagéphez”, és adja meg a távoli Linux-asztal vagy szerver gazdagépnevét vagy IP-címét. Felhívjuk figyelmét, hogy távoli Linux PC-jén OpenSSH-kiszolgálónak kell futnia a távoli eléréshez.
Miután kitöltötte a gazdagép szövegmezőjét, keresse meg a „Port” részt. Alapértelmezés szerint az OpenSSH a 22-es porton fut, ezért töltse ki. Ha a 22-es porton kívül mást használ, meg kell adnia a „port” mezőben.
Ha az új kapcsolaton be van állítva a port, adja hozzá annak a távoli számítógépnek a felhasználónevét, amelyhez csatlakozni kíván. Ezután keresse meg a „Jelszó” szövegmezőt, és adja meg jelszavát.
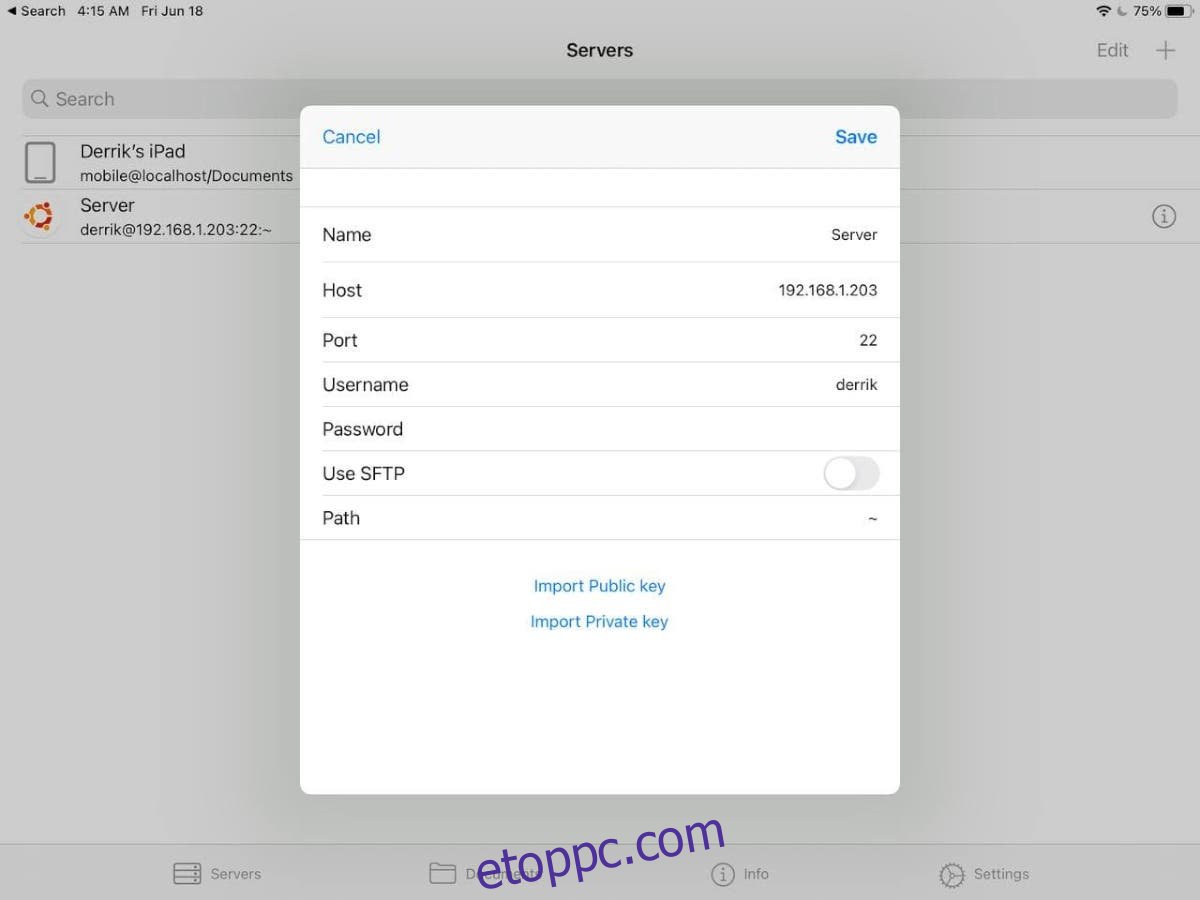
Ha rendelkezik nyilvános vagy privát kulccsal, kattintson a „Nyilvános kulcs importálása” vagy a „Privát kulcs importálása” gombra, és végezze el a kulcs hozzáadásának lépéseit.
Végül törölje a jelet az „SFTP használata” gombból. Ez a funkció akadályozni fogja, ha csak az SSH terminál szolgáltatásait szeretné használni.
Csatlakozás SSH-n keresztül
Miután beállította a kapcsolatot, az új kapcsolat megjelenik a kiszolgálók listájában. Ha csatlakozni szeretne távoli Linux számítógépéhez az iPad készülékről, egyszerűen érintse meg a kapcsolatot, és megnyílik egy terminálablak.
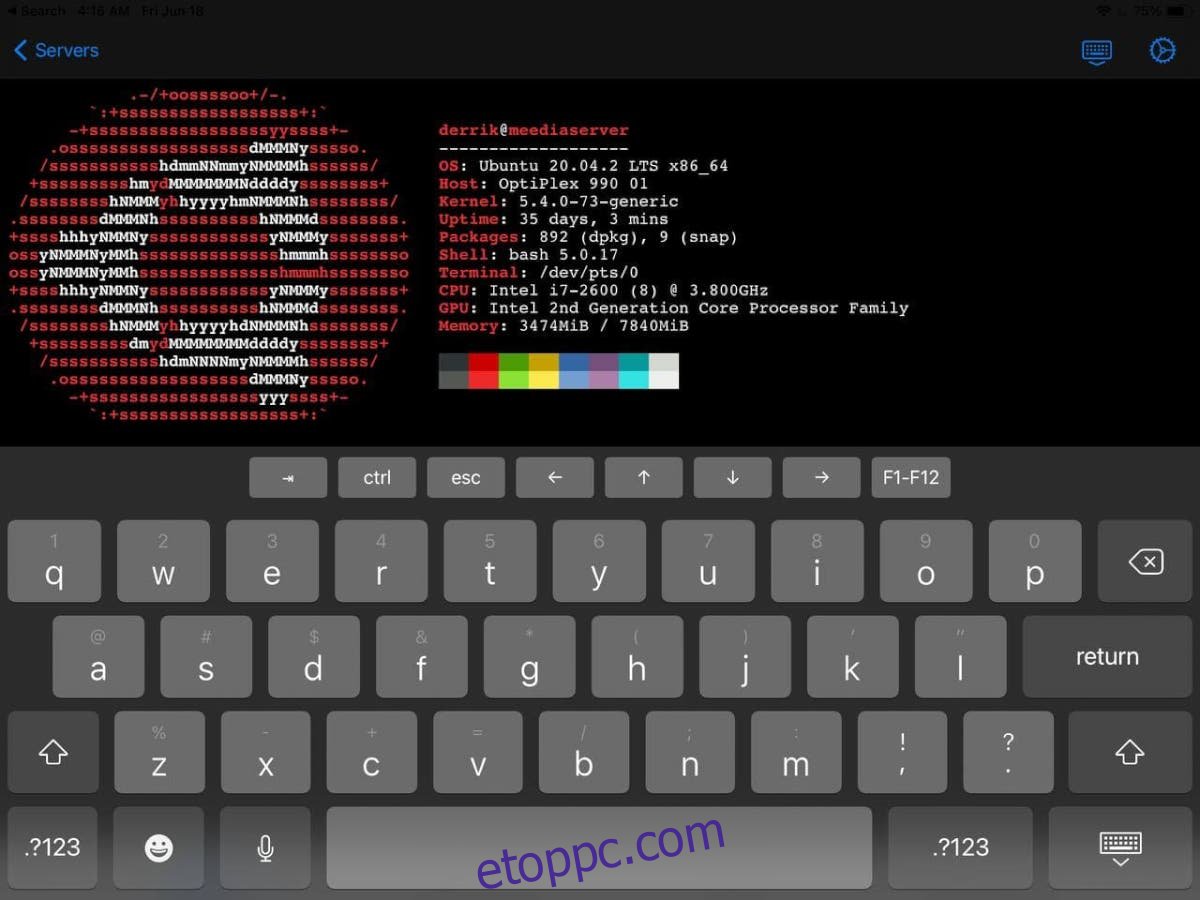
Ha engedélyezve van az SFTP, akkor a parancssor használatához meg kell érintenie a kapcsolatot, majd a terminál ikonját.
Fájlátviteli hozzáférés
Szeretne néhány fájlt átvinni Linux számítógépére/róla az iPadre? Ha igen, akkor használnia kell a „Terminal & SSH” alkalmazásban található SFTP funkciót. A funkció engedélyezéséhez először lépjen a szerverlistára.
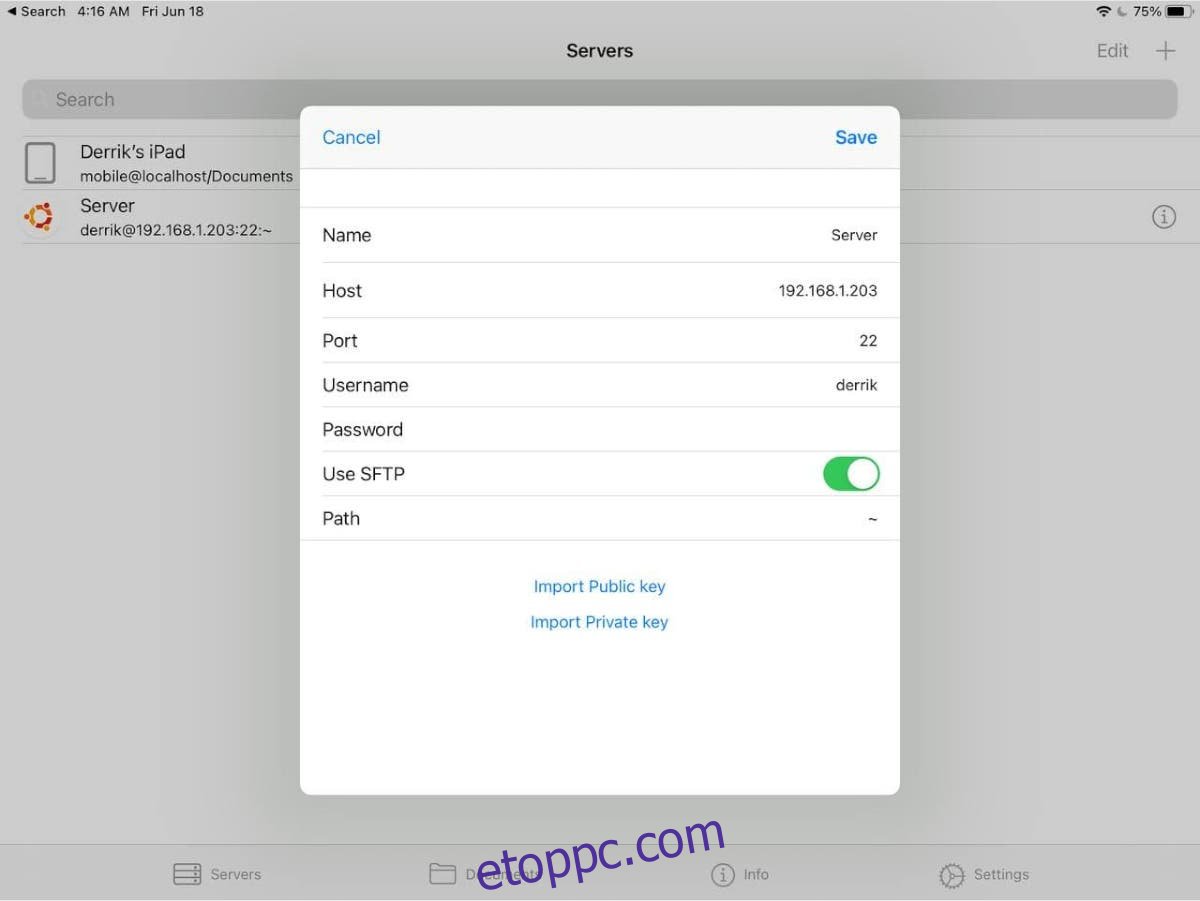
A szerverlistán való megjelenés után nyomja meg az „i” ikont a kapcsolat mellett a beállítások eléréséhez. Ezután keresse meg az „SFTP használata” lehetőséget, és válassza ki a fájlátvitel engedélyezéséhez. Ezután érintse meg a kapcsolatot, hogy elérje azt a „Terminal & SSH” fájlátviteli funkcióban.
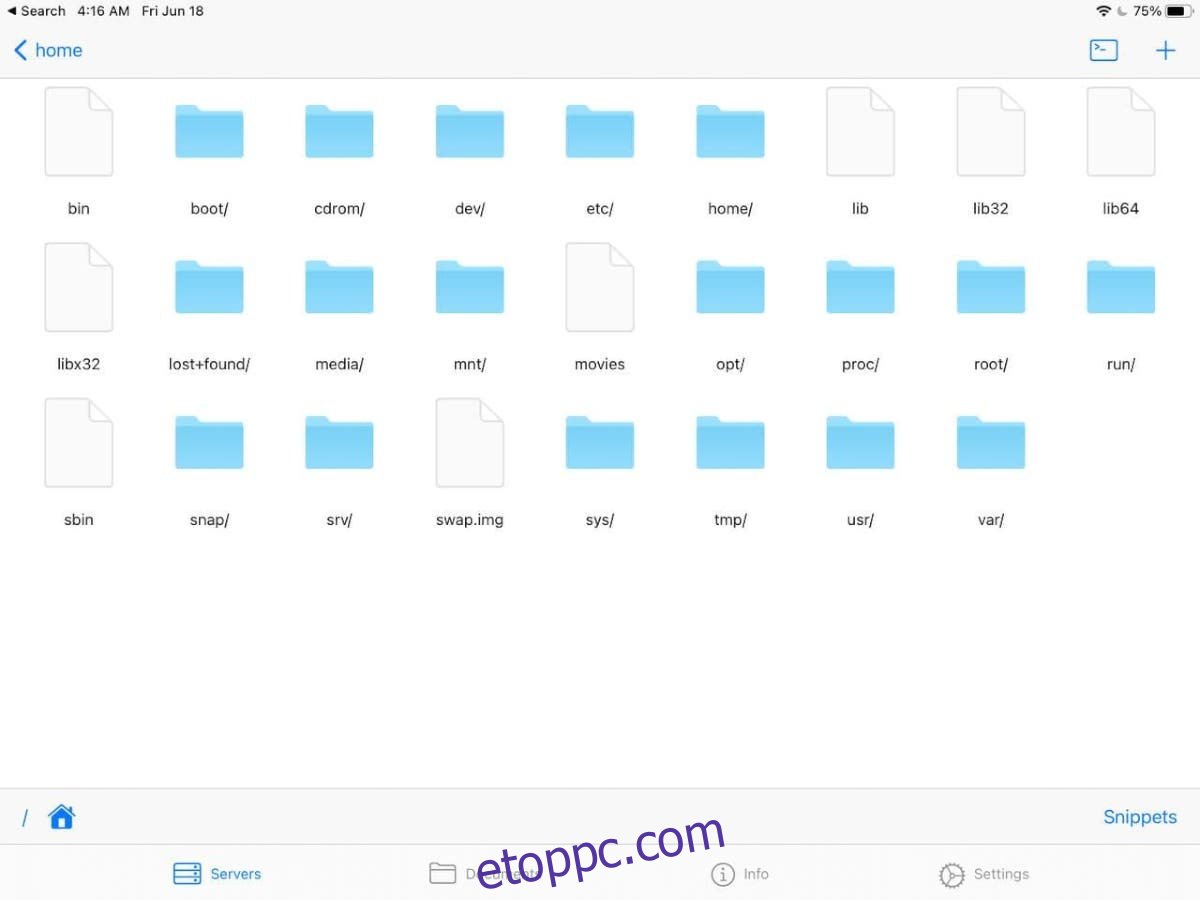
Ha aktiválja az SFTP-t, közvetlenül az iPad készülékről vihet át fájlokat a Linux gépre és onnan.
Távoli asztali hozzáférés
Számos módja van a Linux PC asztali környezetének távoli elérésének iPadről. A legegyszerűbb megoldás messze nem az, ha a VNC-vel vagy az RDP-vel vagy más egyedi megoldásokkal vacakol, hanem az AnyDesk-et használja.
Az AnyDesk támogatja a Linuxot, és nagyon könnyen telepíthető bármely Linux operációs rendszerre. Ezenkívül kiváló támogatást nyújt a iPad. Ahhoz, hogy elkezdhesse elérni a Linux asztalt iPadről az AnyDesken keresztül, telepítse az AnyDesk alkalmazást mind Linuxra, mind iPadre, és indítsa el őket.
Miután az AnyDesk alkalmazás elindult mind a Linux asztalon, mind az iPaden, adja meg a beállításokat az AnyDesk Linux rendszeren, és jelölje be a „Felügyelet nélküli hozzáférés engedélyezése” jelölőnégyzetet. Ez a beállítás lehetővé teszi a Linux-asztalhoz való hozzáférést akkor is, ha senki sem tartózkodik rajta, mindaddig, amíg be van kapcsolva, és fut az AnyDesk.
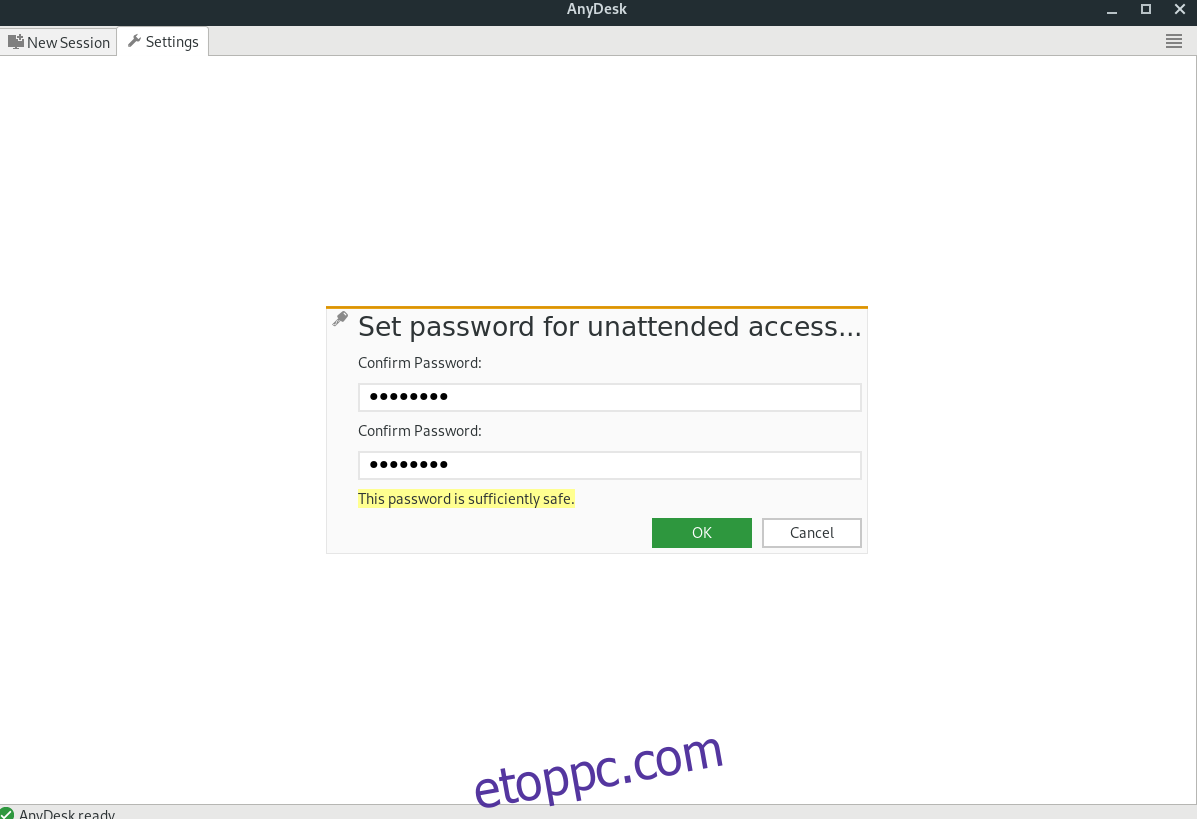
Megjegyzés: nem kell engedélyeznie a „felügyelet nélküli hozzáférést” ahhoz, hogy az AnyDesk segítségével elérje a Linux-asztalt iPad készülékéről. Ennek a funkciónak az engedélyezése azonban sokkal fárasztóbb és időigényesebb lesz a Linux rendszer távoli elérése.
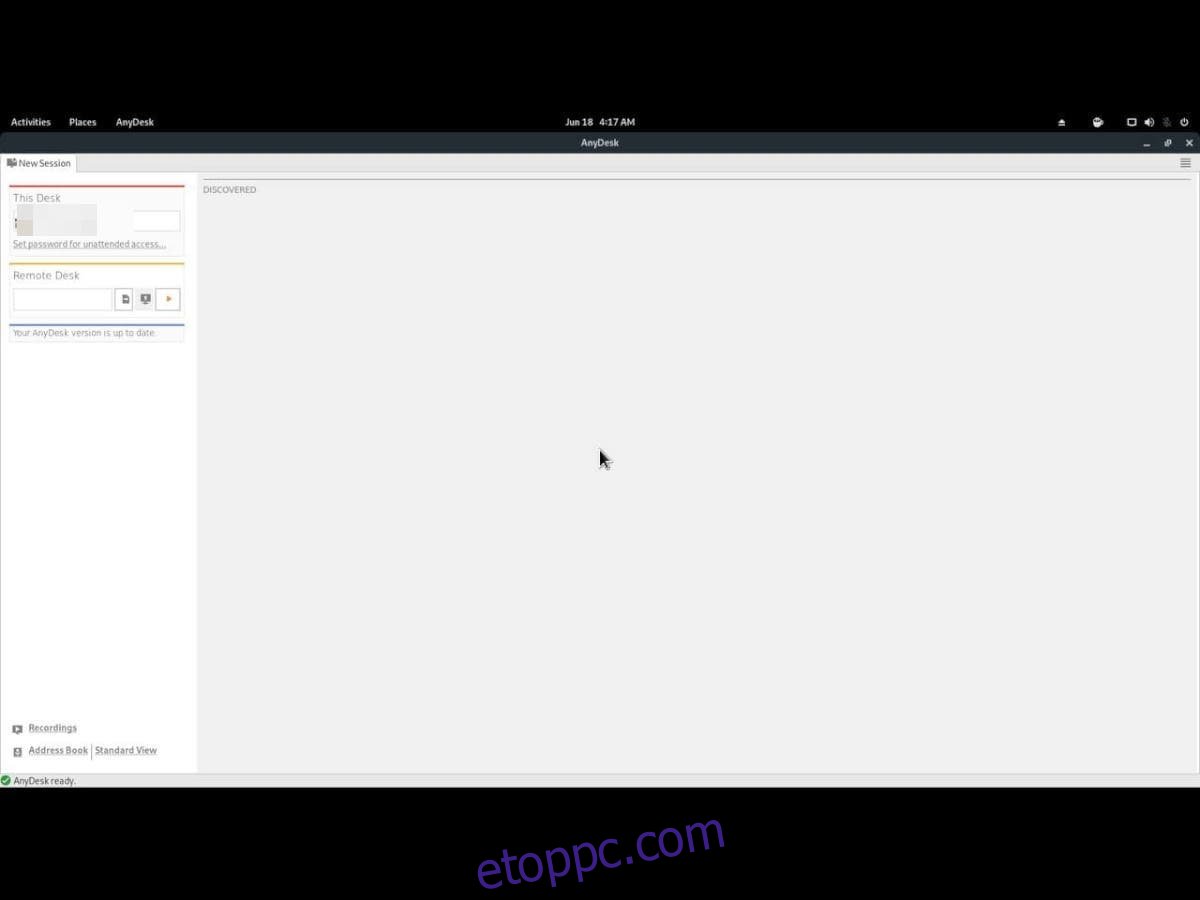
Ha engedélyezve van a „felügyelet nélküli hozzáférés”, keresse meg az azonosító kódot a Linux AnyDesk kliensben, és írja be az iPad AnyDesk alkalmazásba. Ezután meg kell adnia a „felügyelet nélküli hozzáférés” jelszavát. Miután megtette, távoli hozzáférése lesz a Linux-asztalhoz közvetlenül az iPadről!