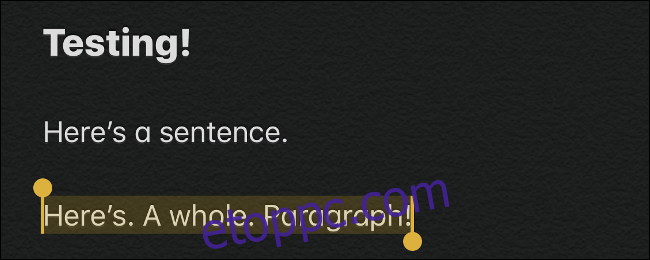Az Apple jó néhány új szövegszerkesztő mozdulatot adott az iOS 13 rendszerű iPhone és iPad készülékekhez. Ezek gyorsabbá teszik a szöveg kijelölését, másolását és beillesztését, valamint a szövegbeviteli kurzor mozgatását. Az Apple billentyűzete most már támogatja a csúsztatással történő gépelést is.
Tartalomjegyzék
Koppintson a szavak, mondatok és bekezdések kiválasztásához
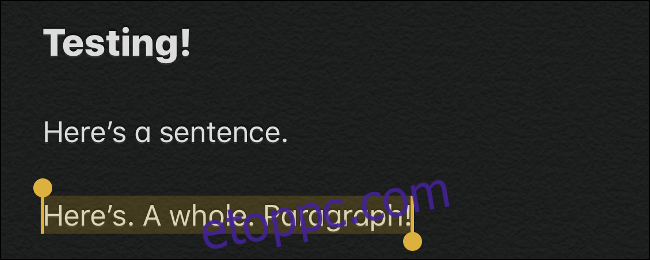
Mostantól néhány érintéssel gyorsabban kiválaszthat szavakat, mondatokat és bekezdéseket. Ezeknek a parancsikonoknak mindenhol működniük kell, ahol szöveget szerkeszthetsz az iOS 13 rendszerben, de az olyan alkalmazásokban, mint az Evernote, kissé elakadtak. Lehet, hogy az alkalmazásfejlesztőknek csak néhány frissítést kell kiadniuk.
A szöveg szerkesztése közben:
Koppintson duplán egy szóra a szó kiválasztásához.
Koppintson háromszor egy szóra annak a mondatnak a kiválasztásához, amelyben a szó megjelenik.
Koppintson négyszer egy szóra a teljes bekezdés kijelöléséhez, amelyben a szó megjelenik.
Húzza a szövegkijelölés módosításához
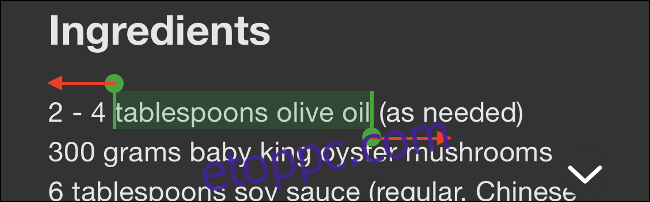
Miután kiválasztott egy szót vagy mondatot, a kijelölést a kijelölési terület széle közelében balra vagy jobbra csúsztatva növelheti vagy kicsinyítheti.
A szövegkiválasztás mindig is így működött iOS-en. Az iOS 13 megjelenésével azonban az Apple továbbfejlesztette, így nem kell olyan precíznek lennie a szöveg kiválasztásánál. Sokkal elnézőbb, és nem kell olyan precízen koppintani.
Csípje össze a másoláshoz, kivágáshoz és beillesztéshez
Mostantól kézmozdulattal is másolhat, kivághat és beilleszthet. Korábban ki kellett jelölnie a szöveget, majd ki kell választania a lebegő menüből. iOS 13 rendszerben először válassza ki a szöveget, majd:
Csípje össze három ujjával a másolásához
A kivágáshoz ismételje meg kétszer a másolási mozdulatot (csípje össze három ujjával kétszer)
Fordítsa meg a másolási mozdulatot a beillesztéshez (tegye három ujját a képernyőre, és húzza szét őket)
Csúsztassa az ujját, és koppintson a visszavonáshoz és újra
Ha hibázott, egy maroknyi új mozdulattal minden eddiginél könnyebben visszavonhatja:
A visszavonáshoz koppintson duplán három ujjal
A visszavonáshoz csúsztassa balra három ujját
Csúsztassa jobbra három ujját az újraindításhoz
Ezeknek a gesztusoknak sokkal több értelme van, mint a telefon megrázásával a gépelés visszavonásához.
Húzza a kurzort
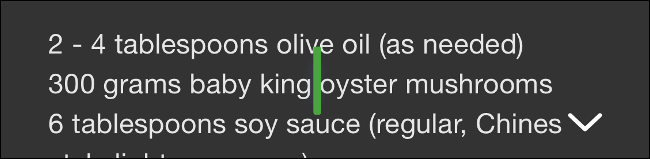
A kurzor mozgatása ugyanúgy működik, mint mindig. Csakúgy, mint a húzással a szöveg kijelöléséhez, ez is könnyebb és megbocsátóbb, mint valaha. Most érintse meg és tartsa lenyomva a kurzort, amíg meg nem nő, majd mozgathatja a képernyőn, és bárhová eldobhatja.
Nyomja meg a billentyűzetet a kurzor mozgatásához
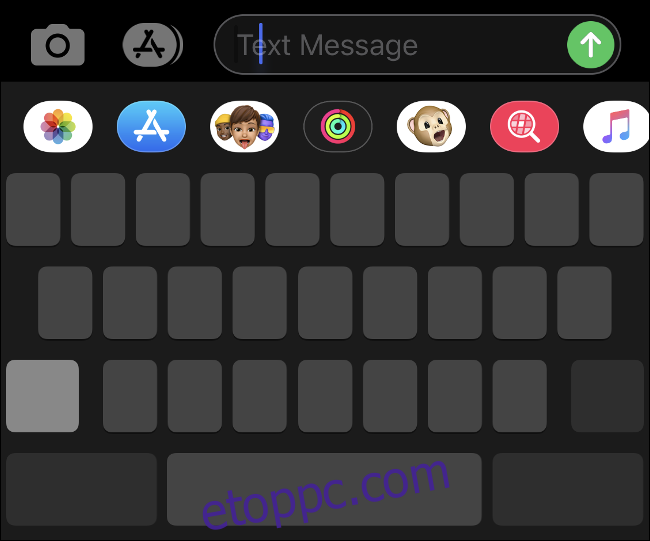
Ha 3D Touch funkcióval rendelkező iPhone-ja van, továbbra is erősen megnyomhatja a billentyűzetet, és mozgathatja az ujját a kurzor mozgatásához.
De nincs szükség 3D Touchra a kurzor mozgatásához a billentyűzetről. Csak nyomja meg hosszan a szóköz billentyűt a billentyűzeten, majd mozgassa az ujját a kurzor mozgatásához.
iPaden két ujjal megérintheti a billentyűzetet, és mozgathatja az ujjait a kurzor mozgatásához.
Dupla koppintás az intelligens kiválasztáshoz
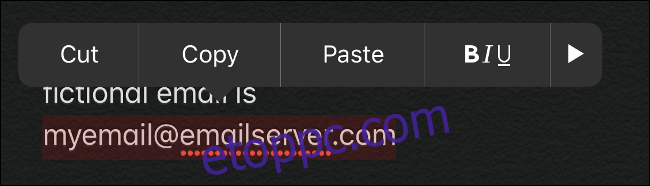
Az „intelligens kiválasztásnak” köszönhetően mostantól gyorsan kiválaszthatja a telefonszámokat, címeket és e-mail címeket. Csak koppintson duplán az információ közelében.
Ez csak akkor működik, amikor szöveget szerkeszt – más szóval, az éppen írt e-mailben szereplő telefonszámokkal működik, a weboldalon szereplő telefonszámokkal viszont nem.
Érintse meg és tartsa lenyomva a formázási sáv megjelenítéséhez
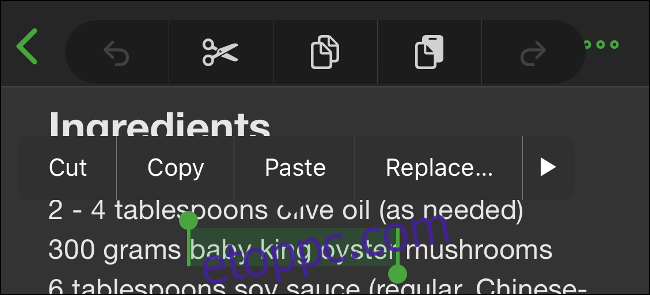
Az iOS 13 tartalmaz egy új lebegő formázási sávot, amely hozzáférést biztosít a kivágáshoz, másoláshoz és beillesztéshez, valamint a visszavonási és újrakészítési lehetőségekhez. Ezeket az ikonokat használhatja a fenti gesztusok helyett.
A formázási sáv felfedéséhez szövegszerkesztés közben jelöljön ki egy szöveget, majd érintse meg hosszan a képernyőt három ujjal. A formázási sáv megjelenik a képernyő tetején.
Görgessen gyorsabban, mint valaha a görgetősávval
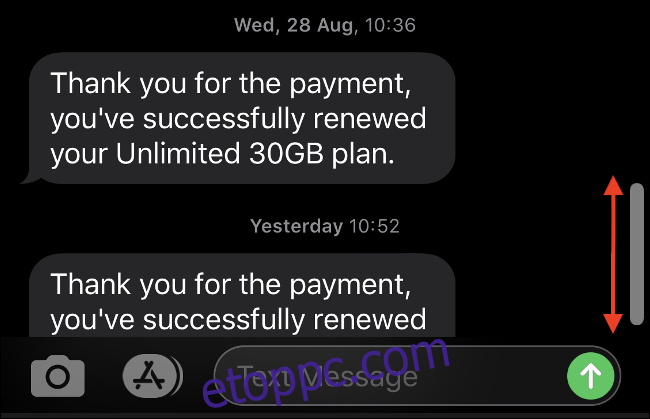
Az iOS rendszerben való görgetés természetesnek tűnik, de mi van akkor, ha egy különösen hosszú e-mailben, dokumentumban vagy weboldalon kell navigálnia? Most már villámgyorsan görgethet, ha megragadja a görgetősávot, és felfelé vagy lefelé mozgatja az oldalon (próbálja ki).
Ez ugyanúgy működik, mint a görgetés egy régi Windows számítógépen, és mindössze 13 iOS-verzió kellett ahhoz, hogy az Apple lássa a fényt.
A gépeléshez csúsztassa az ujját a billentyűzet fölé
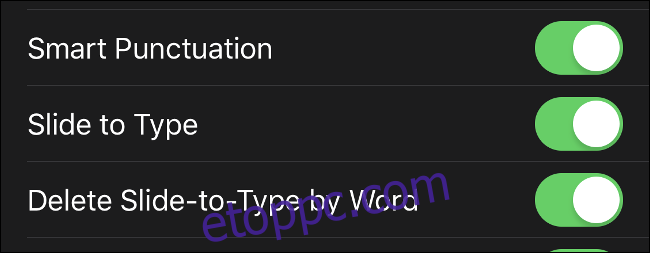
Miért írj, ha tudsz csúszni? Az Apple natív billentyűzete iOS rendszerben támogatja a csúsztatást a gépbe, amelynek során ujjait egyik billentyűről a másikra mozgathatja anélkül, hogy felemelné a számjegyet a képernyőről. Ez a technika prediktív módszereket használ a mondanivaló kidolgozására, és sokkal gyorsabb és pontosabb gépelési élményt eredményezhet.
Más szóval, ha ezzel a funkcióval szeretné beírni a „the” szót, érintse meg a „t” gombot a billentyűzeten, mozgassa az ujját a „h” jelre anélkül, hogy felemelné, majd mozgassa az ujját az „e” jelre anélkül, hogy felemelné, majd emelje fel az ujját. Az iPhone beírja a „the” szót, és elkezdheti beírni a következő szót, csak az egyes szavak közé emelve az ujját.
Semmit nem kell tennie a beállítás engedélyezéséhez, mivel az alapértelmezés szerint már be van kapcsolva. Ha valamilyen okból ki szeretné kapcsolni, ezt a Beállítások > Általános > Billentyűzet menüpontban teheti meg, és a „Slide to Type” (Csúsztassa a gépbe) kapcsolóval.
Ha korábban telepített egy harmadik féltől származó billentyűzetet, például a Google Gboard-ját vagy a Microsoft SwiftKey-jét, csak azért, hogy csúsztatással gépeljen, most visszaválthat az Apple billentyűzetére, ha úgy tetszik.
Koppintson és csúsztassa lefelé a Több elem kiválasztását a listából
Ez a gesztus megjelenik az Apple hivatalos iOS 13 promóciós anyagában, és vannak online videók is, amelyek demonstrálják, de a teszteléshez használt iOS 13.0-t futtató iPhone X-en nem tudjuk működésre bírni. Fogalmunk sincs, miért, de a futásteljesítmény változhat.
A funkció állítólag lehetővé teszi az elemek kiválasztását a Mail and Files mappában (egyelőre), ha megérinti és lenyomva tartja két ujját, majd lefelé csúsztatva kiválaszthat több üzenetet vagy fájlt.
A jövőben más alkalmazások is támogathatják ezt a gesztust.
Bónusz: Új iPad-specifikus gesztusok az iPadOS 13 rendszerben
A fenti gesztusok mindegyike működni fog iPhone-on és iPaden is, de néhány gesztus az iOS 13-ban (pontosabban az iPadOS 13-ban) csak iPad készülékekre vonatkozik.
Mostantól az értesítéseket átcsúsztathatja az alkalmazásokra. Amikor értesítést kap, érintse meg és húzza a képernyő szélére, hogy megnyitja az alkalmazást azon a területen, amelyen éppen dolgozik.
Mostantól új, teljes képernyős alkalmazáspéldányokat nyithat meg, ha az összetevőket a képernyő tetejére húzza. Próbálja ki a Safari lapon, egy beszélgetésben az Üzenetek alkalmazásban vagy egy jegyzetben a Notes alkalmazásban.
A Slide Over nézetben megnyitott alkalmazások most egy iPhone X-szerű sávot jelenítenek meg a képernyő alján. Csúsztassa felfelé és tartsa lenyomva a „többfeladatos” művelethez más Slide Over alkalmazásokkal, akárcsak egy iPhone-on.
Most már kicsinyítheti az iPad billentyűzetét, és oda húzhatja, ahová csak akarja. Ezt úgy teheti meg, hogy két ujjal megcsípje a billentyűzetet, majd a helyére húzza.
Ezek a gesztusok rendkívül hasznosak – ha tudsz róluk. Az iPhone és iPad egyre erősebb, de több gesztusra és csúsztatásra kell emlékezni, mint az első iPhone-ok és iPadek kiadásakor.