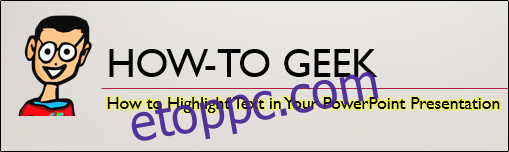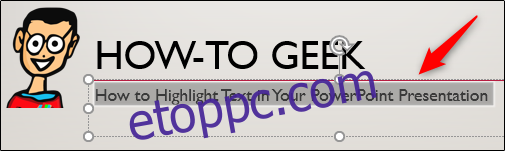A szöveg kiemelése felhívja rá a figyelmet. Ha előfizet az Office 365-re, a szöveget közvetlenül a PowerPointban jelölheti ki. Ha a PowerPoint asztali verzióját használja, megoldást kell alkalmaznia. Megmutatjuk mindkét utat.
Tartalomjegyzék
Szöveg kiemelése a PowerPointban (Office 365 előfizetők)
Ha Ön Office 365-előfizető, nyissa meg a PowerPointot, és lépjen arra a diára, amely a kiemelni kívánt szöveget tartalmazza. Ha ott van, jelölje ki a szöveget úgy, hogy a bal egérgombot lenyomva tartva húzza a kurzort a szöveg fölé.
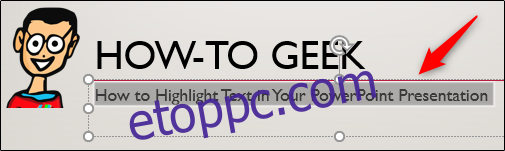
A szöveg kiválasztása után egy felugró ablak több különböző betűtípus-beállítást kínál. Menjen tovább, és kattintson a kiemelő ikonra.
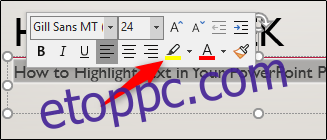
A szöveg most kiemelve lesz.

Többféle szín közül is választhatsz. Ha a sárga mellett valamit szeretne, kattintson a kiemelő ikon melletti nyílra. Ekkor megjelenik egy menü, amely több különböző színt mutat be. Válaszd ki a neked legjobban tetszőt.
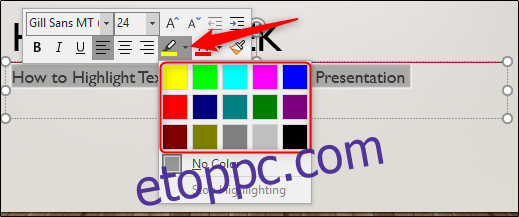
Mindezeket a beállításokat a „Főoldal” lap „Betűtípus” részében is megtalálhatja.
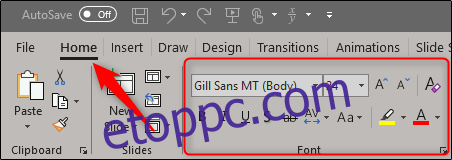
Szöveg kiemelése a PowerPointban (nem Office 365-előfizetők)
Ez a módszer több időigényes, mint bonyolult. Ha Ön nem előfizető az Office 365-re, akkor nem rendelkezik natív kiemelő eszközzel a PowerPointban, ami azt jelenti, hogy a működéshez más Office-alkalmazások egyikében kell dolgoznia. Használhatja az Excelt vagy a Word-t, amelyik tetszik. Word-t fogunk használni.
Nyissa meg a Word-öt, és írja be a kiemelni kívánt szöveget, és át szeretné vinni a PowerPointba.
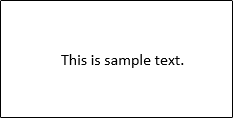
Jelölje ki a szöveget úgy, hogy a bal egérgombot lenyomva tartva húzza a kurzort a szöveg fölé. A szöveg kiválasztása után egy felugró ablak jelenik meg, és a kiemelés gombra kattintva kiemelést adhat hozzá. A kiemelő gomb jobb oldalán lévő lefelé mutató nyílra kattintva is választhat különböző színeket.
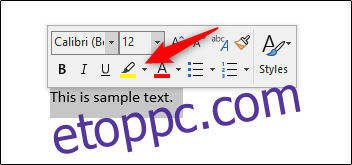
És a szövege most kiemelt.
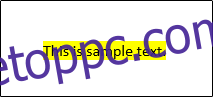
Jelölje ki újra a szöveget, majd nyomja meg a Ctrl+C billentyűkombinációt a szöveg vágólapra másolásához, majd térjen vissza a PowerPointhoz.
A PowerPointban illessze be a szöveget a kívánt helyre a Ctrl+V lenyomásával. A szöveg most megjelenik a dián, de kiemelés nélkül.

Ezután a megjelenő „Beillesztési beállítások” menüben válassza a „Forrás formázásának megtartása” lehetőséget.
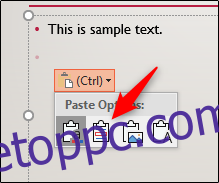
A szöveg most kiemeléssel jelenik meg.

A Glow Text Effect használata
Bár ez nem pontosan kiemelt szöveg, a hatás nagyon hasonló. Ha Ön nem előfizető az Office 365 szolgáltatásra, és nem szeretne másik Office-alkalmazást megnyitni a szöveg kiemeléséhez és átviteléhez, fontolja meg a PowerPoint „Glow” effektusának használatát.
Először válassza ki a szöveget.
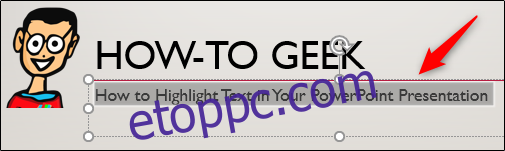
Ezután a „Formátum” lap „WordArt stílusok” csoportjában kattintson a „Szövegeffektusok” elemre.
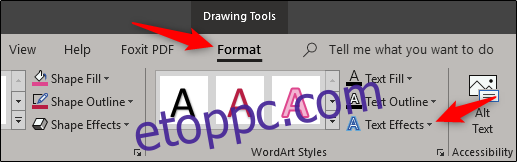
A megjelenő menüből válassza a „Glow” lehetőséget.
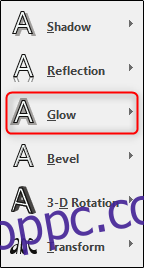
Megjelenik egy almenü különböző színekkel a ragyogás hatásához. Ha megtalálta a kívántat, válassza ki. Ebben a példában sárga fényt keresünk, ezért a menü alján a „További ragyogó színek” lehetőséget választjuk.
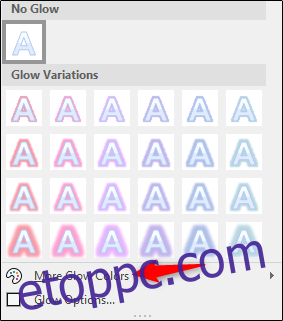
Végül a sárga színt választjuk.
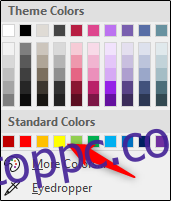
A szövege most sárga fényhatást kap, és nagyon hasonlít a kiemelt szöveghez.