A felsorolásjeles listák a PowerPoint-prezentációk szokásos viteldíjai, és néha érdemes módosítani ezeket a pontokat, hogy jól nézzenek ki. A PowerPoint megfelelő mennyiségű irányítást biztosít azáltal, hogy lehetővé teszi a szöveg igazítását és beállítását egy felsoroláspont után. Itt van, hogyan.
Tartalomjegyzék
A felsorolásjeles szöveg vízszintes igazítása a szövegdobozban
Először nyissa meg a PowerPoint-prezentációt, és lépjen a felsorolt szöveget tartalmazó diára. Jelölje ki a módosítani kívánt ponton lévő szöveget.

A „Kezdőlap” lapon négy különböző igazítási lehetőség látható – ugyanazok, amelyeket a normál szöveg igazításához használ.
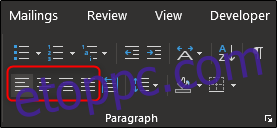
Balról jobbra a következő lehetőségek állnak rendelkezésre:
Balra igazítás (Ctrl+L)
Középre (Ctrl+E)
Igazítás jobbra (Ctrl+R)
Igazítás (Ctrl+J)
Ha az egérmutatót az egyes opciók fölé viszi, megjelenik az igazítás típusa, a megfelelő gyorsbillentyű és az igazítás leírása.

Válassza ki a kívánt igazítási lehetőséget. Ebben a példában a „Középpont” lehetőséget választjuk.
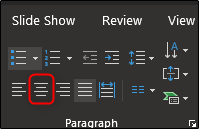
Most már magát a kiemelt szövegközpontot fogja észrevenni a szövegmezőben.
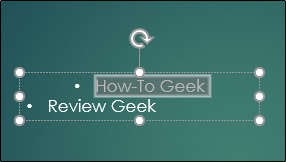
Ha egyszerre több felsoroláspontot kell igazítania ugyanazokhoz az igazítási beállításokhoz, akkor egyszerre több felsoroláspontot is kijelölhet, majd kiválaszthatja az igazítást. Ha azt szeretné, hogy a felsoroláspontok eltérő igazításúak legyenek, mindegyiket külön kell beállítania.
A felsorolásjeles szöveg vízszintes igazítása a behúzás beállításával
A felsorolásjeles szöveg vízszintes igazításának másik módja a vonalzó funkció használata a felsoroláspont és az azt követő szöveg beállítására. A funkció használatához először engedélyeznie kell a vonalzót úgy, hogy lépjen a „Nézet” fülre, és kapcsolja be a „Vonalzó” jelölőnégyzetet.
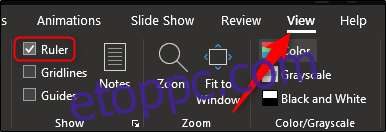
Most egy vonalzó jelenik meg a felső és a bal oldalon. Ezután válassza ki azt a felsorolásjeles szöveget, amellyel dolgozni szeretne. Ugyanazt a szöveget fogjuk használni.

A szöveg kiválasztása után három behúzásjelző jelenik meg a vonalzón:
Első sor behúzása: Ez a felső marker (a lefelé mutató háromszög), és ezzel beállíthatja magának a felsorolásjelnek a helyzetét.
Lógó behúzás: Ez a középső marker (a felfelé mutató háromszög), és ezzel módosíthatja a szöveg helyzetét.
Bal oldali behúzás: Ez az alsó jelölő (a téglalap), és ezzel egyidejűleg módosíthatja a felsorolásjel és a szöveg helyzetét.
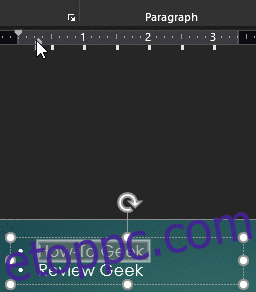
A felsorolásjeles szöveget függőlegesen igazítsa a szövegmezőbe
A normál igazítási beállításoktól jobbra egy „Szöveg igazítása” gomb látható, amellyel függőlegesen igazíthatja a szöveget. Ez a mezőben lévő összes szöveget érinti, így nem lehet külön-külön beállítani a különböző felsoroláspontokat.
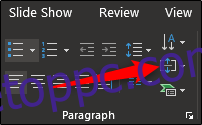
A „Szöveg igazítása” gombra kattintva megnyílik egy menü néhány különböző opcióval, és természetesen a „További lehetőségek” kiválasztásával további lehetőségeket is felfedezhet, beleértve az igazítást és a szövegforgatást.
Kövesse ezeket az egyszerű szabályokat, és felhívhatja a figyelmet bizonyos pontokra egyedi szöveg- és pontelhelyezéssel.

