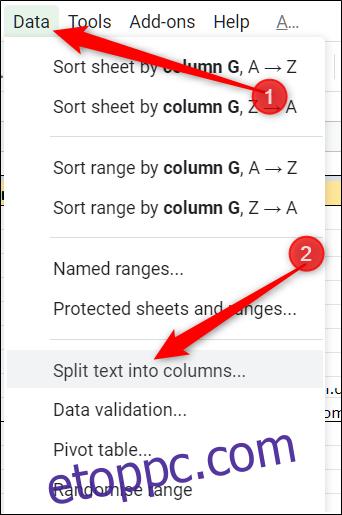Gyakran fel kell osztania a táblázat egy cellájának tartalmát, amely vesszővel vagy szóközzel van elválasztva, például a névjegy kereszt- és vezetéknevét. Szerencsére a Google Táblázatok egyszerű, egyértelmű megközelítést kínál az egyesített adatkészletek kezelésére.
Szöveg felosztása a Google Táblázatokban
Indítsa el a böngészőt, nyissa meg a Google Táblázatok dokumentumot, és jelölje ki az összes felosztani kívánt cellát.
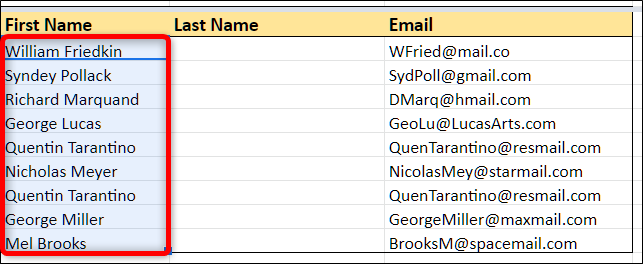
Figyelmeztetés: Győződjön meg arról, hogy a jobb oldali cellákban nincs még adat. Ez a funkció figyelmeztetés nélkül felülírja ezeket a cellákat.
Ezután kattintson az Adatok > Szöveg felosztása oszlopokra elemre.
A Sheets néhány gyakori beállítás közül választhat, amikor felosztja az adatokat a dokumentumban, például vesszővel, pontosvessző, pont és szóköz. Ebben a példában a „Szóköz” szót használjuk elválasztóként, mivel az adatkészleteink között szóköz van.
Kattintson a legördülő menüre, majd válassza a „Szóköz” lehetőséget a határoló opciók listájából.
Az adatokat azonnal szétválasztják és az eredeti melletti oszlopba helyezik.
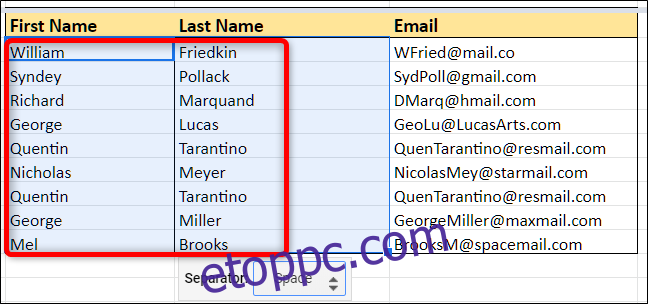
Ne aggódjon, ha az adatokat a megadott lehetőségektől eltérően választja el. Az „Egyéni” opcióval megadhatja a kívánt karaktert.
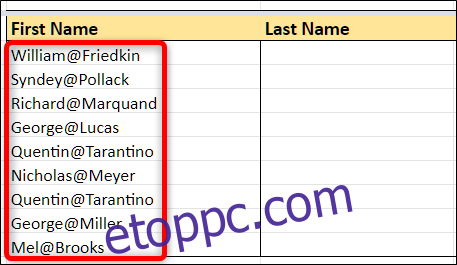
Amikor kiválaszt egy elválasztót a legördülő menüből, válassza az „Egyéni” lehetőséget.
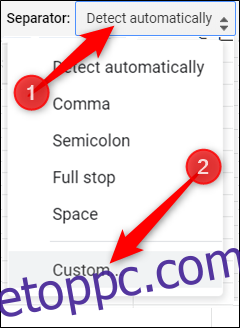
Ezután a megadott szövegmezőbe írja be az adatkészletekben elválasztani kívánt karakter(eke)t*.

*A módszer egyik figyelmeztetése az, hogy nem lehet szétválasztani az adatokat, ha két különböző karaktert tartalmaznak. Ehhez a Sheet beépített SPLIT funkcióját kell használnia, amelyet alább ismertetünk.
Voálá! Az egyéni elválasztó eltávolította a „@” összes előfordulását a cellákból.
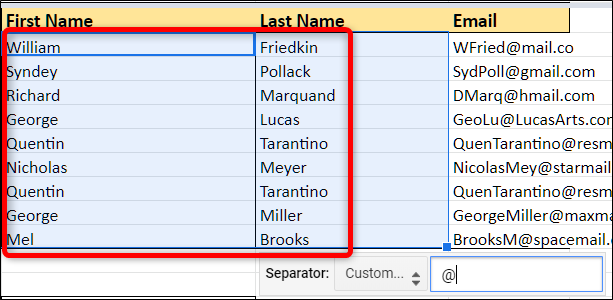
Szöveg felosztása a felosztási funkcióval
Míg az előző szolgáltatás csak pontos elválasztójel megadását teszi lehetővé az elválasztáshoz, a SPLIT funkció lehetővé teszi, hogy egy adatkészlethez tetszőleges számot adjon meg. Tegyük fel például, hogy az Ön adatai egy e-mail cím, és a felhasználónevet, az aldomaint és a legfelső szintű domaint három oszlopba szeretné bontani.
Válasszon ki egy üres cellát, írja be a =SPLIT(G14, „@.”) parancsot, ahol a „G14” a kezdő cella. Nyomja meg az Enter billentyűt.
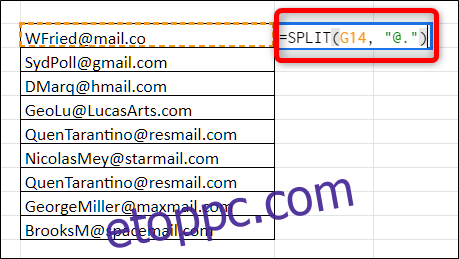
Alapértelmezés szerint a rendszer az idézőjelekben lévő határoló minden egyes karakterét külön-külön veszi figyelembe, ellentétben az előző módszerrel, amely a „@” karaktert keresi. a karakterláncban, és változatlan adatkészletet ad vissza.
Ezután kattintson duplán a kék négyzetre, hogy ezt a függvényt a többi cellára alkalmazza.
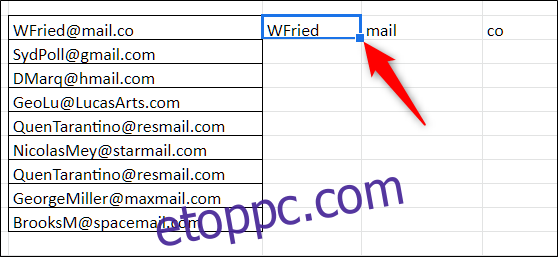
A funkció megteszi a varázslatát, és szépen eltávolítja az elválasztókat az adatokból.
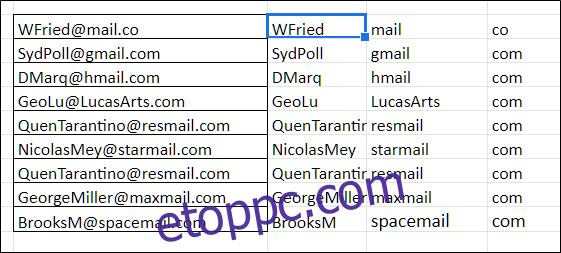
Ennyiről van szó. Mostantól kihasználhatja a Google Táblázatok felosztási erejét, hogy adatait a táblázat különböző celláira bontsa.