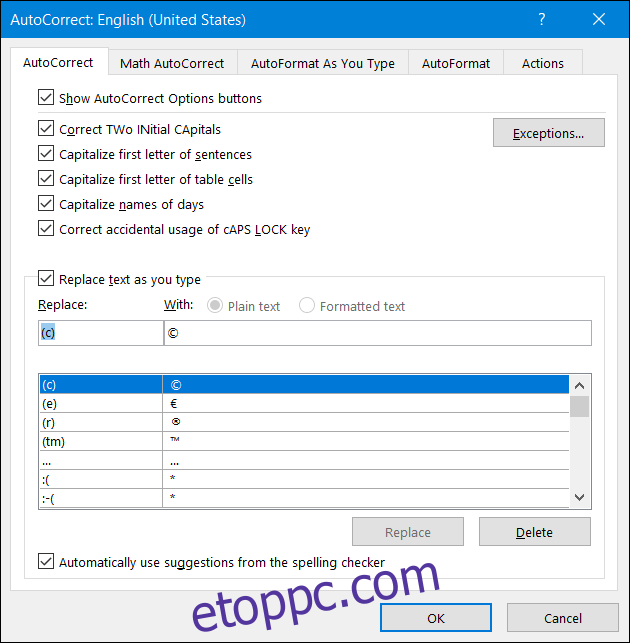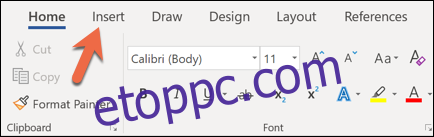Egyszerűen, néhány fürge billentyűleütéssel több száz szimbólumot illeszthet be Word-dokumentumába. A két leggyakrabban beillesztett szimbólum a szerzői jog és a védjegy szimbólum, ezért vessünk egy pillantást néhány gyors módra, amelyekkel beillesztheti őket a dokumentumba.
Szerzői jogi vagy védjegyszimbólum beszúrása a Szimbólumok menü használatával
Váltson a „Beszúrás” fülre a Word szalagján.
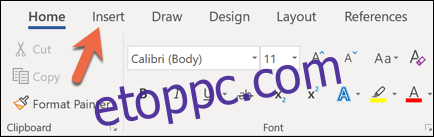
Kattintson a „Szimbólum” gombra.
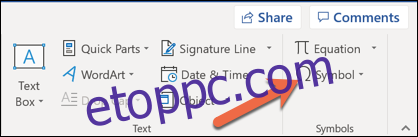
Alapértelmezés szerint a szerzői jogi és a védjegyszimbólumok közvetlenül a legördülő menüben érhetők el. Kattintson bármelyikre, hogy beillessze őket a dokumentumba.
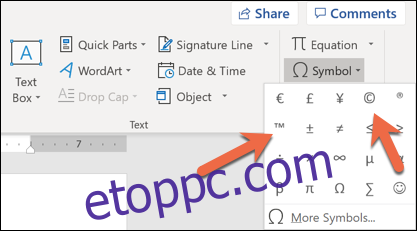
Gyors! A szimbólum most a dokumentumban van.
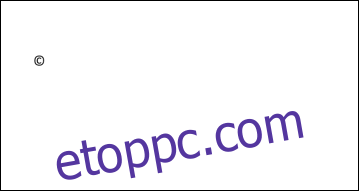
Ha nem látja a szerzői jogi vagy védjegy szimbólumokat a „Szimbólum” legördülő menüben, az valószínűleg azt jelenti, hogy egy csomó más szimbólumot szúrt be. A Word megjegyzi a legutóbb használt 20 szimbólumot, és elhelyezi őket a menüben, kiszorítva az ott megjelenő többi szimbólumot. Tehát, ha nem látja őket, kattintson a „További szimbólumok” lehetőségre, és tallózással keresse meg őket.
Ha további információra van szüksége a szimbólumok Wordben való beillesztéséről, tekintse meg a témával foglalkozó cikkünket.
Szerzői jogi vagy védjegyszimbólum beszúrása a billentyűzet segítségével
A billentyűzet segítségével szerzői jogi és védjegyszimbólumokat is beszúrhat a Wordbe. Ez azért működik, mert alapértelmezés szerint mindkét szimbólum szerepel a Word automatikus javítási beállításaiban.
Szerzői jogi szimbólum beszúrásához írja be a „(c)”-t, majd nyomja meg a szóköz billentyűt. Megjelenik egy szerzői jogi szimbólum.
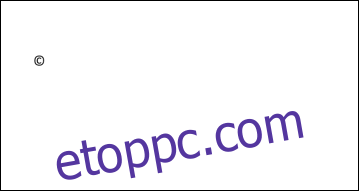
Védjegyszimbólum beszúrásához írja be a „(tm)”-t, majd nyomja meg a szóköz billentyűt. Megjelenik egy védjegy szimbólum.
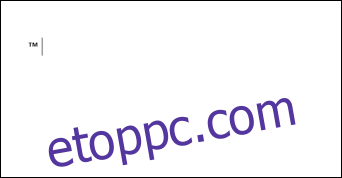
Könnyű, igaz?
Ha meg szeretné tekinteni, hogy a Word milyen további automatikus javítási lehetőségeket kínál, lépjen a Fájl > Beállítások > Ellenőrzés > Automatikus javítás beállításai menüpontra. A megnyíló ablak Automatikus javítás lapján végiggörgetheti a Word által gépelés közben helyettesíthető elemek listáját, beleértve a szimbólumokat és a gyakran elgépelt szavakat is. Még saját bejegyzéseket is létrehozhat, ha parancsikont szeretne létrehozni a gyakran begépelt szöveghez.