A Steam felhőtárhelyet használ a játékfájlok és különféle adatok mentésére. Lehetővé teszi a személyre szabott beállítások elérését bármely számítógépen, amelyen játszani szeretne.
Amint telepíti a Steamet egy új eszközre, az alkalmazás letölti a felhőalapú tárhelyet a számítógépére, hogy továbbra is hozzáférhessen egyéni adataihoz offline módban is.
A Steam azonban néha nem tudja letölteni az adatait, és azt gondolhatja, hogy az összes játékadat elveszett. Ez nem igaz, mivel továbbra is manuálisan letöltheti a Steam felhőalapú mentéseit. Csak tudnod kell, hol keress.

A Steam játékfájlok letöltése különösen hasznos, ha egy másik platformon szeretne játszani. Például, ha korábban játszottál Windows rendszeren, és jelenleg Mac-re váltasz, a Steamnek gondjai lehetnek a játékfájlok többplatformos letöltésével. De segíthet, ha manuálisan letölti a mentéseket, majd importálja a fájlokat a Steambe Mac rendszeren.
Tartalomjegyzék
A Steam Cloud mentések elérése és letöltése
Mielőtt megpróbálná letölteni a Steam Cloud-mentéseit, győződjön meg arról, hogy azok valóban fel vannak-e töltve a Steam szerverekre. Ehhez ellenőrizheti az Önt érdeklő játékok frissítési állapotát.
A Steam Cloud szinkronizálás engedélyezése
Indítsa el a Steamet, és nyissa meg a könyvtárát
Kattintson a jobb gombbal egy játékra, és válassza a Tulajdonságok menüpontot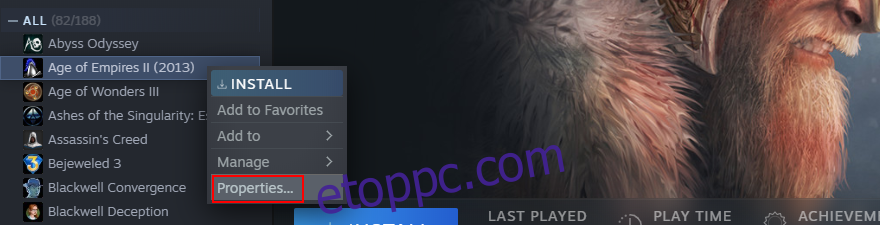
Az Általános lapon engedélyezze a játékok mentésének megőrzését a Steam Cloudban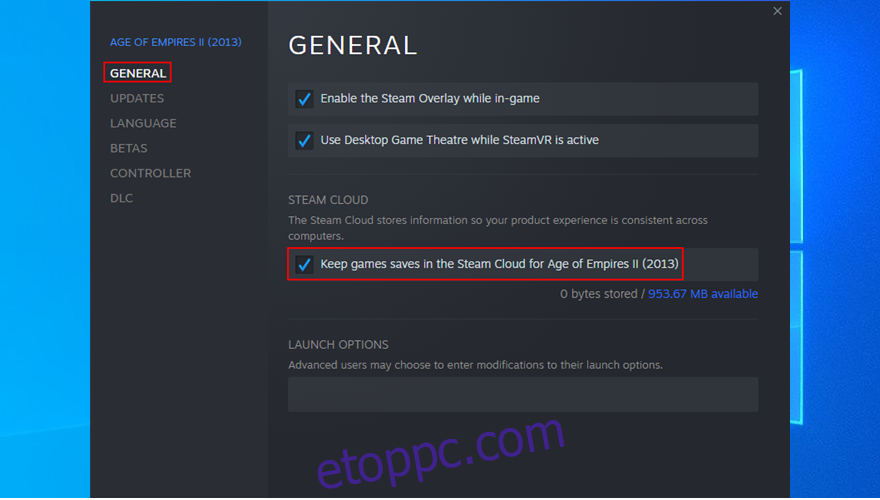
Lépjen a Frissítések fülre
Állítsa be az Automatikus frissítéseket a Mindig frissítse ezt a játékot értékre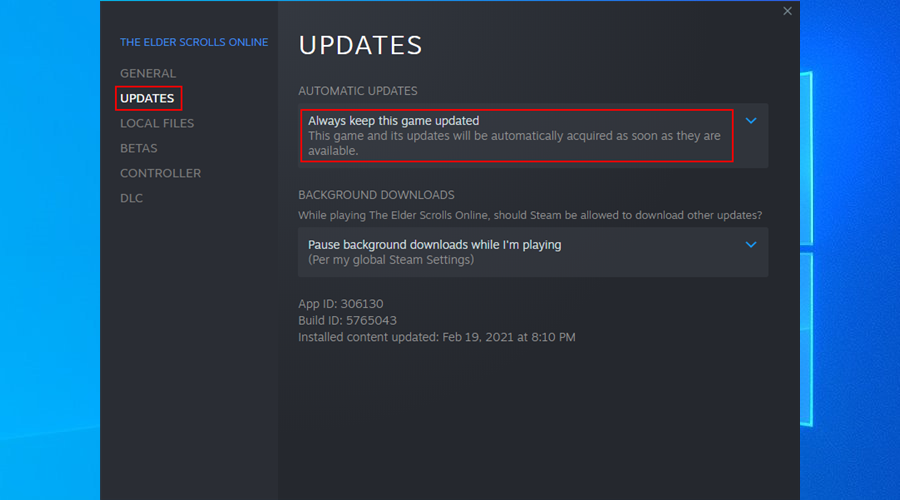
Lépjen ki ebből az ablakból, nyissa meg a Steam menüt, és lépjen a Beállítások elemre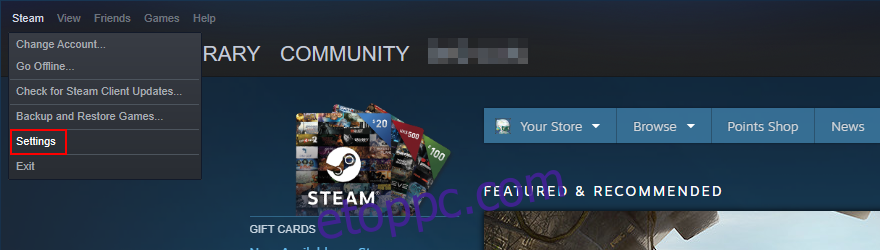
Váltson a Felhő lapra
Jelölje be a Steam Cloud szinkronizálás engedélyezése lehetőséget azoknál az alkalmazásoknál, amelyek támogatják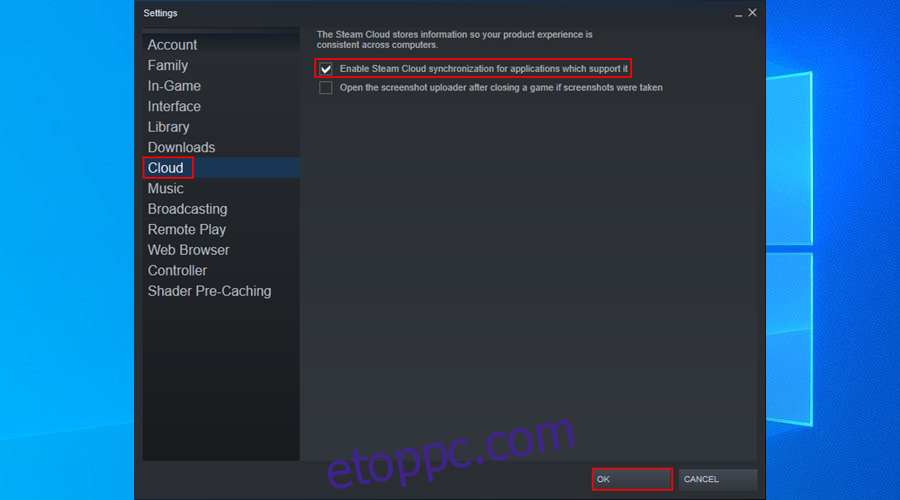
Kattintson az OK gombra
Miután megbizonyosodott arról, hogy a játékfájlok szinkronizálva vannak a felhővel, bármelyik webböngészővel könnyedén letöltheti a Steam Cloud mentéseit eszközére.
Hogyan lehet letölteni a Steam Cloud mentéseket
Nyissa meg webböngészőjét, és nyissa meg a Steam Cloud oldal
Jelentkezz be Steam fiókoddal
Itt megtekintheti a Steam Cloudba mentett összes játékfájlt. Keresse meg azt a játékot, amelynek fájljait le szeretné tölteni, és kattintson a Fájlok megjelenítése lehetőségre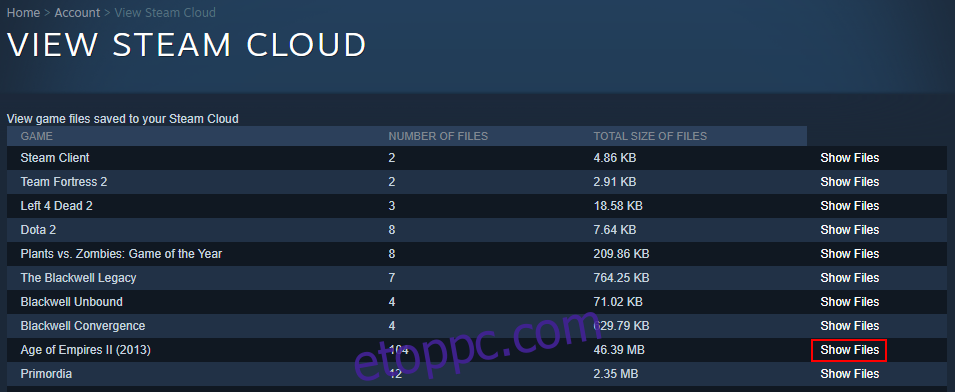
Kattintson a Letöltés gombra minden fájl mellett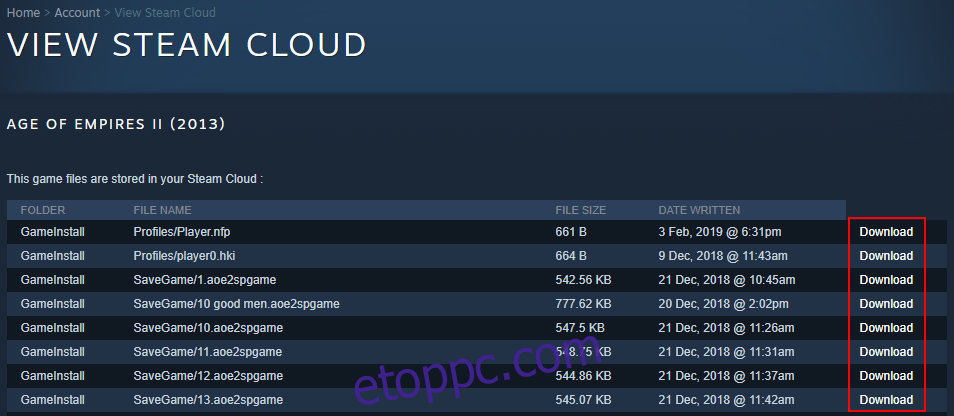
Mentse el a letöltött fájlokat a számítógépére
Egyes felhasználók a semmiből szeretnének újrajátszani a játékokat, és megoldást keresnek a Steam Cloudból való mentések eltávolítására. Ennek az az oka, hogy az offline mentések törlése nem feltétlenül oldja meg a problémát.
Hogyan lehet törölni a Steam Cloud mentéseket
Sajnos elég nehéz megszabadulni a Steam Cloud mentésektől. Mert a Steam mindig mindent frissít. De ez nem lehetetlen, ha pontosan követi az alábbi lépéseket.
Nyissa meg a Steam beállításait, válassza a Felhő lapot, és győződjön meg arról, hogy be van jelölve a Steam Cloud szinkronizálás engedélyezése az azt támogató alkalmazások számára.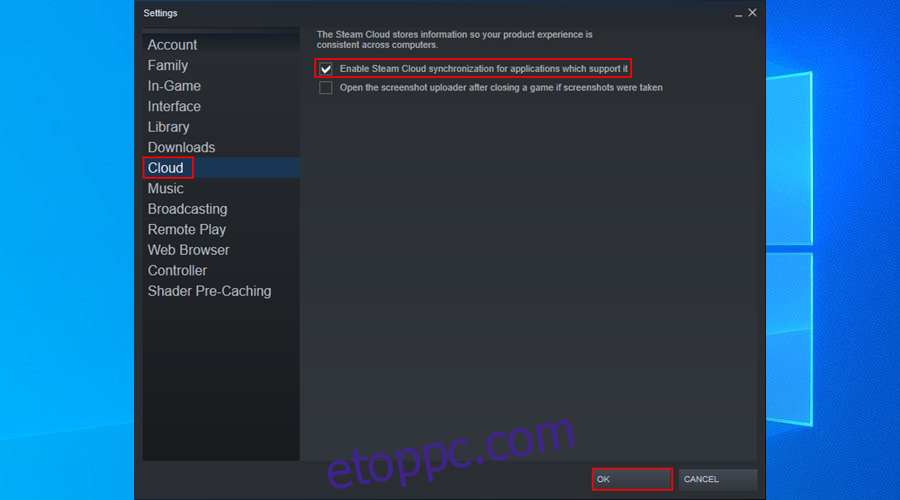
Váltson a Frissítések lapra, és másolja ki az alkalmazásazonosítót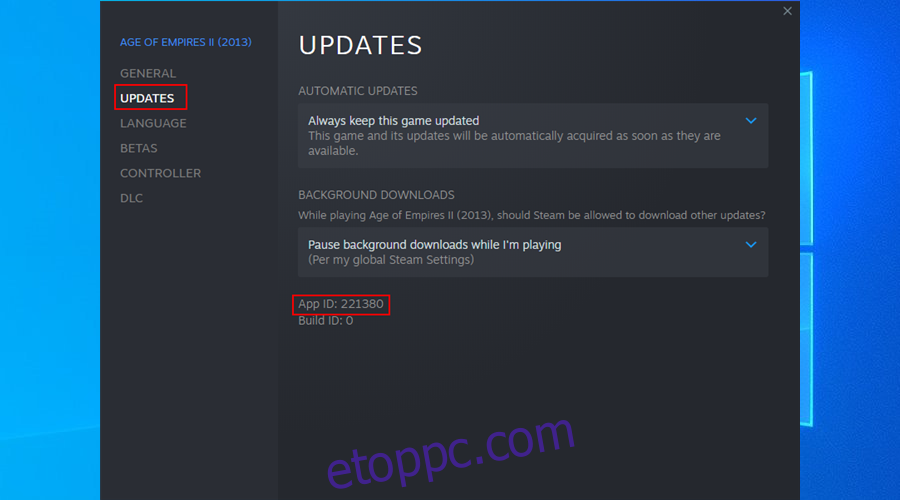
Lépjen ki a Steamből
Kattintson a jobb gombbal a Windows tálcára, és nyissa meg a Feladatkezelőt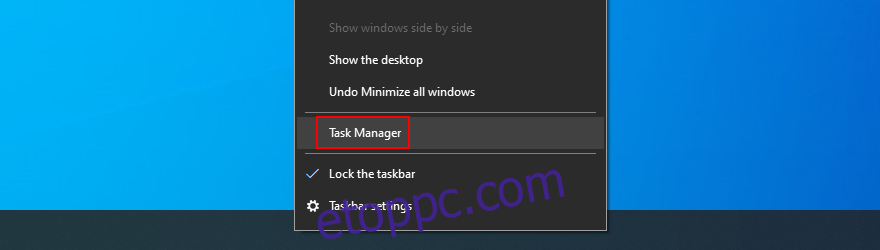
Ha találsz futó Steam-folyamatokat, zárd le mindegyiket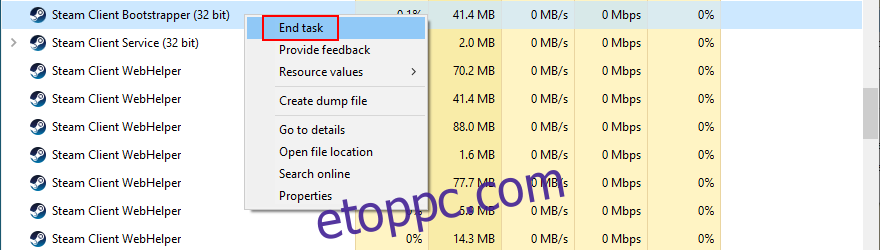
Nyissa meg a fájlkezelőt, és lépjen a Steam telepítési mappájába (pl. C:Program Files (x86)Steam)
Nyissa meg a userdata könyvtárat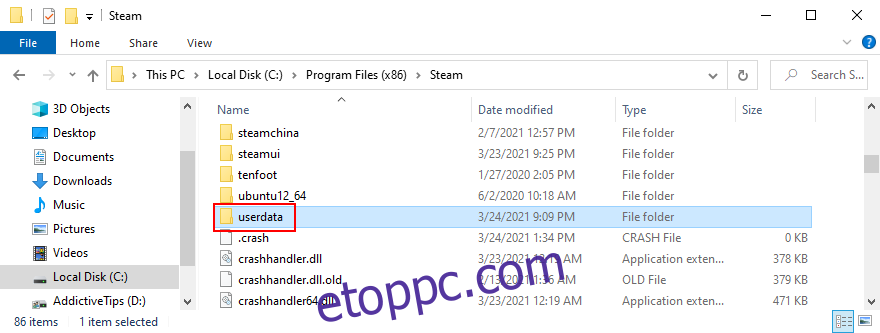
Keresse meg és nyissa meg a játék mappáját az alkalmazásazonosító megkeresésével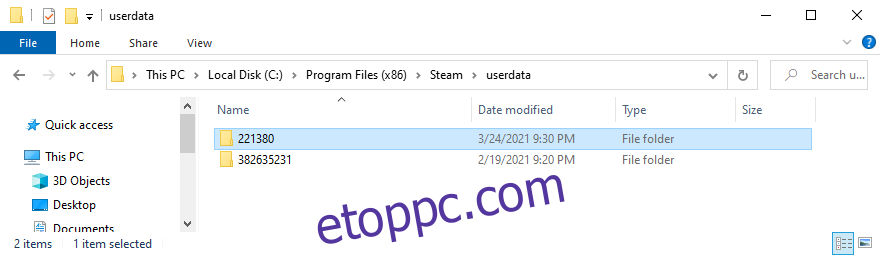
Nyissa meg a távoli almappát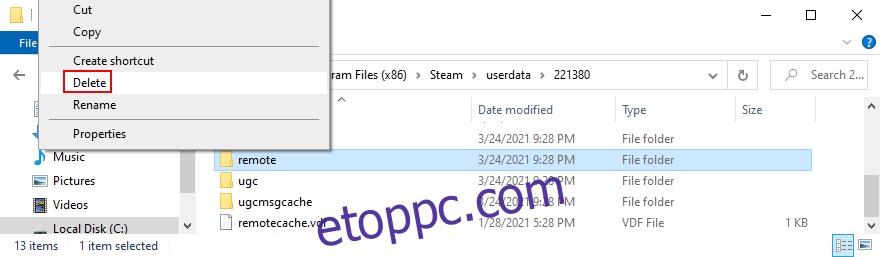
Tartsa lenyomva a Shift billentyűt, kattintson jobb gombbal a fájlkezelő egy üres területére, és válassza a PowerShell ablak megnyitása itt lehetőséget
Írja be a clc * parancsot, és nyomja meg az Enter billentyűt
Lépjen ki a PowerShellből. Az App ID mappa távoli almappájában lévő összes fájlnak üresnek kell lennie
Menjen vissza egy szinttel feljebb (az App ID mappába), és törölje a remotecache.vdf fájlt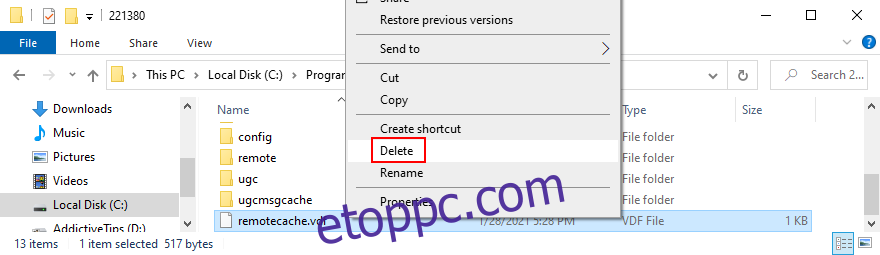
Indítsa el a Steamet és a játékot a Cloud Sync Conflict képernyő aktiválásához
Ne kattintson semmire a Cloud Sync Conflict párbeszédpanelen
A távoli mappa és a remotecache.vdf fájl törléséhez térjen vissza az App ID mappába
Váltson vissza a Steamre, és kattintson a Feltöltés a Steam Cloudba elemre
Amíg a játékban vagy, válts a Steam beállításaira
A Felhő lapon törölje a Steam Cloud szinkronizálása jelölőnégyzetet azoknál az alkalmazásoknál, amelyek támogatják
Térjen vissza a játékhoz, lépjen ki az asztalról, és fejezze be az összes Steam-folyamatot
Menjen vissza az App ID mappába, és törölje teljesen
Indítsa el a játékot. A Steamnek nem szabad többé szinkronizálnia a játékmentéseket
Következtetés
Befejezésül egyszerűen letöltheti Steam Cloud-mentéseit bármely számítógépre egy webböngésző használatával, és bejelentkezik Steam-fiókjába.
A dolgok azonban kissé bonyolulttá válnak, amikor a Steam Cloud játékmentések törlésére kerül sor, mivel erre nincs egyértelmű mód. Mindazonáltal végül eljut oda, ha a fenti utasításokat pontosan követi.
Sikerült sikeresen törölnie a felhőalapú mentéseket, és rávette a Steamet, hogy ne szinkronizáljon mindent? Tudassa velünk az alábbi megjegyzés területen.

