Häufig sehen sich Nutzer mit dem Steam-Problem Fehler 53 konfrontiert. Dieses Problem tritt häufig auf und führt zum Absturz der Anwendung. Viele fragen sich: Was genau bedeutet der Steam-Fehlercode 53? Dieser Fehler taucht auf, wenn Steam ein Spiel nicht auf Ihren Computer laden kann. In dieser Anleitung beleuchten wir die möglichen Ursachen und bieten Lösungsansätze, um den Steam-Fehlercode 53 zu beheben.
Wie behebt man den Steam Fehler 53 unter Windows 10?
Fehler in Steam können unterschiedliche Ursachen haben. Hier sind einige der wahrscheinlichsten Gründe:
- Probleme mit der Internetverbindung
- Fehler beim Laden des Spiels
- Fehlerhaftes Laden der Steam-Anwendung
- Beschädigte Systemdateien
- Probleme durch temporäre Dateien auf der Festplatte
- Konflikte mit Antivirenprogrammen von Drittanbietern
- Veraltete Grafikkartentreiber
- Im Hintergrund laufende Programme
- Veraltete oder fehlerhafte Windows-Updates
- Serverprobleme bei Steam
- Falsche Downloadregion in den Steam-Einstellungen
- Fehlender AmdAS4-Treiber
- Das Fehlen der Visual C++-Komponente.
Falls Sie sich fragen, wie Sie den Fehlercode 53 bei Steam beheben können, folgen Sie den beschriebenen Schritten.
Methode 1: Grundlegende Schritte zur Fehlerbehebung
Hier sind einige grundlegende Methoden, um das Problem zu lösen:
1A. Überprüfung der Internetverbindung
Eine instabile Internetverbindung ist eine der häufigsten Ursachen für den Steam-Fehler 53. Überprüfen Sie daher zunächst Ihre Internetverbindung.
- Wenn Sie WLAN nutzen, stellen Sie sicher, dass die Verbindung korrekt hergestellt ist. Bei Problemen sollten Sie erwägen, Ihren WLAN-Router neu zu starten.
- Bei Breitband- oder Prepaid-Internetdiensten prüfen Sie, ob Ihr Tarif aktiv ist und ob Sie eine stabile Verbindung haben. Bei Problemen kontaktieren Sie Ihren Internetanbieter.
Lesen Sie unsere Anleitung zur Fehlerbehebung von Internetverbindungsproblemen unter Windows 10.
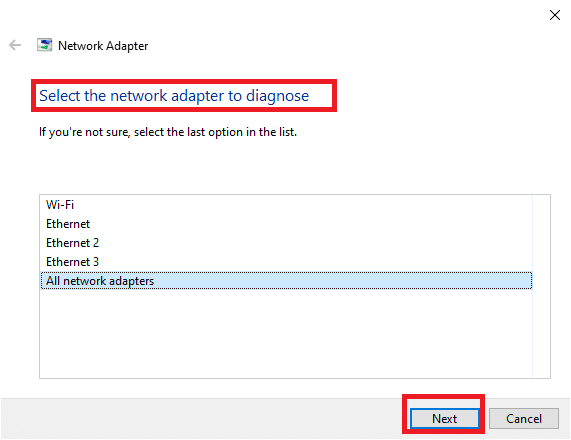
1B. Neustart des Spiels auf Steam
Manchmal wird der Fehler 53 durch Probleme beim Laden des Spiels verursacht. Ein einfacher Neustart kann hier helfen.
1. Beenden Sie das Spiel.
2. Schließen Sie die Steam-Anwendung.
3. Warten Sie ein paar Minuten und starten Sie Steam neu.
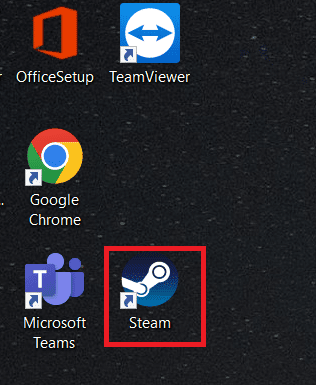
4. Starten Sie das Spiel erneut und prüfen Sie, ob das Problem behoben ist.
1C. Neustart des PCs
Wenn der Neustart von Steam nicht hilft, versuchen Sie, Ihren Computer neu zu starten. Fehlerhafte Ladevorgänge von Spieldateien können zu Abstürzen oder Fehlern wie dem Steam-Fehler 53 führen.
1. Öffnen Sie das Startmenü.
2. Klicken Sie auf die Ein-/Aus-Taste und wählen Sie „Neustart“.
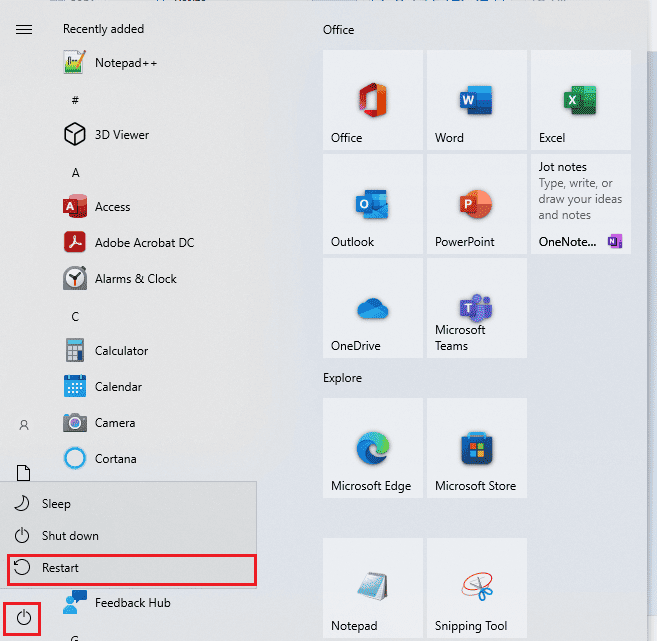
3. Warten Sie, bis das System neu gestartet ist und prüfen Sie, ob das Problem behoben wurde.
1D. Überprüfung des Steam-Servers
Serverprobleme bei Steam können zu verschiedenen Fehlern führen und die Nutzung von Spielen beeinträchtigen. Warten Sie, bis die Entwickler die Serverprobleme behoben haben. Den Status der Steam-Server für verschiedene Spiele können Sie auf der Steamstat-Website überprüfen.
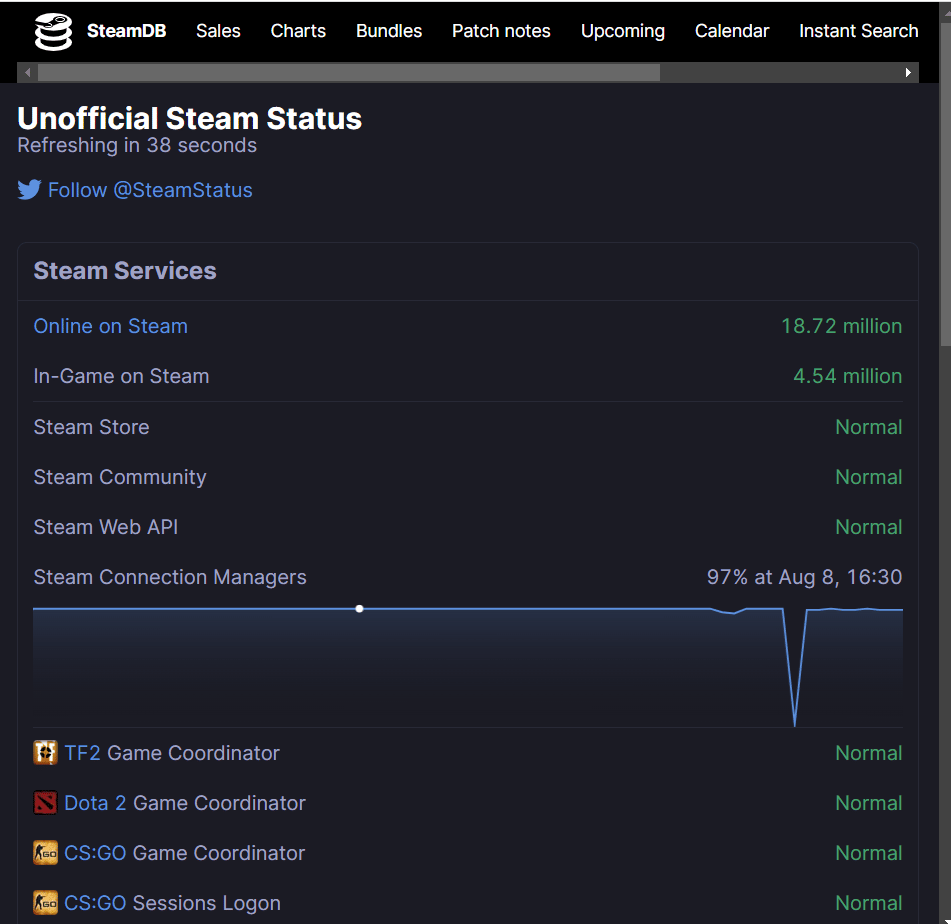
1E. Schließen von konfliktverursachenden Programmen
Konflikte mit anderen Hintergrundprogrammen können ebenfalls zu Steam-Fehler 53 führen. Schließen Sie alle potenziell konfliktverursachenden Programme. Eine Anleitung dazu finden Sie in unserem Artikel zum Beenden von Aufgaben unter Windows 10.
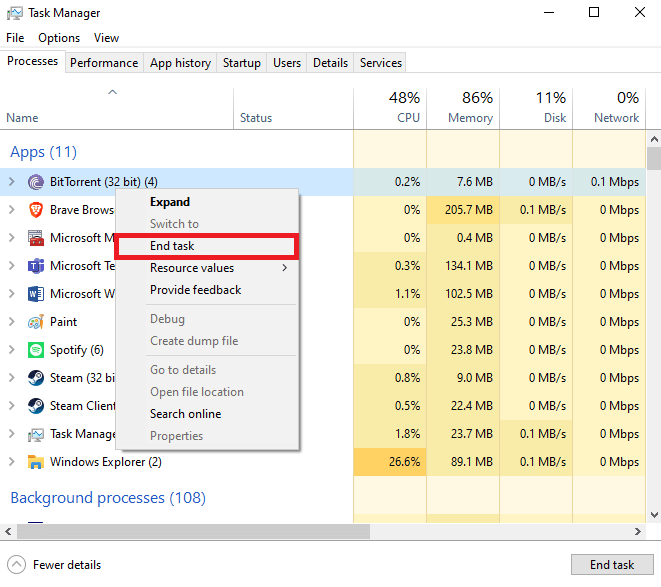
Methode 2: Reparatur beschädigter Dateien
Beschädigte Systemdateien können ebenfalls die Ursache für Steam-Fehler 53 sein. Verwenden Sie integrierte Systemscans wie SFC und DISM, um diese Dateien zu reparieren. Eine detaillierte Anleitung finden Sie in unserem Artikel zum Reparieren von Systemdateien unter Windows 10.
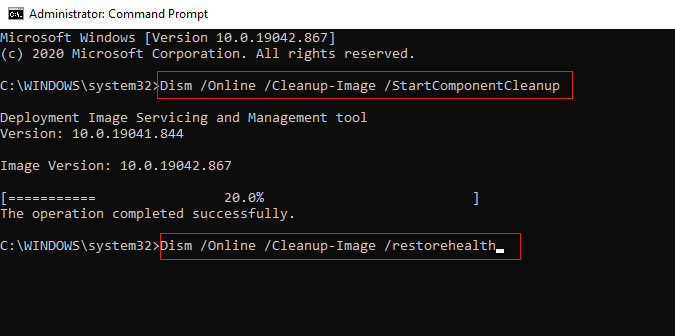
Methode 3: Datenträgerbereinigung
Temporäre Dateien können ebenfalls Fehler verursachen. Führen Sie eine Datenträgerbereinigung durch. Eine Anleitung dazu finden Sie in unserem Artikel zur Datenträgerbereinigung unter Windows 10.
Hinweis: Erstellen Sie vorher ein Backup wichtiger Dateien, da die Datenträgerbereinigung auch wichtige Dateien löschen kann. Informationen zur Systemwiederherstellungspunkte finden Sie in unserem Artikel.
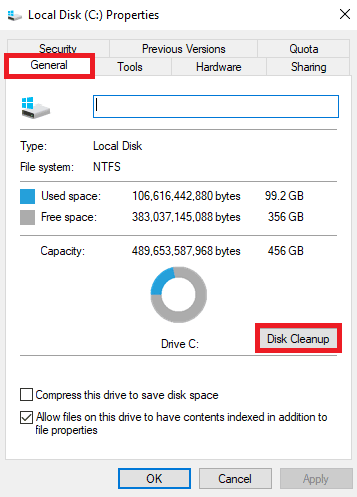
Methode 4: Grafikkartentreiber aktualisieren
Veraltete oder fehlerhafte Grafikkartentreiber können ebenfalls zu Fehlern führen. Aktualisieren Sie Ihre Grafikkartentreiber manuell. Eine Anleitung dazu finden Sie in unserem Artikel „4 Möglichkeiten zur Aktualisierung von Grafikkartentreibern in Windows 10“.
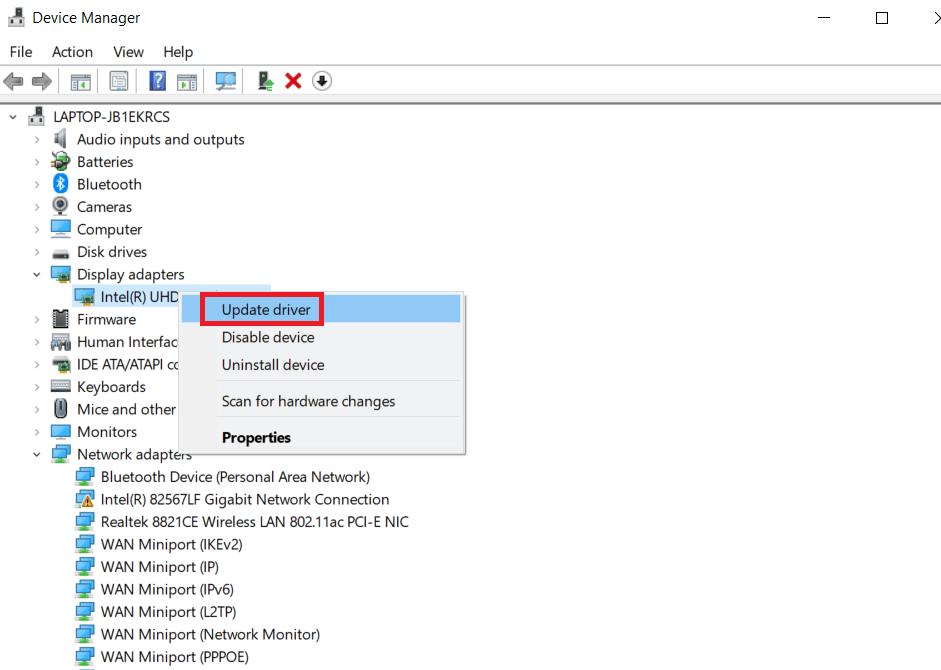
Methode 5: Windows aktualisieren
Suchen Sie manuell nach Windows-Updates. Wie Sie Windows 10 herunterladen und installieren, erfahren Sie in unserem entsprechenden Artikel.
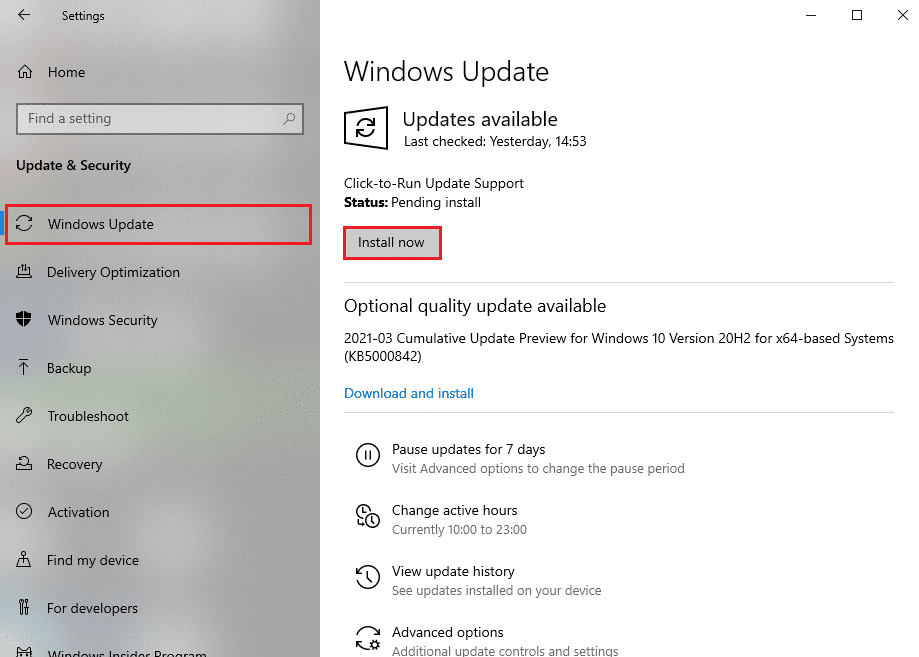
Methode 6: Downloadregion ändern
Eine falsche Downloadregion kann den Fehler 53 verursachen. Ändern Sie die Downloadregion in den Steam-Einstellungen.
1. Starten Sie Steam.
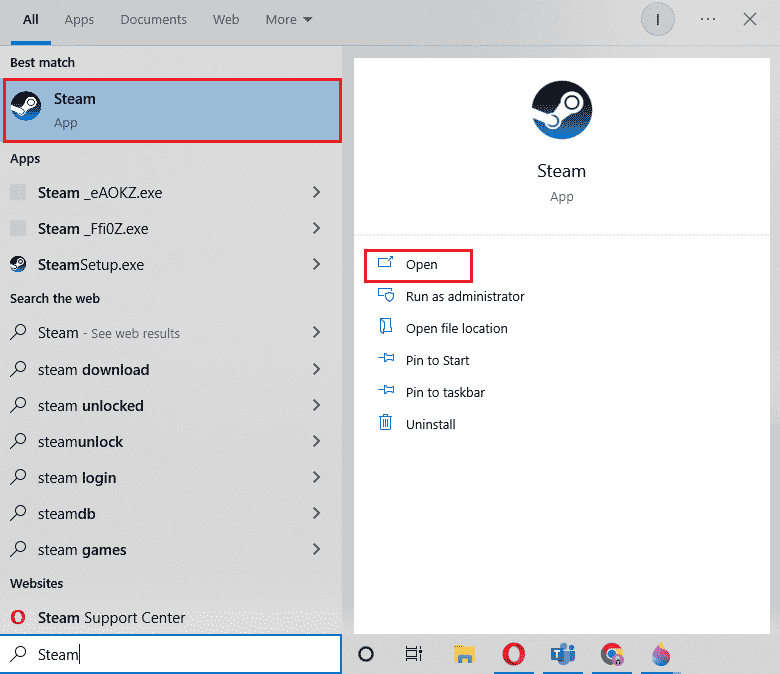
2. Klicken Sie auf „Ansicht“ und dann auf „Einstellungen“.
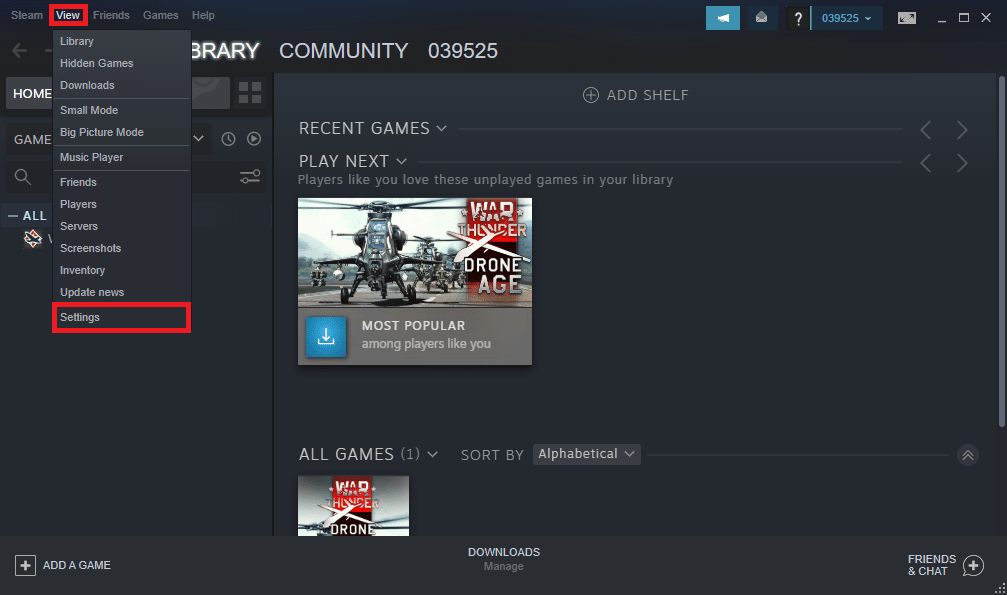
3. Wählen Sie „Downloads“.
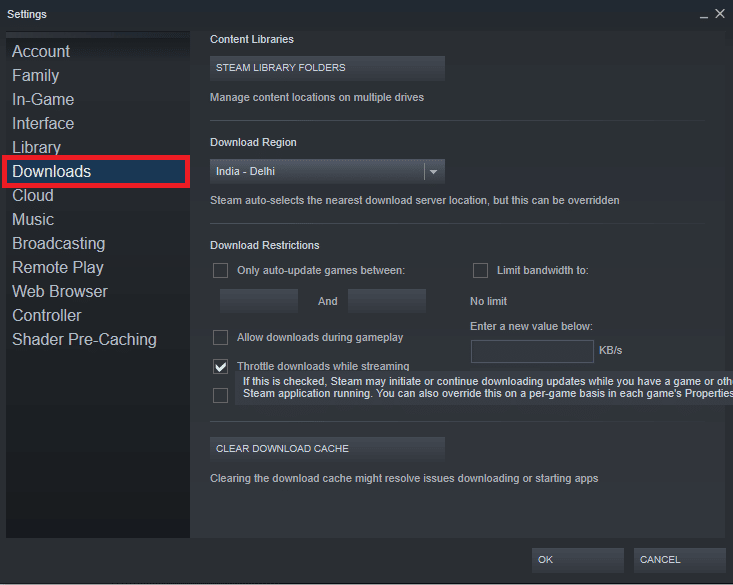
4. Suchen Sie den Download-Bereich.
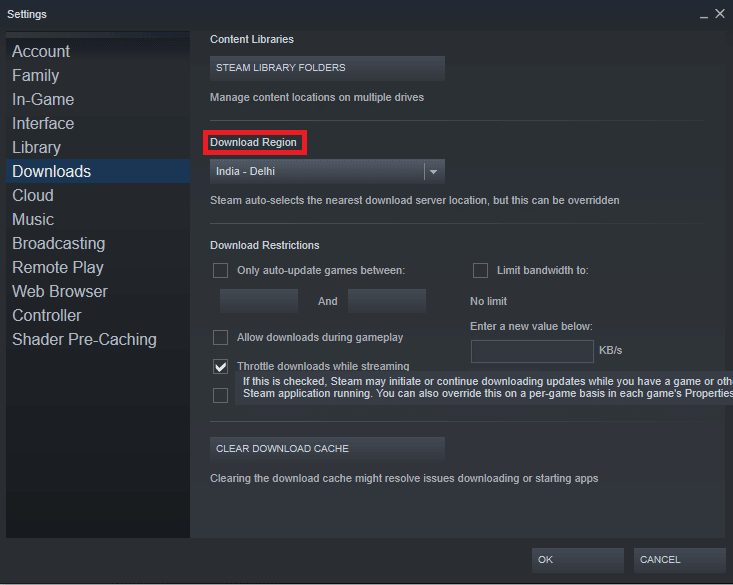
5. Ändern Sie die Downloadregion.
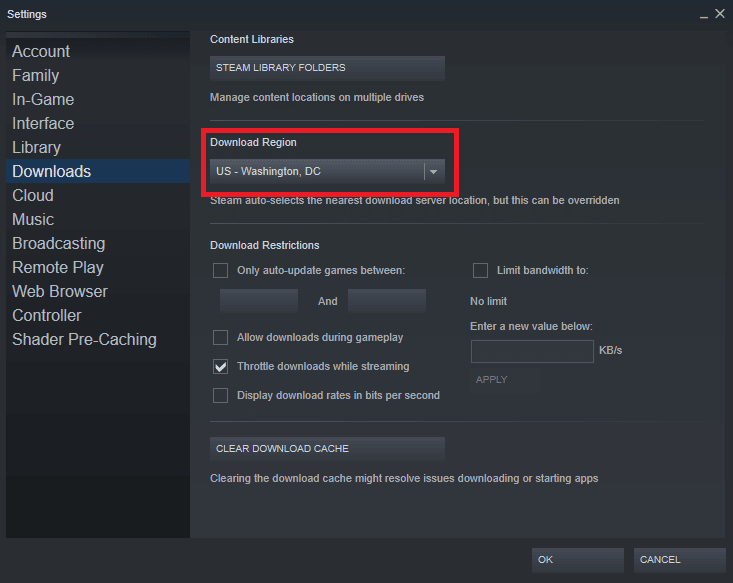
6. Klicken Sie auf „OK“, um die Änderungen zu speichern.
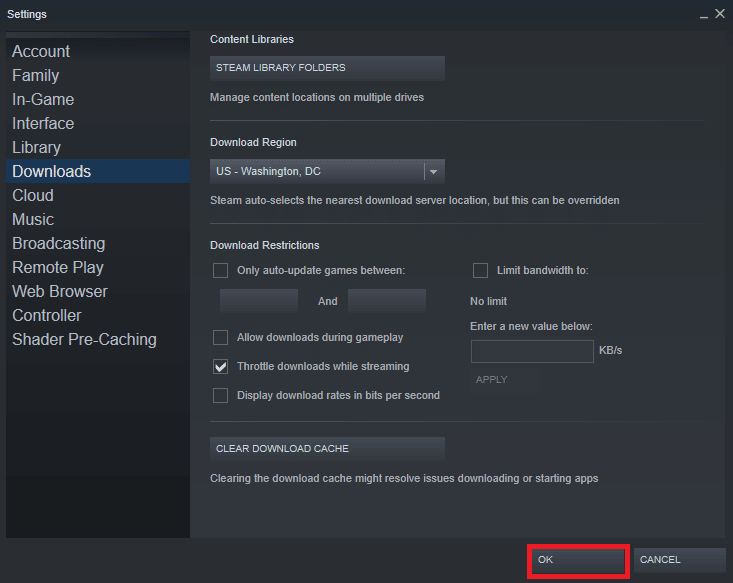
7. Starten Sie Steam neu, um zu sehen, ob der Fehler behoben wurde.
Methode 7: Installation des AMDAS4-Gerätetreibers
Ein fehlender AmdAS4-Treiber kann bei AMD-Chipsätzen zu diesem Fehler führen. Installieren Sie den Treiber.
1. Öffnen Sie den Geräte-Manager.
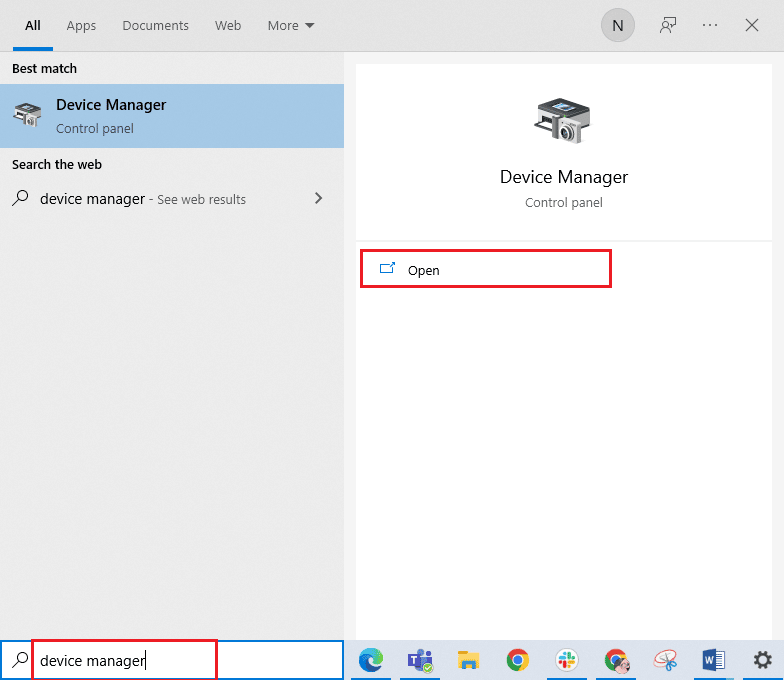
2. Suchen Sie nach dem AmdAS4-Treiber.
3. Wenn er nicht vorhanden ist, klicken Sie auf „Aktion“.
4. Wählen Sie „Legacyhardware hinzufügen“.
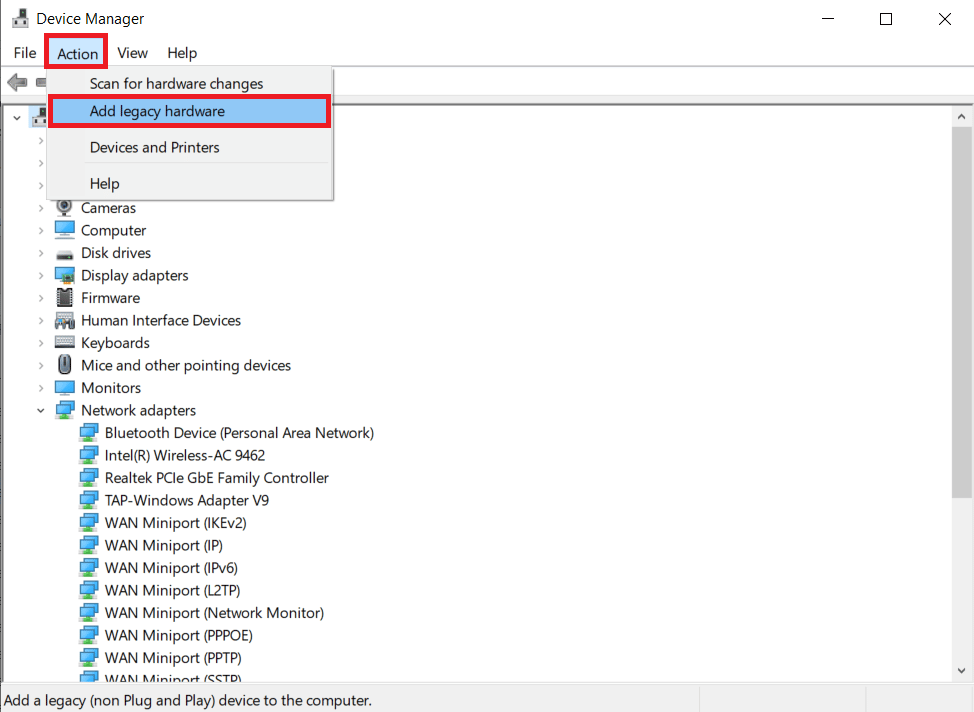
5. Klicken Sie auf „Weiter“.
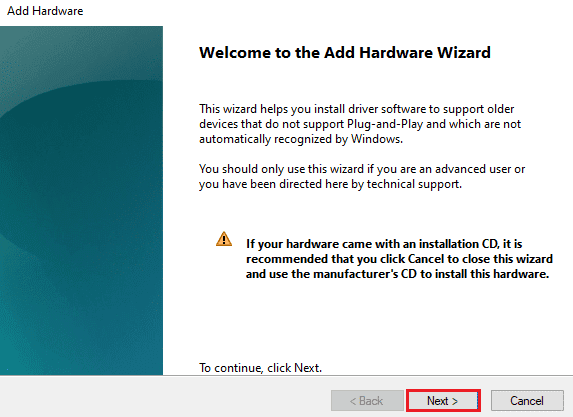
6. Wählen Sie „Hardware installieren, die ich manuell aus einer Liste auswähle“ und klicken Sie auf „Weiter“.
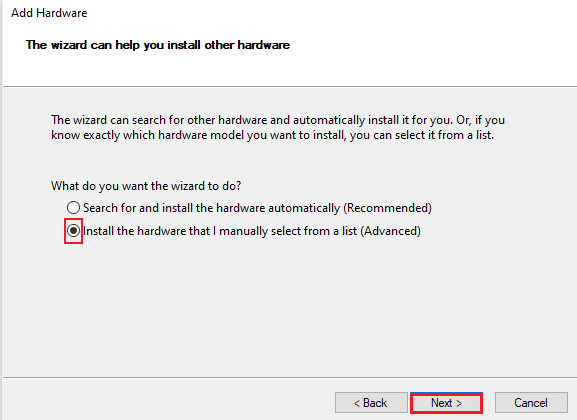
7. Wählen Sie „Alle Geräte anzeigen“ und klicken Sie auf „Weiter“.
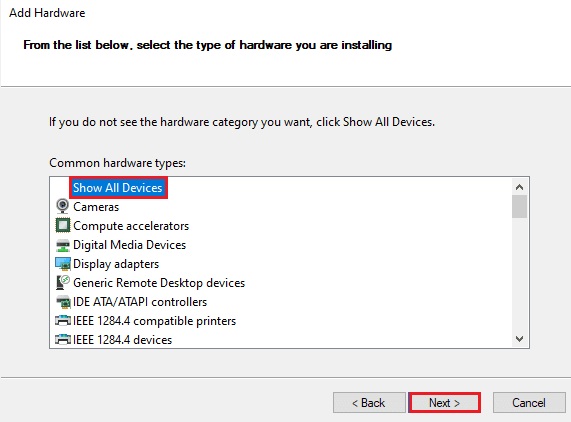
8. Suchen Sie den AmdAS4-Treiber und installieren Sie ihn gemäß den Anweisungen.
Methode 8: Ausnahme für Steam erstellen
Anstatt das Antivirenprogramm komplett zu deaktivieren, erstellen Sie eine Ausnahme für Steam, um Scans zu vermeiden. Diese verhindert mögliche Konflikte und behebt möglicherweise das Problem. Hier die Schritte für Avast:
1. Starten Sie Avast.

2. Klicken Sie auf „Menü“.
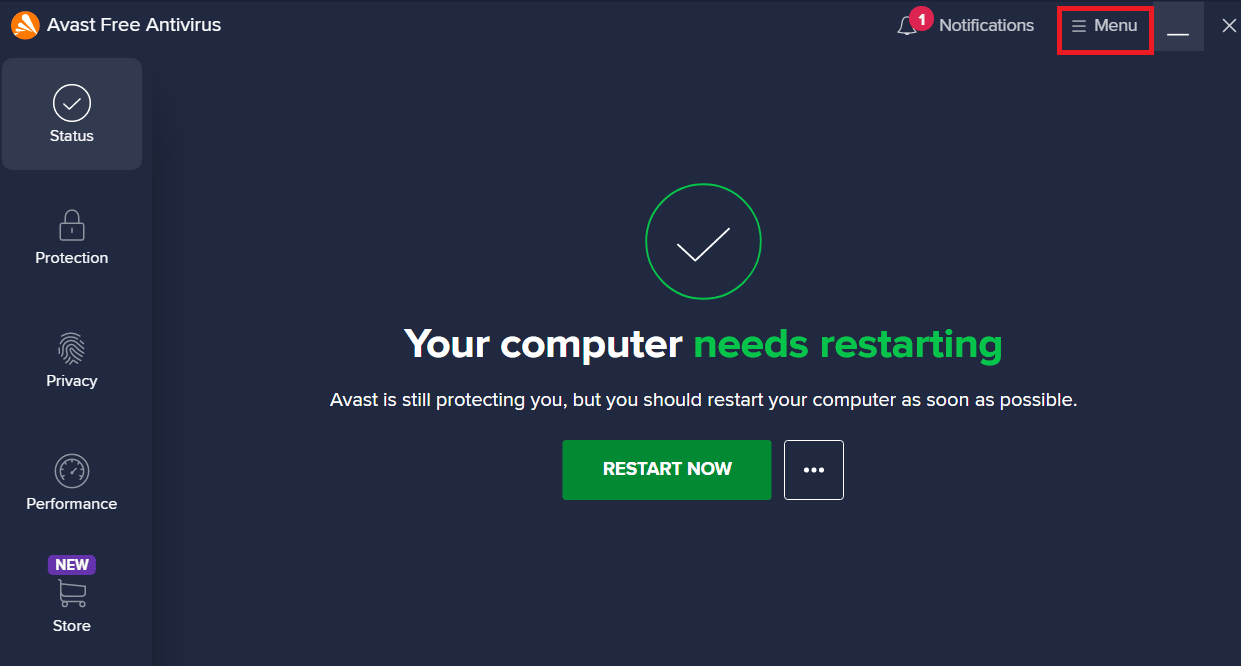
3. Klicken Sie auf „Einstellungen“.
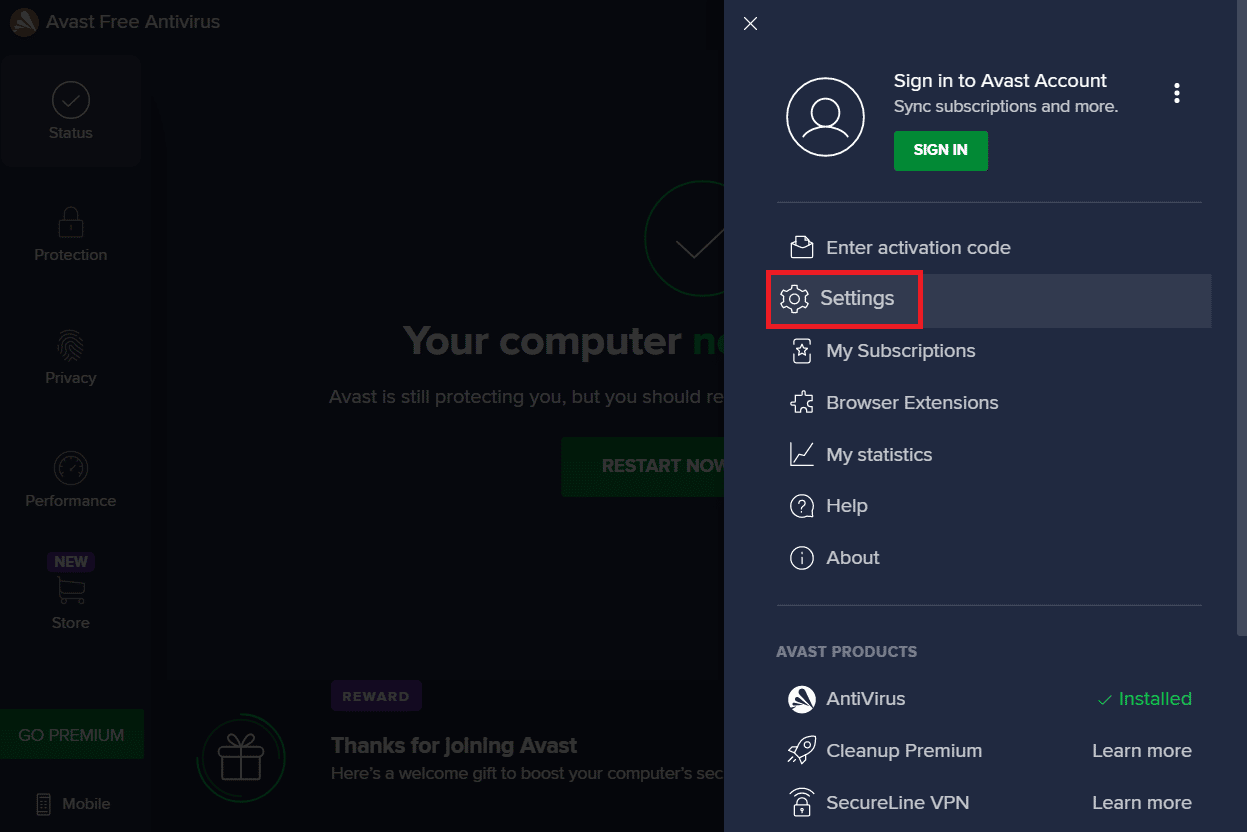
4. Wählen Sie „Allgemein“ und dann „Ausnahmen hinzufügen“.
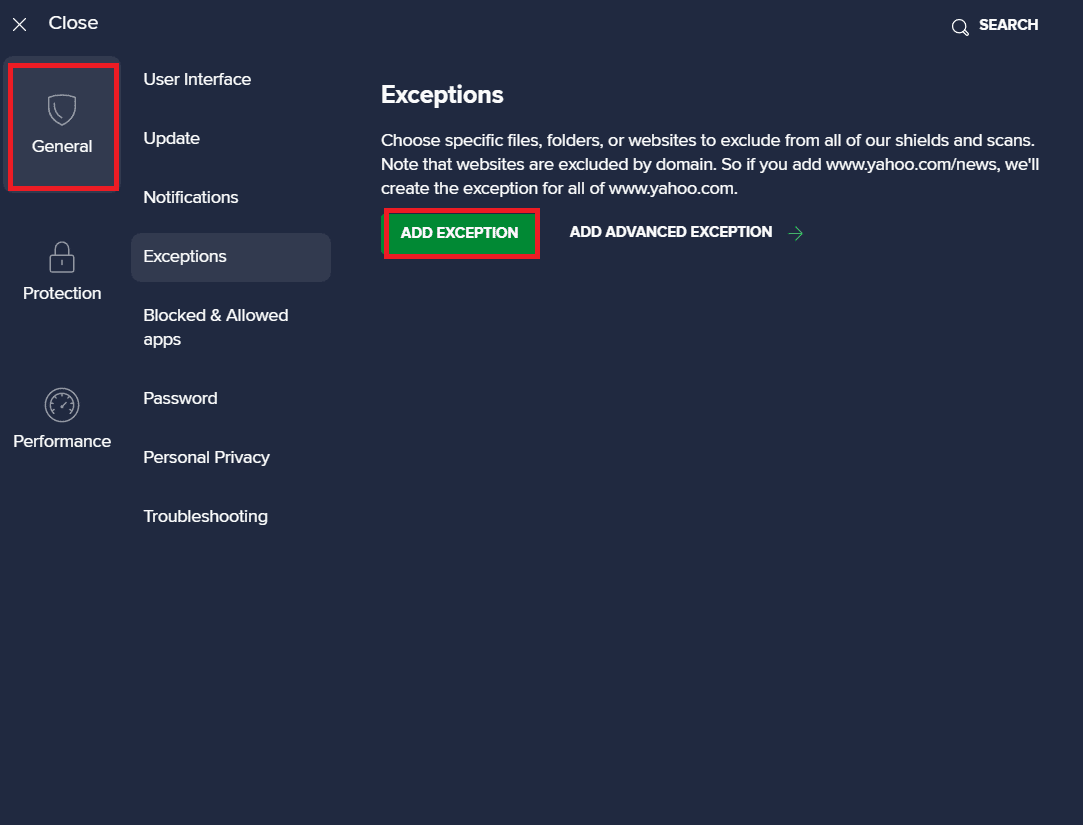
5. Fügen Sie Steam hinzu und klicken Sie auf „Ausnahme hinzufügen“.
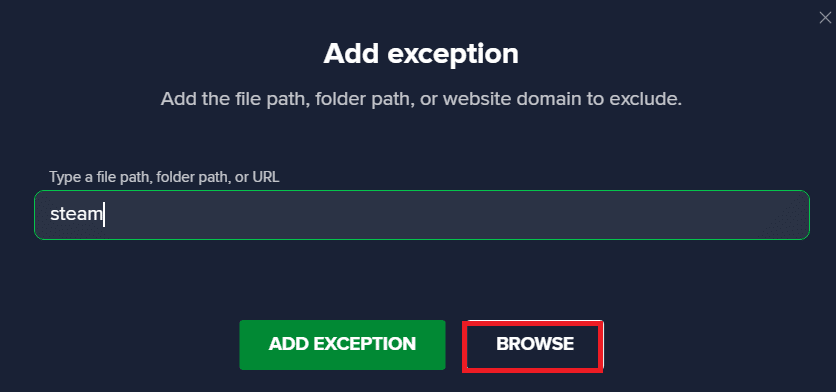
Methode 9: Antivirus deaktivieren
Antivirenprogramme von Drittanbietern können ebenfalls Probleme verursachen. Deaktivieren Sie Ihr Antivirenprogramm vorübergehend und prüfen Sie, ob das Problem behoben ist. Eine Anleitung dazu finden Sie in unserem Artikel zum Deaktivieren von Antivirenprogrammen unter Windows 10.
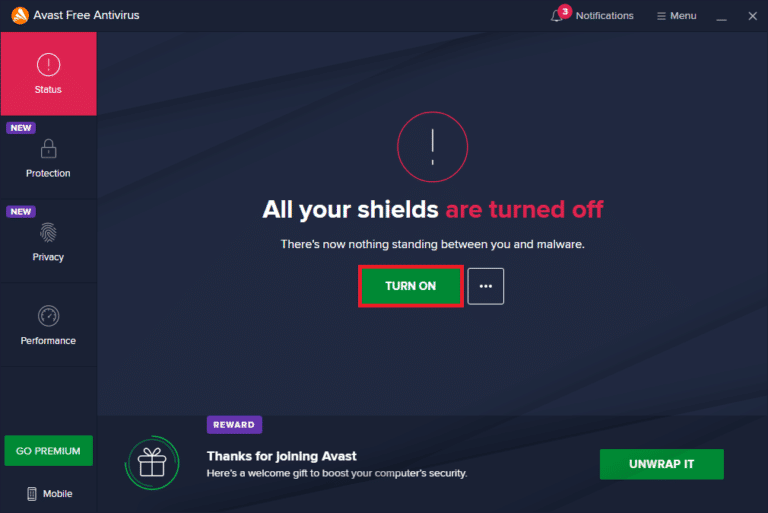
Methode 10: Microsoft Visual C++ Redistributable neu installieren
Fehlende oder veraltete Microsoft Visual C++ Redistributable-Dateien können den Fehler 53 verursachen. Installieren Sie die Pakete neu. Eine Anleitung dazu finden Sie in unserem Artikel zur Neuinstallation von Microsoft Visual C++ Redistributable.
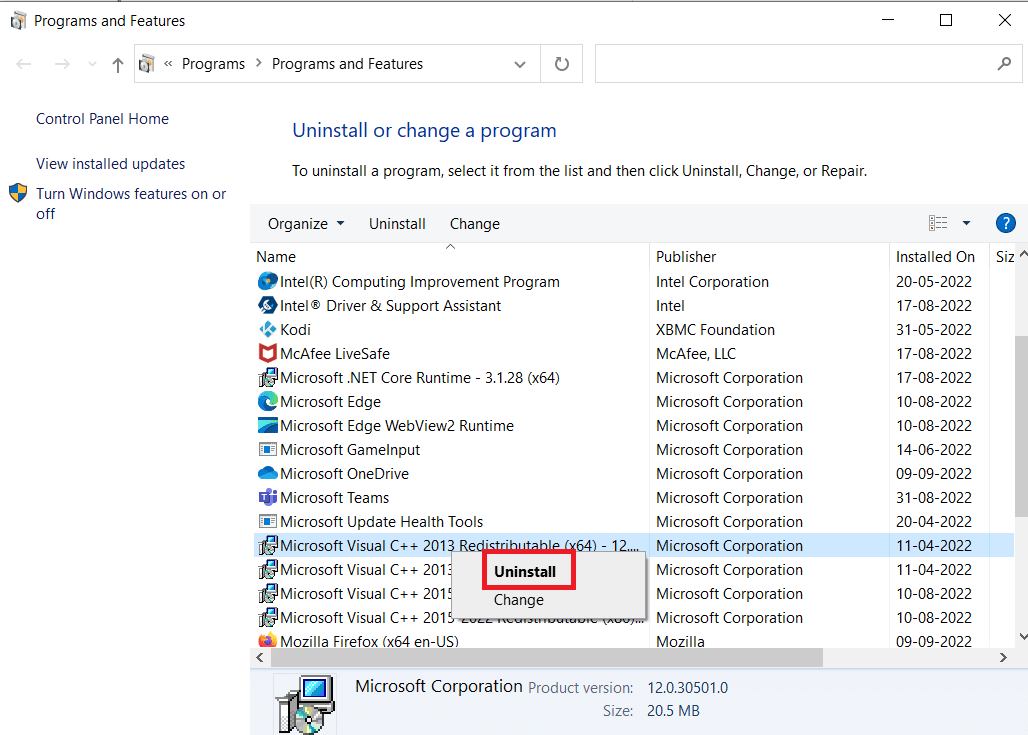
Methode 11: Formatieren des Systemlaufwerks
Als letzte Option können Sie das Systemlaufwerk formatieren. Beachten Sie, dass dabei alle Daten gelöscht werden. Sichern Sie daher wichtige Dateien zuvor. Eine Anleitung zur Systemwiederherstellung finden Sie in unserem Artikel.
1. Öffnen Sie den Datei-Explorer und navigieren Sie zu „Dieser PC“.
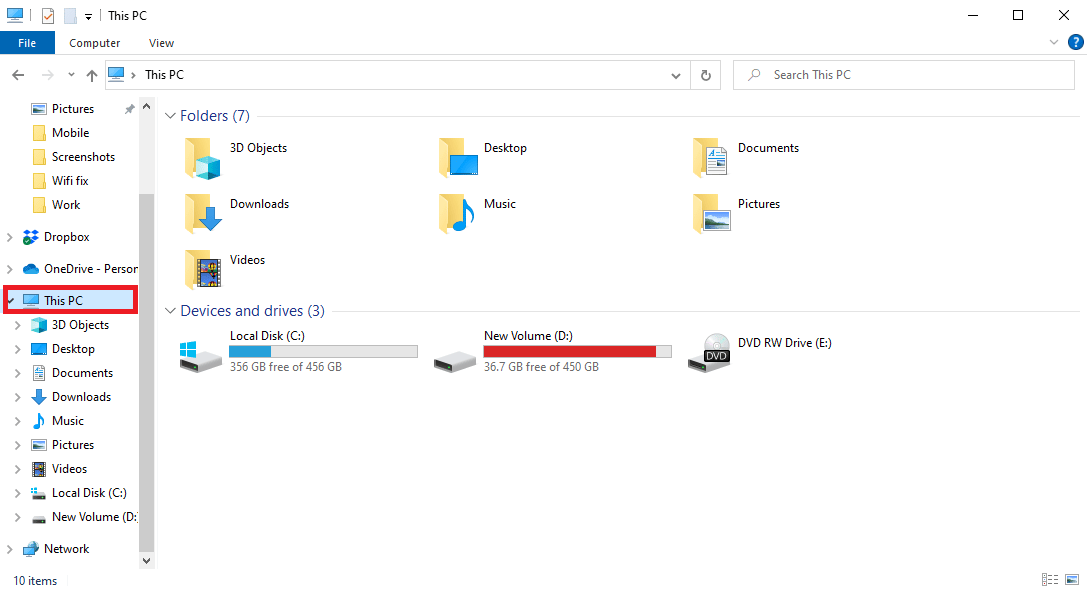
2. Klicken Sie mit der rechten Maustaste auf das Hauptlaufwerk (normalerweise C:) und wählen Sie „Formatieren“.
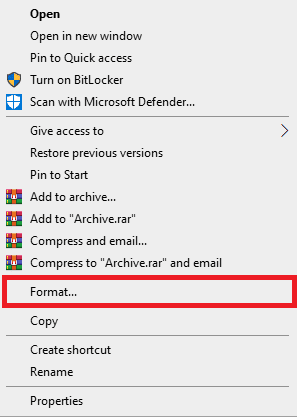
3. Wählen Sie im Dialogfeld die Option NTFS.
4. Klicken Sie auf „Formatieren“ und warten Sie, bis der Vorgang abgeschlossen ist.
Methode 12: Steam neu installieren
Als letzte Option können Sie Steam neu installieren.
1. Öffnen Sie Steam und klicken Sie auf „Steam“ > „Einstellungen“.

2. Klicken Sie unter „Downloads“ auf „STEAM-BIBLIOTHEK-ORDNER“.

3. Wählen Sie das Laufwerk aus, auf dem Ihre Spiele installiert sind.
4. Klicken Sie auf die drei Punkte und wählen Sie „Ordner durchsuchen“.

5. Klicken Sie wie unten gezeigt auf „SteamLibrary“, um zurückzugehen.
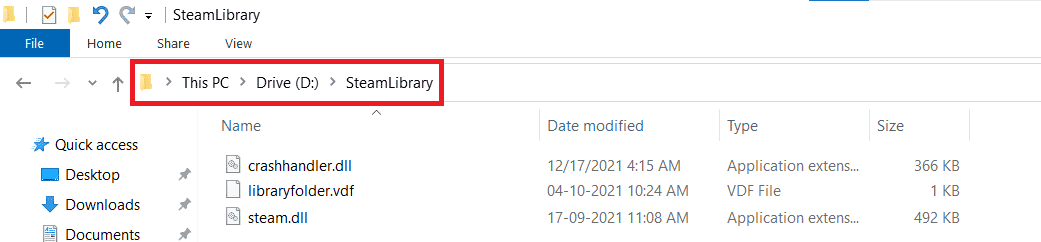
6. Kopieren Sie den Ordner „steamapps“ (Strg+C).
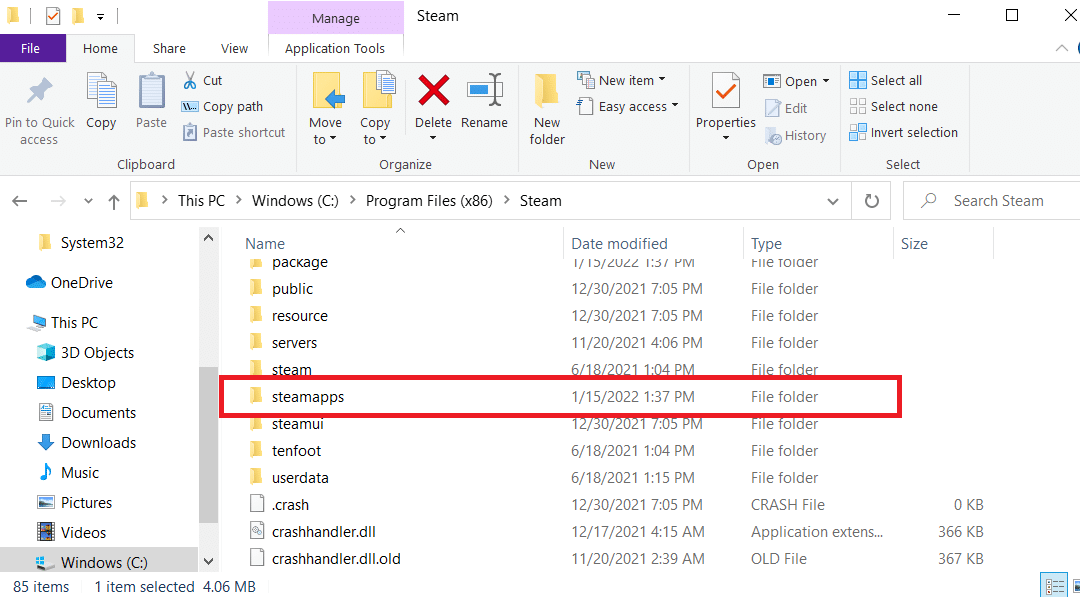
7. Fügen Sie ihn an einem anderen Speicherort ein (Strg+V).
8. Öffnen Sie die Systemsteuerung und wählen Sie „Programm deinstallieren“.

9. Suchen Sie Steam und klicken Sie mit der rechten Maustaste darauf.
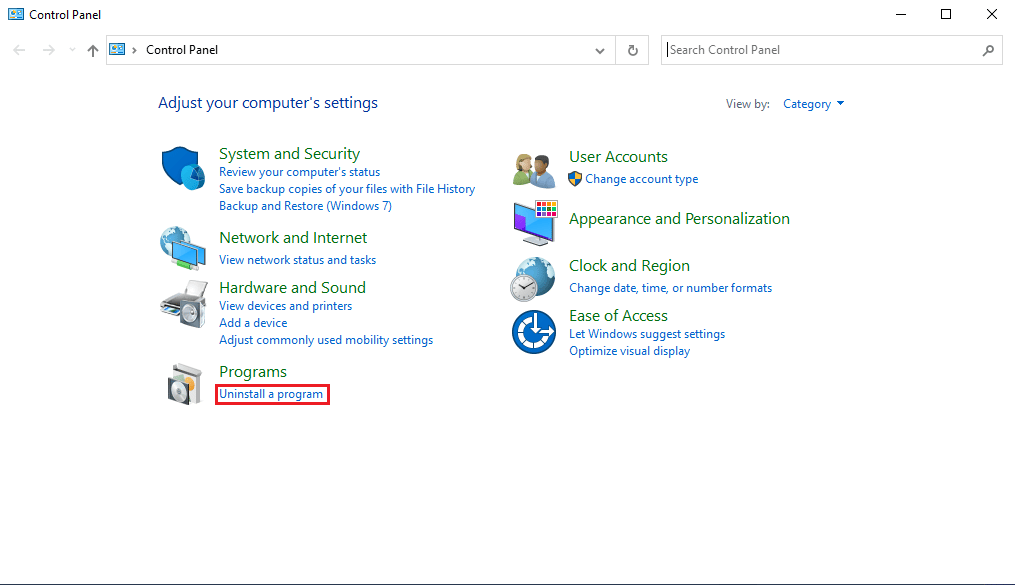
10. Wählen Sie „Deinstallieren“.
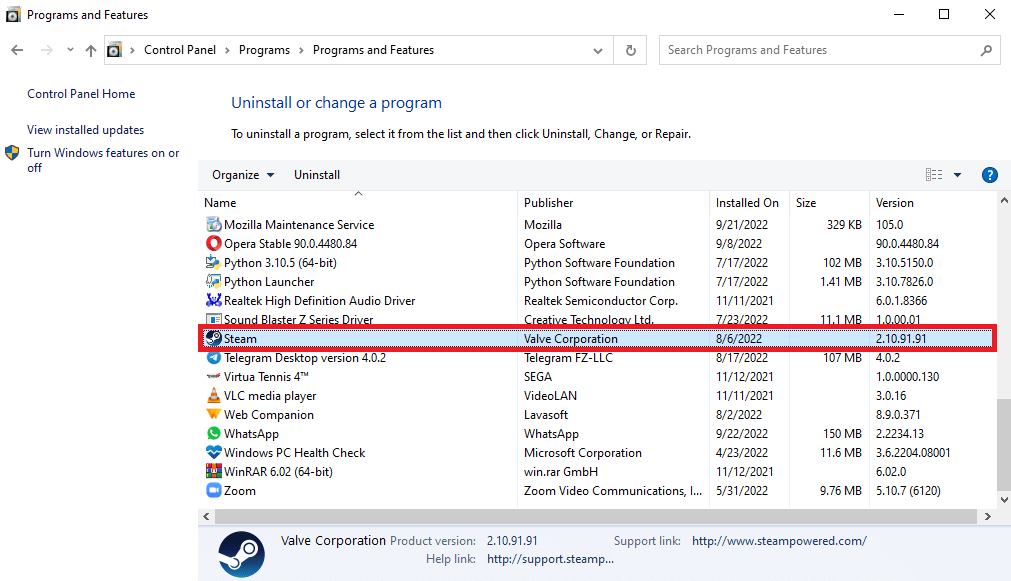
11. Bestätigen Sie mit „Deinstallieren“.
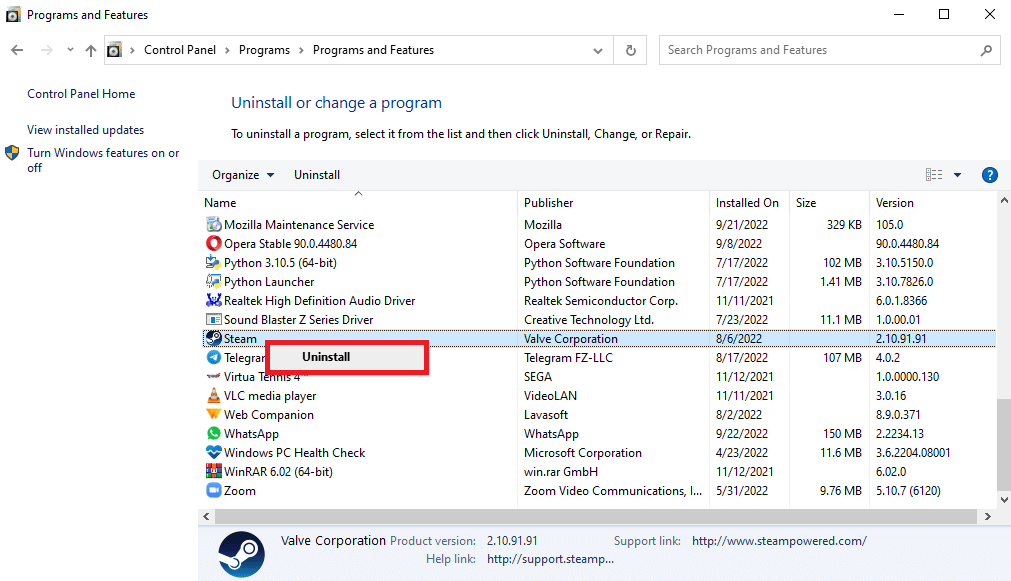
12. Klicken Sie in der UAC-Aufforderung auf „Ja“.
13. Klicken Sie auf Deinstallieren, um die Deinstallation zu bestätigen.
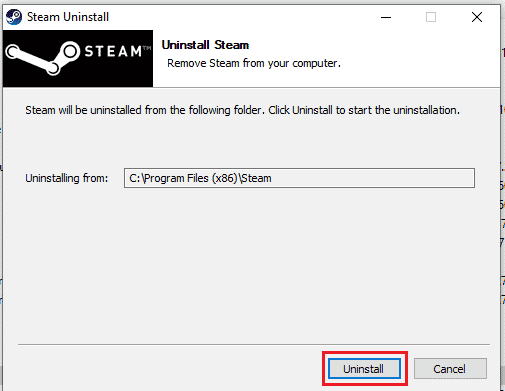
14. Klicken Sie auf „Schließen“.
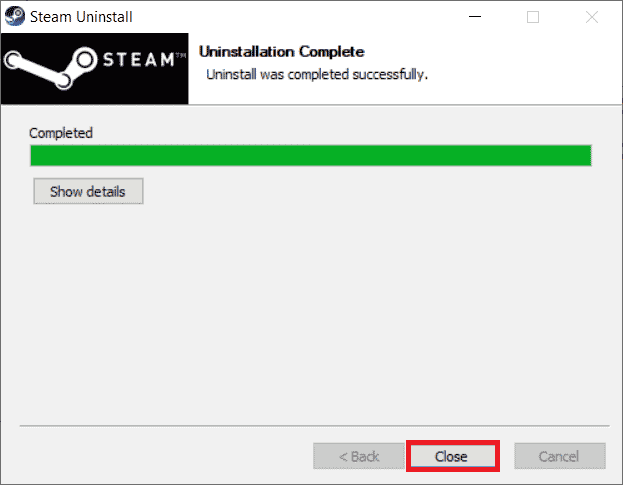
15. Öffnen Sie %localappdata%.

16. Löschen Sie den Steam-Ordner.
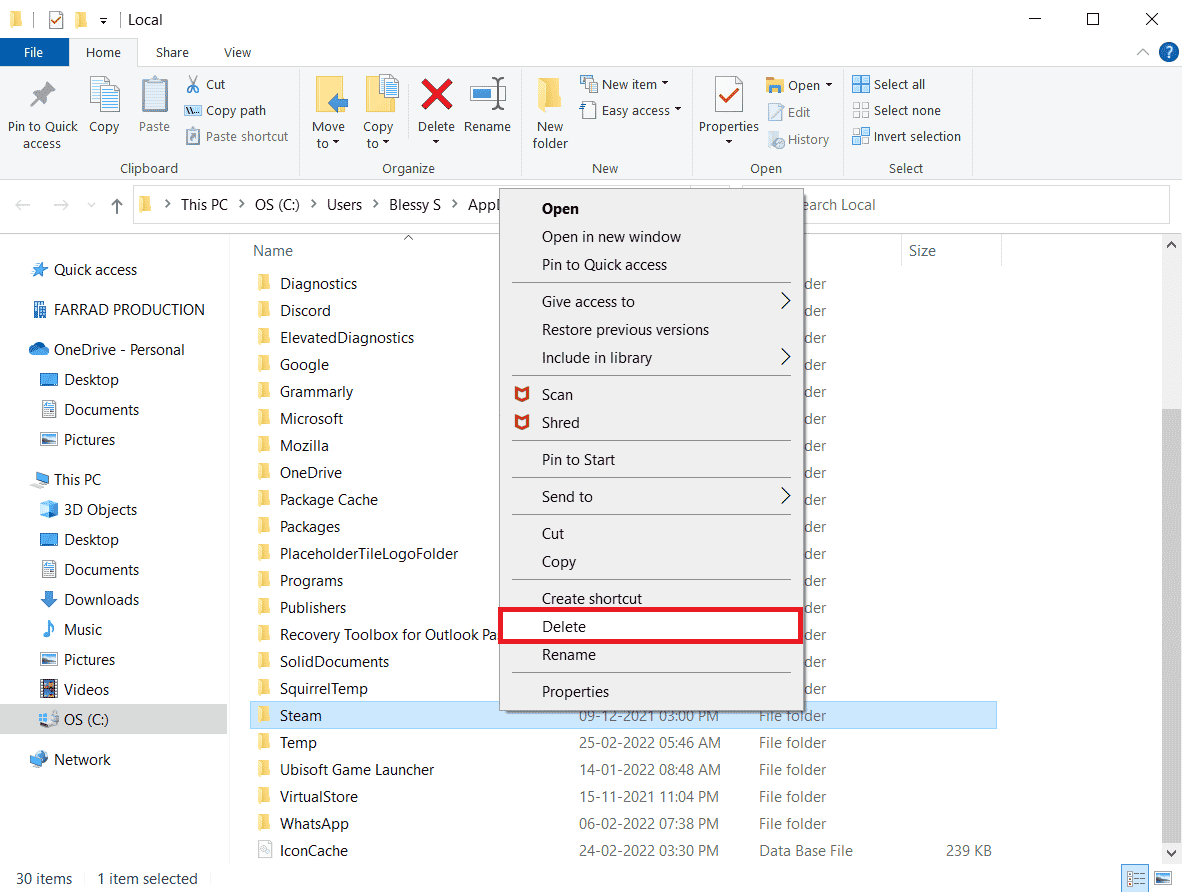
17. Öffnen Sie %appdata%.
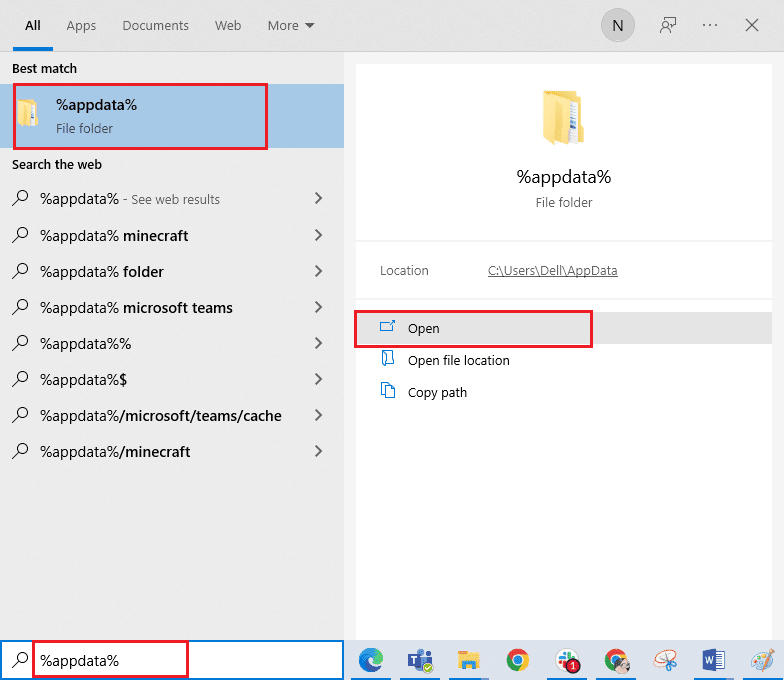
18. Löschen Sie den Steam-Ordner auch hier.
19. Starten Sie den PC neu.
20. Laden Sie den Steam-Installer von der offiziellen Steam-Seite herunter.
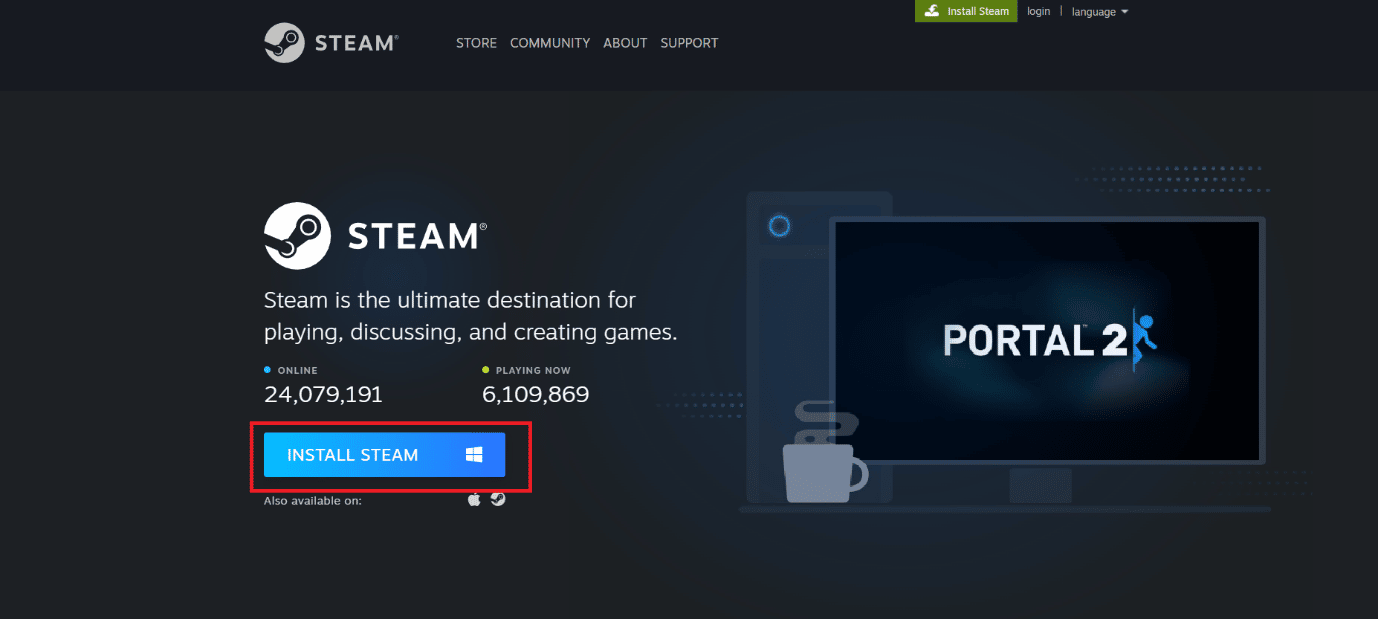
21. Installieren Sie Steam.
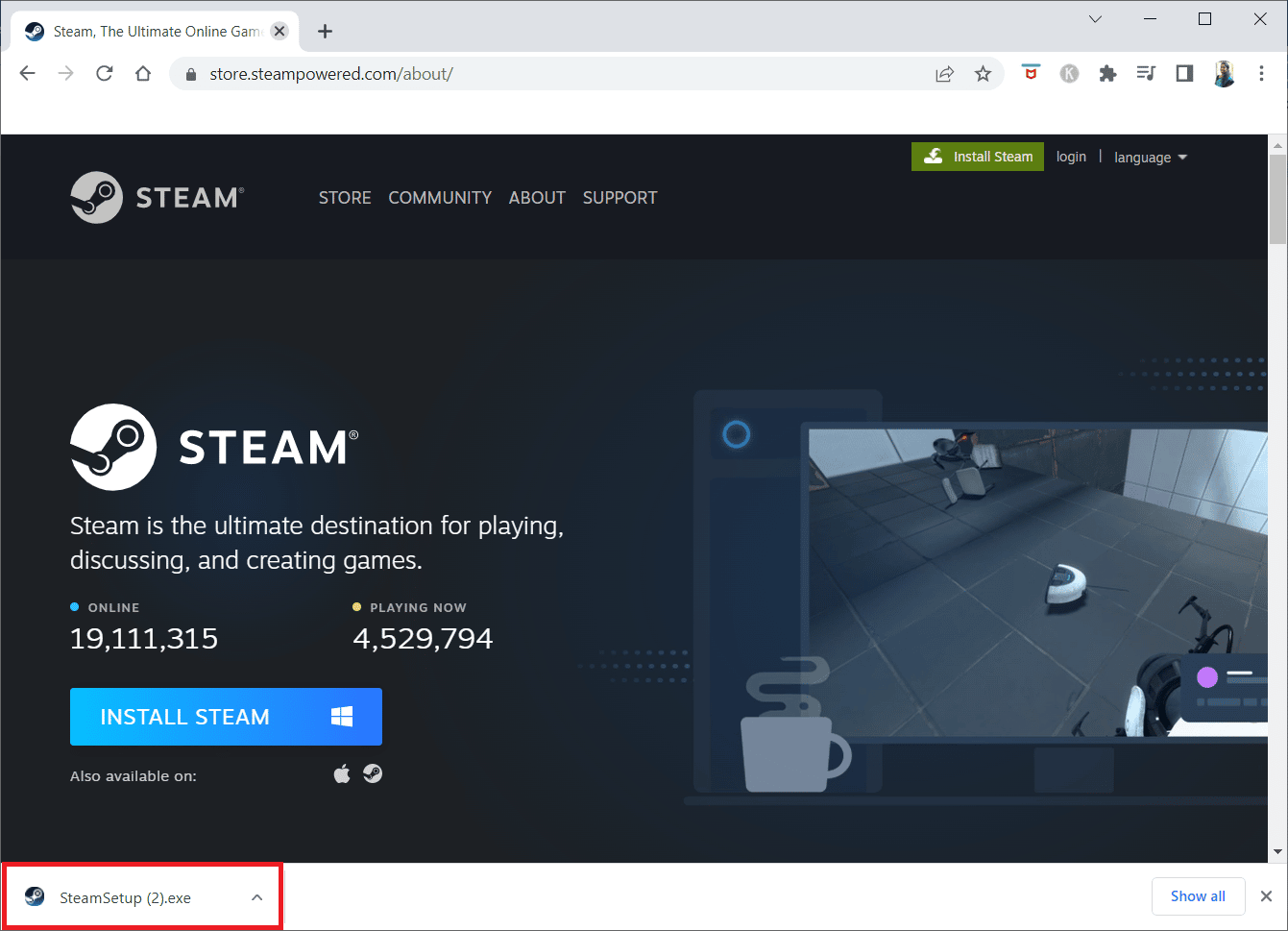
22. Klicken Sie auf „Ja“.
23. Klicken Sie auf „Weiter“.
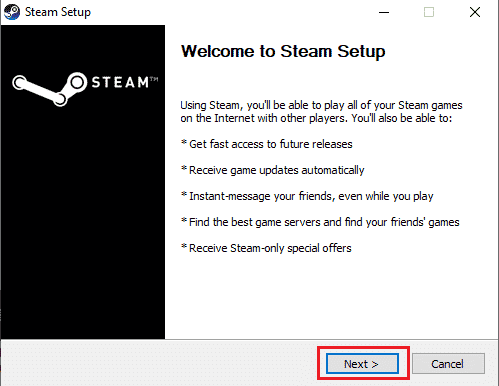
24. Wählen Sie Ihre Sprache und klicken Sie auf „Weiter“.
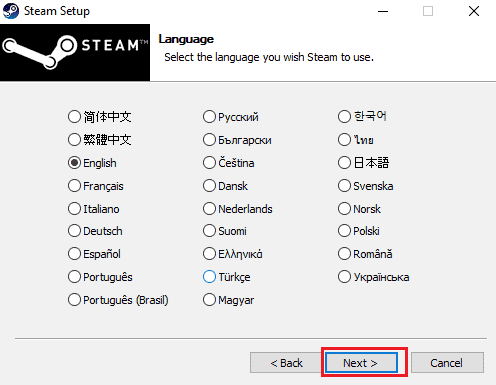
25. Klicken Sie auf „Installieren“.