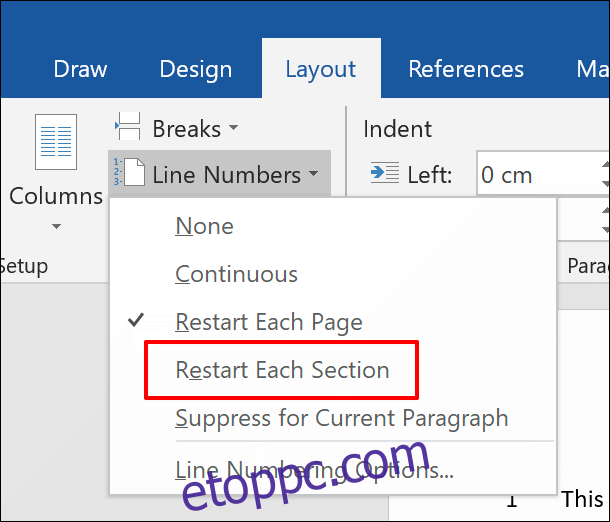Ha sorszámokat ad hozzá egy Microsoft Word-dokumentumhoz, az segíthet másoknak pontos pozícióra mutatni azon belül, különösen a többoldalas dokumentumok esetében. Így vehet fel gyorsan sorszámokat a Wordben.
Ezek az utasítások a legújabb Office-verziókhoz (2010-től kezdődően) működnek. Mielőtt elkezdené, vegye figyelembe, hogy a Word a táblázatokat és a szövegdobozokat úgy kezeli, mintha egyetlen sorban lennének, függetlenül attól, hogy mekkora méretűek.
Tartalomjegyzék
Sorszámok hozzáadása egy teljes dokumentumhoz
A sorszámok hozzáadásához meg kell nyitnia a Word-dokumentumot. A felső szalagsávon kattintson az „Elrendezés” fülre. Innen kattintson a „Sorszámok” gombra.
A legördülő menü számos lehetőséget kínál. Ha a sorszámokat folyamatosan szeretné végigfutni a dokumentumon, ahelyett, hogy minden új oldalon újrakezdené, kattintson a „Folyamatos” lehetőségre.
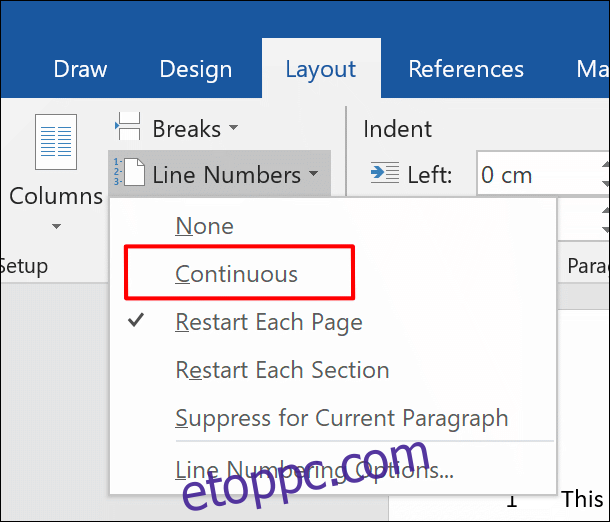
A sorszámok csak nyomtatási nézet módban jelennek meg, ezért ha másik megtekintési módot választott, kattintson a Word dokumentumablak jobb alsó sarkában található „Nyomtatási elrendezés” gombra.

Sorszámok hozzáadása az egyes szakaszokhoz
Lehetőség van egy Word-dokumentum oldalainak külön szakaszokra történő szétválasztására szakasztörésekkel. Beállíthatja, hogy a Word minden új szakasztöréssel újraindítsa a sorszámok sorozatát.
A Word-dokumentumban kattintson az „Elrendezés” fülre a szalagsorban, majd kattintson a „Sorszámok” gombra. A legördülő menüből válassza a „Minden szakasz újraindítása” lehetőséget.
Onnan kattintson a „Folyamatos” elemre, ha új szakasztörést szeretne hozzáadni anélkül, hogy a Word kurzort új oldalra helyezné.
Sorszámok eltávolítása
Ha inkább részben vagy egészben szeretné eltávolítani a sorszámokat a dokumentumból, ezt a „Sorszámok” menüből is megteheti (Elrendezés > Sorszámok).
Ha teljesen el szeretné távolítani őket a dokumentumból, kattintson a „Nincs” lehetőségre a „Sorszámok” legördülő menüben.

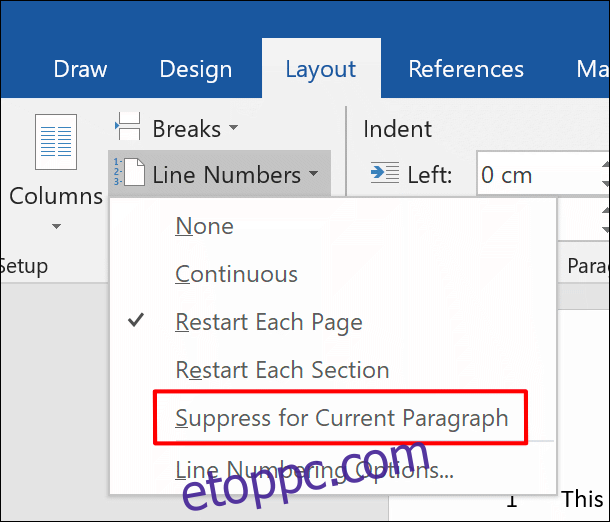
Ez teljesen eltávolítja a bekezdést a sorszámok sorozatából. A sorozat újraindul a következő számmal a következő sorban közvetlenül a bekezdés alatt.
Sorszám formázása
Alapértelmezés szerint a sorszámok ugyanazzal a betűtípussal, mérettel és színnel jelennek meg, mint a Word alapértelmezett „Sorszám” stílusa. A sorszámok megjelenésének módosításához módosítania kell ezt a szövegstílust, bár a Word alapértelmezés szerint elrejti.
Először kattintson a „Főoldal” fülre a szalagsávban. Kattintson a függőleges nyíl menügombra a „Stílusok” szakasz jobb alsó sarkában. Ezzel egy extra előugró „Stílusok” menü jelenik meg.

A „Megjelenítendő stílusok kiválasztása” legördülő menüben válassza az „Összes stílus” lehetőséget, mielőtt az „OK” gombra kattintana a mentéshez.
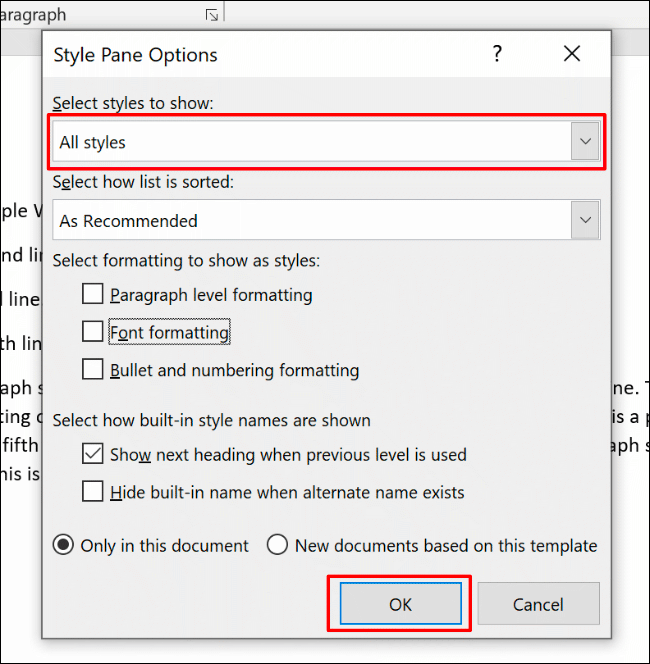
Most már szerkesztheti a „Sorszám” betűstílust.
A felugró „Stílusok” menüben keresse meg a „Sorszám” opciót. Kattintson az oldalsó menü nyílra a lista mellett, majd kattintson a „Módosítás” gombra.
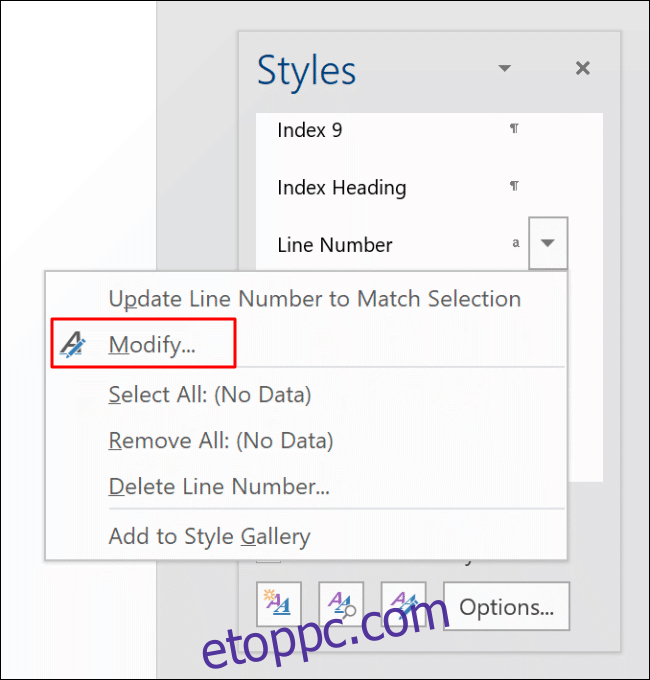
A „Stílus módosítása” menüben szükség szerint szerkessze a sorszám stílusának formázási beállításait.
Kattintson az „OK” gombra, hogy alkalmazza az új stílust a sorszámokra.
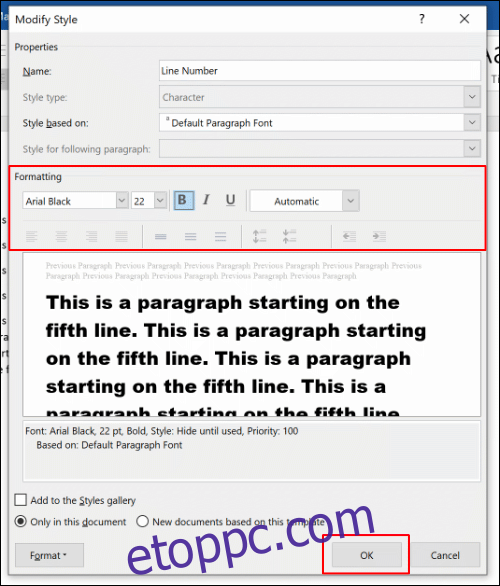
Alkalmazása után az új betűstílus a Word-dokumentum összes sorszámára vonatkozik.