Heutzutage sind Computer üblicherweise mit zwei Grafikkarten ausgestattet. Die erste, auch als „On-Board“-Grafikkarte bekannt, ist meist ein integrierter Chip von Intel. Die zweite Grafikkarte ist eine „dedizierte“ Karte, wobei Nvidia und AMD die führenden Hersteller sind.
Dedizierte Grafikkarten findet man oft in Gaming-PCs, aber auch in anderen Systemen können sie in einfacheren Ausführungen vorkommen.
Wie kann man feststellen, ob die dedizierte Grafikkarte genutzt wird?
Wenn eine Anwendung mehr Rechenleistung benötigt, als die integrierte Grafikkarte liefern kann, schaltet das System automatisch auf die dedizierte GPU um. Dies geschieht vor allem beim Spielen. Es gibt jedoch auch Möglichkeiten, eine Anwendung explizit zur Nutzung der dedizierten GPU zu zwingen. Wie das geht, zeigen wir Ihnen hier.
Wie bereits erwähnt, dominieren zwei Hersteller den Markt der dedizierten Grafikkarten: NVIDIA und AMD. Im Folgenden erklären wir, wie Sie für beide Marken eine Anwendung zur Verwendung der dedizierten GPU veranlassen können.
Einstellungen unter Windows 10
Um die hier beschriebenen Methoden zu nutzen, benötigen Sie Windows 10 ab Version 1809 oder neuer. Die Art der Grafikkarte ist dabei unerheblich, da die Einstellungen für beide Hersteller gleich sind.
Öffnen Sie die „Einstellungen“-App und navigieren Sie zu „System“. Wählen Sie dort den Reiter „Bildschirm“ und scrollen Sie nach unten. Klicken Sie nun auf „Grafikeinstellungen“. In den „Grafikeinstellungen“ wählen Sie im Dropdown-Menü „App auswählen, um Einstellungen festzulegen“ entweder „Klassische App“ für Desktop-Anwendungen oder „Universal-App“ für UWP-Apps aus dem Microsoft Store.
Nach der Auswahl klicken Sie auf „Durchsuchen“ und suchen die gewünschte App. Nach dem Hinzufügen klicken Sie auf den Button „Optionen“, der unterhalb der App angezeigt wird.
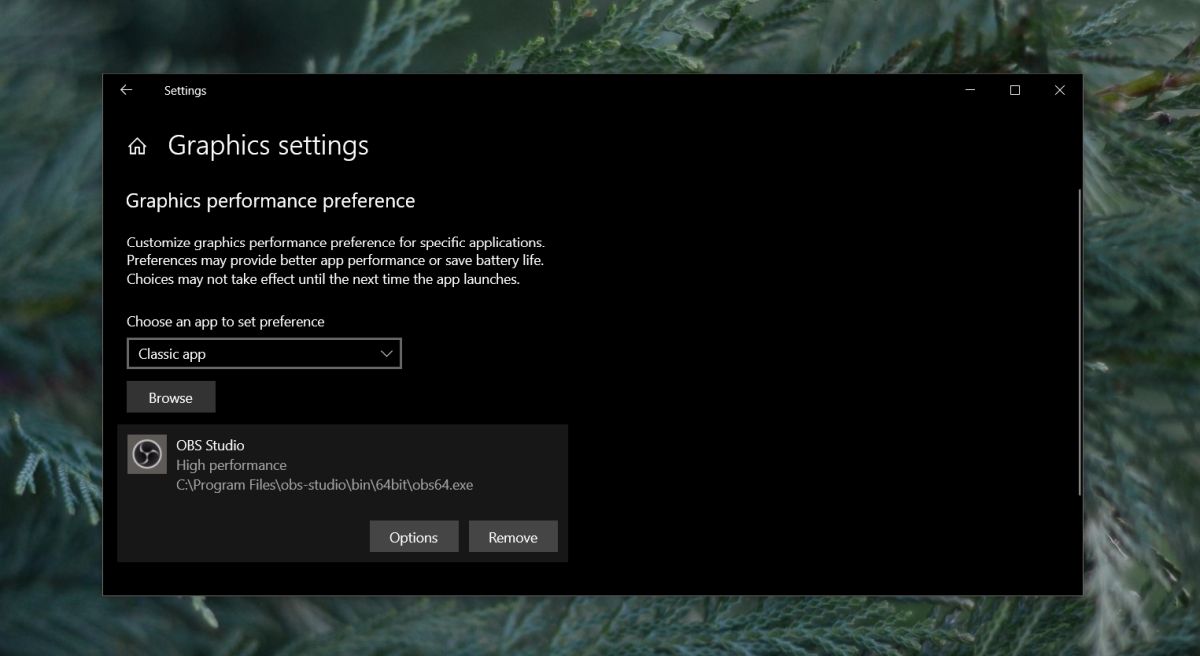
Im neuen Fenster wählen Sie „Höchstleistung“ und klicken anschließend auf „Speichern“.

Anwendungen zur Nutzung der NVIDIA-Grafikkarte zwingen
NVIDIA setzt auf die Optimus-Technologie. Diese sorgt dafür, dass die dedizierte GPU automatisch aktiviert wird, wenn eine Anwendung mehr Leistung benötigt. Sie können aber auch manuell festlegen, welche App die dedizierte Grafikkarte nutzen soll.
So geht es ganz einfach mit NVIDIA
Öffnen Sie die NVIDIA-Systemsteuerung. Klicken Sie dafür mit der rechten Maustaste auf eine freie Stelle auf Ihrem Desktop und wählen Sie im Kontextmenü „NVIDIA Systemsteuerung“.
Im Menü „Desktop“ aktivieren Sie die Option „Mit Grafikprozessor ausführen“ zum Kontextmenü hinzufügen.

Kehren Sie zum Desktop zurück. Klicken Sie nun mit der rechten Maustaste auf die gewünschte Anwendung. Im Kontextmenü finden Sie jetzt die Option „Mit Grafikprozessor ausführen“. Wählen Sie dort „Hochleistungs-NVIDIA-Prozessor“. Die App wird nun mit der dedizierten NVIDIA-Grafikkarte gestartet.

Die AMD-Grafikkarte für eine Anwendung erzwingen
Auch bei AMD können Sie festlegen, welche Apps die dedizierte Grafikkarte nutzen sollen, allerdings ist dies etwas umständlicher als bei NVIDIA. Eine Kontextmenü-Option gibt es hier nicht. Stattdessen müssen Sie die Apps im AMD Catalyst Control Center hinzufügen.
Öffnen Sie das AMD Catalyst Control Center durch Rechtsklick auf eine freie Stelle auf Ihrem Desktop.
Wählen Sie im Kontextmenü „Catalyst Control Center“.
Wählen Sie im Menü auf der linken Seite den Eintrag „Leistung“ aus.
Unter „Leistung“ wählen Sie nun „Umschaltbare Grafikeinstellungen“.
Hier sehen Sie eine Liste der Apps, bei denen AMD bereits erkannt hat, dass sie eine bessere GPU-Unterstützung benötigen. In diesem Fenster finden Sie auch den Button „Anwendung hinzufügen“.
Klicken Sie darauf und wählen Sie die EXE-Datei der Anwendung aus, die Sie zwingen möchten, die AMD-Grafikkarte zu nutzen.
Nachdem Sie die Anwendung hinzugefügt haben, öffnen Sie das Dropdown-Menü daneben, um die Grafikoptionen festzulegen. Wählen Sie „Höchstleistung“. Nun wird diese App immer die AMD-Grafikkarte verwenden.
Beachten Sie, dass die genauen Bezeichnungen je nach Treiberversion und GPU-Modell abweichen können. Die beschriebenen Methoden funktionieren jedoch auch dann, die Optionen können sich in einem anderen Menü befinden.
Windows UWP-Apps – NVIDIA-GPU
Für UWP-Apps funktioniert die oben genannte Methode leider nicht. Das heißt aber nicht, dass Sie die dedizierte GPU nicht erzwingen können. Bei NVIDIA ist der Prozess jedoch etwas anders.
Öffnen Sie die NVIDIA-Systemsteuerung und gehen Sie zu „3D-Einstellungen“ > „3D-Einstellungen verwalten“.
Wählen Sie den Reiter „Programmeinstellungen“ und klicken Sie auf „Hinzufügen“. Suchen Sie die Windows UWP-App, die Sie mit der dedizierten GPU starten möchten, und fügen Sie sie hinzu.
Im Dropdown-Menü „Bevorzugten Grafikprozessor für dieses Programm auswählen“ wählen Sie Ihre GPU aus.

Zusammenfassung
Für diejenigen, die die oben genannten Anleitungen lieber in Videoform sehen möchten, haben wir ein Tutorial vorbereitet.