Die Cortana-Anwendung ist ein fester Bestandteil von Windows 10 und neueren Versionen. Standardmäßig nutzt sie für Web-Suchanfragen jedoch Bing anstatt des weit verbreiteten Google Chrome. Wenn Sie sich an Chrome gewöhnt haben, können Sie Cortana so konfigurieren, dass es diesen Browser verwendet. Dieser Artikel erklärt, wie Sie Cortana dazu bringen, Suchergebnisse in Chrome anzuzeigen. Hier werden verschiedene Methoden erläutert, um Chrome anstelle von Bing als Standard-Webbrowser für Cortana zu verwenden.
Cortana unter Windows 10 zur Nutzung von Chrome bewegen
Bevor Sie die unten beschriebenen Methoden anwenden, stellen Sie bitte sicher, dass Google Chrome auf Ihrem Computer als Standardbrowser festgelegt ist, nicht Microsoft Edge. Dieser Schritt ist wichtig, da Cortana nur dann Chrome verwenden kann, wenn dieser als Standardbrowser definiert ist.
Methode 1: Die Standard-App-Einstellungen anpassen
Sie können Cortana dazu bringen, Chrome zu verwenden, indem Sie die Standardeinstellung für Webbrowser ändern. Hier sind die einzelnen Schritte:
1. Öffnen Sie die Einstellungen, indem Sie gleichzeitig die Windows-Taste und I drücken.
2. Wählen Sie die Option „Apps“ aus.
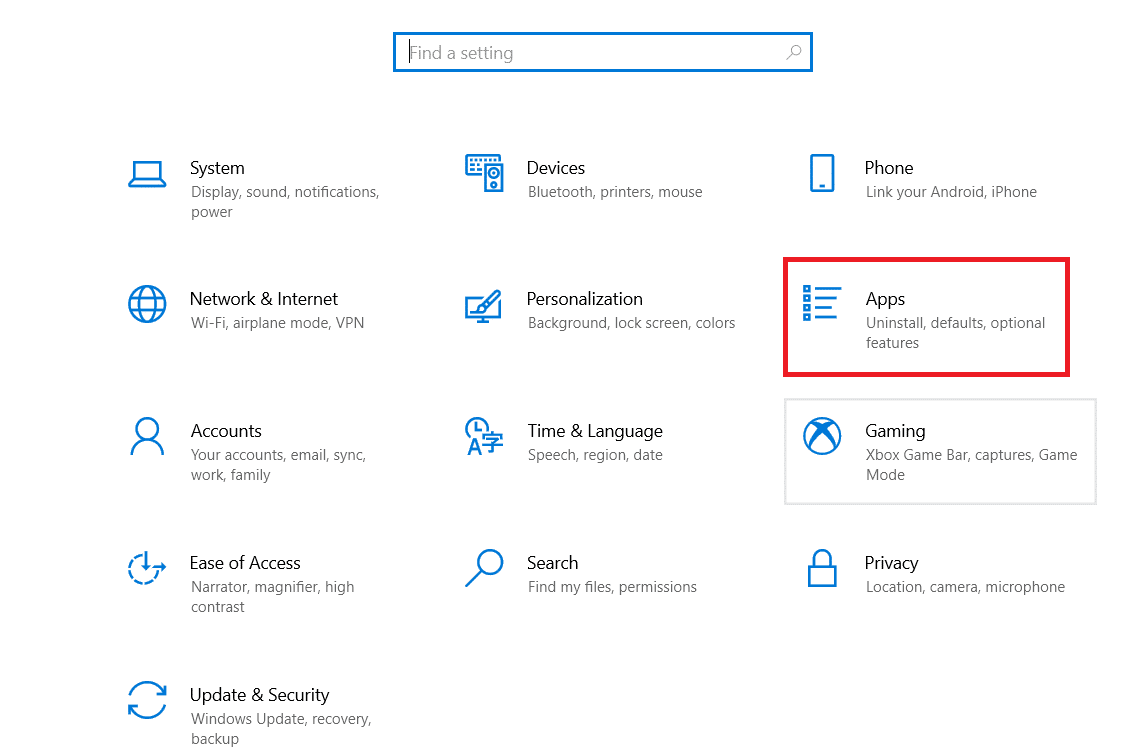
3. Im Menü auf der linken Seite klicken Sie auf „Standard-Apps“ und ändern Sie die Auswahl für „Webbrowser“.
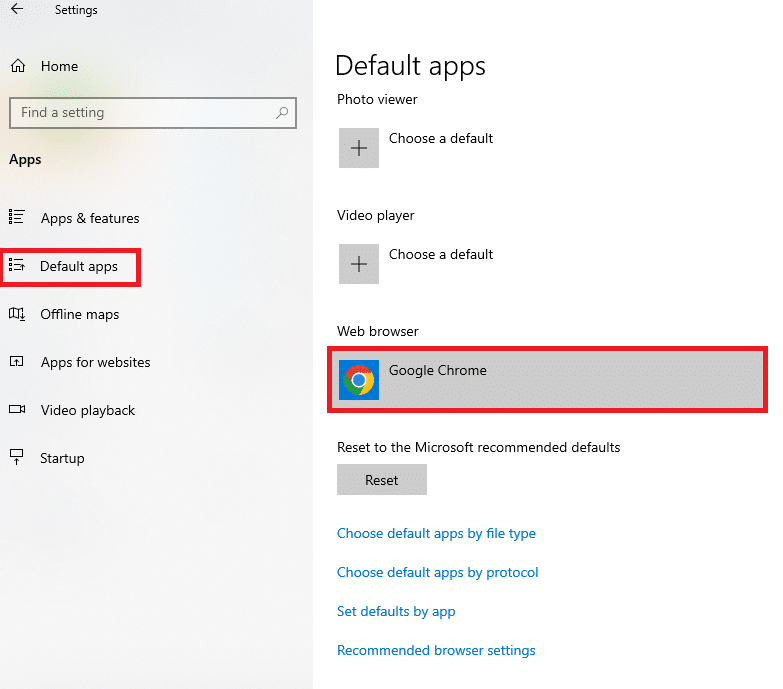
4. Im sich öffnenden Fenster wählen Sie Google Chrome aus, um es zum Standardbrowser zu machen.
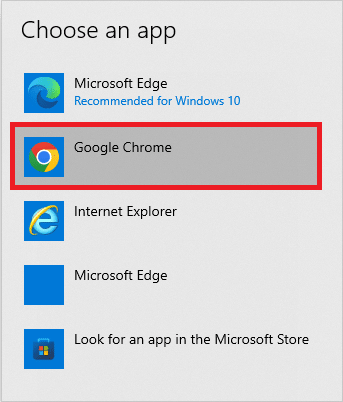
Methode 2: Die Chrome-Erweiterung „Chrometana“ nutzen
Eine weitere Möglichkeit, Cortana zur Verwendung von Chrome zu bewegen, ist die Nutzung der Chrometana-Browsererweiterung. Diese Erweiterung ist zuverlässig und die Schritte zur Installation werden hier erläutert:
1. Öffnen Sie Chrome, indem Sie die Windows-Taste drücken, „Chrome“ eintippen und auf „Öffnen“ klicken.

2. Besuchen Sie die offizielle Webseite der Chrometana-Erweiterung im Chrome-Browser.
Hinweis: Alternativ können Sie den Chrome Web Store öffnen und dort nach „Chrometana“ suchen.
3. Klicken Sie auf „Zu Chrome hinzufügen“, um die Erweiterung zu installieren.
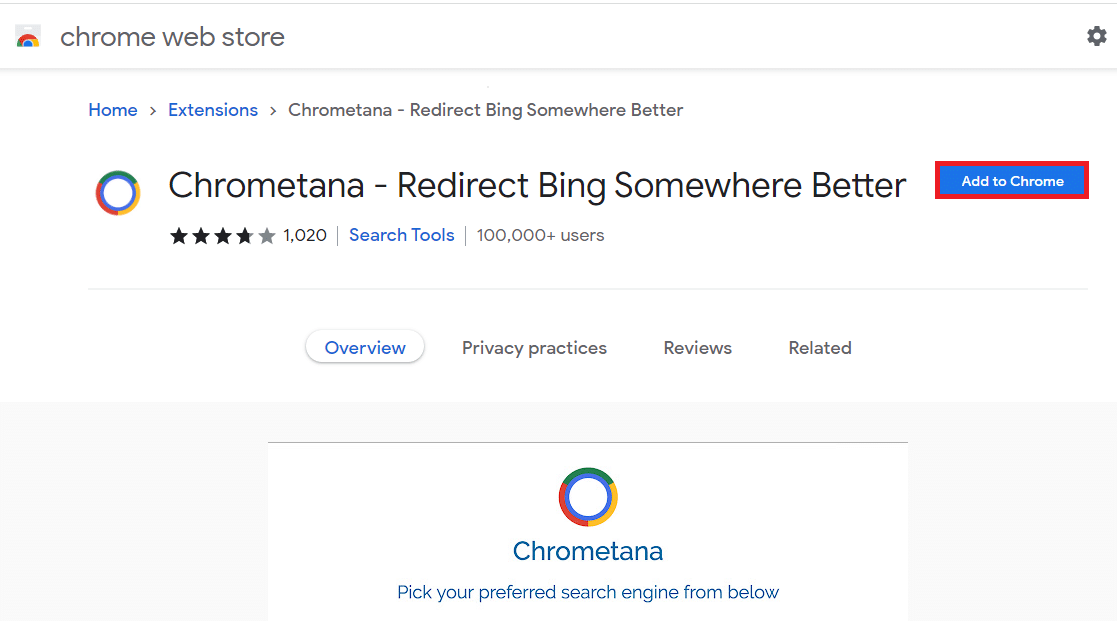
4. Bestätigen Sie die Installation im Pop-up-Fenster mit „Erweiterung hinzufügen“.
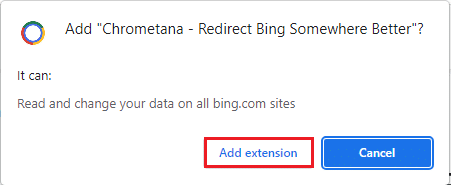
5. Im Fenster zur Auswahl der Suchmaschine wählen Sie „Google“.
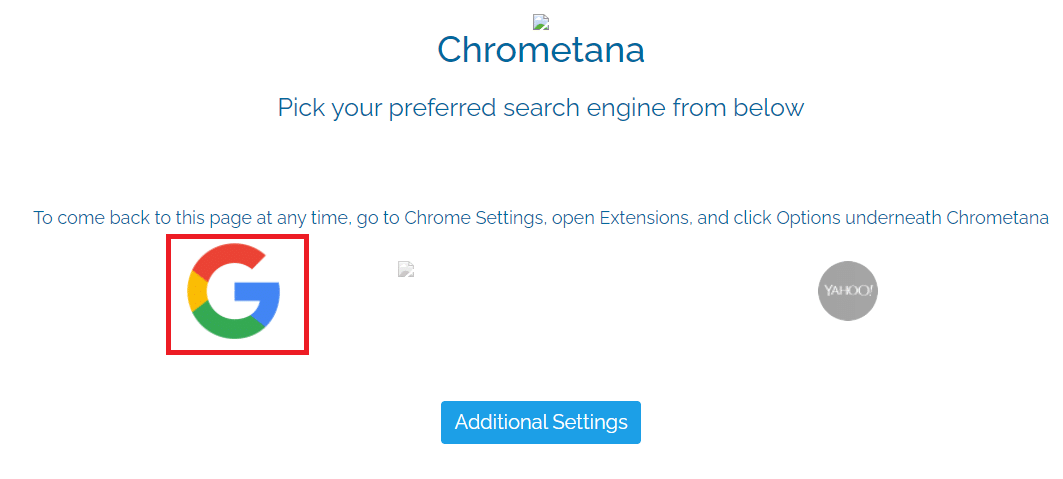
6. Starten Sie Cortana über die Windows-Suche, indem Sie „Cortana“ eingeben und auf „Öffnen“ klicken.

7. Geben Sie einen beliebigen Suchbegriff ein und bestätigen Sie mit der Eingabetaste, um eine Suche in Cortana zu starten.
8. Im Dialogfenster „Wie möchten Sie das öffnen?“ wählen Sie „Google Chrome“, setzen Sie ein Häkchen bei „Immer diese App verwenden“ und bestätigen Sie mit „OK“.
Methode 3: Apps von Drittanbietern verwenden
Hier werden zwei Anwendungen von Drittanbietern vorgestellt, die Cortana dazu bringen können, Google Chrome anstelle von Microsoft Edge zu verwenden.
1. EdgeDeflector
Mit EdgeDeflector kann Cortana für Web-Suchergebnisse Chrome anstelle von Bing nutzen. Die Software ist sehr beliebt und auf der offiziellen GitHub-Seite sind neue Versionen erhältlich.
1. Starten Sie Chrome, indem Sie es über die Windows-Suchleiste aufrufen.

2. Rufen Sie die offizielle EdgeDeflector-Webseite auf und laden Sie im „Assets“-Bereich die Datei „EdgeDeflector_install.exe“ herunter.
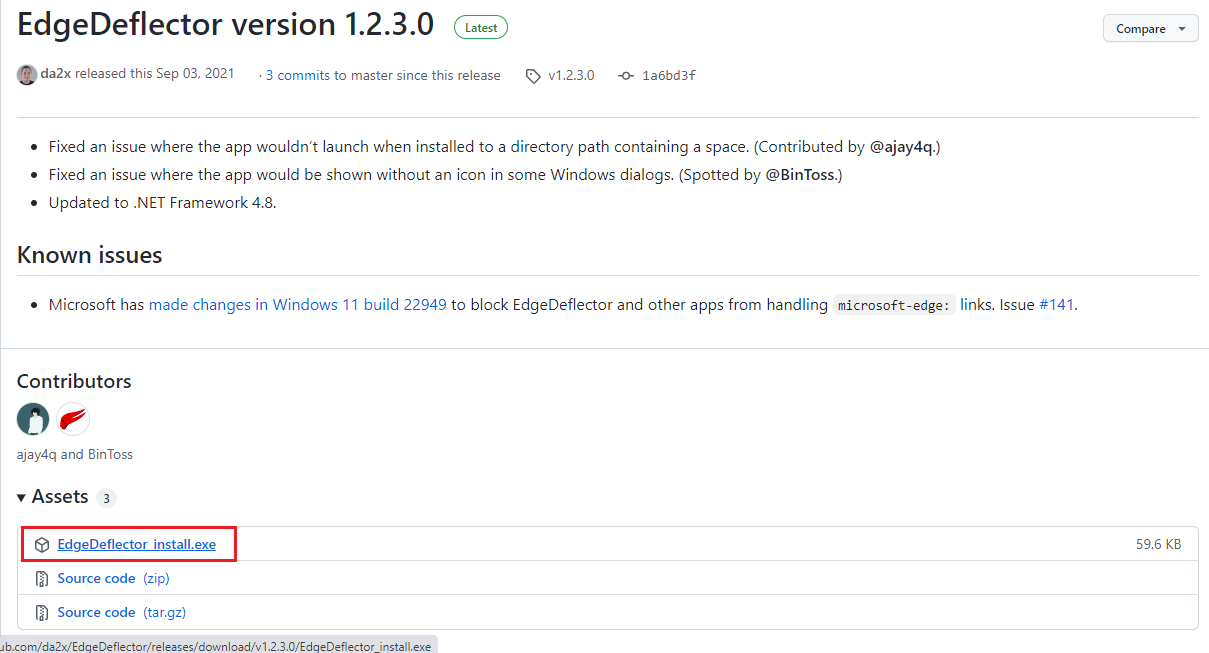
3. Öffnen Sie den Datei-Explorer mit der Tastenkombination Windows + E.
4. Klicken Sie im linken Menü auf „Dieser PC“ und anschließend auf den Ordner „Downloads“.
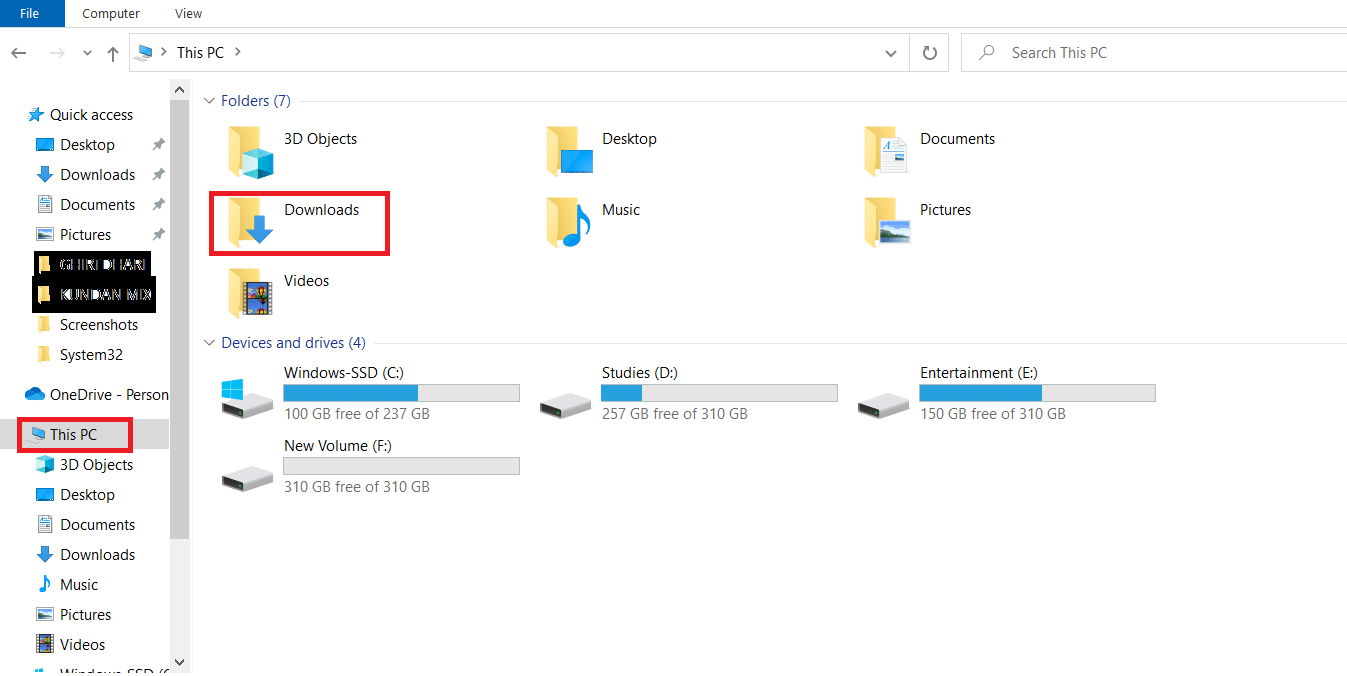
5. Doppelklicken Sie auf die heruntergeladene Installationsdatei.
6. Wählen Sie einen Zielordner oder belassen Sie die Standardeinstellung. Klicken Sie dann auf „Installieren“.
Hinweis: Es ist empfehlenswert, den Standard-Zielordner nicht zu ändern, um mögliche Probleme zu vermeiden.
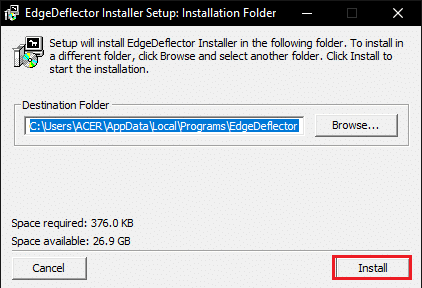
7. Folgen Sie den Anweisungen des Installationsassistenten und warten Sie, bis die Software installiert ist. Setzen Sie Google Chrome während der Installation als Standardbrowser.
8. Im Dialogfenster „Wie möchten Sie das öffnen?“ wählen Sie „EdgeDeflector“ aus der Liste und aktivieren Sie „Immer diese App verwenden“.
9. Bestätigen Sie mit „OK“, um die Änderungen zu übernehmen und EdgeDeflector für Cortana zu verwenden. Dadurch wird sichergestellt, dass Chrome verwendet wird.
Hinweis: Sollte das Dialogfenster nicht erscheinen, ändern Sie in den Standard-App-Einstellungen den Standardbrowser auf Microsoft Edge.
10. Starten Sie Cortana über die Windows-Suche.

11. Geben Sie einen beliebigen Suchbegriff ein und bestätigen Sie mit der Eingabetaste.
12. Klicken Sie in Cortana auf „Webergebnisse anzeigen“, um die Ergebnisse in Chrome zu sehen.
2. SearchWithMyBrowser
Mit SearchWithMyBrowser können Sie Cortana ebenfalls dazu bewegen, Chrome für die Websuche zu nutzen. Es ist jedoch zu beachten, dass es einige Berichte über Probleme mit der Software gibt. Daher sollten Sie diese auf eigenes Risiko herunterladen und installieren. Verwenden Sie diese Methode nur, wenn die anderen Methoden nicht funktionieren und Sie unbedingt Chrome in Cortana verwenden müssen.
1. Starten Sie den Google Chrome-Browser.
2. Öffnen Sie die offizielle Website von SearchWithMyBrowser und laden Sie im Bereich „Assets“ den „Source code (zip)“ herunter.
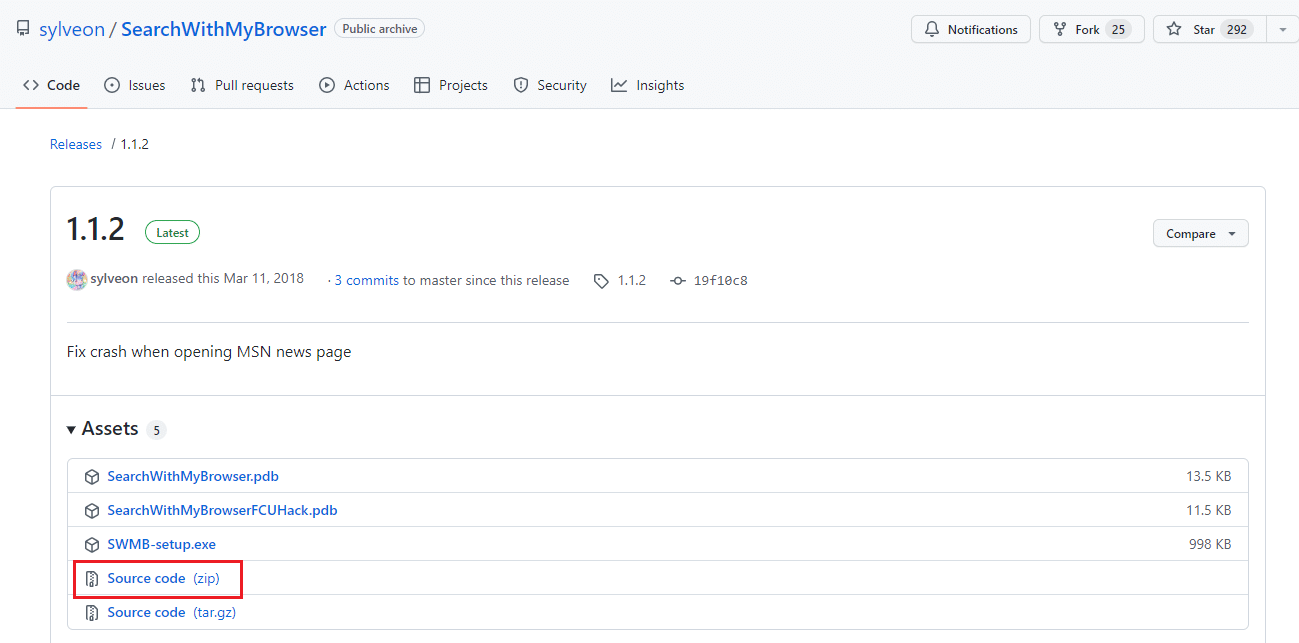
3. Öffnen Sie den Datei-Explorer mit der Tastenkombination Windows + E.
4. Klicken Sie im linken Menü auf „Dieser PC“ und wechseln Sie in den Ordner „Downloads“.
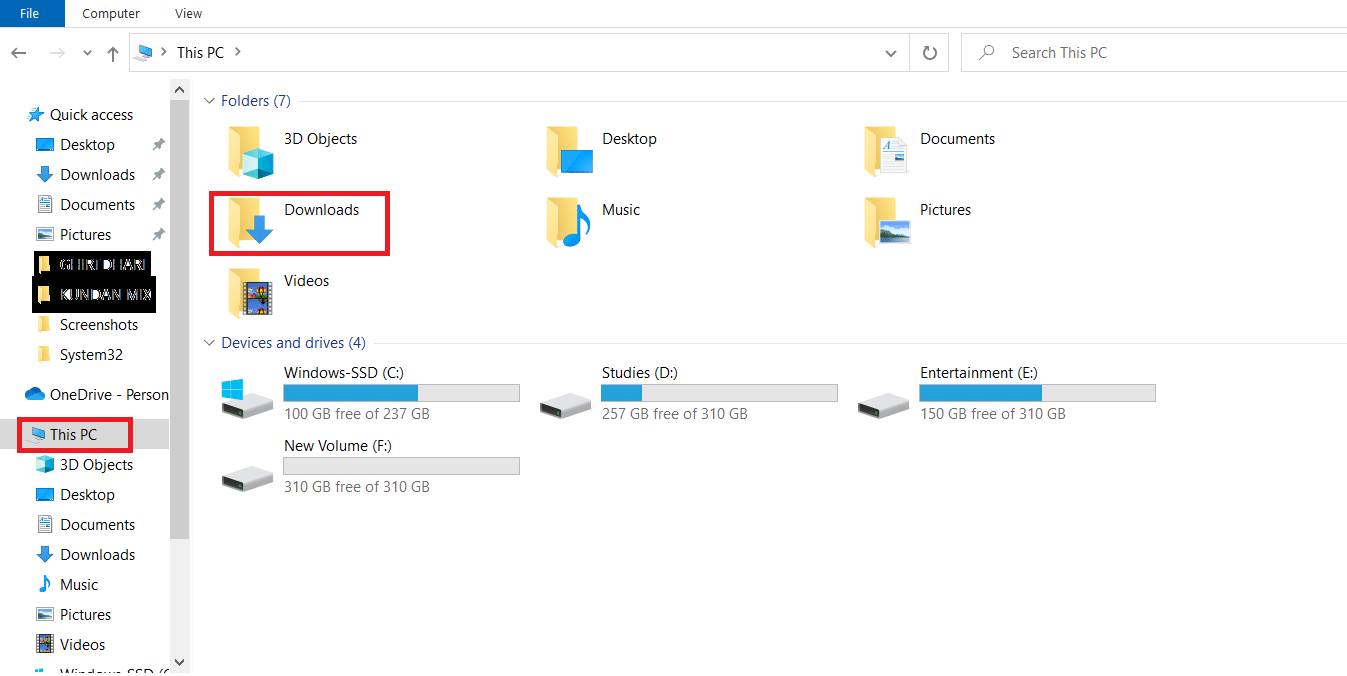
5. Klicken Sie mit der rechten Maustaste auf die heruntergeladene ZIP-Datei und wählen Sie „Alle extrahieren…“. Wählen Sie einen Zielordner aus und extrahieren Sie die Dateien.
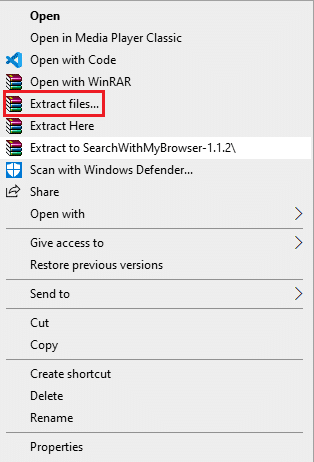
6. Führen Sie im extrahierten Ordner „SearchWithMyBrowser-master“ die Datei „Make.cmd“ aus, um das Programm zu erstellen.
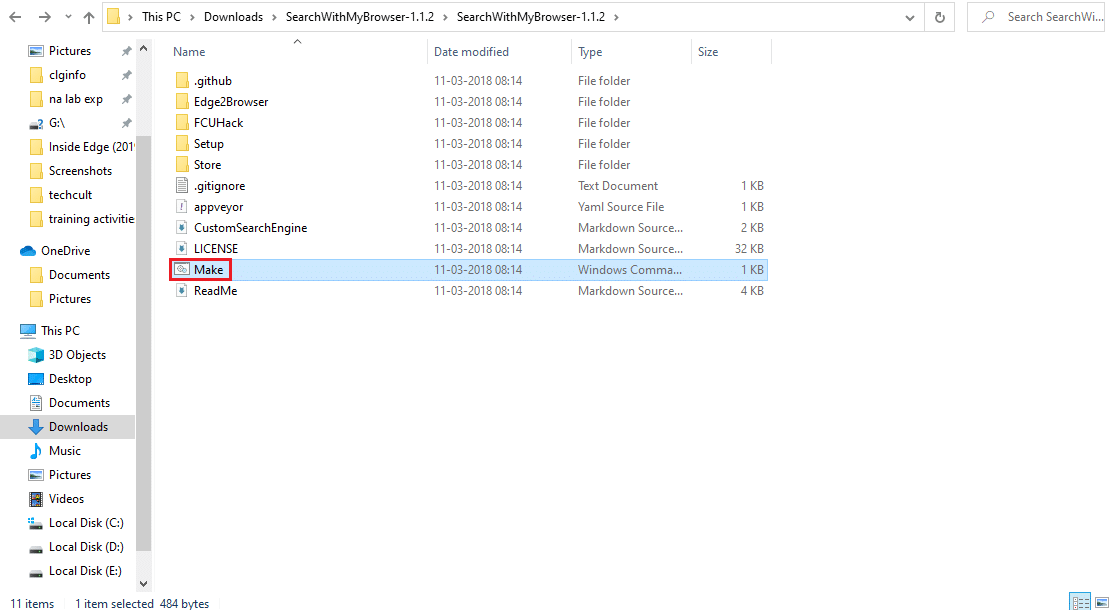
7. Führen Sie anschließend die Datei „install.cmd“ aus, um das Programm zu installieren und Änderungen in der Registrierung vorzunehmen.
8. Verschieben Sie im Eingabeaufforderungsfenster die Datei „SearchWithMyBrowser.exe“ an einen dauerhaften Speicherort.
Hinweis 1: Sie können den angegebenen Ort verwenden, um die Datei zu verschieben. Ersetzen Sie „Benutzername“ mit Ihrem Kontonamen.
C:\Users\Benutzername\Downloads\SearchWithMyBrowser.exe
9. Bestätigen Sie den Befehl mit der Eingabetaste und drücken Sie erneut die Eingabetaste.
10. Wählen Sie im Fenster „Wie möchten Sie das öffnen?“ die Datei „SearchWithMyBrowser.exe“ aus und bestätigen Sie mit „OK“.
***
Dieser Artikel beschreibt verschiedene Methoden, um Cortana dazu zu bewegen, Chrome für Web-Suchanfragen zu nutzen. Die Frage „Wie kann ich Cortana mit Chrome verwenden?“ wird hier ausführlich beantwortet. Sollten Sie Fragen oder Anregungen haben, können Sie diese gerne im Kommentarbereich hinterlassen.