Erleben Sie auf Ihrem Windows 10-Rechner unerwartete Abstürze und suchen nach Wegen, diese zu analysieren? Dann sind Sie hier genau richtig! Wir zeigen Ihnen, wie Sie Absturzprotokolle in Windows 10 einsehen können.
Anzeigen von Absturz- und Fehlerprotokollen unter Windows 10
Ein Windows-Absturz kann vielfältige Ursachen haben, von Überhitzung bis hin zu fehlerhaften Treibern. Absturzprotokolle sind dabei sehr hilfreich, da sie Einblick in die Ursache des Absturzes, den Protokollnamen und die Ereignis-ID geben.
Mögliche Ursachen für Windows 10-Abstürze
Anwender, die zum ersten Mal mit solchen Abstürzen konfrontiert sind, könnten denken, dass die Ursachen schwer zu verstehen sind und sich eine Analyse nicht lohnt. Doch oft liegen die Fehler nicht in Windows 10 selbst, sondern in externen Faktoren, die in den Absturzberichten aufgedeckt werden können.
-
Probleme mit dem Arbeitsspeicher: Ein nicht optimal funktionierender Arbeitsspeicher kann zu Problemen beim Datenabruf führen und somit Abstürze verursachen.
-
Überhitzung: Bei unzureichendem RAM oder anderen Inkompatibilitäten des Motherboards kann es zu einer Überhitzung kommen, die Abstürze oder Einfrieren des PCs zur Folge hat.
-
Inkompatible Treiber: Das Installieren neuer Treiber kann zwar veraltete Treiber ersetzen, aber diese können auch Viren oder Fehler enthalten, die das System beschädigen und zum Absturz bringen können.
-
Festplattenprobleme: Da Festplatten die meisten Daten enthalten, können Fehler auf der Festplatte zu Abstürzen führen, die in einem Bluescreen-Protokoll dokumentiert werden.
Eine Studie von Microsoft identifiziert folgende Hauptursachen für Windows-Abstürze:
- 70% der Abstürze sind auf fehlerhaften Treibercode zurückzuführen.
- 10% entstehen durch Hardwareprobleme.
- 15% haben unbekannte Ursachen.
- 5% der Probleme werden durch Microsoft-Code verursacht.
Lesen Sie auch unseren Artikel zur Behebung von zufälligen Abstürzen unter Windows 10.
Im Folgenden zeigen wir Ihnen verschiedene Methoden zum Einsehen von Absturzprotokollen in Windows 10:
Methode 1: Die Ereignisanzeige
Die Ereignisanzeige ist ein integriertes Windows-Tool zur Anzeige von Absturzprotokollen. Sie protokolliert Anwendungs- und Systemmeldungen, darunter informative Meldungen, Fehler und Warnungen. Sie ist eine einfache Möglichkeit, die spezifischen Ursachen von Abstürzen herauszufinden.
1. Geben Sie „Ereignisanzeige“ in die Windows-Suchleiste ein. Klicken Sie mit der rechten Maustaste auf das Suchergebnis und wählen Sie „Öffnen“.
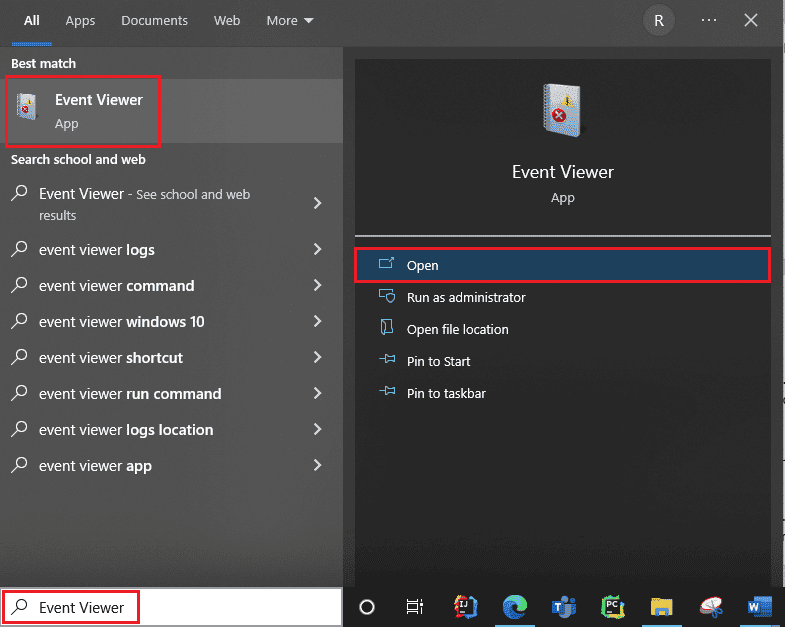
2. Wählen Sie „Windows-Protokolle“. Hier finden Sie alle Protokolle, auch solche, die Windows 10 Bluescreens betreffen.
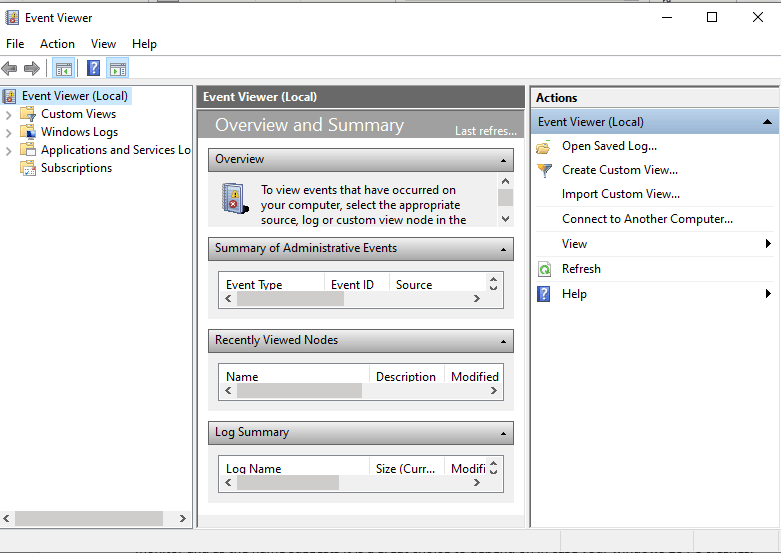
3. Wählen Sie „System“ aus dem Dropdown-Menü.
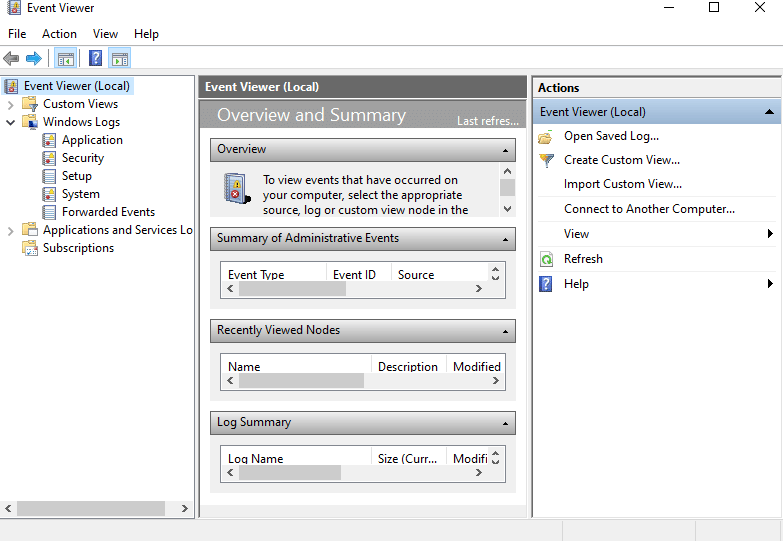
4. Klicken Sie in der Ereignisliste auf „Fehler“. Hier finden Sie detaillierte Informationen zu den Abstürzen.
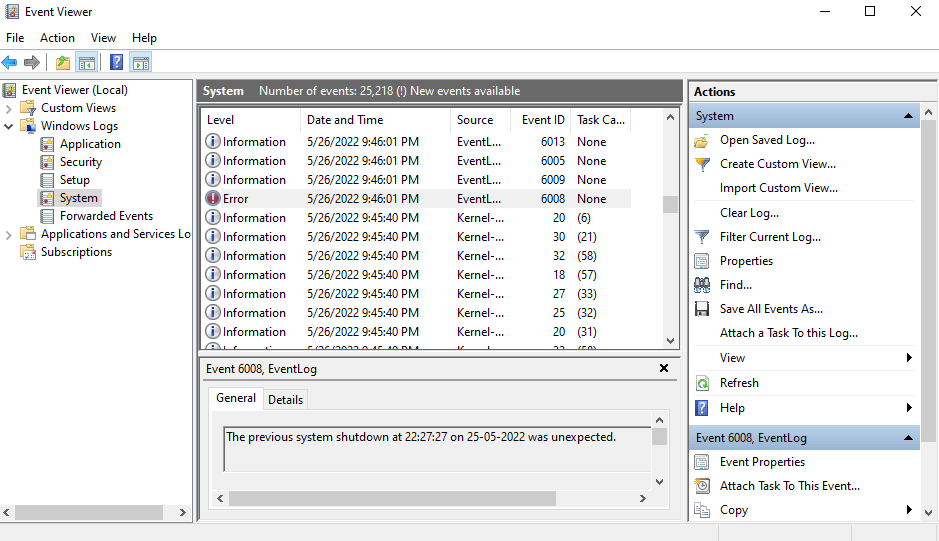
Methode 2: Die Zuverlässigkeitsüberwachung
Die Zuverlässigkeitsüberwachung ist eine weitere Möglichkeit, detaillierte Informationen über Abstürze in Windows 10 zu erhalten. Sie ist ein hilfreiches Tool, um Probleme zu finden, die zu Systemabstürzen geführt haben.
1. Geben Sie „Zuverlässigkeitsüberwachung“ in die Windows-Suchleiste ein und klicken Sie auf das entsprechende Suchergebnis.
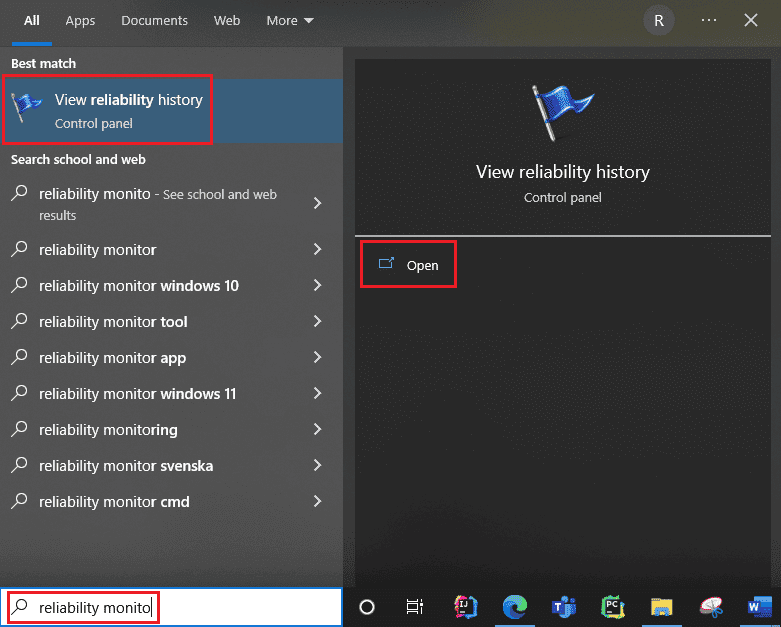
2. Die Benutzeroberfläche generiert einen Bericht. Bitte warten Sie.
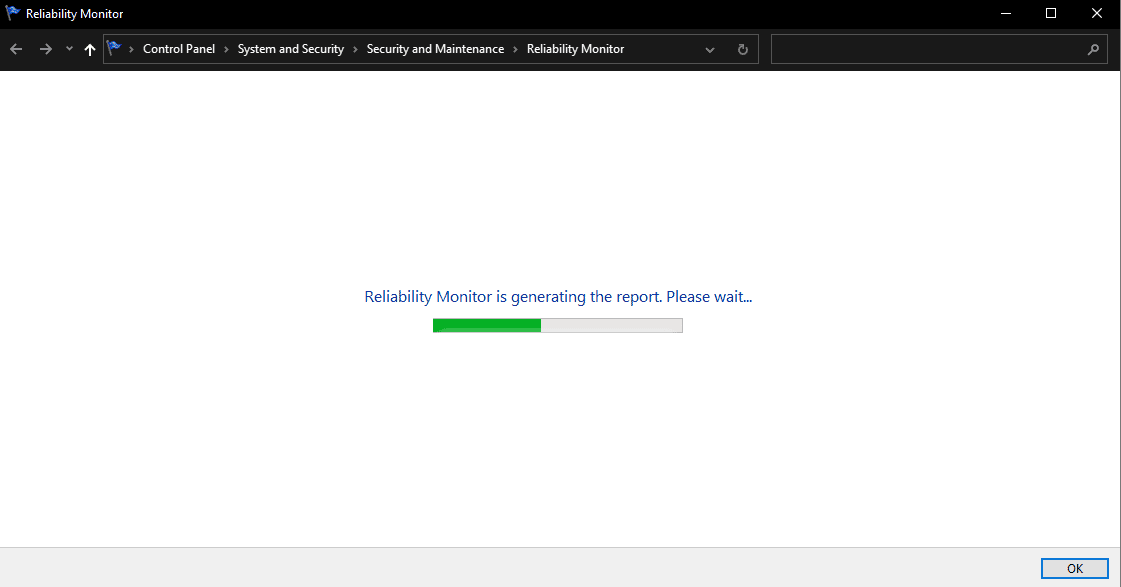
3. Sie sehen nun den Stabilitätsindex.
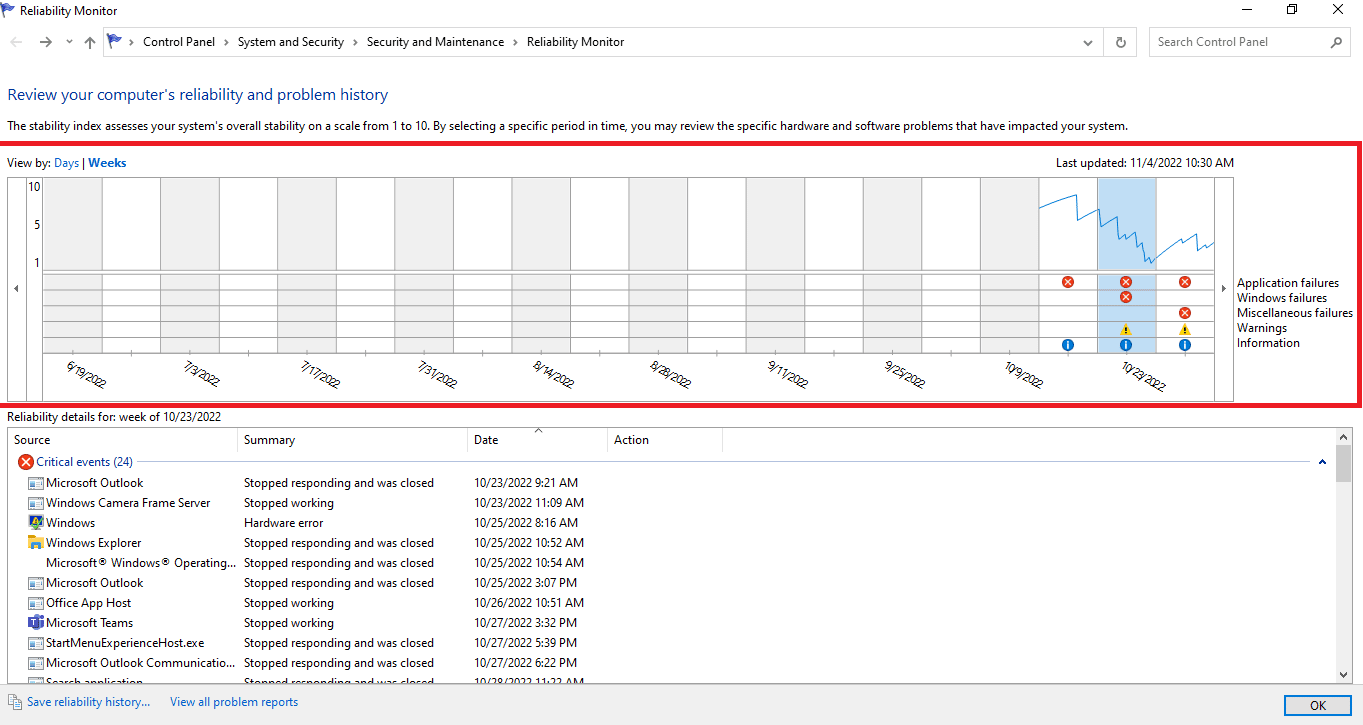
Dieser Index bewertet die Systemstabilität auf einer Skala von 1 bis 10. Sie können eine bestimmte Woche oder einen bestimmten Tag auswählen, um Probleme mit Hardware oder Software zu untersuchen. Die blaue Linie zeigt Ihnen den jeweiligen Wert.
Hinweis: Warnungen und Informationsereignisse werden bei der Berechnung des Stabilitätsindexes nicht berücksichtigt.
Der Bericht zeigt drei Fehlerkategorien an: Anwendungsfehler, Windows-Fehler und sonstige Fehler. Darüber hinaus werden Informationsereignisse und Warnungen protokolliert. Die folgende Tabelle zeigt die Bedeutung der verschiedenen Symbole:
| Symbol | Information |
| Blaues Info-Symbol | Informationsereignisse |
| Rotes Kreuz | Fehler |
| Gelbes Ausrufezeichen | Warnung |
4. Um Informationen zu einem bestimmten Datum zu erhalten, klicken Sie auf die entsprechende Spalte. Es öffnet sich ein neues Fenster mit allen Details.
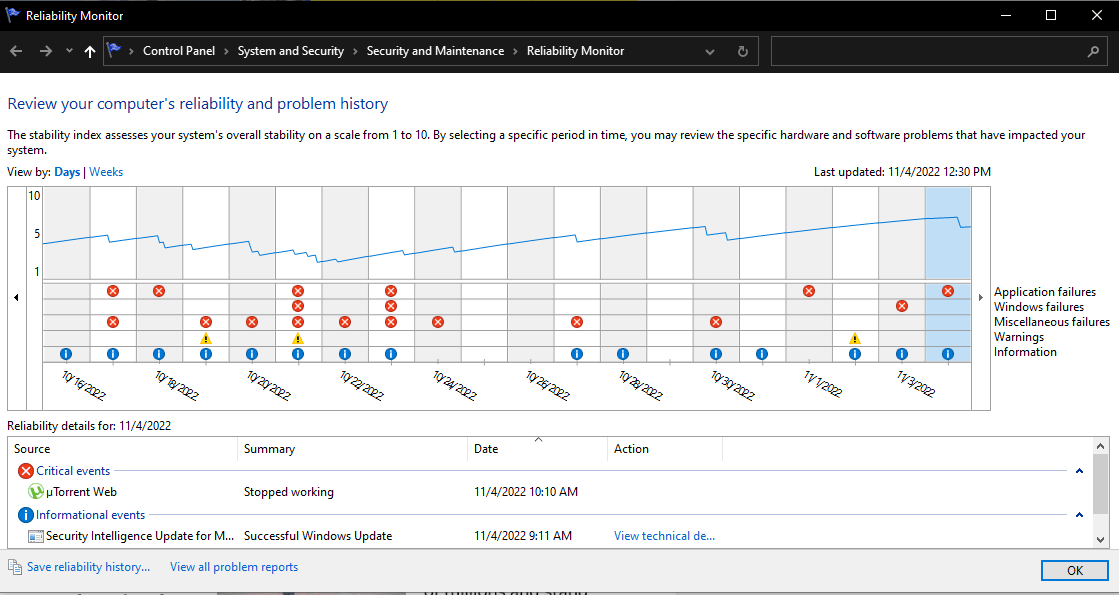
5. Im unteren Bereich finden Sie die Option „Alle Problemberichte anzeigen“.
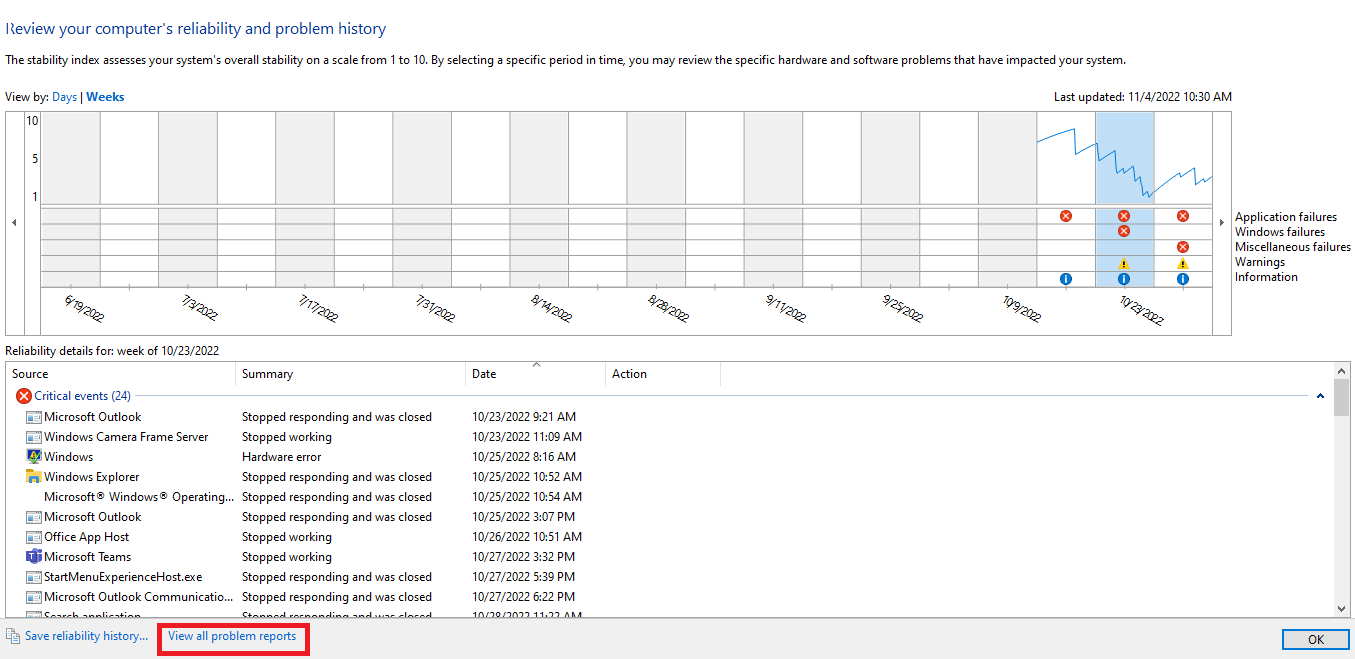
6. Klicken Sie auf „Alle Problemberichte anzeigen“, um die detaillierten Absturzprotokolle einzusehen.
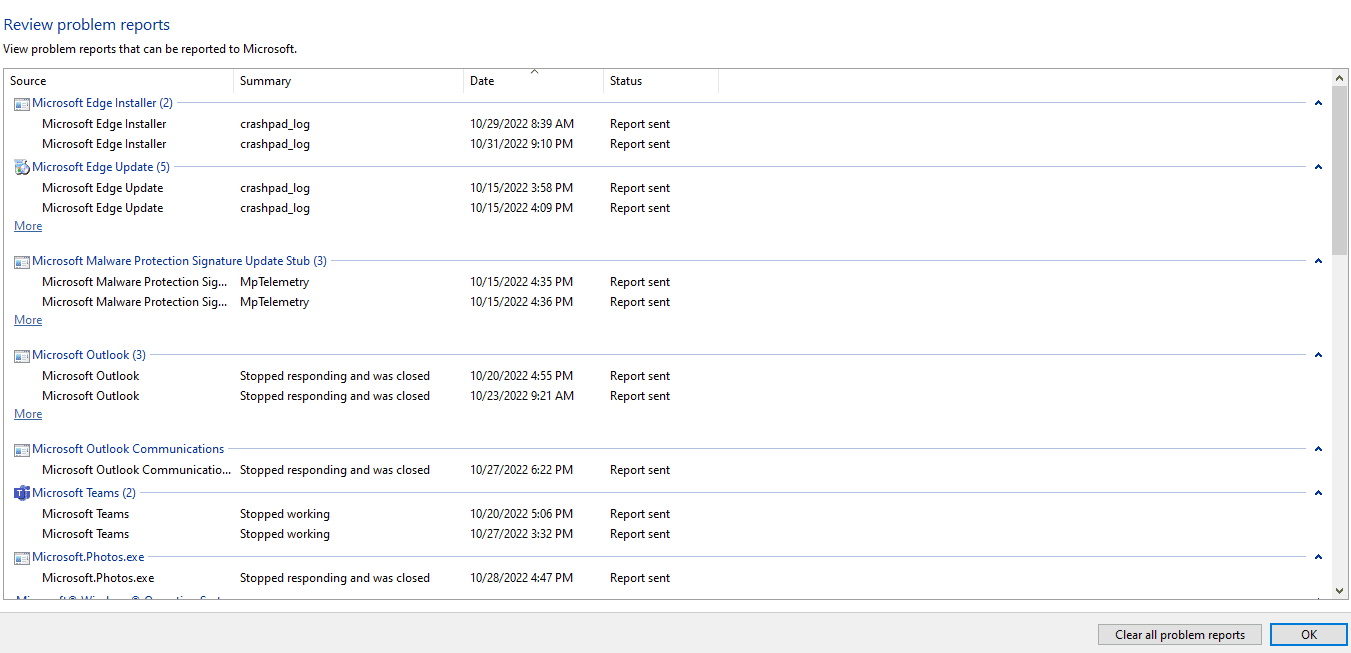
Methode 3: Windows PowerShell
Als dritte Methode können Sie die Windows PowerShell verwenden. Dieses Tool ist hervorragend geeignet, um Verwaltungssysteme mithilfe von Skriptsprachen zu automatisieren. Im Folgenden erfahren Sie, wie Sie damit Absturzprotokolle in Windows 10 einsehen können.
1. Geben Sie „PowerShell“ in die Windows-Suchleiste ein und klicken Sie auf „Öffnen“.
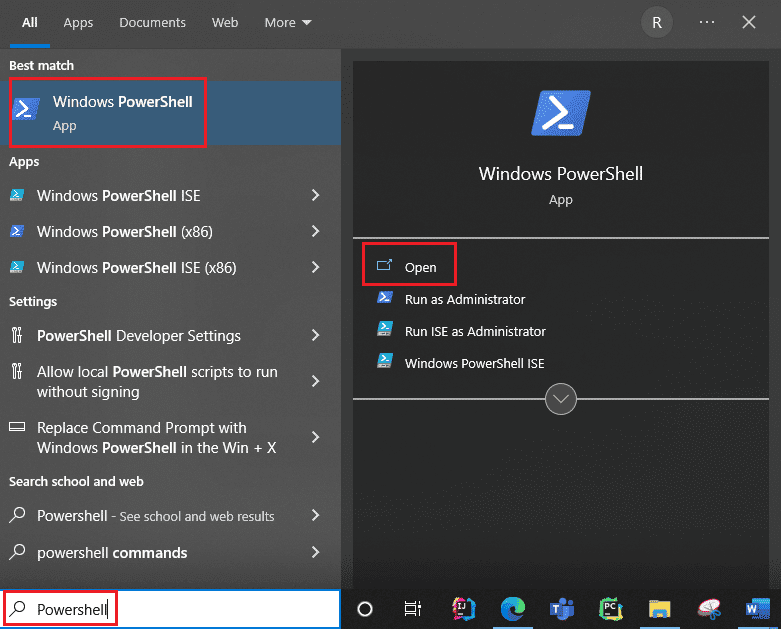
2. Geben Sie folgenden Befehl in das Befehlsfeld ein: Dieser Befehl ruft Absturzprotokolle inklusive Index, Zeit, Eintragstyp, Quelle, Instanz-ID und Beschreibung ab.
Get-EventLog -Log system | where {$_.entryType -match "Error"}
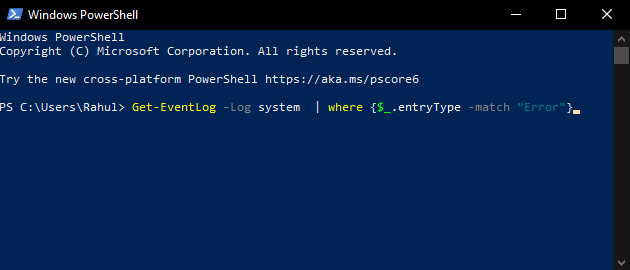
3. Mit dem Argument „Newest“ können Sie die neuesten Absturzprotokolle abrufen. Der folgende Befehl ruft die 20 neuesten Absturzprotokolle ab:
Get-EventLog -LogName System -Newest 20 -EntryType Error
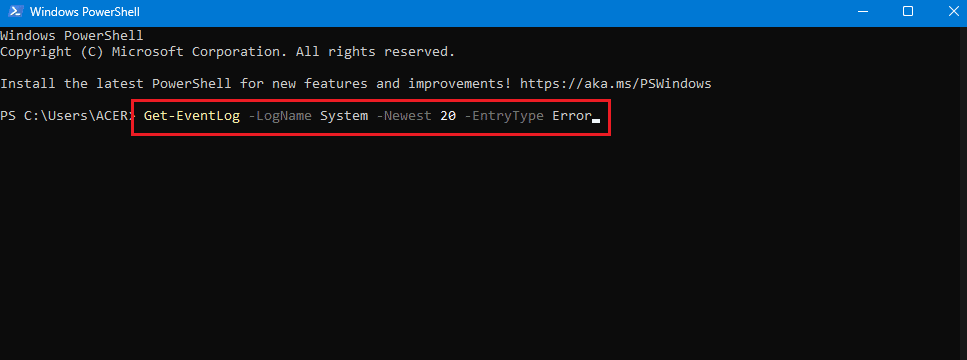
Häufig gestellte Fragen (FAQs)
F. Wo finde ich Informationen zu meinem Computerabsturz?
A. Nutzen Sie die Ereignisanzeige, ein integriertes Windows-Tool. Alternativ können Sie auch die Zuverlässigkeitsüberwachung oder die PowerShell verwenden.
F. Was sind die häufigsten Ursachen für Abstürze unter Windows 10?
A. Die häufigsten Ursachen sind Fehler auf Anwendungsebene, unerwartete Neustarts, Software-Hänger und Herunterfahren. Laut Microsoft-Studien gibt es auch weitere Ursachen.
F. Wo finde ich das Absturzprotokoll in Windows 11?
A. Auch in Windows 11 können Sie die Ereignisanzeige nutzen. Gehen Sie zu „Windows-Protokolle“, wählen Sie „Fehler“ und tippen Sie auf den jeweiligen Eintrag, um Details einzusehen.
F. Warum stürzt mein PC ständig ab und friert ein?
A. Häufige Gründe sind Überhitzung, Speicherprobleme, fehlerhafte Hard- und Software, schädliche Dateien, beschädigte Registrierungsdateien und zu geringer Speicherplatz.
***
Windows-PCs sind so konzipiert, dass sie alle Absturzprotokollinformationen speichern. Wir hoffen, diese Methoden haben Ihnen dabei geholfen, Absturzprotokolle in Windows 10 einzusehen.