Unter Windows 11 werden Bildlaufleisten inaktiver Anwendungen standardmäßig ausgeblendet. Obwohl diese Vorgehensweise eine bewusste Designentscheidung von Microsoft ist, bevorzugen es manche Nutzer, die Bildlaufleisten dauerhaft sichtbar zu haben. Falls Sie zu dieser Gruppe gehören, zeigen wir Ihnen hier, wie Sie die Bildlaufleisten auf Ihrem Windows 11-Rechner stets einblenden können.
Bildlaufleisten in Windows 11 dauerhaft über die Einstellungen ein- oder ausblenden
1. Öffnen Sie die Einstellungen-App durch die Tastenkombination „Win + I“ und wählen Sie im linken Menü den Punkt „Barrierefreiheit“ aus.
2. Im Einstellungsbereich für Barrierefreiheit angekommen, klicken Sie rechts auf „Visuelle Effekte“.
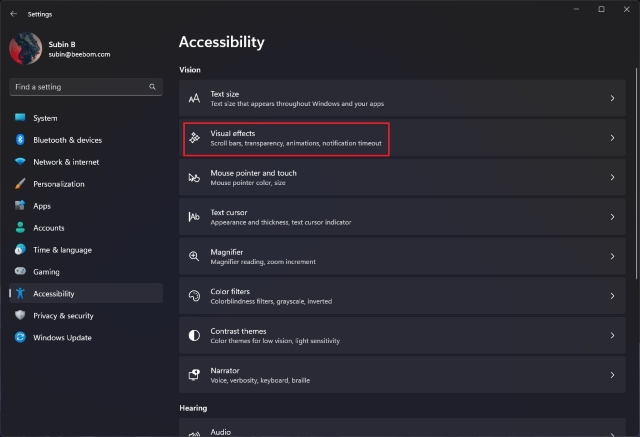
3. Aktivieren Sie nun den Schalter „Bildlaufleisten immer anzeigen“. Damit werden die Bildlaufleisten auf Ihrem Windows 11-PC nicht mehr automatisch ausgeblendet. Möchten Sie die Bildlaufleisten wieder automatisch ausblenden, deaktivieren Sie diesen Schalter einfach wieder.
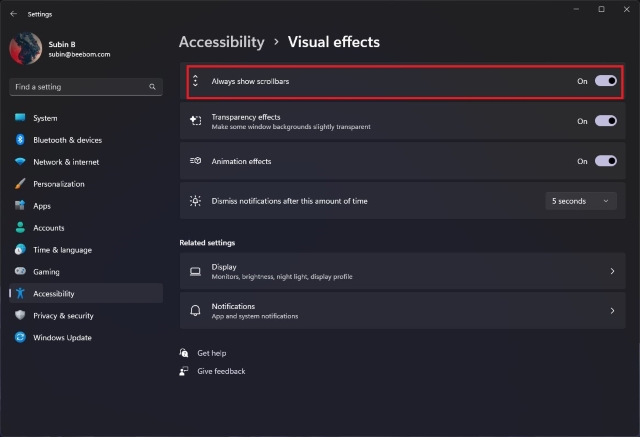
Bildlaufleisten in Windows 11 über den Registrierungseditor ein- oder ausblenden
Eine alternative Methode, die Bildlaufleisten in Windows 11 dauerhaft anzuzeigen, ist die Anpassung über den Registrierungseditor. Die nachfolgenden Schritte beschreiben, wie Sie durch Änderungen in der Registrierung Bildlaufleisten dauerhaft sichtbar machen.
1. Rufen Sie das Startmenü auf und geben Sie „regedit“ ein. Wählen Sie „Öffnen“ aus dem Suchergebnis, um den Registrierungseditor zu starten.

2. Navigieren Sie nach dem Öffnen des Registrierungseditors zum folgenden Pfad und doppelklicken Sie auf der rechten Seite auf den Eintrag „DynamicScrollbars“.
HKEY_CURRENT_USERControl PanelAccessibility
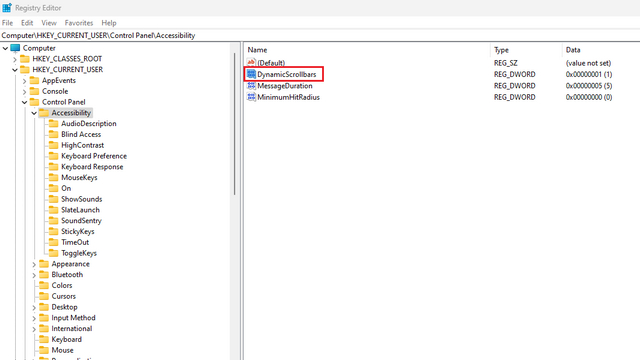
3. Geben Sie nun im Feld „Wert“ den Wert „1“ ein und klicken Sie auf „OK“. Windows 11 wird die Bildlaufleisten nun immer einblenden. Starten Sie Ihren Computer neu, damit die Änderungen übernommen werden.
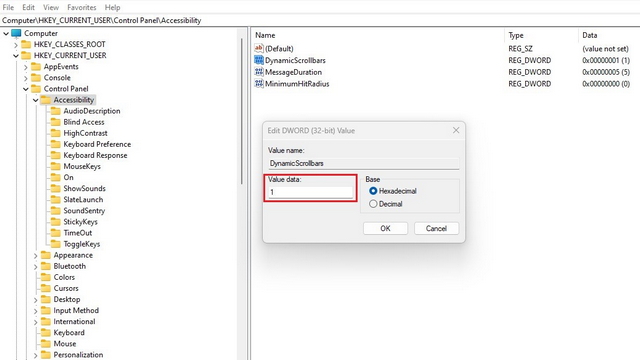
4. Um die Bildlaufleisten wieder automatisch auszublenden, tragen Sie „0“ als Wert ein und klicken Sie auf „OK“. Starten Sie den PC erneut, um die Änderungen zu aktivieren.
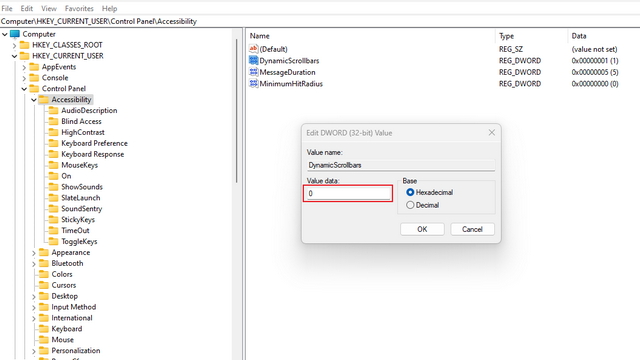
Das ist die Vorgehensweise, um Bildlaufleisten unter Windows 11 dauerhaft ein- oder auszublenden. Wir hoffen, diese Anleitung war hilfreich für Sie. Wenn Sie Windows 11 kürzlich auf einem nicht unterstützten PC installiert haben, sollten Sie sich unsere Anleitung zum Entfernen des Wasserzeichens „Systemanforderungen nicht erfüllt“ ansehen. Darüber hinaus haben wir Listen mit versteckten und zukünftigen Funktionen von Windows 11 zusammengestellt, die Sie ausprobieren können.