Die wachsende Bedeutung von Videospielen und FPS
Die Popularität von Videospielen hat in den letzten Jahren kontinuierlich zugenommen. Gaming hat sich zu einer bedeutenden Industrie entwickelt, die sogar Film und Sport übertrifft.
Besonders während der Pandemie suchten viele Menschen nach neuen Wegen, um in Kontakt zu bleiben und sich zu unterhalten. Dies führte zu einem zusätzlichen Wachstumsschub für die Glücksspielbranche im Unterhaltungssektor.
Laut Berichten von SuperData stiegen die Spieleumsätze im Jahr 2020 um 12 % auf 139,9 Milliarden US-Dollar, verglichen mit 120,1 Milliarden US-Dollar im Jahr 2019. Zudem spielten zu einem bestimmten Zeitpunkt in den USA vier von fünf Personen innerhalb der letzten sechs Monate ein Computerspiel. PC-Gaming hat eine wechselvolle Geschichte hinter sich. Es erlangte insbesondere nach dem Zusammenbruch des Videospielmarktes 1983 wieder an Popularität.
Videospiele hatten zuvor aufgrund von minderwertigen Spielen und schlechter Grafik an Popularität verloren. Ein weiterer Grund für den Popularitätsverlust in den späten 90er Jahren war die Einführung von Konsolenspielen wie der Sony PlayStation und dem Nintendo 64. Trotzdem hat sich PC-Gaming einen festen Platz auf dem Weltmarkt gesichert und es wird erwartet, dass dieses Wachstum anhält.
Die Qualität des Spielerlebnisses ist für jeden Gamer von großer Bedeutung und diese hat sich von Jahr zu Jahr enorm gesteigert.
Mit der Weiterentwicklung der Technologie kamen immer wieder neue PC-Hersteller mit verbesserten RAM- und Grafikkarten auf den Markt, um die Gamer anzusprechen. Hinzu kommen Gaming-Unternehmen wie Sony, Microsoft und Tencent, die beeindruckende Spiele entwickelt haben.
Um diese Spiele optimal genießen zu können, sind die FPS (Frames Per Second) entscheidend. Dieser Artikel erklärt die Bedeutung von FPS und zeigt, wie man die FPS-Anzeige während des Spielens aktivieren kann.
Was bedeuten FPS?
Für Gaming-Neulinge ist es wichtig, die grundlegende Bedeutung von FPS zu verstehen. FPS steht für Frames Per Second, also die Anzahl der Bilder, die Ihre Grafikkarte (GPU) pro Sekunde rendern kann.
Wenn ein Spiel mit nur einem Bild pro Sekunde läuft, sieht man eher eine Diashow als ein flüssiges Spiel. Bei 1 FPS wäre ein Spiel unspielbar. Je mehr Bilder pro Sekunde geliefert und angezeigt werden, desto flüssiger und reaktionsschneller ist das Spielerlebnis.
Verschiedene FPS-Bereiche, die man kennen sollte
Die folgenden Informationen helfen Ihnen, zu verstehen, welche FPS Sie von verschiedenen Geräten und Bildschirmen erwarten können und wie sie sich bei verschiedenen Spielen verhalten:
- 30 FPS: Dies ist ein Leistungsniveau, das oft bei Business-Laptops und günstigeren Gaming-Computern zu finden ist. Stottern wird erst unterhalb von 20 FPS wirklich spürbar, daher kann alles über 20 FPS als spielbar betrachtet werden.
- 60 FPS: Dies ist das Ziel für die meisten Gaming-PCs. Nur leistungsstärkere Konsolen können Spiele mit konstanten 60 FPS darstellen. Die neuesten PS5 und Xbox Series X streben diese Bildrate für viele Spiele an.
- 120 FPS: Diese Bildrate ist für Monitore mit Bildwiederholfrequenzen von 120-165 Hz erforderlich. Im Allgemeinen können nur High-End-Gaming-PCs anspruchsvolle Spiele mit dieser Ausführungsstufe ohne nennenswerte Framedrops ausführen.
- 240 FPS: Diese FPS sind für die schnellsten 240-Hz-Bildschirme gedacht. 240 FPS ist im Wesentlichen die höchste Bildrate, die aktuelle Quad-HD-Monitore unterstützen. High-End-E-Sport-Spieler benötigen diese hohe Bildrate.
Monitore mit einer hohen Bildwiederholfrequenz tragen dazu bei, dass die FPS schneller als gewöhnlich ansteigen. Daher wird erwartet, dass die meisten Gamer und E-Sport-Turniere diese Art von Displays nutzen.
Es ist wichtig zu wissen, dass der Unterschied zwischen 30 FPS und 60 FPS deutlich spürbar ist, während der Unterschied zwischen 120 FPS und 240 FPS viel schwieriger zu erkennen ist.
Warum sind FPS für ein flüssiges Gameplay wichtig?
Professionelle Gamer und E-Sport-Stars streben nach dem höchstmöglichen FPS-Gaming-Setup, um einen Vorteil gegenüber ihren Konkurrenten zu haben. Die flüssigsten Bewegungen und die geringste Latenz sind entscheidend, um optimale Ergebnisse zu erzielen. Hohe Bildraten, die von modernen GPUs geliefert werden, verschaffen diesen Spielern einen Wettbewerbsvorteil.
Warum FPS für ein flüssiges Gameplay so wichtig sind, lässt sich leicht mit einem einfachen Beispiel erklären:
Stellen Sie sich vor, Sie spielen mit konstanten 60 FPS, während Ihr Gegner mit nur 30 FPS spielt. Ihr Spiel ist somit doppelt so flüssig wie das Ihres Gegners.
Warum ist die Anzeige von FPS wichtig?
Die FPS-Zahl ist keine statische Messung. Sie ändert sich je nach den Aktionen und Ereignissen im Spiel. Daher ist es wichtig, die FPS-Zahl während des Spielens auf dem Bildschirm anzuzeigen.

Die Anzeige kann sehr hilfreich sein, um Probleme zu erkennen. Bei einer plötzlichen Verlangsamung können Sie sehen, ob es an FPS-Einbrüchen oder Netzwerkproblemen liegt. FPS-Einbrüche können oft durch einen Temperaturanstieg der GPU verursacht werden. Durch die FPS-Anzeige können Sie auch den Zustand Ihrer GPU-Temperatur überwachen.
Methoden zur Aktivierung der FPS-Anzeige auf Ihrem PC
Sehen wir uns nun die verschiedenen Methoden an, um die FPS-Anzeige auf Ihrem PC zu aktivieren:
Steams In-Game-Overlay
Valve, der Entwickler von Steam, hat einen FPS-Zähler zum In-Game-Overlay von Steam hinzugefügt. Gehen Sie in Steam (wenn keine Spiele laufen) zu „Steam > Einstellungen > Im Spiel“ und wählen Sie dann unter „FPS-Zähler im Spiel“ eine Position für die Anzeige aus.
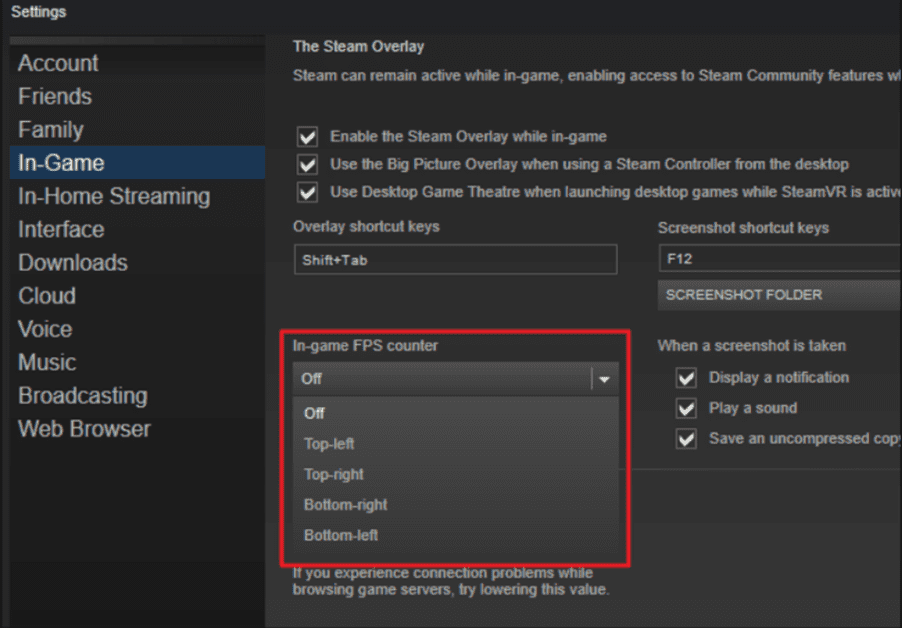
Die FPS-Anzeige erscheint dann an der gewählten Position während des Spielens. Sie ist normalerweise klein und unauffällig, um das Spielerlebnis nicht zu stören.

Möglicherweise können Sie diese FPS-Anzeige auch für Nicht-Steam-Spiele aktivieren. Um ein Spiel zu Ihrer Steam-Bibliothek hinzuzufügen, gehen Sie zum Menü „Spiele“ und wählen Sie „Ein Nicht-Steam-Spiel meiner Bibliothek hinzufügen“. Wenn Sie das Spiel dann über Steam starten, kann das Overlay je nach Spiel auch dort funktionieren.
Windows/Xbox 10-Spielleiste
Es sind möglicherweise einige Schritte erforderlich, um den FPS-Zähler über die Spieleleiste zu aktivieren. Sie benötigen die Xbox Game Bar-Version 3.34.11002.0 oder höher.
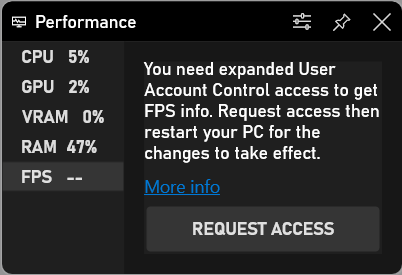
- Drücken Sie die Windows-Logo-Taste + G, um die Spieleleiste zu öffnen. Wählen Sie dann das Overlay-Menü und anschließend die Registerkarte „Leistung“.
- Wählen Sie die Registerkarte „FPS“ auf der Registerkarte „Leistung“ und klicken Sie auf die Schaltfläche „Zugriff anfordern“.
- Befolgen Sie die Anweisungen und starten Sie Ihren PC neu, damit die Änderungen wirksam werden.
- Der FPS-Zähler ist jetzt einsatzbereit und wird in der Xbox-Spielleiste angezeigt, wenn Sie ein Spiel starten.
Verwendung des integrierten FPS-Zählers des Spiels
Viele Spiele haben einen integrierten FPS-Zähler. Die Option dafür kann je nach Spiel schwer zu finden sein. Suchen Sie einfach auf Google nach dem Spielnamen zusammen mit „FPS anzeigen“, um herauszufinden, ob ein Spiel eine integrierte Option hat und wie man sie aktiviert. Die Optionen unterscheiden sich von Spiel zu Spiel, aber einige gängige Methoden sind:
- Video- oder Grafikoptionen: Die Option „FPS anzeigen“ ist möglicherweise in den Video- oder Grafikeinstellungen des Spiels zu finden, eventuell in einem Untermenü „Erweitert“.
- Tastaturkürzel: Einige Spiele verwenden einen Tastaturkürzel, um die FPS-Anzeige zu aktivieren. In Minecraft kann man beispielsweise F3 drücken, um den Debug-Bildschirm mit der FPS-Anzeige aufzurufen.
- Konsolenbefehle: Viele Spiele haben eine eigene Konsole, in die man Befehle eingeben kann. Manchmal muss die Konsole erst über eine Startoption aktiviert werden. In DOTA 2 kann man beispielsweise die Entwicklerkonsole (muss zuerst aktiviert werden) aufrufen und den Befehl „cl_showfps 1“ eingeben, um einen FPS-Zähler zu aktivieren.
- Startoptionen: Einige Spiele benötigen eine zusätzliche Startoption, die beim Starten des Spiels aktiviert werden muss. Sie können dies tun, indem Sie die Verknüpfung des Spiels auf dem Desktop oder im Startmenü bearbeiten. In Steam oder Origin können Sie ebenfalls in die Eigenschaften eines Spiels gehen und dort die Startoptionen ändern. In Steam klicken Sie mit der rechten Maustaste auf ein Spiel, wählen Sie „Eigenschaften“, gehen Sie zum Tab „Allgemein“, klicken Sie auf „Startoptionen festlegen“ und geben Sie die erforderlichen Optionen ein.
- Konfigurationsdateien: Bei einigen Spielen müssen Sie möglicherweise eine versteckte Option in einer Konfigurationsdatei des Spielordners aktivieren. Zum Beispiel können DOTA 2-Spieler die Datei autoexec.cfg bearbeiten, um den Befehl „cl_showfps 1“ automatisch bei jedem Start des Spiels auszuführen.
Verwendung von Software von Drittanbietern
Wenn keine der oben genannten Methoden funktioniert, können Sie Software von Drittanbietern verwenden. Hier sind einige Beispiele:
FPS Monitor
FPS Monitor ist eine umfassende Gaming-Software, die einen FPS-Zähler und eine Reihe verschiedener Hardware-Parameter während des Spielens anzeigt. Sie bietet einen klaren Überblick über die Leistung Ihrer Hardware während des Spielens.
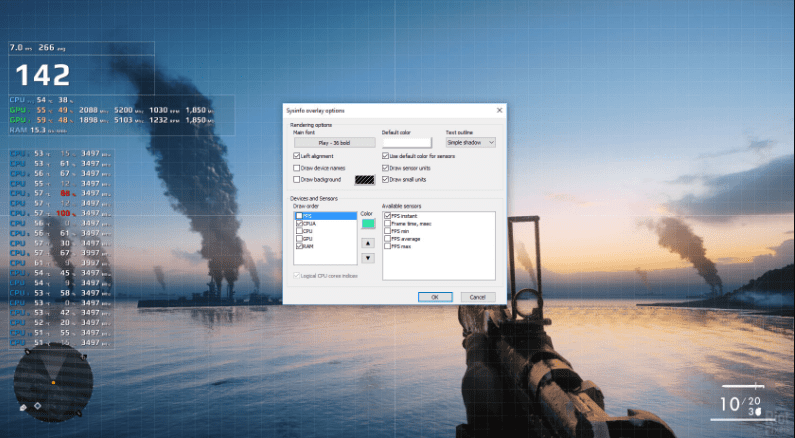
Das Programm zeigt auch, wo die Belastung im Spiel am höchsten ist – CPU oder GPU. Oder ob ein Engpass bei Ihrer Festplatte oder der Netzwerkverbindung besteht. Es kann alle diese Parameter erkennen und während des Spielens anzeigen.
AMD Radeon ReLive
Nach der Installation und Einrichtung der ReLive-Software drücken Sie SHIFT+CTRL+O, um die Overlay-Option zu aktivieren. Wenn dies nicht funktioniert, können Sie die Software mit ALT+R öffnen und dann die Option SHIFT+CTRL+O wählen. Nach der Aktivierung können Sie Ihre FPS und andere Parameter während des Spielens sehen.
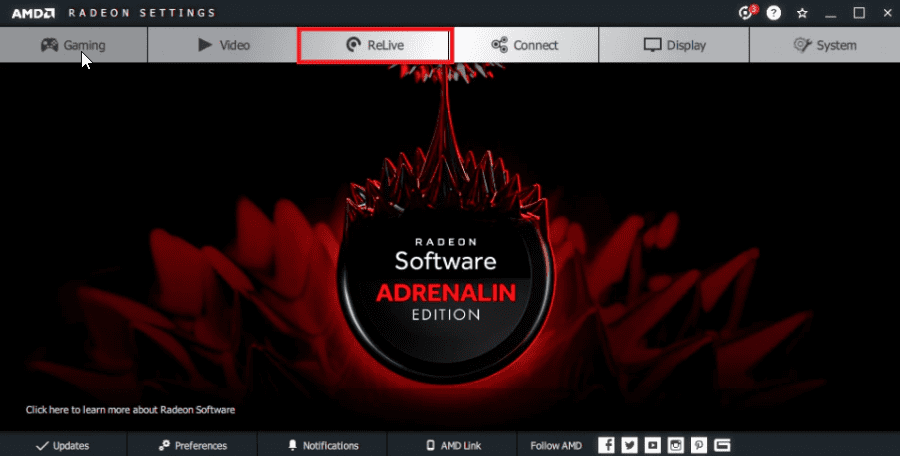
AMD Radeon ReLive ermöglicht es Gamern auch, ihr Gameplay auf YouTube, Twitch oder anderen Plattformen aufzunehmen und zu streamen. Es bietet auch Funktionen zum Aufzeichnen von Highlights und Bildschirmaufnahmen Ihres Gameplays.
Nvidia Geforce Experience
Benutzer können Nvidia Geforce Experience auf jedem Laptop oder PC mit einer Nvidia-GPU installieren. Wenn Sie eine NVIDIA-Grafikkarte mit ShadowPlay-Unterstützung haben, können Sie über NVIDIA GeForce Experience einen FPS-Zähler im Spiel aktivieren. Klicken Sie in der Anwendung auf die Schaltfläche „Einstellungen“.
Gehen Sie zum Abschnitt „Teilen“, aktivieren Sie diese Option und klicken Sie auf die Schaltfläche „Einstellungen“. Dort finden Sie die Overlay-Option. Wählen Sie im Fenster „Overlays“ die Registerkarte „FPS-Zähler“ und wählen Sie dann einen der vier Quadranten, in dem Sie die FPS-Anzeige haben möchten.
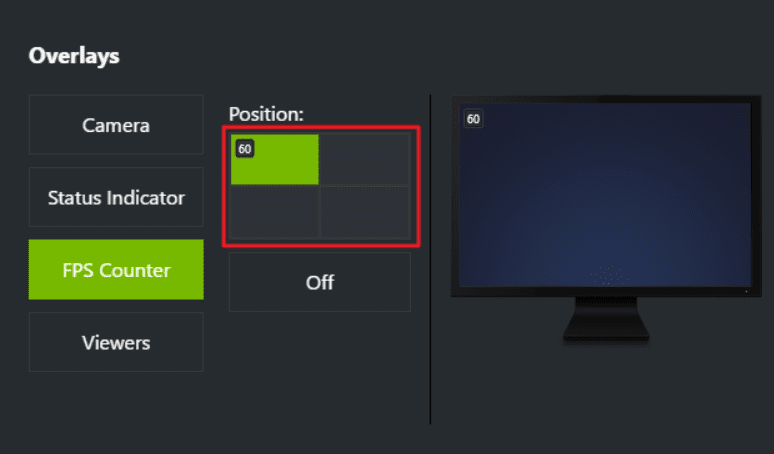
Mit GeForce Experience können Sie auch die Spielprofile von NVIDIA verwenden, um die von NVIDIA empfohlenen Einstellungen für verschiedene Spiele zu nutzen. NVIDIA sieht dies als eine Möglichkeit, Spiele zu verbessern, ohne dass Sie die Grafikeinstellungen einzeln anpassen und testen müssen.
Fraps
Fraps ist eine Windows-Anwendung, die mit Spielen arbeitet, die DirectX- oder OpenGL-Grafik verwenden. Es bietet viele Funktionen, wie z. B. Bildschirmaufnahme, Echtzeit-Videoaufnahme, Bildraten-Overlay und mehr.
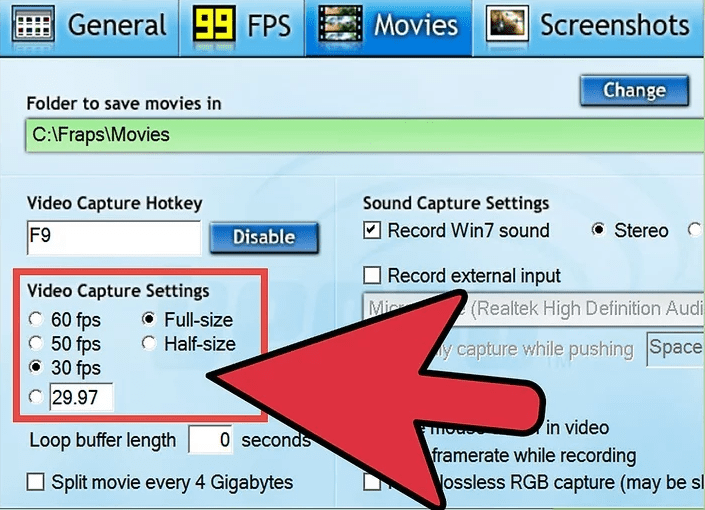
Um die FPS-Overlay-Option zu aktivieren:
Öffnen Sie Fraps und wählen Sie den Tab „FPS“ (ein gelbes „99“). Hier können Sie Einstellungen für Benchmarking und das Outline-Rate-Overlay vornehmen. Legen Sie Hotkeys für diese Funktionen fest. Wählen Sie für das FPS-Overlay eine Position auf dem Bildschirm, an der es nicht stört oder wichtige Informationen während des Spielens verdeckt. Minimiere Sie Fraps und starten Sie Ihr Spiel – der FPS-Zähler ist nun sichtbar.
Razer Cortex
Mit Hilfe von Razer Cortex können Sie die Leistung und Grafik Ihres PCs für alle unterstützten Spiele optimieren. Sie können festlegen, wo Sie den FPS-Zähler über Razer Cortex sehen möchten, um immer zu wissen, wenn das Spiel verzögert oder ruckelt. Es verwendet künstliche Intelligenz und Machine-Learning-Algorithmen, um die besten Einstellungen für Ihre Spielpräferenzen zu berechnen.
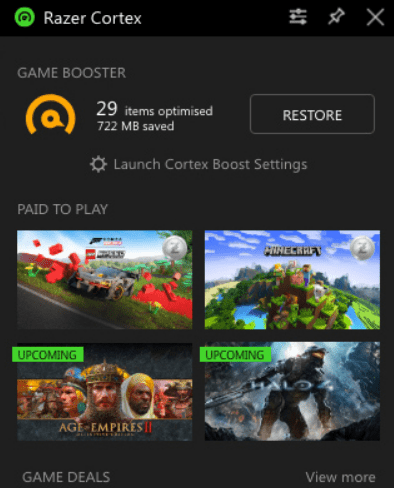
Razer Cortex kann auch problemlos mit dem Xbox Game Bar Add-On als In-Game-Overlay für zusätzlichen Support auf Ihrem Windows 10-PC verwendet werden.
ExKode Dxtory
ExKode Dxtory ist in erster Linie eine Videoaufnahmesoftware, die eine besonders hohe Aufnahmegeschwindigkeit verspricht. Es kann mit OpenGL- und DirectX-Anwendungen verwendet werden. Es bietet auch ein FPS-Zähler-Overlay als Zusatzfunktion.
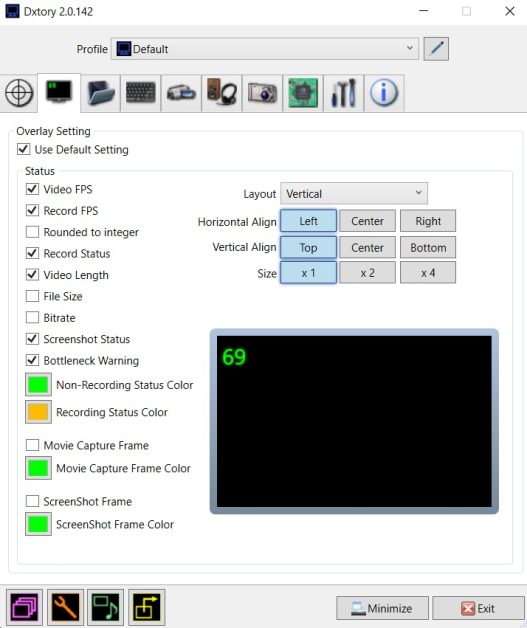
Sie können auch andere Parameter wie die Schreib-FPS und den Videostatus zusammen mit dem FPS-Zähler aktivieren. Darüber hinaus können Sie die Farbe des FPS-Zählers anhand von zwei Parametern anpassen: einen während der Aufnahme und einen anderen ohne Aufnahme. Standardmäßig ist Gelb für die Aufnahme und Grün für Nicht-Aufnahme gewählt.
Fazit
Die Spieleindustrie boomt und begeistert die neue Generation von Kindern und Jugendlichen. FPS-Zähler werden immer beliebter bei Spielern, die die Leistung ihres PCs im Auge behalten wollen. Für leidenschaftliche Gamer, die im E-Sport erfolgreich sein wollen, ist es wichtig, diese Informationen zu nutzen, um ihr Spiel zu verbessern.
Informieren Sie sich über die beste Gaming-Maus, um Ihre Präzision im Spiel zu verbessern.